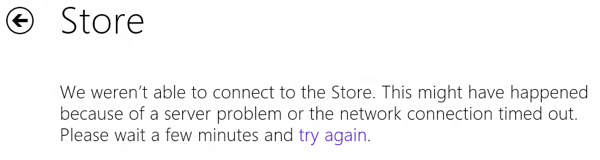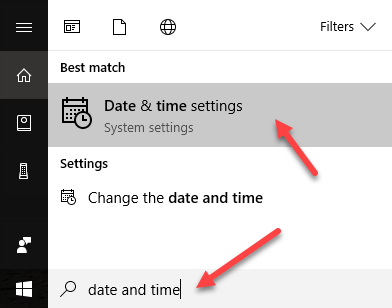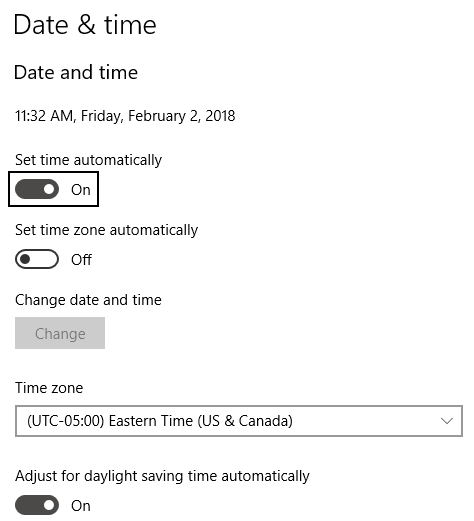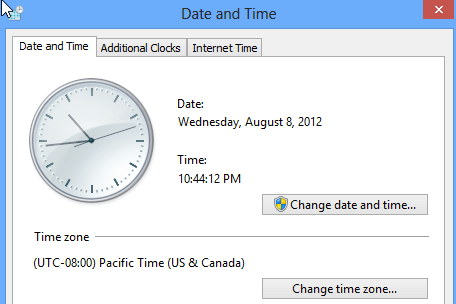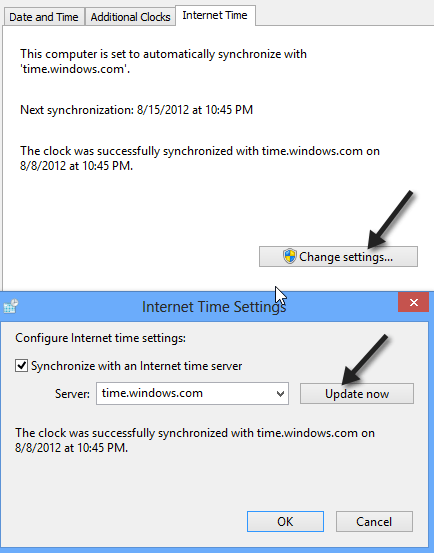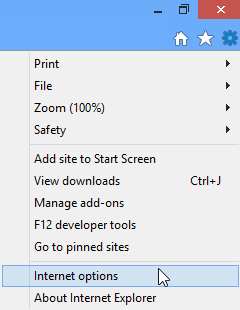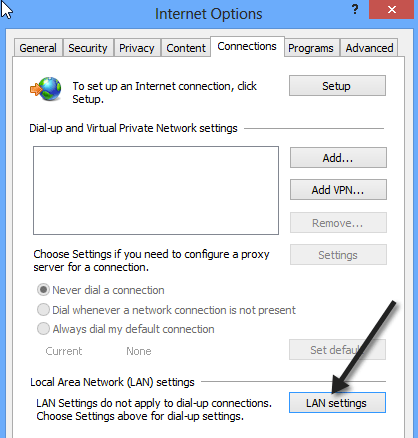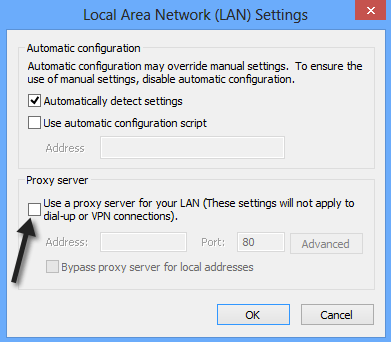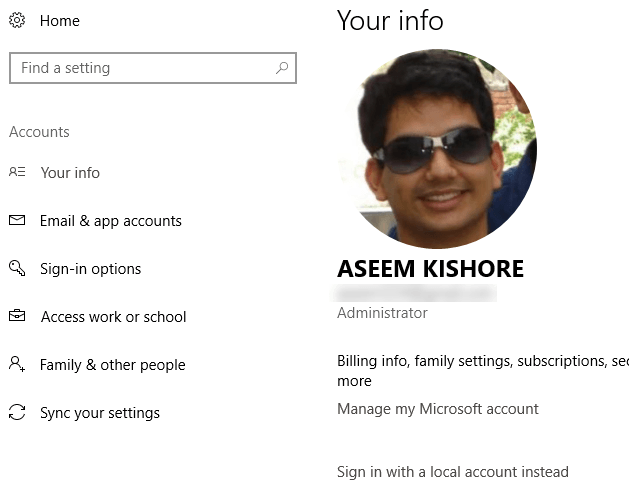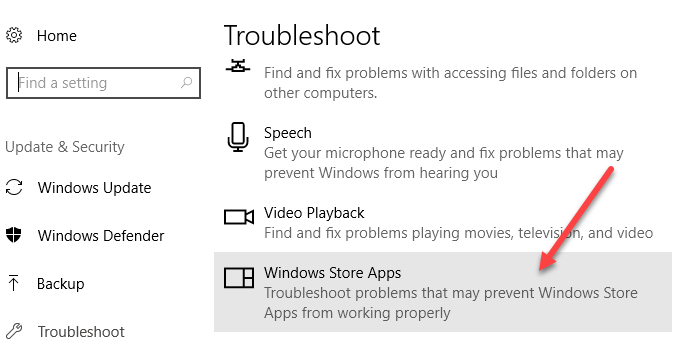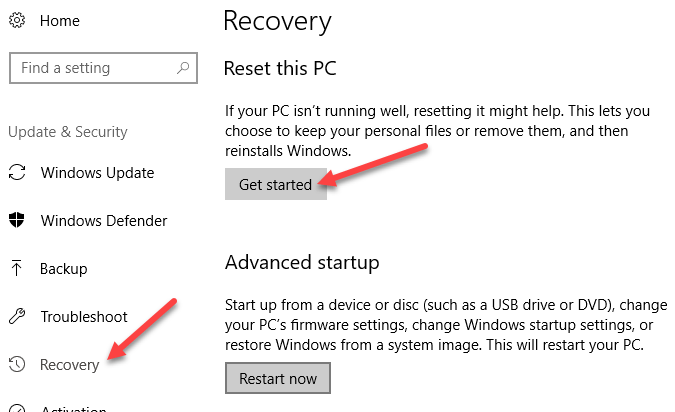Вчера, когда я узнал о релизе официального приложения Foursquare для Windows 8 и RT, я без замедления пошел в Магазин Windows, чтобы скачать его. Но не тут-то было. Когда я открыл Магазин, вместо привычного интерфейса с каталогом приложений я увидел сообщение следующего содержания:
Не удалось подключиться к Магазину. Возможно, возникла проблема с сервером или истекло время ожидания подключения. Подождите пару минут и попробуйте еще раз.
Как и было предложено, я подождал несколько минут и нажал на зеленую ссылку «попробуйте еще раз», однако, ничего не изменилось – Магазин по-прежнему не хотел впускать меня. Я решил перезапустить его, но меня снова встретило это же самое сообщение. Затем я переподключил интернет-соединение, перезагрузил компьютер и сделал ресет Магазина (с помощью команды wsreset.exe), но ничего и из этого не помогло. Поскольку с подобным я столкнулся впервые, в стремлении найти решение проблемы я обратился к Гуглу. В сети я нашел целый ряд способов, которые должны были мне помочь. Один из них заключался в следующем: нужно было перейти в меню настроек даты и времени, и синхронизировать время компьютера с сервером времени в интернете. Этот способ, как вы могли догадаться, не принес мне никаких результатов, впрочем, как и следующий способ, в котором предлагалось выйти из своей учетной записи и снова войти в нее. Еще один способ мне не подходил, так как он предназначается для тех пользователей, которые используют прокси. Также на форумах многие предлагали воспользоваться функцией «Восстановление компьютера без удаления файлов», но я решил не спешить с этим, поскольку в результате кое-что все же было бы удалено, а именно, настольные приложения, которые мне не хотелось переустанавливать.
В конце концов, я узнал, как исправить эту проблему, и решение оказалось до боли простым. Итак, если вы в один прекрасный день увидели аналогичное сообщение, попробуйте следующее:
Запустите приложение «Параметры ПК». Для этого нажмите на клавиатуре Win + i, в открывшейся справа панели нажмите «Параметры» и далее выберете «Изменение параметров компьютера».
Теперь перейдите в раздел «Учетные записи». Под адресом электронной почты вы, возможно, увидите ссылку «Подтвердить» … и это при том, что вы уже подтвердили свою личность в процессе начальной настройки операционной системы. В общем, нажмите на эту ссылку, введите свой пароль и следуйте инструкциям. В результате ссылка «Подтвердить» исчезнет, а на ее месте появится ссылка «Отключить», как на скриншоте ниже.
Затем вернитесь в Магазин Windows, перетащите его в нижнюю часть экрана (или закройте его любым другим удобным для вас способом), снова запустите его и вуаля, проблема решена.
Отличного Вам дня!
Windows 8, представленная компанией Microsoft в 2012 году, стала одной из самых контроверзных версий операционной системы, используемых на компьютерах по всему миру. Одной из наиболее распространенных проблем, с которыми столкнулись пользователи Windows 8, является непрерывная проблема с подключением к магазину приложений.
Несмотря на то, что магазин приложений является одной из ключевых особенностей Windows 8, многие пользователи столкнулись со сложностями в его использовании. Эта проблема может иметь несколько причин, таких как проблемы с сетевым подключением, несоответствие настроек системы или ошибки в программном обеспечении. Более того, проблему с подключением к магазину могут вызывать вредоносные программы или злоумышленники, которые мешают работе системы и доступу к магазину.
Тем не менее, существует несколько решений, которые могут помочь пользователям Windows 8 преодолеть эту проблему. Первым шагом может быть проверка состояния сети и убедиться, что устройство правильно подключено к Интернету. Если проблема остается, можно попробовать выполнить ряд действий, таких как обновление системы, проверка наличия вредоносного ПО или выполнение сброса настроек магазина приложений. Если все решения оказываются неэффективными, последним шагом может быть обращение к профессионалам технической поддержки.
Важно помнить, что проблемы с подключением к магазину приложений в Windows 8 могут быть вызваны различными факторами, и каждая ситуация требует индивидуального подхода к решению. Однако, следуя предложенным методам, пользователи могут повысить шансы на успешное подключение к магазину и насладиться полным функционалом Windows 8.
Содержание
- Причины неполадки с подключением к магазину в Windows 8
- Вредоносные программы и антивирусное ПО
- Неправильные настройки сетевого соединения
- Обновления операционной системы
- Проблемы с учетными записями Microsoft
- Ограничения провайдера
- Неполадки в работе службы Windows Update
- Недостаток места на жестком диске
Причины неполадки с подключением к магазину в Windows 8
Windows 8 включает магазин приложений, который предлагает различные полезные программы и игры для пользователей. Однако некоторые пользователи могут столкнуться с проблемой подключения к магазину. Вот некоторые из возможных причин и решений для этой неполадки:
| Причина | Решение |
|---|---|
| Проблемы с интернет-соединением | Проверьте свое подключение к интернету и убедитесь, что оно работает исправно. Попробуйте перезагрузить маршрутизатор или модем, а также проверьте настройки сети в операционной системе. |
| Проблемы с учетной записью Microsoft | Убедитесь, что вы вошли под правильной учетной записью Microsoft. Попробуйте перезагрузить компьютер и повторно войти в свою учетную запись. |
| Неполадки с серверами магазина | Иногда серверы магазина могут быть недоступны или испытывать технические проблемы. В таком случае, нет прямого способа решить эту проблему, кроме как подождать и повторить попытку позже. |
| Проблемы с обновлением операционной системы | Если у вас установлены неполные или поврежденные обновления операционной системы, это может вызывать проблемы с магазином. Попробуйте установить все доступные обновления и выполнить проверку наличия дополнительных обновлений. |
| Программное обеспечение сторонних производителей | Некоторые программы сторонних производителей могут создавать конфликты с магазином Windows 8. Попробуйте временно отключить все программы, драйверы или антивирусное программное обеспечение сторонних производителей и проверить, исправится ли проблема. |
Если ни одно из этих решений не помогло, обратитесь за помощью к технической поддержке Microsoft или посетите официальный форум сообщества Windows 8 для получения дополнительной информации и поддержки.
Вредоносные программы и антивирусное ПО
Windows 8 подвержена риску заражения вредоносными программами, которые могут негативно влиять на работу системы и мешать подключению к магазину. Вредоносные программы могут быть установлены путем скачивания и установки ненадежных приложений, посещения вредоносных веб-сайтов или открытия подозрительных вложений в электронной почте.
Для защиты от вредоносных программ необходимо использовать антивирусное ПО. В Windows 8 уже встроен базовый антивирус Windows Defender, который может обнаруживать и удалять определенные виды вредоносных программ. Однако, для более надежной защиты рекомендуется установить сторонний антивирусный продукт с более широкими возможностями, такими как Avast, Avira, Norton, Kaspersky и другие.
При выборе антивирусного ПО необходимо учитывать его совместимость с операционной системой Windows 8 и репутацию разработчика. Рекомендуется выбирать антивирусное ПО, которое регулярно обновляется, имеет широкую базу данных о вредоносных программах и предлагает защиту в режиме реального времени.
После установки антивирусного ПО необходимо регулярно обновлять его базу данных и выполнять полные или пользовательские проверки системы на наличие вредоносных программ. Также рекомендуется включить автоматическое сканирование при запуске и загрузке файлов, чтобы обеспечить непрерывную защиту системы.
В случае обнаружения вредоносных программ рекомендуется немедленно удалить их с помощью антивирусного ПО. При возникновении проблем с подключением к магазину Windows 8, таких как постоянные ошибки или блокировка доступа, рекомендуется провести тщательную проверку системы на наличие вредоносных программ и, при необходимости, выполнить их удаление.
Неправильные настройки сетевого соединения
Если у вас возникают проблемы с подключением к магазину Windows 8, причиной этого может быть неправильная настройка сетевого соединения. Вот несколько возможных причин и способы их решения:
- Проверьте соединение с интернетом. Убедитесь, что вы подключены к интернету и у вас стабильное соединение. Для этого откройте браузер и попробуйте загрузить любую веб-страницу.
- Проверьте настройки прокси-сервера. Если вы используете прокси-сервер для подключения к интернету, убедитесь, что настройки прокси-сервера в вашей операционной системе указаны правильно. Для этого перейдите в настройки сети и проверьте параметры прокси-сервера.
- Очистите кэш DNS. Если настройки DNS у вас неправильные или устаревшие, это может привести к проблемам с подключением к магазину Windows 8. Чтобы очистить кэш DNS, откройте командную строку с правами администратора и введите команду «ipconfig /flushdns».
- Перезагрузите маршрутизатор и модем. Иногда проблемы с подключением к магазину Windows 8 могут быть связаны с проблемами в вашей сети. Попробуйте перезагрузить маршрутизатор и модем, чтобы исправить любые сбои в сетевом оборудовании.
- Проверьте настройки брандмауэра. Если ваш брандмауэр блокирует доступ к магазину Windows 8, вы можете испытывать проблемы с подключением. Убедитесь, что настройки брандмауэра разрешают доступ к магазину Windows 8.
- Обновите драйверы сетевой карты. Если у вас старые или устаревшие драйверы сетевой карты, это может вызывать проблемы с подключением к магазину Windows 8. Проверьте сайт производителя вашей сетевой карты и загрузите последние версии драйверов.
Если после выполнения всех этих действий проблемы с подключением к магазину Windows 8 не исчезают, возможно, вам следует обратиться за помощью к специалисту или попробовать выполнить переустановку операционной системы.
Обновления операционной системы
Подключение к магазину Windows 8 может столкнуться с проблемами в случае, если операционная система не обновлена до последней версии. Чтобы убедиться, что у вас установлены все доступные обновления, следуйте этим рекомендациям:
-
Откройте меню «Параметры» путем перемещения указателя мыши в правый нижний угол экрана и щелкните правой кнопкой мыши на значке «Пуск». В открывшемся контекстном меню выберите пункт «Параметры».
-
В окне «Параметры» выберите раздел «Обновление и безопасность» и нажмите на кнопку «Проверить наличие обновлений».
-
Подождите, пока операционная система проверит наличие доступных обновлений. Если обнаружены новые обновления, установите их, следуя инструкциям на экране.
-
После завершения установки обновлений перезагрузите компьютер.
Если проблема с подключением к магазину Windows 8 не решается после установки всех доступных обновлений, возможно, вам потребуется провести более глубокую диагностику и поиск ошибок в системе. Обратитесь к профессионалу или посетите сайт поддержки Windows для получения дополнительной информации и решения проблемы.
Проблемы с учетными записями Microsoft
Некоторые пользователи Windows 8 могут столкнуться с проблемами, связанными с учетными записями Microsoft, при попытке подключиться к магазину приложений. В данном разделе мы рассмотрим несколько распространенных проблем и возможные решения.
| Проблема | Решение |
|---|---|
| Забытый пароль | Если вы забыли пароль от своей учетной записи Microsoft, вы можете восстановить его на странице сброса пароля. Следуйте инструкциям на странице, чтобы сбросить пароль и войти в свою учетную запись. |
| Проблема с подключением | Если вы не можете подключиться к магазину приложений из-за проблем с учетной записью Microsoft, попробуйте выполнить следующие действия:
|
| Ошибка аутентификации | Если вы получили сообщение об ошибке аутентификации при попытке войти в свою учетную запись Microsoft, попробуйте выполнить следующие действия:
|
Ограничения провайдера
Возможной причиной проблемы с подключением к магазину в операционной системе Windows 8 может быть наличие ограничений со стороны провайдера интернет-связи.
Некоторые провайдеры могут блокировать доступ к определенным сайтам или услугам, включая магазин Windows. Это может быть связано с политикой безопасности, ограничениями на использование трафика или другими причинами.
Если вы столкнулись с проблемами доступа к магазину Windows 8, попробуйте связаться с вашим провайдером для проверки наличия ограничений. Они могут предоставить вам информацию о конкретных блокировках и помочь вам решить проблему.
Кроме того, вы можете попробовать использовать альтернативные способы подключения к Интернету, например, через другого провайдера или через мобильную сеть, чтобы убедиться, что причиной проблемы действительно является ограничение провайдера.
Неполадки в работе службы Windows Update
Одной из возможных причин проблем с подключением к магазину Windows 8 может быть неполадка в работе службы Windows Update. Windows Update отвечает за обновление операционной системы и установку последних обновлений безопасности.
Если служба Windows Update не работает должным образом, это может привести к тому, что магазин Windows 8 не сможет загружать и устанавливать приложения. Чтобы проверить работу службы Windows Update, можно выполнить следующие действия:
- Нажмите на клавиатуре комбинацию Win + R, чтобы открыть окно «Выполнить».
- Введите команду «services.msc» и нажмите Enter.
- В открывшемся окне «Службы» найдите службу «Windows Update».
- Убедитесь, что статус службы «Windows Update» равен «Запущено». Если служба остановлена, щелкните правой кнопкой мыши на службе и выберите «Запустить».
- После запуска службы Windows Update попробуйте снова подключиться к магазину Windows 8 и проверить его работу.
Если эта мера не помогла решить проблему, возможно, вам потребуется выполнить дополнительные действия, такие как перезагрузка компьютера, проверка наличия вирусов или обновление драйверов.
Обратите внимание, что случаи неполадок со службой Windows Update могут быть различными, поэтому решение проблемы может потребовать индивидуального подхода. Если вы не уверены в своих навыках в отношении работы с компьютером, рекомендуется обратиться к специалисту для помощи.
Недостаток места на жестком диске
Недостаток свободного места на жестком диске может быть одной из причин проблемы с подключением к магазину Windows 8. Когда на жестком диске не остается достаточного объема свободного места, операционная система может испытывать сложности в загрузке и функционировании различных приложений, включая магазин.
Для решения проблемы с недостатком места на жестком диске можно рассмотреть следующие шаги:
- Удалить ненужные или неиспользуемые программы и файлы. Проверьте, есть ли на жестком диске программы или файлы, которые вы больше не используете. Вы можете удалить их, чтобы освободить место.
- Очистить временные файлы. Временные файлы могут накапливаться на вашем жестком диске и занимать драгоценное место. Воспользуйтесь инструментом очистки диска, чтобы удалить временные файлы и освободить место.
- Перенести файлы на другой диск или в облако. Если у вас есть внешний жесткий диск или возможность использовать облачное хранилище, вы можете перенести некоторые файлы с вашего основного диска, чтобы сэкономить место.
- Использовать дисковую утилиту для дефрагментации диска. Дефрагментация диска помогает оптимизировать расположение файлов на вашем жестком диске, что может освободить место и улучшить общую производительность системы.
Проведение этих действий может помочь вам освободить место на вашем жестком диске и исправить проблему с подключением к магазину Windows 8.
I have loaded Windows 8/10 on a couple of home PCs and I’ve been running into occasional issues here and there. Recently, I tried to open the Windows Store and I got the following error message:
We weren't able to connect to the Store. This might have happened because of a server problem or the network connection timed out. Please wait a few minutes and try again.
Here is what the message looks like in Windows 10:
After fiddling with a few settings, I was able to get the Store working again. In this article, I’ll show you the various solutions I tried and hopefully one of them works for you.
Method 1 – Check Date & Time
The first thing you need to do is make sure the date and time on your Windows 8/10 PC is set correctly. You will not be able to connect to the store if your system time is not accurate. You can fix the time by clicking on Start and typing in Date and Time.
In Windows 10, you’ll be brought to the new Settings app where you can adjust the time manually or set it to automatic.
In Windows 8, it brings you to the Control Panel dialog. Here you can click Change date and time to set the system to the correct time. Also, make sure you’re set to the correct Time Zone also.
Or you can click on Internet Time, click on Change settings and then click on Update now. This will automatically sync your computer with time.windows.com.
Now try to open the Windows Store app and see if you are able to connect. Hopefully so!
Method 2 – Proxy Server
The other thing you want to check is if your system is going through some proxy server. If it is, you can try to disable the proxy server and see if that lets you connect to the store. You can do this by clicking on the gear icon at the top right in IE, then clicking on Internet Options.
You can also click on Start and type in Internet Options. Then click on the Connections tab and click on the LAN Settings button.
Go ahead and uncheck the Use a proxy server for your LAN box.
Now try to connect to the Windows Store and see if it works. If not, keep reading.
Method 3 – Log Off/Use Local Account
The next thing you can try is logging off your account and then log back in, especially if you are using a Microsoft account. Also, go to https://login.live.com/ and make sure you can login with your Microsoft credentials. If you are locked out for any reason like your password being hacked, etc, then you will have to restore access to your Microsoft account and then login again in Windows 10.
The other thing you can try is to switch from a Microsoft account to a local account and then try to open the Windows Store. You can do this by opening the Settings app, clicking on Accounts and then clicking on Your Info.
Method 4 – Troubleshoot Windows Store Apps
One more thing you can try before the nuclear option below is using the built-in troubleshooter in Windows 8/10. Click on Start, type in troubleshoot and press Enter. Scroll all the way to the bottom and select Windows Store Apps.
It’s probably not going to work, but it’s worth a shot.
Method 5 – Reset Your PC
The last thing you can do is reset your PC. This is not ideal as it will reset all of your apps from the Windows Store and remove any third-party programs you installed from a CD/DVD or the Internet. However, if nothing else is working, then this might be your only option.
You can go to the Settings app again, click on Update & Security, click on Recovery and then click on Get Started under Reset this PC. In Windows 8, the option is called Refresh Your PC. You can just search for it using the search charm.
Hopefully one of these methods fixed the cannot connect to Windows Store problem on your Windows 8/10 machine. If not, post a comment here and I’ll try to help. Enjoy!

Дело в том, что операционная система Windows 8 была разработана главным образом для сенсорных устройств, таких, как планшеты, смартфоны и сенсорные ПК.
Содержание
- 1 Как работает магазин
- 2 В Windows 8 не открывается магазин: Видео
- 3 Почему не работает магазин Windows
- 4 Почему не работает магазин в Windows 8: Видео
- 4.1 Отключение брандмауэра
- 5 Как отключить брандмауэр Windows 8: Видео
Как работает магазин
Принцип его работы предельно прост. Ваш аккаунт, который вы создаете на сайте Microsoft, привязывается к операционной системе, а также к данному сервису. ОС предоставляет информацию о технических характеристиках компьютера, а магазин Windows отфильтровывает программы и игры, предлагая только те, которые соответствуют параметрам ПК.
Кроме этого, сам сервис имеет удобное оформление и понятную поисковую систему. Требования для работы в нем заключаются в следующем:
- Пользователь должен войти в систему под аккаунтом Microsoft.
- Должен быть включен контроль учетных записей.
- ОС Windows 8 обязательно должна быть лицензионной и активированной.
Это главные условия, без исполнения которых вы даже не сможете открыть нужный инструмент.
В Windows 8 не открывается магазин: Видео
Почему не работает магазин Windows
Итак, если магазин Windows 8 не работает, то в первую очередь следует проверить, включен ли контроль учетных записей (UAC). Для этого нам потребуется открыть консоль управления. Нажмите одновременно клавиши Пуск+Х. В появившемся списке инструментов выберите пункт «Панель управления».
Далее следуйте по такому пути: «Учетные записи» и «Семейная безопасность/Учетные записи пользователей». В открывшемся окне нас интересует пункт «Изменить параметры контроля учетных записей».
Здесь нужно перевести бегунок выше. Каждый из режимов отличается настройками безопасности. То есть, чем выше вы перемещаете бегунок, тем более высокий уровень безопасности обеспечивает система. Немного правее вы увидите подсказки для каждого из режимов.
Стоит помнить, что отключать UAC не рекомендуется, так как это встроенная служба безопасности системы, которая предотвращает проникновение вирусов и установку вредоносных программ.
Помимо этого, вам необходимо зарегистрировать аккаунт на сайте Microsoft. Если он уже есть, то следует войти в Windows 8 под этим аккаунтом.
Также магазин Windows 8 не будет работать нормально, если вы используете пиратскую версию ОС, даже если она взломана и активирована.
Помимо этого на работу сервиса влияют следующие факторы:
- Если метод оплаты приложений, указанный в аккаунте Microsoft, не действует в вашем регионе.
- На сервисе проводятся технические работы.
- Интернет-соединение имеет ограниченный трафик.
- Технические параметры компьютера не соответствуют требованиям данного инструмента.
- Windows была обновлена, но ПК еще не перезагружен.
Если вы проверили все вышеуказанные причины, ПК полностью соответствует всем требованиям, но по-прежнему не работает магазин Windows 8, то следует открыть командную строку с правами администратора. Делается это при помощи нажатия комбинации клавиш Пуск+Х. В появившемся списке выберите пункт «Командная строка (Администратор)». В открывшемся окне пропишите команду wsreset.exe и нажмите «Enter».
Почему не работает магазин в Windows 8: Видео
Отключение брандмауэра
В некоторых случая работу сервиса может блокировать брандмауэр Windows. Попробуйте отключить его. Для этого снова открываем консоль управления. В верхнем правом углу меню вы увидите поисковую строку. Напишите в ней название инструмента, который нужно открыть. В нашем случае нужно написать «Брандмауэр». Откройте сервис. Теперь в левом меню нужно выбрать пункт «Включение и отключение брандмауэра Windows». Установите маркеры на значение «Отключить брандмауэр».
Важно помнить, что минимальное разрешение экрана для того, чтобы войти в магазин, не должно быть меньше 1024х768. В противном случае сервис работать не сможет. Также в некоторых случаях помогает обновление операционной системы. Чтобы это сделать, наведите курсор мышки в правый верхний угол. Откройте поиск и напишите в нем «Центр обновления».
Открыть инструмент можно и через консоль управления. Открываем ее и выбираем «Система и безопасность». Далее нажимаем на «Центр обновления Windows». После этого в левом меню выберите пункт «Поиск обновлений».
Как отключить брандмауэр Windows 8: Видео
Похожие статьи
На чтение 3 мин Просмотров 44
Вчера, когда я узнал о релизе официального приложения Foursquare для Windows 8 и RT, я без замедления пошел в Магазин Windows, чтобы скачать его. Но не тут-то было. Когда я открыл Магазин, вместо привычного интерфейса с каталогом приложений я увидел сообщение следующего содержания:
Не удалось подключиться к Магазину. Возможно, возникла проблема с сервером или истекло время ожидания подключения. Подождите пару минут и попробуйте еще раз.
Как и было предложено, я подождал несколько минут и нажал на зеленую ссылку «попробуйте еще раз», однако, ничего не изменилось – Магазин по-прежнему не хотел впускать меня. Я решил перезапустить его, но меня снова встретило это же самое сообщение. Затем я переподключил интернет-соединение, перезагрузил компьютер и сделал ресет Магазина (с помощью команды wsreset.exe), но ничего и из этого не помогло. Поскольку с подобным я столкнулся впервые, в стремлении найти решение проблемы я обратился к Гуглу. В сети я нашел целый ряд способов, которые должны были мне помочь. Один из них заключался в следующем: нужно было перейти в меню настроек даты и времени, и синхронизировать время компьютера с сервером времени в интернете. Этот способ, как вы могли догадаться, не принес мне никаких результатов, впрочем, как и следующий способ, в котором предлагалось выйти из своей учетной записи и снова войти в нее. Еще один способ мне не подходил, так как он предназначается для тех пользователей, которые используют прокси. Также на форумах многие предлагали воспользоваться функцией «Восстановление компьютера без удаления файлов», но я решил не спешить с этим, поскольку в результате кое-что все же было бы удалено, а именно, настольные приложения, которые мне не хотелось переустанавливать.
В конце концов, я узнал, как исправить эту проблему, и решение оказалось до боли простым. Итак, если вы в один прекрасный день увидели аналогичное сообщение, попробуйте следующее:
Запустите приложение «Параметры ПК». Для этого нажмите на клавиатуре Win + i, в открывшейся справа панели нажмите «Параметры» и далее выберете «Изменение параметров компьютера».
Теперь перейдите в раздел «Учетные записи». Под адресом электронной почты вы, возможно, увидите ссылку «Подтвердить» … и это при том, что вы уже подтвердили свою личность в процессе начальной настройки операционной системы. В общем, нажмите на эту ссылку, введите свой пароль и следуйте инструкциям. В результате ссылка «Подтвердить» исчезнет, а на ее месте появится ссылка «Отключить», как на скриншоте ниже.
Затем вернитесь в Магазин Windows, перетащите его в нижнюю часть экрана (или закройте его любым другим удобным для вас способом), снова запустите его и вуаля, проблема решена.