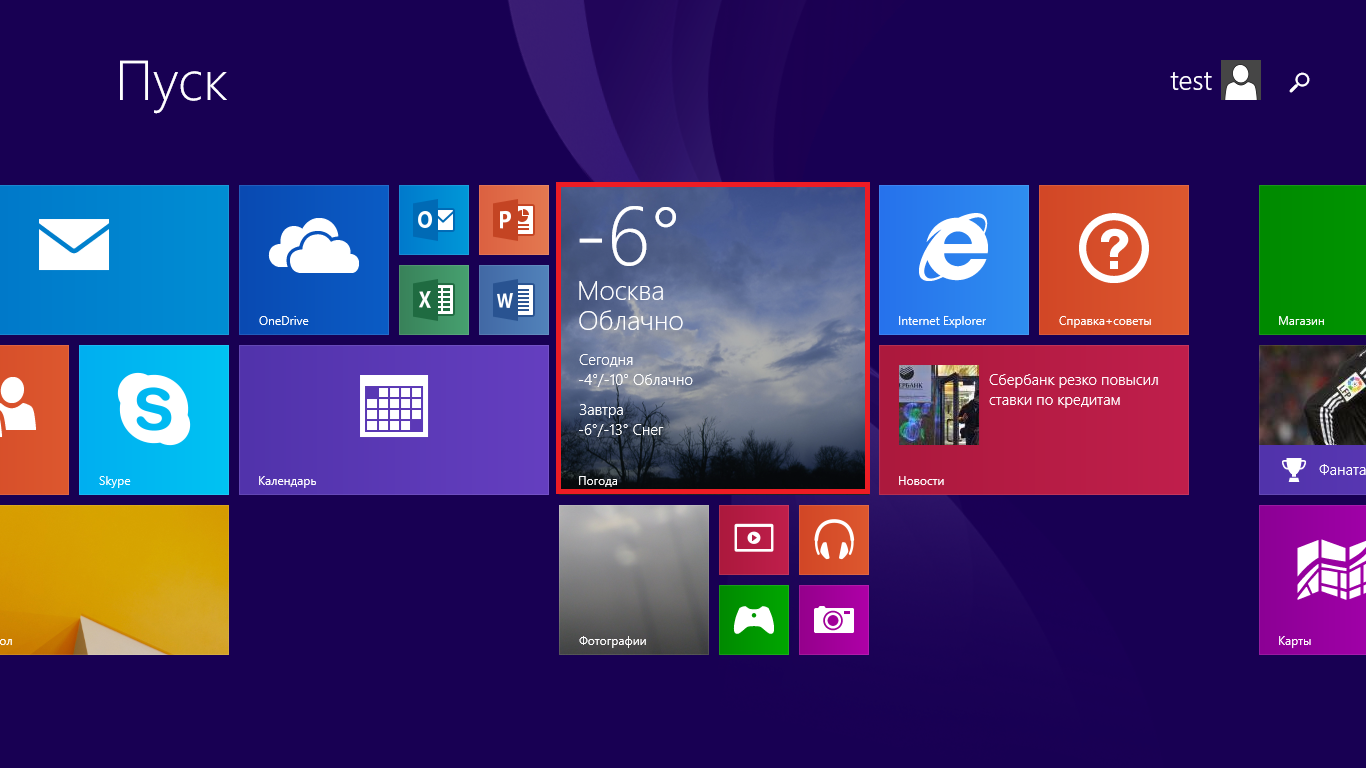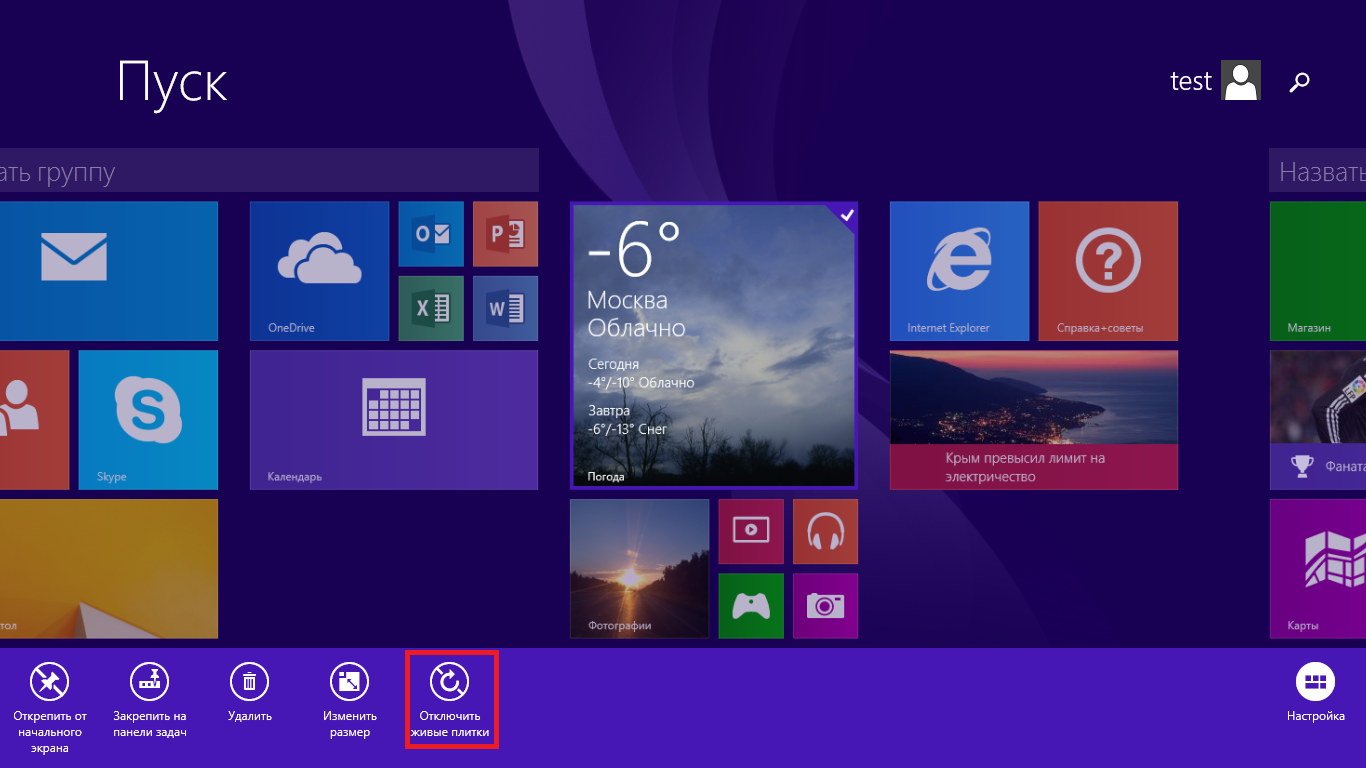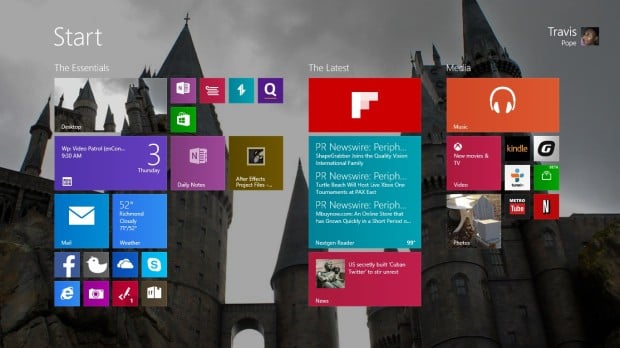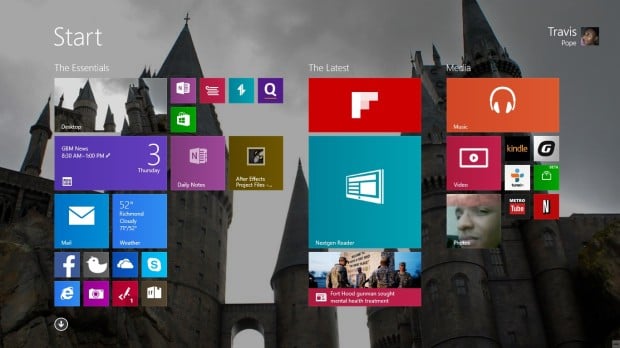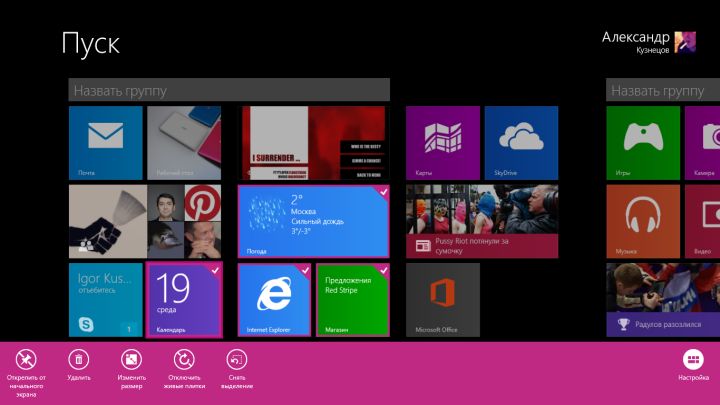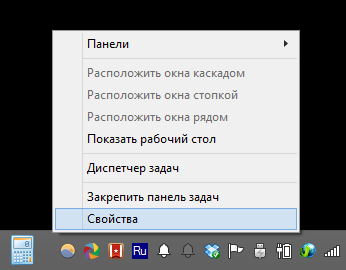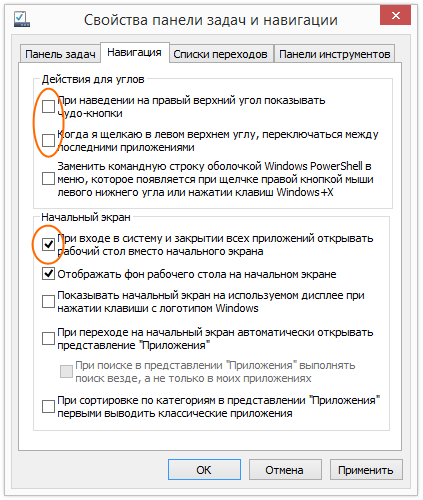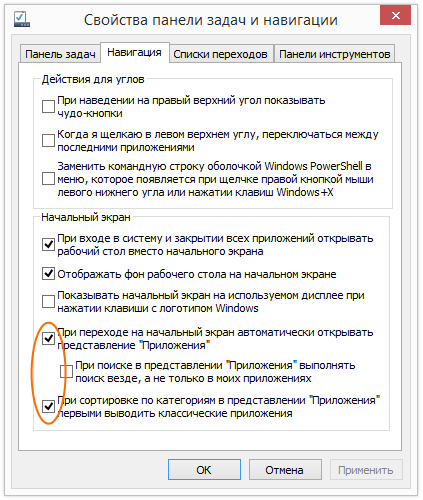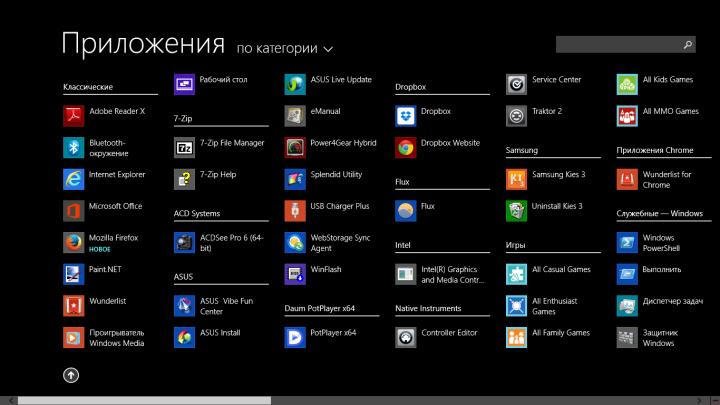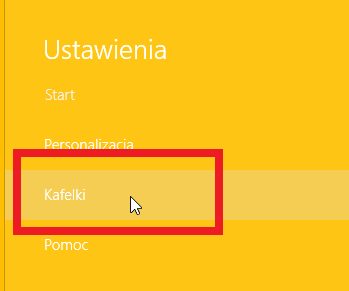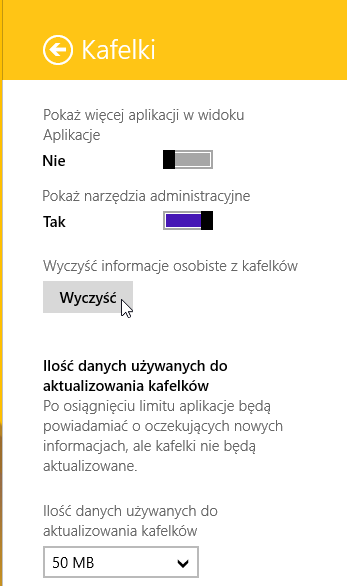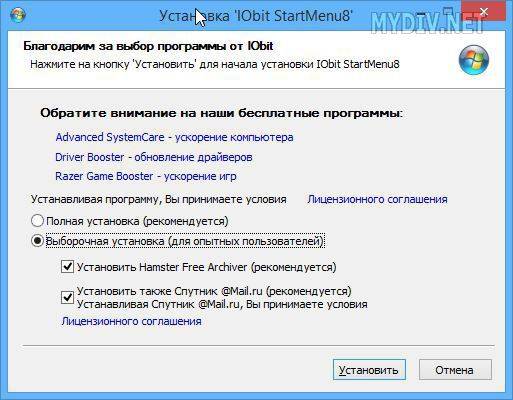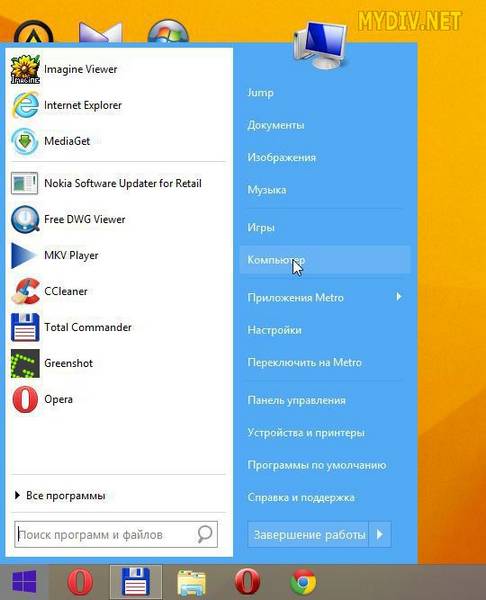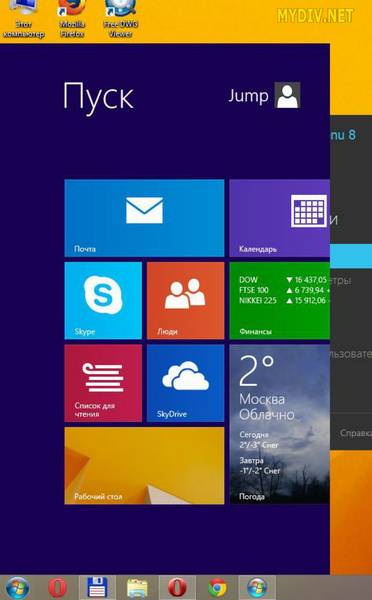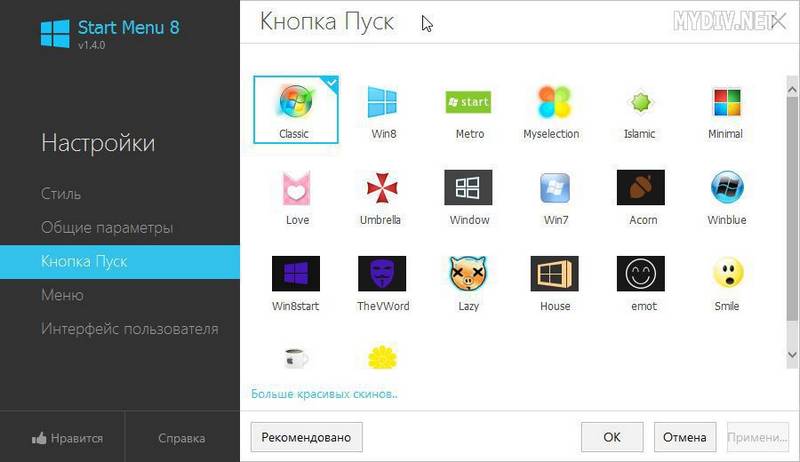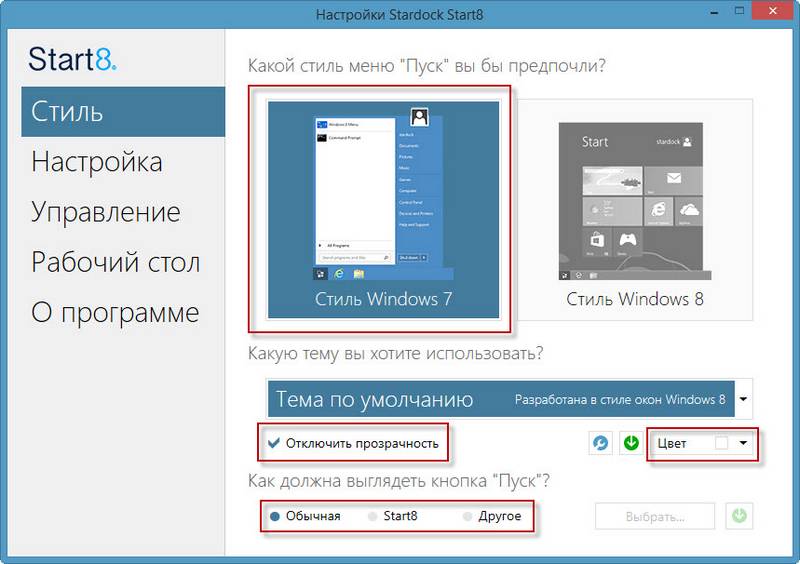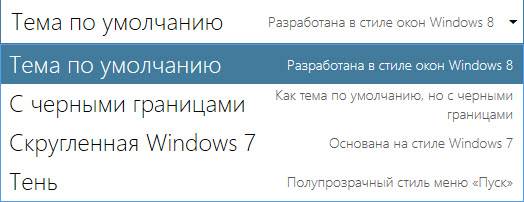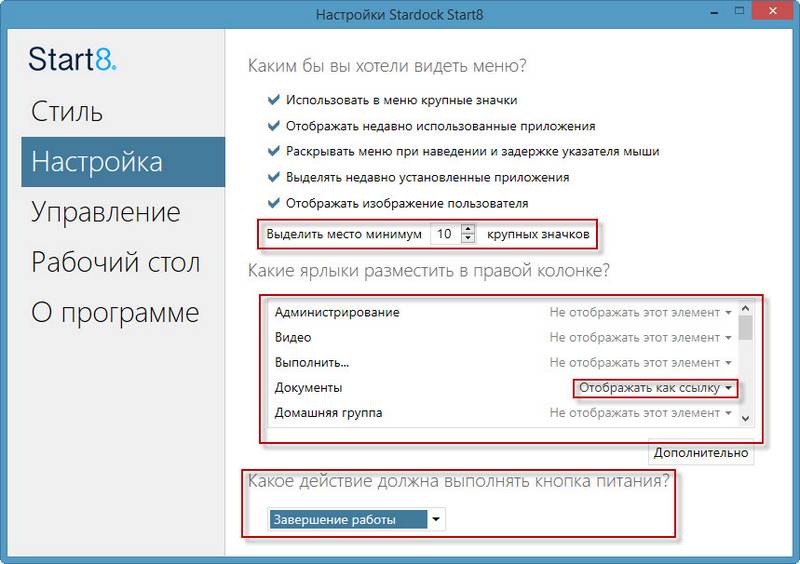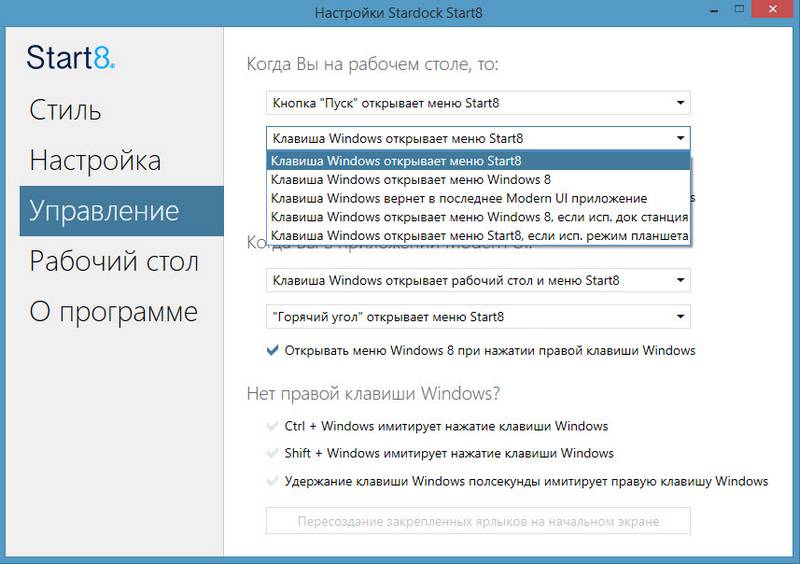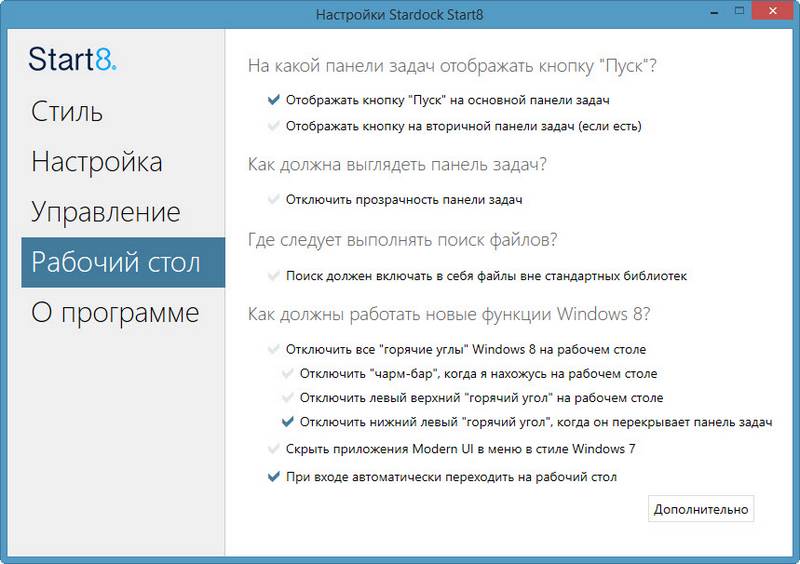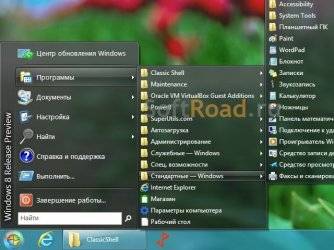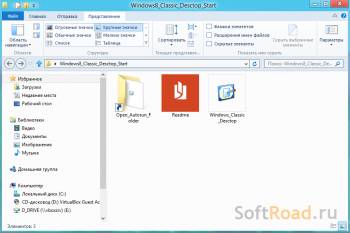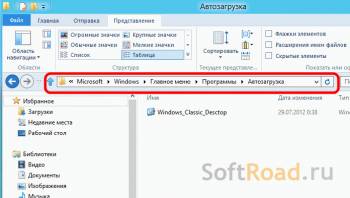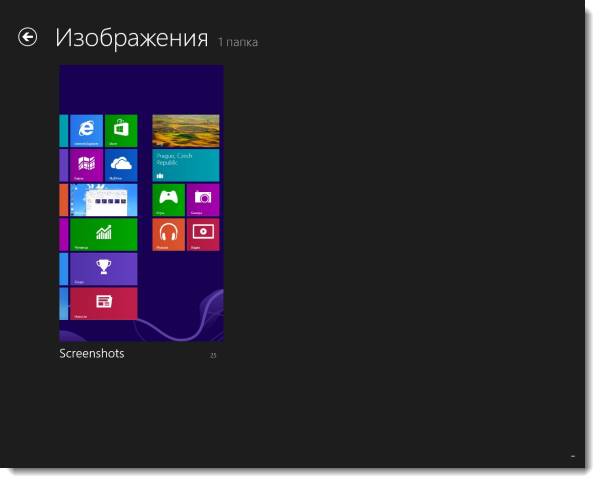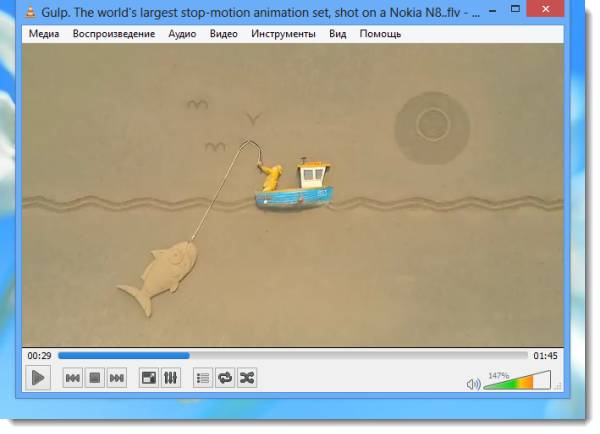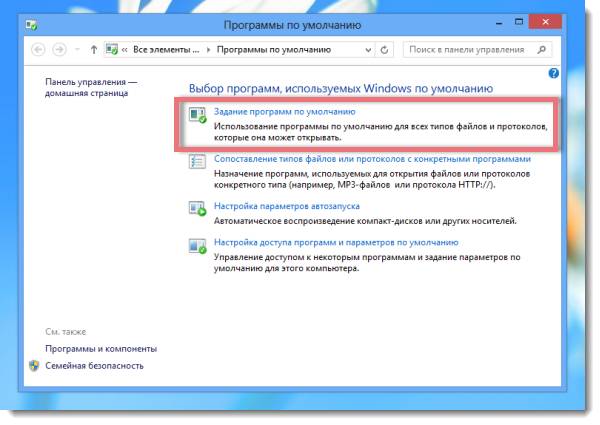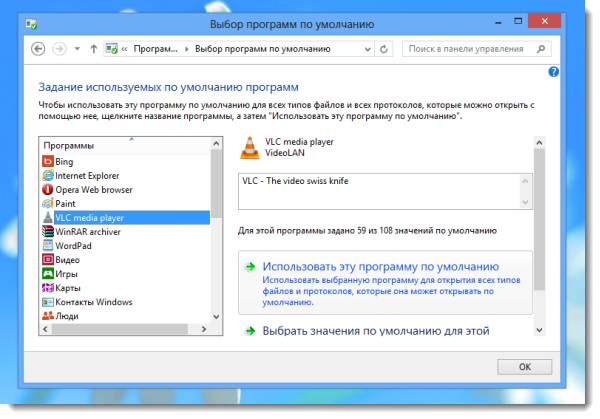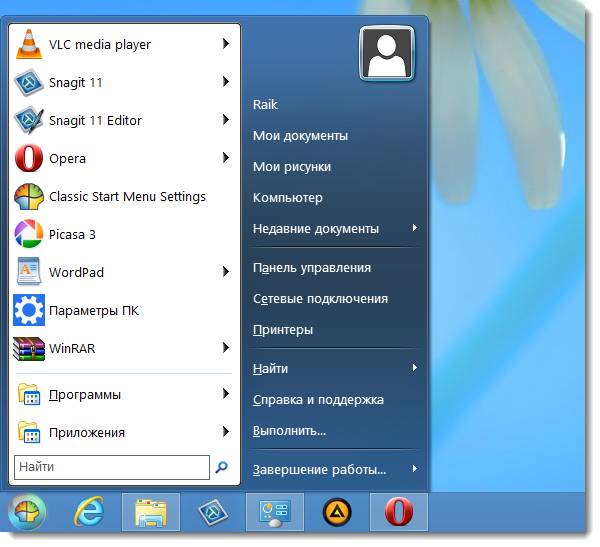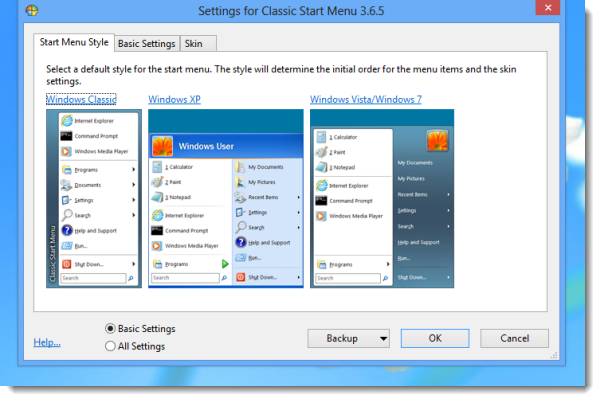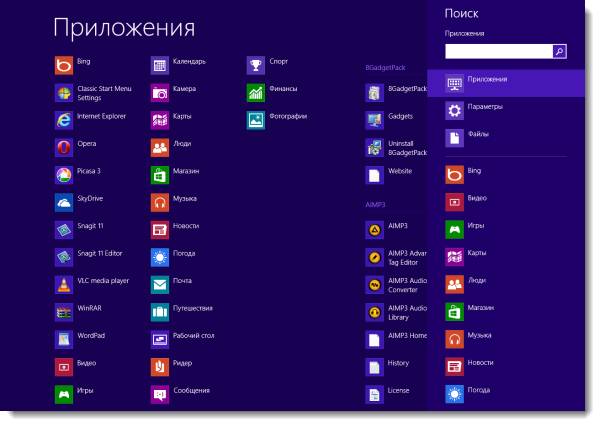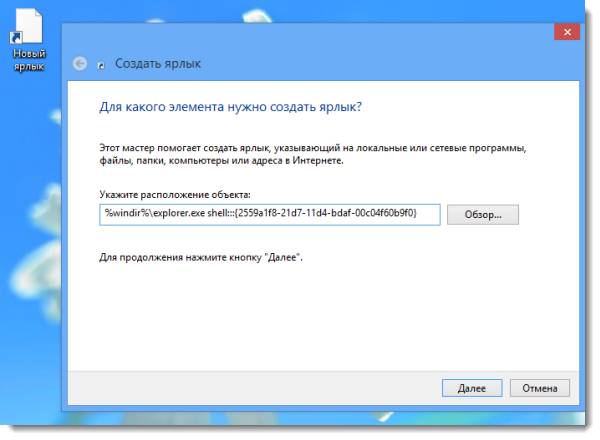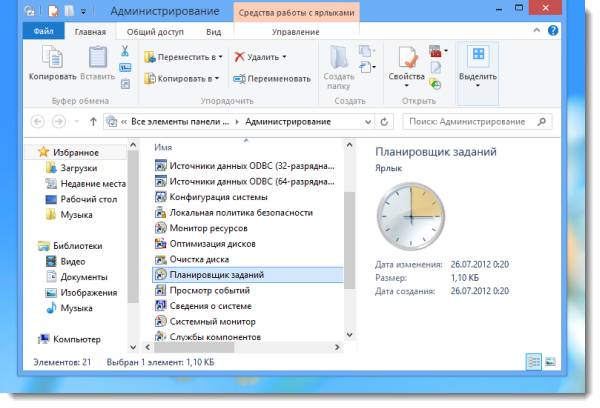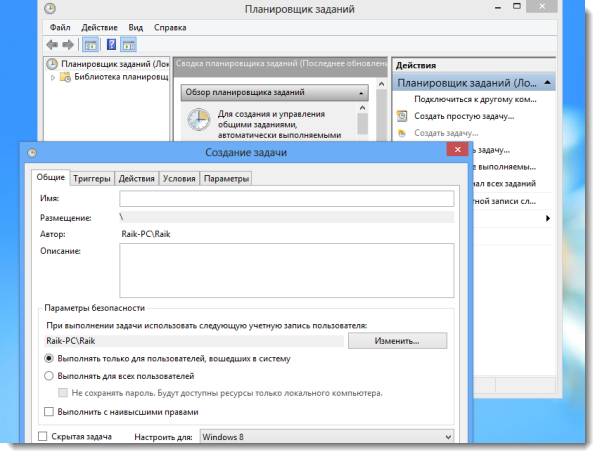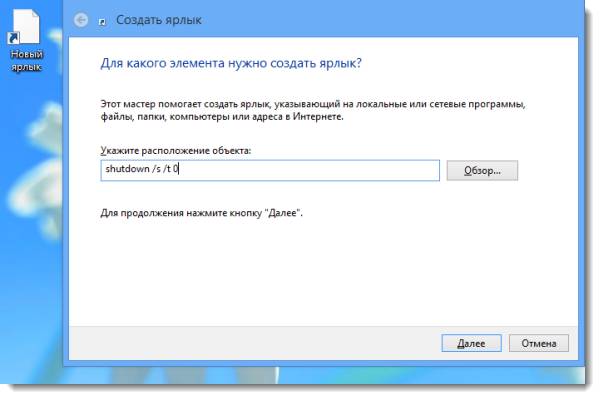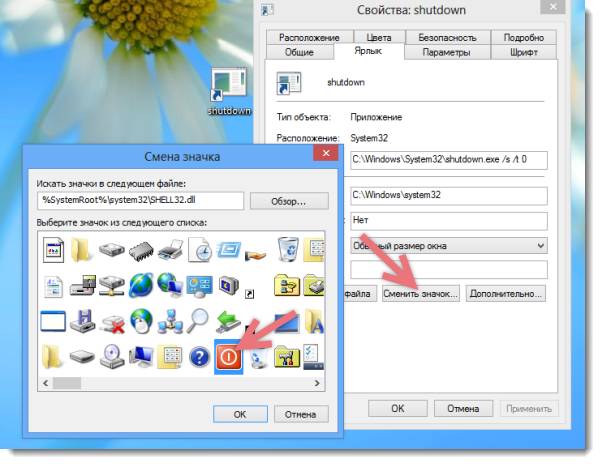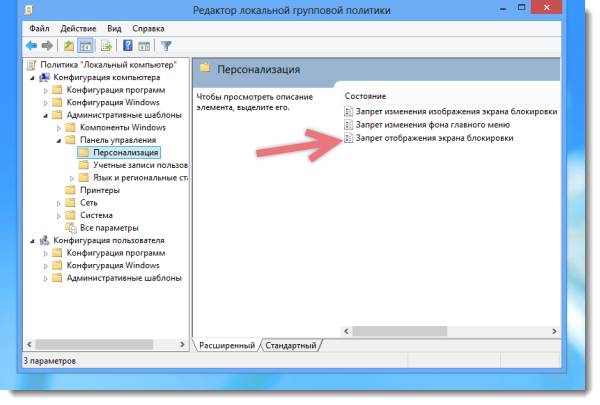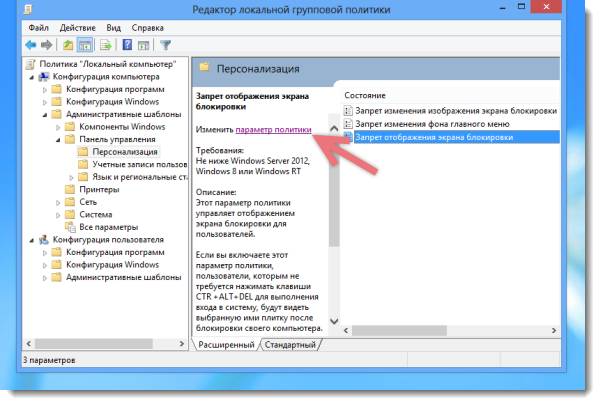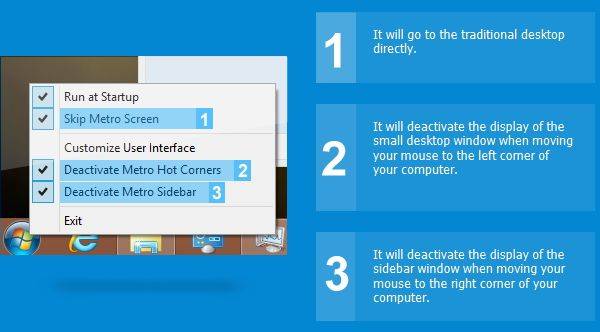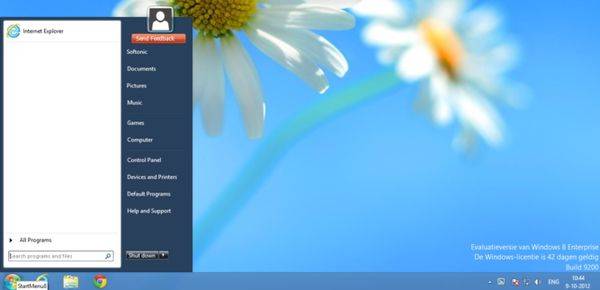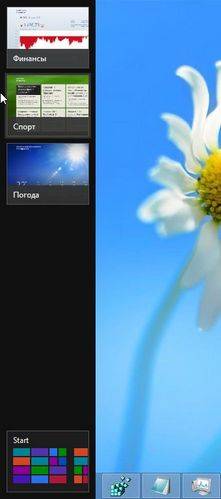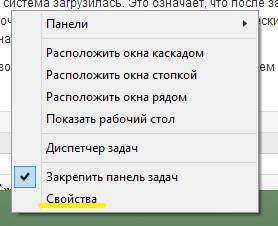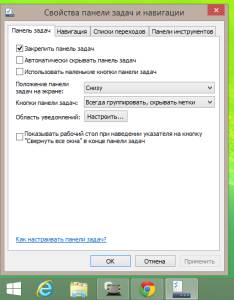Перейти к содержанию
На чтение 2 мин Просмотров 132 Опубликовано
Одним из наиболее спорных нововведений в новой операционной системе Windows 8 является начальный экран, который заменяет традиционное меню «Пуск» и представляет собой полноэкранную панель для запуска приложений. Начальный экран с плиточным интерфейсом заточен в первую очередь под сенсорное управление, и хотя его можно вполне успешно использовать с помощью мышки или клавиатуры, многие пользователи все же находят привычное меню «Пуск» гораздо удобнее. Если вы также не в восторге от плиточного стартового экрана в новой ОС, не спешите переходить назад, на Windows 7. В обновленной версии Windows 8.1 имеются довольно широкие возможности для настройки интерфейса, в том числе и опция отключения начального экрана. Ниже представлена инструкция по отключению динамических плиток в Windows 8.1.
Щелкните правой кнопкой мышки по панели задач Windows и выберите из контекстного меню пункт Свойства.
В появившемся окне свойств панели задач перейдите на вкладку Навигация.
Далее в настройках навигации нужно установить флажок на пункте При входе в систему и закрытии всех приложений открывать рабочий стол вместо начального экрана. После этого нажмите Применить.
Теперь при запуске операционной системы вместо плиток начального экрана будет сразу появляться рабочий стол Windows, а доступ к плиткам будет осуществляться через меню Пуск.
В обслуживание компьютеров офисов входит: выезд работника в ваш офис, анализ аппаратуры, монтаж аппаратуры, наладка ОС оборудования а так же другие услуги.
А если образовалась повреждение PC, мы оказываем услугу ремонт компьютеров.
FAQ
Продукт
ASUS VivoTab, ASUS VivoTab RT, ASUS VivoTab RT 3G, ASUS VivoTab RT LTE, ASUS VivoTab Smart
Как отключить живую плитку в Windows 8?
1. Выберите иконку на рабочем столе, для которой Вы хотите отключить живую плитку.
2. Удерживайте плитку до тех пор, пока она не начнет двигаться.
3. Выберите в нижней строке [Отключить живые плитки].
Эта информация была полезной?
Yes
No
Связаться со службой поддержки
Пожалуйста, свяжитесь со службой поддержки, если информация выше не помогла решить Ваш вопрос.
- Приведенная выше информация может быть частично или полностью процитирована с внешних веб-сайтов или источников. Пожалуйста, обратитесь к информации на основе источника, который мы отметили. Пожалуйста, свяжитесь напрямую или спросите у источников, если есть какие-либо дополнительные вопросы, и обратите внимание, что ASUS не имеет отношения к данному контенту / услуге и не несет ответственности за него.
- Эта информация может не подходить для всех продуктов из той же категории / серии. Некоторые снимки экрана и операции могут отличаться от версий программного обеспечения.
- ASUS предоставляет вышеуказанную информацию только для справки. Если у вас есть какие-либо вопросы о содержании, пожалуйста, свяжитесь напрямую с поставщиком вышеуказанного продукта. Обратите внимание, что ASUS не несет ответственности за контент или услуги, предоставляемые вышеуказанным поставщиком продукта.
Планшетные компьютеры и прочие устройства с сенсорными экранами с молниеносной скоростью распространяются по миру. Компания Microsoft решила «оседлать волну» с помощью Windows 8 и её нового интерфейса, ранее известного, как Metro. Для Microsoft – это имеет смысл.
Однако если вы, как и большинство пользователей Windows, не используете планшеты и сенсорные экраны, то Live Tiles и мобильно-ориентированные программы, будут скорее разочарованием, чем достоинством. Обидно, что Windows 8 проделала подлый трюк, чтобы отлучить вас от рабочего стола и заставила пользоваться этим «мигающим» стартовым экраном. Windows 8 и её спорный интерфейс будет поставляться практически на каждом компьютере, которые будут продавать в течение ближайших нескольких лет… Но не бойтесь: вам не потребуется через силу прививать любовь к Live Tiles.
Специально для вас мы приготовили пошаговое руководство для отключения этого «современного» интерфейса из вашей операционной системы Windows 8 навсегда. После того как он будет удален, вы сможете в полной мере насладиться новой системой и даже поймёте, что она всё-таки в чём-то лучше Семерке.
Этап установки приложений
Учитывая тот факт, что современный интерфейс сидит глубоко в Windows 8, не удивительно, что с его отключением придется изрядно повозиться, ведь это процесс, состоящий не из одного действия. Каждая мало-мальски важная программа, которая может вам понадобиться для повседневного использования, от почты до медиаплеера, поставляется в виде Modern-приложения внедрённого в интерфейс, а не просто как отдельное программное приложение с ярлыком на рабочем столе.

Поэтому, прежде чем вы начнете свои изменения, вам понадобится найти альтернативные решения для приложений, установленных по умолчанию.
Ваш набор может значительно отличаться от нашего, но мы думаем, что Thunderbird в состоянии полностью удовлетворить потребности в бесплатном почтовом клиенте, плюс он «уделывает» приложение Windows 8 Mail практически по всем параметрам. Digsby – универсальный клиент мгновенных сообщений, который работает с огромным количеством чат-сервисов, в отличие от приложения Windows 8. Десктопное приложение Spotify способно заменить музыкальное приложение Windows 8 для потокового аудио. Приложение SkyDrive – более гибкое, чем приложение Modern. Ну и конечно браузер Google Chrome (Windows 8 имеет встроенный по умолчанию Internet Explorer 10, но мы предпочитаем использовать браузер от Google). Если вы хотите иметь возможность на своём компьютере с Windows 8 проигрывать DVD диски (установленный по умолчанию Windows Media Player теперь лишён этой возможности), то мы рекомендую посмотреть в сторону проигрывателя VLC и скачать его вместе с другими альтернативными приложениями.

После того, как вы собрали на своем компьютере все необходимые программы, вы захотите их сделать легкодоступными, но в Windows 8 нет знакомой кнопки «Пуск». Можно загромоздить рабочий стол ярлыками программ, но мы предпочитаем вставлять иконки наиболее часто используемых программ на панель задач. Чтобы это сделать, щелкните правой кнопкой мыши и выберите пункт «Закрепить программу в панели задач».
Смена ассоциаций файлов
Изменение ассоциации ваших программ по умолчанию является важным шагом в процессе изгнания интерфейса Metro.
Далее, вам потребуется сделать эти программы связанными с типами файлов, которые они должны открывать и предотвратить их открытие с помощью встроенных в систему Windows 8 приложений. Когда вы будете запускать программу в первый раз, то она будет спрашивать вас, желаете ли вы использовать её по умолчанию, просто скажите «да»!
Теперь нажмите на поиск по запросу «Программы по умолчанию» на современном стартовом экране (пока мы его ещё не удалили) или выберите «Панель управления >Программы >Программы по умолчанию >Настройка программ по умолчанию».


Вы увидите список всех программ вашего компьютера. Выберите по отдельности каждую новую программу, которую вы устанавливали, и свяжите ее с нужным типом файлов. Если вы не скачали медиаплеер VLC, не забудьте включить Windows Media Player, как плеер по умолчанию для видео и аудио файлов. Если вы этого не сделаете, то перед вашим носом будет постоянно выскакивать окно из «надоедливого» интерфейса с просьбой выбрать программу для запуска медиа-файла.
Поиск и замена кнопки «Пуск»
Вот где начинается самое интересное. Как сильно вы ненавидите современный интерфейс Windows 8?
Если вы абсолютно не любите новый внешний вид операционной системы от Microsoft, то вы обязательно захотите скачать программу, которая восстанавливает традиционную кнопку «Пуск» на рабочем столе Windows 8. Плюс, после этого, вы никогда не вернетесь к стартовому экрану Windows 8 для поиска определенных программ и файлов, которые еще не успели попасть на панель задач и отсутствуют на вашем рабочем столе. Start8 и Classic Shell отличные варианты, чтобы проделать этот фокус, ведь они дают вам возможность загрузки непосредственно с рабочего стола.


Беспроигрышный вариант!
Впрочем, после нескольких месяцев использования Windows 8 с кнопкой «Пуск» и без неё, мы всё же рекомендуем вам проглотить свою ненависть к современному интерфейсу и присмотреться конкретно к экрану приложений ещё раз.
В отличие от остального интерфейса Metro, экран со всеми приложениями на удивление удобен, даже на обычном компьютере, а не на планшете.

Но оставив это в покое, вам совершенно не обязательно плавать между «живыми» иконками. Вместо этого вы можете создать ярлык на рабочем столе, который ракетой доставит вас к экрану со всеми приложениями (можно считать, что это новая форма кнопки «Пуск»).
Чтобы сделать это, нажмите на правую кнопку мыши, находясь на рабочем столе, и выберите «Создать>Ярлык».

Скопируйте и вставьте нижеприведённый текст в поле «Расположение» и нажмите на кнопку далее:
%windir%explorer.exe shell:::{2559a1f8-21d7-11d4-bdaf-00c04f60b9f0}
Дайте простое имя новому ярлыку, например, «Все приложения», и нажмите на кнопку «Готово». Сразу же после этого на вашем рабочем столе появится ярлык «Все приложения», который можно закрепить на панели задач, если конечно вы этого хотите. Экран «Все приложения» содержит полный список всех ваших установленных на компьютере программ, однако вы можете найти нужную программу, просто напечатав ее имя в поисковой строке.
Загрузка прямо на рабочий стол
После того как вы сделали ваши программы программами по умолчанию и разобрались с кнопкой «Пуск», настало время настроить компьютер для загрузки прямо на рабочий стол, минуя стартовый экран Windows 8.
Используйте встроенный в Windows 8 планировщик заданий, чтобы обойти стартовый экран Metro.
Во-первых, откройте планировщик заданий, введя в поисковой строке всех приложений «планировщик» или самостоятельно проделайте следующий путь: «Панель управления >Система и безопасность >Администрирование >Планировщик заданий».

После того как «Планировщик заданий» будет открыт, нажмите на кнопку «Создать задание».

Назовите ваше задание «Загрузка рабочего стола» или по своему усмотрению. Откройте вкладку «Триггеры», выберите «При входе», а также «Начать задачу» в раскрывающемся верхнем меню. Нажмите кнопку OK, а затем откройте вкладку «Действия», выберите еще раз команду «Создать» и введите «explorer» в поле «программа/скрипт».
Сохраните все проделанные действия и задачи, и все готово! С этого момента, каждый раз, когда вы будете входить в Windows, вы будете автоматически переходить на рабочий стол, где открытая папка библиотеки будет приветствовать вас.
Настройка выключения
Вы уже можете почувствовать вашу будущую систему без интерфейса Metro? Мы уже почти закончили. Заключительный этап включает в себя создание пользовательской кнопки выключения компьютера, так чтобы вам не пришлось постоянно возвращаться к этому «ужасному» интерфейсу.
Щелкните правой кнопкой мышки по пустому месту на рабочем столе и выберите команду «Создать >Ярлык».

Скопируйте и вставьте следующий текст в поле «Расположение» и нажмите на кнопку «Далее»:
shutdown /s /t 0
На следующем экране, назовите ярлык «Выключение» и нажмите на кнопку «Готово». Ярлык появится на рабочем столе, в виде обычной иконки. Поменять иконку можно легко, просто щелкните правой кнопкой мышки по ярлыку и выберите «Свойства». Откройте вкладку «Ярлык» и нажмите на кнопку «Сменить значок» в нижней части экрана.

Появится большой список доступных иконок, – мы рекомендуем использовать значок кнопки питания компьютера. Расположить ярлык выключения компьютера лучше вдали от других файлов на рабочем столе.
Этот ярлык выключает компьютер, без каких либо дополнительных подсказок и предупреждений, и если вы щёлкните по нему случайно, то можете потерять несохраненные данные.
Теперь перед вами отличный рабочий стол Windows 8 с «изгнанным» интерфейсом Metro.
Вот и все: мы убрали Modern интерфейс с вашего компьютера на операционной системе Windows 8. Теперь вы можете наслаждаться молниеносной работой и малым временем загрузки Windows 8 без раздражающего нового интерфейса.
Ещё не устали от всех изменений? По технической составляющей, блокировка экрана Windows 8 не имеет ничего общего с Modern-интерфейсом, но, на наш взгляд, это лишнее на простом компьютере без сенсорного экрана. Отключить ее невероятно просто (по крайней мере, с использованием определенной конфигурации).
Начните поиск по запросу «Запуск» или нажмите на комбинацию Windows + R на вашей клавиатуре, чтобы открыть окно быстрого запуска. Введите gpedit.msc и нажмите «Enter». Перейдите к «Конфигурация компьютера >Административные шаблоны >Панель управления>Персонализация» в левой части меню редактора политики локальной группы.


Выберите опцию не отображать блокировку экрана, которая появится в главном окне, далее выберите «Включено» в новом окне и нажмите на кнопку «ОК» для сохранения изменений.

Всё: экран блокировки больше не будет замедлять процесс загрузки ПК, заставляя вас выполнять лишние действия.
Вы можете щелкнуть правой кнопкой мыши по плитке и выбрать опцию «Отключить живую плитку», чтобы немедленно отключить функцию предварительного просмотра в реальном времени. Но иногда пользователи хотят полностью отключить функцию предварительного просмотра живой плитки для всех приложений в Windows.
Как полностью отключить живые плитки в Windows 10
- Откройте меню «Пуск».
- Введите gpedit. msc и нажмите Enter.
- Перейдите в Политика локального компьютера> Конфигурация пользователя> Административные шаблоны> Меню и панель задач> Пуск> Уведомления.
- Дважды щелкните запись «Отключить уведомления плитки» справа и выберите «Включено» в открывшемся окне.
- Щелкните ОК и закройте редактор.
3 июн. 2016 г.
Как получить классический вид в Windows 8?
Чтобы внести изменения в меню Пуск классической оболочки:
- Откройте меню «Пуск», нажав Win или кнопку «Пуск». …
- Щелкните «Программы», выберите «Классическая оболочка», а затем выберите «Параметры меню« Пуск »».
- Щелкните вкладку «Стиль меню« Пуск »» и внесите необходимые изменения.
17 колода 2019 г.
Как сделать так, чтобы Windows 8 выглядела нормально?
Как сделать Windows 8 похожей на Windows 7
- Обойдите начальный экран и отключите точки доступа. При первой загрузке Windows 8 вы заметите, что по умолчанию открывается новый начальный экран. …
- Восстановите классическое меню «Пуск». …
- Доступ к приложениям Metro с классического рабочего стола. …
- Настройте меню Win + X.
27 окт. 2012 г.
Откройте меню «Пуск», щелкните плитку правой кнопкой мыши и выберите «Открепить от начала». Теперь сделайте это для каждой плитки в правой части меню «Пуск». Когда вы избавитесь от плиток, названные разделы начнут исчезать, пока ничего не останется.
Как избавиться от плиток в Windows 10?
ответы
- Щелкните или коснитесь кнопки «Пуск».
- Откройте приложение «Настройки».
- Щелкните или коснитесь «Система»
- Прокрутите панель в левой части экрана до конца вниз, пока не увидите «Режим планшета».
- Убедитесь, что переключатель выключен в соответствии с вашими предпочтениями.
11 сред. 2015 г.
Как удалить закрепленный вид плитки?
Как избавиться от закрепленных плиток в Windows 10?
- Отключите режим планшета. Откройте Центр поддержки. Вы можете сделать это, нажав Windows Key + A. Найдите параметр «Режим планшета» и отключите его. …
- Отключите режим планшета в приложении «Настройки». Откройте приложение «Настройки». Вы можете сделать это быстро, используя Windows Key + I.
24 юл. 2019 г.
Просто создайте новую панель инструментов, которая указывает на папку «Программы» меню «Пуск». На рабочем столе щелкните правой кнопкой мыши панель задач, укажите на Панели инструментов и выберите «Новая панель инструментов». Нажмите кнопку «Выбрать папку», и вы получите меню «Программы» на панели задач.
Поддерживается ли все еще Windows 8?
Поддержка Windows 8 закончилась 12 января 2016 г.… Приложения Microsoft 365 больше не поддерживаются в Windows 8. Чтобы избежать проблем с производительностью и надежностью, мы рекомендуем вам обновить операционную систему до Windows 10 или загрузить Windows 8.1 бесплатно.
Как сделать Windows 8 похожей на Windows 10?
Чтобы меню «Пуск» выглядело как Windows 10, щелкните правой кнопкой мыши значок ViStart на панели задач и выберите «Параметры» во всплывающем меню. Откроется диалоговое окно «Панель управления». На экране «Стиль» выберите стиль в «Какое меню запуска вам нужно?» выпадающий список.
Как вернуть меню Пуск на рабочий стол Windows 8
- На рабочем столе Windows 8 запустите проводник Windows, щелкните вкладку «Просмотр» на панели инструментов и установите флажок «Скрытые элементы». Это отобразит папки и файлы, которые обычно скрыты от просмотра. …
- Щелкните правой кнопкой мыши панель задач и выберите «Панели инструментов» -> «Новая панель инструментов».
5 мар. 2012 г.
Есть ли в Windows 8 кнопка «Пуск»?
Во-первых, в Windows 8.1 вернулась кнопка Пуск (кнопка Windows). Он находится в нижнем левом углу рабочего стола, там, где он всегда был. … Однако кнопка «Пуск» не открывает традиционное меню «Пуск». Это еще один способ открыть начальный экран.
Можно ли сделать Windows 8 похожей на 7?
Используя некоторые бесплатные или недорогие утилиты, вы можете сделать Windows 8.1 более похожей на сегодняшнюю Windows 7 и работать с ней. … X, что сделало эту ОС таким тревожным для пользователей предыдущих версий Windows. Итак, чтобы получить эти изменения, все, что вам нужно сделать, это выполнить обновление через Центр обновления Windows.
Как мне вернуть Windows 10 в нормальное состояние?
Как вернуть рабочий стол в нормальное состояние в Windows 10
- Нажмите клавишу Windows и клавишу I вместе, чтобы открыть Настройки.
- Во всплывающем окне выберите Система, чтобы продолжить.
- На левой панели выберите Режим планшета.
- Установите флажок Не спрашивать меня и не переключайтесь.
11 сред. 2020 г.
Нажмите кнопку «Пуск» и найдите классическую оболочку. Откройте самый верхний результат вашего поиска. Выберите вид меню «Пуск» между классическим, классическим с двумя столбцами и стилем Windows 7. Нажмите кнопку ОК.
Как изменить вид плитки в Windows 10?
вид плитки вместо представления рабочего стола
- Щелкните Пуск> Настройки.
- В окне настроек щелкните Система.
- Щелкните Режим планшета и измените настройку.
- Пуск> Настройки> Персонализация> Пуск.
31 сред. 2015 г.
Хотя до полного запуска осталось несколько месяцев, несколько версий Windows 8 уже доступны. Предварительная версия для разработчиков была выпущена в сентябре 2011 года, а бета-версия или версия для клиентов была доступна для загрузки в феврале 2012 года.
Одна из самых поразительных особенностей новой операционной системы Microsoft — помимо пользовательского интерфейса Metro — это отсутствие традиционного меню «Пуск» в пользу плиток. Однако при наличии настольного представления для запуска устаревших приложений пользователи, вероятно, оценят возможность использования компьютера с Windows 8 практически так же, как они использовали каждую версию Windows с середины 1990-х годов.
Конечно, это означает ручное переключение из режима Metro — или нет? Полезный взлом реестра может быть использован для отключения Metro, восстановления классического меню «Пуск» и представления рабочего стола в качестве пользовательского интерфейса по умолчанию. К сожалению, это исправление будет работать только с Windows 8 Developer Preview, а не с новым Windows 8 Consumer Preview, из-за более тесной интеграции пользовательского интерфейса Metro с различными экранами Windows. Однако Microsoft указала, что будет способ отключить Metro или установить режим рабочего стола в качестве стандартного для корпоративных пользователей, поэтому те из вас, кто смотрит в будущее, пока не должны быть слишком обеспокоены.
Поиск рабочего стола в Windows 8
Если вы уже видели Windows 8 в действии, вам может показаться удивительным узнать, что вообще существует режим рабочего стола. Это можно найти, щелкнув плитку в левом нижнем углу начального экрана. Когда вы сделаете это, вы увидите, что рабочий стол Metro исчезает, и его заменяет классический рабочий стол Windows с кнопкой «Пуск» в углу.
Однако станет очевидно, что все не так, как должно быть. Хотя вы можете использовать классический рабочий стол для запуска устаревших приложений и установки программного обеспечения (и оборудования), его функции несколько ограничены, как вы увидите, нажав кнопку «Пуск», скрытую в самом нижнем левом углу экрана.
Если вы ожидали увидеть список приложений и ссылки на панель управления, вы должны увидеть, что эта урезанная кнопка «Пуск» была «в метро».
Восстановление рабочего стола
При наличии меню «Пуск» ясно, что Microsoft по-прежнему хочет, чтобы у вас был доступ к этой полезной коллекции инструментов в углу экрана. Так почему бы не пойти и не вернуть ему былую славу?
Это можно сделать одним из двух способов. Во-первых, взломать реестр, отключив Metro, который является чуть более чем оверлеем, дополнительным пользовательским интерфейсом, расположенным поверх традиционного рабочего стола Windows (и настоящей Windows 8). В качестве альтернативы, вы можете воспользоваться утилитой с одним щелчком мыши, которая сделает эту работу за вас.
Недостаточно? Почему не отключить метро ?!
Чтобы отказаться от рабочего стола Metro и восстановить классический вариант — тем самым запустив Windows 8 с традиционным представлением рабочего стола — вам нужно будет внести изменения в реестр Windows.
Предупреждение. Если у вас нет опыта в изменении реестра, вам следует очень внимательно прочитать этот раздел и, возможно, найти друга или коллегу, который может оказать помощь.
- Начните в представлении Metro, набрав regedit , который должен запустить окно поиска приложения и найти утилиту. Если вы уже находитесь в режиме рабочего стола, то при нажатии комбинации клавиш Windows + R откроется окно «Выполнить», поэтому введите regedit и нажмите кнопку « ОК».
- Первое, что вы должны сделать на этом этапе, это открыть File> Export и создать резервную копию системного реестра, прежде чем вносить какие-либо изменения.
- После этого перейдите к:
HKEY_CURRENT_USER Software Microsoft Windows CurrentVersion Explorer, - Найдите ключ RPEnabled и щелкните правой кнопкой мыши, выбрав « Изменить» . Здесь измените ключ с 1 на 0 . Нажмите OK, чтобы подтвердить, и вы увидите, что Metro был отключен.
Если вы хотите восстановить Metro в любое время, просто отмените вышеуказанное изменение, переключив ключ назад с 0 на 1 .
Переключить меню Пуск Windows 8
Наполняет ли вас страх перед идеей возиться с реестром Windows? Вы не единственный, поэтому есть полезная альтернатива, любезно предоставленная пользователем DeviantArt Solo-Dev. С помощью инструмента переключения меню «Пуск» в Windows 8 описанный выше взлом реестра автоматически превращается в небольшой однокнопочный интерфейс.
Перейдите на эту страницу и нажмите на ссылку Скачать, чтобы получить копию небольшой утилиты 15,1 КБ. Сохраните его на свой компьютер с Windows 8, а затем откройте ZIP-архив и запустите w8smt.exe . Для установки требуется, чтобы вы включили .NET Framework, поэтому потратьте несколько минут, пока он обновится в вашей системе. После завершения утилита w8smt.exe должна быть установлена.
После этого вы увидите окно с кнопкой « Использовать классическое меню« Пуск » (и еще немного). Просто нажмите эту кнопку, чтобы отключить Metro, и наслаждайтесь Windows 8 классическим способом!
Вывод
Независимо от того, согласны ли вы с использованием интерфейса Metro для настольных компьютеров и ноутбуков, нельзя отрицать, что этот конкретный взлом реестра может оказаться очень полезным для многих людей, если Microsoft не будет действовать и добавит свой собственный переключатель Metro в Windows 8. Конечно, это вряд ли произойдет, поскольку это полностью подорвет Metro UI!
Однако, если вам нужен доступ к устаревшим приложениям или вы просто предпочитаете традиционный вид рабочего стола, тогда этот хак можно использовать для предоставления классического интерфейса пользователя Windows с современной функциональностью Windows 8.
Что вы думаете? Будете ли вы отключать Metro, когда получите копию Windows 8?
Introduced in Windows 8, live tiles are what happens when you mesh an icon and notifications. They not only take you to the apps that are most important to you, by default they also show information. That’s great, since just hitting the Start button on your device will immediately show you how many pending emails you have or what the weather is like outside.
Unfortunately, if you have something loaded on your Windows 8 tablet, laptop or notebook that you’d prefer friends or co-workers not see, live tiles can be a bit of a security risk. Here’s how to turn off individual live tiles so that people looking at your Windows 8 device’s Start Screen see only what you want them to see.
In order to use this tutorial you’ll have needed to have installed the Windows 8.1 update. To check if you have it, go to the Windows Store and look for the banner that says Update to Windows 8.1. If the banner is there then you’ll have to install Windows 8.1 then go through this tutorial. Typically, the process takes about an hour.
Go to the Start Screen by pressing the Windows key on your keyboard or the Windows button underneath your tablet or 2-in-2’s display.
Mouse users should right-click on the live tile they’d like to turn off. Touch users should place their finger on the tile they’d like to turn off and hold it there. If you’d like to turn off more than one live tile, tap or right click on more live tiles.
At the bottom of your screen is an app bar that contains a few different options for what you’d like to do with that app. To simply remove the Live Tile tap or click on Unpin. From this point on you’ll need to dive into your device’s complete list of apps to open this app. To simply turn off the live tile and hide your personal information, tap or click on Turn live tile off.
Remember, Windows 8.1 doesn’t have any type of notification center like what you would find on your Android smartphone or iPhone. As such, it’ll only surface a notification once. Turning live tiles off means you’ll only have a single opportunity to be notified of updates or new emails inside your apps. You’ll need to dive into each app to find out how many emails you have or how many stories you’ve missed if you miss it.
Introduced in Windows 8, live tiles are what happens when you mesh an icon and notifications. They not only take you to the apps that are most important to you, by default they also show information. That’s great, since just hitting the Start button on your device will immediately show you how many pending emails you have or what the weather is like outside.
Unfortunately, if you have something loaded on your Windows 8 tablet, laptop or notebook that you’d prefer friends or co-workers not see, live tiles can be a bit of a security risk. Here’s how to turn off individual live tiles so that people looking at your Windows 8 device’s Start Screen see only what you want them to see.
In order to use this tutorial you’ll have needed to have installed the Windows 8.1 update. To check if you have it, go to the Windows Store and look for the banner that says Update to Windows 8.1. If the banner is there then you’ll have to install Windows 8.1 then go through this tutorial. Typically, the process takes about an hour.
Go to the Start Screen by pressing the Windows key on your keyboard or the Windows button underneath your tablet or 2-in-2’s display.
Mouse users should right-click on the live tile they’d like to turn off. Touch users should place their finger on the tile they’d like to turn off and hold it there. If you’d like to turn off more than one live tile, tap or right click on more live tiles.
At the bottom of your screen is an app bar that contains a few different options for what you’d like to do with that app. To simply remove the Live Tile tap or click on Unpin. From this point on you’ll need to dive into your device’s complete list of apps to open this app. To simply turn off the live tile and hide your personal information, tap or click on Turn live tile off.
Remember, Windows 8.1 doesn’t have any type of notification center like what you would find on your Android smartphone or iPhone. As such, it’ll only surface a notification once. Turning live tiles off means you’ll only have a single opportunity to be notified of updates or new emails inside your apps. You’ll need to dive into each app to find out how many emails you have or how many stories you’ve missed if you miss it.
На чтение 9 мин. Опубликовано 2022-11-16
Содержание
- Как в Windows 8 отключить «плитки»
- Переход при включении на рабочий стол вместо начального экрана
- Вот как сразу переходить к списку приложений вместо начального экрана:
- Как избавиться от плиточного интерфейса в Windows 8.1
- Как избавиться от плиточного интерфейса в Windows 8.1
- Как очистить данные от плитки в Windows 8
- Как настроить плитки, отображаемые на начальном экране Windows 8.1 — Производительность — 2021
- Table of Contents:
- Как сгруппировать плитки на начальном экране Windows 8.1
- Как изменить размер плитки на стартовом экране
- Как не дать плиткам отображать живые данные
- Заключение
- Обзор Microsoft Lumia 950 XL, ч.08: Windows 10 Mobile — работа и настройка Пуск, экрана блокировки (Июль 2021).
Как в Windows 8 отключить «плитки»
По умолчанию после входа в систему отображается начальный экран, но на его месте может быть рабочий стол или список приложений.
Переход при включении на рабочий стол вместо начального экрана
- Откройте “Свойства панели задач и навигации”. Для этого быстро проведите пальцем от правого края экрана и коснитесь элемента Поиск. (Если вы используете мышь, поместите курсор в правый верхний угол экрана, затем переместите его вниз и щелкните Поиск). После этого в поле поиска введите панель задач и выберите элемент Панель задач и навигация.
- Откройте вкладку Навигация и установите флажок При входе в систему и закрытии всех приложений открывать рабочий стол вместо начального экрана. Затем нажмите кнопку ОК.
Вот как сразу переходить к списку приложений вместо начального экрана:
Вы можете автоматически переходить к списку приложений каждый раз с начального экрана. В списке приложений перечислены все приложения, установленные на компьютере, но, в отличие от начального экрана, он не содержит плиток и сведений об обновлении.
- Откройте “Свойства панели задач и навигации”. Для этого быстро проведите пальцем от правого края экрана и коснитесь элемента Поиск. (Если вы используете мышь, поместите курсор в правый верхний угол экрана, затем переместите его вниз и щелкните Поиск). После этого в поле поиска введите панель задач и выберите элемент Панель задач и навигация.
- Откройте вкладку Навигация и установите флажок При переходе на начальный экран автоматически открывать представление “Приложения”. Затем нажмите кнопку ОК.
Источник статьи: http://avicom.ru/?p=2750
Как избавиться от плиточного интерфейса в Windows 8.1
Сообщение отправлено из мобильного приложения iGuides
Уже нашёл эту инфу раньше, но всё равно спасибо.
Макрософаг не знает, куда двигаться. Метается во все стороны. А Метро на десктопе ну совсем не годится. Смешали touch и десктоп, а зачем!? Только больше чем через год дошло, что налажали…
Сообщение отправлено из мобильного приложения iGuides
Мсье знает толк в извращениях! А через BootCamp не судьба?
Сообщение отправлено из мобильного приложения iGuides
Мне вполне нравиться. У моноблока тач экран и юзать его, иногда, доставляет больше, чем клаву с мышью. В этом случае метро оч уместный.
Сообщение отправлено из мобильного приложения iGuides
Ага и через весь стол тянуться к монитору, при этом нажимая пузом не только на клавиатуру, но и на все подряд! У меня Dell XPS One 2720 и близко к нему сидеть не комфортно — глаза устают.
Сообщение отправлено из мобильного приложения iGuides
А потом от такого тыканья в экран руки устают: проще по старинке — мышью!
Сообщение отправлено из мобильного приложения iGuides
Источник статьи: http://www.iguides.ru/main/headings/ask/kak_izbavitsya_ot_plitochnogo_interfeysa_v_windows_8_1/
Как избавиться от плиточного интерфейса в Windows 8.1
Сообщение отправлено из мобильного приложения iGuides
Уже нашёл эту инфу раньше, но всё равно спасибо.
Макрософаг не знает, куда двигаться. Метается во все стороны. А Метро на десктопе ну совсем не годится. Смешали touch и десктоп, а зачем!? Только больше чем через год дошло, что налажали…
Сообщение отправлено из мобильного приложения iGuides
Мсье знает толк в извращениях! А через BootCamp не судьба?
Сообщение отправлено из мобильного приложения iGuides
Мне вполне нравиться. У моноблока тач экран и юзать его, иногда, доставляет больше, чем клаву с мышью. В этом случае метро оч уместный.
Сообщение отправлено из мобильного приложения iGuides
Ага и через весь стол тянуться к монитору, при этом нажимая пузом не только на клавиатуру, но и на все подряд! У меня Dell XPS One 2720 и близко к нему сидеть не комфортно — глаза устают.
Сообщение отправлено из мобильного приложения iGuides
А потом от такого тыканья в экран руки устают: проще по старинке — мышью!
Сообщение отправлено из мобильного приложения iGuides
Источник статьи: http://www.iguides.ru/main/neading/ask/kak_izbavitsya_ot_plitochnogo_interfeysa_v_windows_8_1/
Как очистить данные от плитки в Windows 8
Если вы используете меню «Пуск» в Windows 8 и Windows 8.1, вы знаете, что плитки могут быть персонализированы. Однако, если нам становится скучно с их компоновкой, мы можем быстро очистить данные от плиток.
1. Удаление личных данных из фрагментов
Когда вы используете плитки в Windows 8.1, большая часть нашей информации сохраняется в меню «Пуск». Это может быть информация о новых сообщениях электронной почты, погоде, контактах Skype, уведомлениях и т. Д. Если мы хотим очистить данные этого типа, мы можем сделать это несколькими щелчками мыши.
Сначала мы запускаем меню «Пуск» в Windows 8.1 и запускаем так называемый Spell Bar — жест или ярлык Windows + C. После его открытия щелкните значок «Настройки» (cogwheel), а затем — кнопку «Плитки».
Теперь вам нужно только нажать команду «Очистить личную информацию от плитки». Готово, вид плитки будет восстановлен исходным.
2. Восстановление плит
Мы также можем использовать опцию, которая полностью стирает персонализированный макет плитки и восстанавливает ее до первоначального внешнего вида. Здесь руководство немного сложнее. Сначала мы запускаем командную строку — предпочтительно в режиме администратора. Затем введите две команды, каждая из которых подтверждает ввод:
del% LocalAppData% Microsoft Windows appsFolder.itemdata-ms
del% LocalAppData% Microsoft Windows appsFolder.itemdata-ms.bak
После выполнения вышеуказанных команд выйдите из системы или перезагрузите компьютер. Плитки должны быть изменены.
Источник статьи: http://master-gadgets.ru/kak-ochistit-dannye-ot-plitki-v-windows-8
Как настроить плитки, отображаемые на начальном экране Windows 8.1 — Производительность — 2021
Table of Contents:
Начальный экран является важной концепцией в операционных системах Windows 8. Хотя у него может быть своя доля проблем, его принципы хороши. Кроме того, с каждой новой версией Windows 8 пользовательский интерфейс улучшался. Например, в Windows 8.1 с обновлением 1 Microsoft дополнительно доработала способ настройки экрана « Пуск» . Поэтому мы решили рассказать, как настроить экран « Пуск» в последней версии Windows 8.1 как на классических ПК, так и на устройствах с сенсорным экраном.
Как сгруппировать плитки на начальном экране Windows 8.1
Первым шагом в настройке вашего начального экрана является добавление на него всего, что вы хотите, и удаление всего, что вы считаете ненужным. Вы можете узнать, как прикреплять элементы к начальному экрану: Полное руководство по закреплению элементов на начальном экране Windows 8.1.
Если вы хотите открепить плитку с начального экрана, щелкните правой кнопкой мыши или нажмите и удерживайте плитку, а затем нажмите или коснитесь «Открепить с начала» . В Windows 8.1 Update 1 вы увидите контекстное меню на настольных ПК и контекстное меню в нижней части экрана « Пуск» на планшетах.
Вот как выглядит меню правой кнопки мыши на ПК с Windows 8.1.
На планшете вы увидите это меню внизу экрана « Пуск» .
Следующим шагом в организации ваших плиток на начальном экране является их упорядочение и группировка по своему усмотрению. Для этого просто перетащите плитку и поместите ее в нужное место на начальном экране. Вы можете перетащить плитку в одну группу, выпустив ее в этой группе.
Однако, если вы хотите создать новую группу плиток, перетащите ее на правую сторону начального экрана, насколько это возможно. Вы увидите разделитель, подобный показанному на рисунке ниже. Удалите плитку справа от этого разделителя, и новая группа будет создана. Теперь, когда группа создана, добавьте столько плиток, сколько хотите.
Вы также можете дать имя группе или переименовать ее. Чтобы сделать это на устройстве с сенсорным экраном, пролистайте вверх от нижней части начального экрана и нажмите кнопку « Настроить» .
Если вы используете компьютер, щелкните правой кнопкой мыши в любом месте экрана « Пуск», кроме плитки, а затем выберите « Имя группы» .
Теперь вы можете редактировать название каждой группы на стартовом экране. Нажмите или щелкните поле с его существующим именем и введите новое.
Когда вы закончите редактировать названия своих групп, нажмите или коснитесь где-нибудь в пустой области начального экрана.
Как изменить размер плитки на стартовом экране
Еще один шаг в организации вашего начального экрана — настройка размера ваших плиток.
На устройстве с сенсорным экраном нажмите и удерживайте плитку, которую вы хотите редактировать. Контекстное меню отображается в нижней части начального экрана.
Чтобы сделать множественный выбор на устройстве с сенсорным экраном, нажмите каждую плитку, которую вы хотите выбрать.
Когда вы используете компьютер, все, что вам нужно сделать, это щелкнуть правой кнопкой мыши плитку, которую вы хотите настроить, и вы увидите соответствующее контекстное меню.
Чтобы выбрать больше плиток на ПК, удерживайте кнопку CTRL на клавиатуре, затем щелкните плитки, которые вы хотите настроить.
Одна из вещей, которые вы захотите сделать, это изменить размер плитки. Нажмите или коснитесь Изменить размер, а затем выберите размер, который вы хотите использовать для выбранных плиток.
Ниже вы можете увидеть масштабированное сравнение всех размеров плитки.
Как не дать плиткам отображать живые данные
Все плитки в Windows 8.1 могут быть активными плитками — это означает, что они отображают текущие данные из своих приложений, даже если вы не открывали эти приложения. В упомянутом ранее контекстном меню вы найдете вариант включения или выключения этой функции.
Когда живые плитки отключены, они действуют как обычные ярлыки и не предоставляют никаких живых данных.
Заключение
Настройка начального экрана в соответствии с вашими потребностями очень важна и существенно влияет на взаимодействие с Windows 8.1. Не стесняйтесь экспериментировать с опциями настройки, представленными в этом руководстве. Они, несомненно, сделают ваш опыт лучше.
Обзор Microsoft Lumia 950 XL, ч.08: Windows 10 Mobile — работа и настройка Пуск, экрана блокировки (Июль 2021).
Источник статьи: http://ru.univdesigntechnologies.com/how-customize-tiles-displayed-your-windows-8
Перейти к содержанию
На чтение 2 мин Просмотров 12 Опубликовано 31 июля, 2014
Одним из наиболее спорных нововведений в новой операционной системе Windows 8 является начальный экран, который заменяет традиционное меню «Пуск» и представляет собой полноэкранную панель для запуска приложений. Начальный экран с плиточным интерфейсом заточен в первую очередь под сенсорное управление, и хотя его можно вполне успешно использовать с помощью мышки или клавиатуры, многие пользователи все же находят привычное меню «Пуск» гораздо удобнее. Если вы также не в восторге от плиточного стартового экрана в новой ОС, не спешите переходить назад, на Windows 7. В обновленной версии Windows 8.1 имеются довольно широкие возможности для настройки интерфейса, в том числе и опция отключения начального экрана. Ниже представлена инструкция по отключению динамических плиток в Windows 8.1.
Щелкните правой кнопкой мышки по панели задач Windows и выберите из контекстного меню пункт Свойства.
В появившемся окне свойств панели задач перейдите на вкладку Навигация.
Далее в настройках навигации нужно установить флажок на пункте При входе в систему и закрытии всех приложений открывать рабочий стол вместо начального экрана. После этого нажмите Применить.
Теперь при запуске операционной системы вместо плиток начального экрана будет сразу появляться рабочий стол Windows, а доступ к плиткам будет осуществляться через меню Пуск.
В обслуживание компьютеров офисов входит: выезд работника в ваш офис, анализ аппаратуры, монтаж аппаратуры, наладка ОС оборудования а так же другие услуги.
А если образовалась повреждение PC, мы оказываем услугу ремонт компьютеров.
Многие приложения для Windows 8 располагают динамическими плитками и благодаря этой особенности приложения могут уведомлять вас о чем-то или посылать вам какую-либо информацию. Например, на плитке «Почта» отображаются уведомления о полученных письмах и их краткое содержание – очень удобно. Разумеется, динамические плитки можно отключить и сегодня мы расскажем, как это сделать на примере приложения «Календарь».
Убедитесь, что у вас открыт начальный экран, если нет, нажмите клавишу Windows, чтобы запустит его.
Далее вам необходимо отметить плитку, которую вы хотите отключить. Для этого щелкните по ней правой кнопкой мыши.
В нижней части экрана появится всплывающая панель с различными кнопками. Среди них вы увидите и кнопку «Отключить динамические плитки». Нажмите на нее.
В моем случае на плитке перестала отображаться дата.
Этот небольшой трюк работает с любыми приложениями на начальном экране, которые поставляются с динамической плиткой.
Отличного Вам дня!
Планшетные компьютеры и прочие устройства с сенсорными экранами с молниеносной скоростью распространяются по миру. Компания Microsoft решила «оседлать волну» с помощью Windows 8 и её нового интерфейса, ранее известного, как Metro. Для Microsoft – это имеет смысл.
Однако если вы, как и большинство пользователей Windows, не используете планшеты и сенсорные экраны, то Live Tiles и мобильно-ориентированные программы, будут скорее разочарованием, чем достоинством. Обидно, что Windows 8 проделала подлый трюк, чтобы отлучить вас от рабочего стола и заставила пользоваться этим «мигающим» стартовым экраном. Windows 8 и её спорный интерфейс будет поставляться практически на каждом компьютере, которые будут продавать в течение ближайших нескольких лет… Но не бойтесь: вам не потребуется через силу прививать любовь к Live Tiles.
Специально для вас мы приготовили пошаговое руководство для отключения этого «современного» интерфейса из вашей операционной системы Windows 8 навсегда. После того как он будет удален, вы сможете в полной мере насладиться новой системой и даже поймёте, что она всё-таки в чём-то лучше Семерке.
Этап установки приложений
Учитывая тот факт, что современный интерфейс сидит глубоко в Windows 8, не удивительно, что с его отключением придется изрядно повозиться, ведь это процесс, состоящий не из одного действия. Каждая мало-мальски важная программа, которая может вам понадобиться для повседневного использования, от почты до медиаплеера, поставляется в виде Modern-приложения внедрённого в интерфейс, а не просто как отдельное программное приложение с ярлыком на рабочем столе.

Поэтому, прежде чем вы начнете свои изменения, вам понадобится найти альтернативные решения для приложений, установленных по умолчанию.
Ваш набор может значительно отличаться от нашего, но мы думаем, что Thunderbird в состоянии полностью удовлетворить потребности в бесплатном почтовом клиенте, плюс он «уделывает» приложение Windows 8 Mail практически по всем параметрам. Digsby – универсальный клиент мгновенных сообщений, который работает с огромным количеством чат-сервисов, в отличие от приложения Windows 8. Десктопное приложение Spotify способно заменить музыкальное приложение Windows 8 для потокового аудио. Приложение SkyDrive – более гибкое, чем приложение Modern. Ну и конечно браузер Google Chrome (Windows 8 имеет встроенный по умолчанию Internet Explorer 10, но мы предпочитаем использовать браузер от Google). Если вы хотите иметь возможность на своём компьютере с Windows 8 проигрывать DVD диски (установленный по умолчанию Windows Media Player теперь лишён этой возможности), то мы рекомендую посмотреть в сторону проигрывателя VLC и скачать его вместе с другими альтернативными приложениями.

После того, как вы собрали на своем компьютере все необходимые программы, вы захотите их сделать легкодоступными, но в Windows 8 нет знакомой кнопки «Пуск». Можно загромоздить рабочий стол ярлыками программ, но мы предпочитаем вставлять иконки наиболее часто используемых программ на панель задач. Чтобы это сделать, щелкните правой кнопкой мыши и выберите пункт «Закрепить программу в панели задач».
Смена ассоциаций файлов
Изменение ассоциации ваших программ по умолчанию является важным шагом в процессе изгнания интерфейса Metro.
Далее, вам потребуется сделать эти программы связанными с типами файлов, которые они должны открывать и предотвратить их открытие с помощью встроенных в систему Windows 8 приложений. Когда вы будете запускать программу в первый раз, то она будет спрашивать вас, желаете ли вы использовать её по умолчанию, просто скажите «да»!
Теперь нажмите на поиск по запросу «Программы по умолчанию» на современном стартовом экране (пока мы его ещё не удалили) или выберите «Панель управления >Программы >Программы по умолчанию >Настройка программ по умолчанию».


Вы увидите список всех программ вашего компьютера. Выберите по отдельности каждую новую программу, которую вы устанавливали, и свяжите ее с нужным типом файлов. Если вы не скачали медиаплеер VLC, не забудьте включить Windows Media Player, как плеер по умолчанию для видео и аудио файлов. Если вы этого не сделаете, то перед вашим носом будет постоянно выскакивать окно из «надоедливого» интерфейса с просьбой выбрать программу для запуска медиа-файла.
Поиск и замена кнопки «Пуск»
Вот где начинается самое интересное. Как сильно вы ненавидите современный интерфейс Windows 8?
Если вы абсолютно не любите новый внешний вид операционной системы от Microsoft, то вы обязательно захотите скачать программу, которая восстанавливает традиционную кнопку «Пуск» на рабочем столе Windows 8. Плюс, после этого, вы никогда не вернетесь к стартовому экрану Windows 8 для поиска определенных программ и файлов, которые еще не успели попасть на панель задач и отсутствуют на вашем рабочем столе. Start8 и Classic Shell отличные варианты, чтобы проделать этот фокус, ведь они дают вам возможность загрузки непосредственно с рабочего стола.


Беспроигрышный вариант!
Впрочем, после нескольких месяцев использования Windows 8 с кнопкой «Пуск» и без неё, мы всё же рекомендуем вам проглотить свою ненависть к современному интерфейсу и присмотреться конкретно к экрану приложений ещё раз.
В отличие от остального интерфейса Metro, экран со всеми приложениями на удивление удобен, даже на обычном компьютере, а не на планшете.

Но оставив это в покое, вам совершенно не обязательно плавать между «живыми» иконками. Вместо этого вы можете создать ярлык на рабочем столе, который ракетой доставит вас к экрану со всеми приложениями (можно считать, что это новая форма кнопки «Пуск»).
Чтобы сделать это, нажмите на правую кнопку мыши, находясь на рабочем столе, и выберите «Создать>Ярлык».

Скопируйте и вставьте нижеприведённый текст в поле «Расположение» и нажмите на кнопку далее:
%windir%explorer.exe shell:::{2559a1f8-21d7-11d4-bdaf-00c04f60b9f0}
Дайте простое имя новому ярлыку, например, «Все приложения», и нажмите на кнопку «Готово». Сразу же после этого на вашем рабочем столе появится ярлык «Все приложения», который можно закрепить на панели задач, если конечно вы этого хотите. Экран «Все приложения» содержит полный список всех ваших установленных на компьютере программ, однако вы можете найти нужную программу, просто напечатав ее имя в поисковой строке.
Загрузка прямо на рабочий стол
После того как вы сделали ваши программы программами по умолчанию и разобрались с кнопкой «Пуск», настало время настроить компьютер для загрузки прямо на рабочий стол, минуя стартовый экран Windows 8.
Используйте встроенный в Windows 8 планировщик заданий, чтобы обойти стартовый экран Metro.
Во-первых, откройте планировщик заданий, введя в поисковой строке всех приложений «планировщик» или самостоятельно проделайте следующий путь: «Панель управления >Система и безопасность >Администрирование >Планировщик заданий».

После того как «Планировщик заданий» будет открыт, нажмите на кнопку «Создать задание».

Назовите ваше задание «Загрузка рабочего стола» или по своему усмотрению. Откройте вкладку «Триггеры», выберите «При входе», а также «Начать задачу» в раскрывающемся верхнем меню. Нажмите кнопку OK, а затем откройте вкладку «Действия», выберите еще раз команду «Создать» и введите «explorer» в поле «программа/скрипт».
Сохраните все проделанные действия и задачи, и все готово! С этого момента, каждый раз, когда вы будете входить в Windows, вы будете автоматически переходить на рабочий стол, где открытая папка библиотеки будет приветствовать вас.
Настройка выключения
Вы уже можете почувствовать вашу будущую систему без интерфейса Metro? Мы уже почти закончили. Заключительный этап включает в себя создание пользовательской кнопки выключения компьютера, так чтобы вам не пришлось постоянно возвращаться к этому «ужасному» интерфейсу.
Щелкните правой кнопкой мышки по пустому месту на рабочем столе и выберите команду «Создать >Ярлык».

Скопируйте и вставьте следующий текст в поле «Расположение» и нажмите на кнопку «Далее»:
shutdown /s /t 0
На следующем экране, назовите ярлык «Выключение» и нажмите на кнопку «Готово». Ярлык появится на рабочем столе, в виде обычной иконки. Поменять иконку можно легко, просто щелкните правой кнопкой мышки по ярлыку и выберите «Свойства». Откройте вкладку «Ярлык» и нажмите на кнопку «Сменить значок» в нижней части экрана.

Появится большой список доступных иконок, – мы рекомендуем использовать значок кнопки питания компьютера. Расположить ярлык выключения компьютера лучше вдали от других файлов на рабочем столе.
Этот ярлык выключает компьютер, без каких либо дополнительных подсказок и предупреждений, и если вы щёлкните по нему случайно, то можете потерять несохраненные данные.
Теперь перед вами отличный рабочий стол Windows 8 с «изгнанным» интерфейсом Metro.
Вот и все: мы убрали Modern интерфейс с вашего компьютера на операционной системе Windows 8. Теперь вы можете наслаждаться молниеносной работой и малым временем загрузки Windows 8 без раздражающего нового интерфейса.
Ещё не устали от всех изменений? По технической составляющей, блокировка экрана Windows 8 не имеет ничего общего с Modern-интерфейсом, но, на наш взгляд, это лишнее на простом компьютере без сенсорного экрана. Отключить ее невероятно просто (по крайней мере, с использованием определенной конфигурации).
Начните поиск по запросу «Запуск» или нажмите на комбинацию Windows + R на вашей клавиатуре, чтобы открыть окно быстрого запуска. Введите gpedit.msc и нажмите «Enter». Перейдите к «Конфигурация компьютера >Административные шаблоны >Панель управления>Персонализация» в левой части меню редактора политики локальной группы.


Выберите опцию не отображать блокировку экрана, которая появится в главном окне, далее выберите «Включено» в новом окне и нажмите на кнопку «ОК» для сохранения изменений.

Всё: экран блокировки больше не будет замедлять процесс загрузки ПК, заставляя вас выполнять лишние действия.
Главное нововведение в Windows 8, а именно Metro-style интерфейс, понравилось не всем. Проблема отсутствия старого меню Пуск усложнялась еще тем, что кнопки Пуск тоже не было. После обновления до 8.1 кнопка Пуск появилась, но это не решило проблему полностью. К счастью, многие сторонние разработчики сразу же создали специальные программы для восстановления старого меню Пуск. Рассмотрим одну из таких программ: Start Menu 8.
Для начала установим программу. Сложностей при установке не возникает, но рекомендуем вам обратить внимание на расширенный режим настроек.
Теперь выберем вид нашего нового меню. Есть два варианта того, как оно будет выглядеть. Первый – это классический вид. Это именно то, что нам нужно, а второй – это урезанный Метро-экран Пуск. Честно говоря, не совсем понятно для чего создавался этот второй вариант.
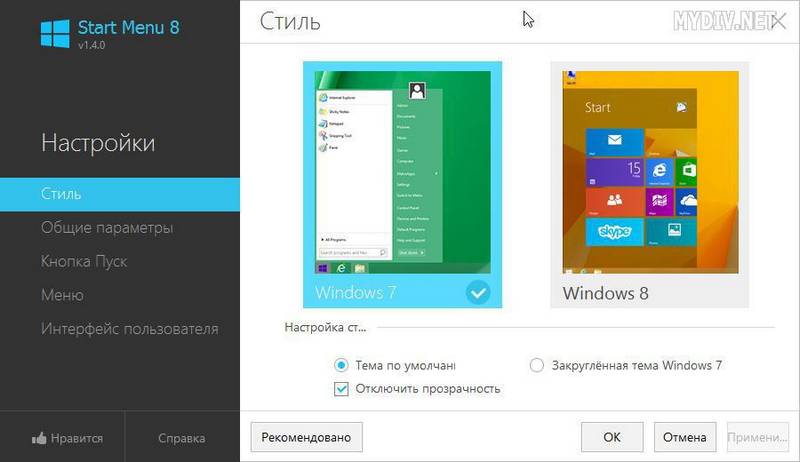
Рекомендуем вам попробовать оба вариант не закрывая окно самой программы, потому что в дальнейшем эти настройки будут не доступны. По крайней мере мы их не нашли и пришлось петеуставливать программу.
Что интересно, можно выбрать и новую иконку для кнопки Пуск. Можно вернуться к привычному виду, можно оставить новую иконку Windows 8, а можно выбрать один из альтернативных вариантов.
В целом программа быстро и качественно решает проблему меню Пуск. Меню становится таким же, каким оно было в Windows 7 – все элементы на своих местах и выглядят также. Цвет меню Пуск нужно будет подогнать под общую тему Windows, для этого есть специальные опции.
Попробуйте прописать в поисковике фразу: «отключить metro». Десятки страниц, сотни предложений. Такое ощущение, что новый интерфейс от Майкрософт не облегчил жизнь пользователю, а только усложнил. Предложений много, но все ли они будут адекватно работать. И, что, не менее важно, будет ли после этого работать сама ОС. Вот это я и попробую проверить в виртуальной машине с установленной в ней Windows 8.
Я решил выбрать вариант, не требующий дополнительного программного обеспечения.
И так нам предлагают создать в блокноте такой текстовый файл HideMetro:
[Shell]
Command=2
IconFile=Explorer.exe,3
[Taskbar]
Command=ToggleDesktop
Потом сохранить его с расширением .scf
Комбинацией «Windows+R», вызвать консоль «Выполнить» прописать команду taskschd.msc вызвав этим «Планировщик заданий».
Перейти в «Библиотеку планировщика заданий» и «Создать задачу».
В поле «Имя», вкладка общие, прописать название задачи, например «Запуск системы». Поставить галки в полях «Выполнить с наивысшими правами» и «Скрытая задача». В поле «Настроить для:» отметить Windows 8. Для кого выполнять задачу выбрать по своей конфигурации.
Во вкладке «Триггер» нажать кнопку «Создать» чем вызвать «Мастера». В открывшемся окне «Создание триггера» в поле «Начать задачу» отметить «При входе в систему» и оставив галку на строке «Включено» завершить работу мастера кнопкой «Ок».
Во вкладке «Действия», кнопка «Создать» в открывшемся окне «Создание действия» указать путь к файлу HideMetro.scf и согласиться с действием нажав на кнопку «Ок».
Во вкладке «Условия» убрать все галки. Кнопка «Ок».
Во вкладке «Параметры» убрать все галки кроме строки «Выполнять задачу по требованию». Кнопка «Ок».
Закрыть «Планировщик заданий» и перезагрузить компьютер.
Проверяем, что у нас получилось. После перезагрузки появляется Metro интерфейс и через пару секунд автоматически открывается рабочий стол, правда с открытым окном «Библиотеки». По большому счёту, с тем же успехом можно было и кликнуть по нему (рабочему столу) на Metro интерфейсе. Лично я большого смысла в этой фиче не вижу. Но кому как, найдутся люди, кому это может показаться решением проблемы.
сегодня мы с вами подумаем как отключить metro в windows 8.1. Тема эта актуальная даже для меня, потому как я сейчас сижу под windows 8.1, а metro интерфейс меня всегда очень сильно раздражал. Даже не хотелось из-за него долгое время переходить на windows 8. Но не будем тянуть резину, давайте сразу к делу.
Отключение metro в windows 8 стандартными средствами
Как уж я только не искал, чего я только ни пробовал, но все равно ничего толкового из этого не вышло. Получалось отключить некоторые элементы интерфейса, выезжающее с правого угла экрана меню. Даже получилось вернуть кнопку «Пуск», но не более того.
Поэтому, спустя некоторое время, я пришел к выводу, что стандартными средствами и различными манипуляциями с metro интерфейсом я нужного мне эффекта не добьюсь. В итоге все-таки пришлось прибегнуть к помощи сторонних программ.
Убираем metro интерфейс в windows 8 с помощью программы Start 8
И из всех сторонних программ я в конечном итоге остановил свой выбор на программе Start 8. Понравилась она мне в первую очередь тем, что позволяет вернуть уже привычный мне интерфейс рабочего стола windows 7 на windows 8.1, плюс есть дополнительные настройки. В том числе выбор стиля.
Интерфейс metro в windows 8.1 полностью программой не отключается. Он лишь заменяется настраиваемым интерфейсом из windows 7, поэтомы вы всегда сможете вернуться к традиционному интерфейсу windows 8, если вам вдруг захочется.
Настраиваем стиль интерфейса из windows 7
Вы можете выбрать стиль отображения кнопки «Пуск». Она может отображаться в виде стандартного флажка windows, в виде логотипа программы либо будет показываться ваша собственная иконка, которую вы можете выбрать через стандартное окно проводника.
Можете подобрать себе наиболее понравившийся стиль отображения окон. Здесь совмещены стили окон из windows 7 и windows 8.
Присутствует также возможность отключить у окон прозрачность и выбрать произвольный цвет для, выпадающего при нажатии на кнопку «Пуск», меню.
Вкладка настроек интерфейса Start 8
Здесь у нас есть возможность выбрать, что должно находится в раскрывающемся меню «Пуск» и как все это дело будет выглядеть.
Настраивается количество пунктов в левой части меню пуска. Действия, связанные с кнопкой питания компьютера, и спец. пункты для отображения из правой колонки меню пуска.
Вкладка управления Start 8
В этой вкладке мы настраиваем действия, связанные с нажатием кнопки Windows на клавиатуре, и действия, связанные с кликом по кнопке «Пуск».
С помощью выпадающего меню определяем, что следует делать в том или ином случае.
Вкладка рабочий стол Start 8
Тут мы определяем место расположения кнопки «Пуск». Можем настроить прозрачность панели задач, задать диапазон поиска файлов при наборе определенного запроса в строку поиска из меню «Пуск». Ну и, конечно, определить какие функции windows 8 должны обязательно работать в установленном нами windows 7 интерфейсе, а какие не должны.
Новые функции из windows 8 настраивайте по своему усмотрению, но действуйте осторожно. Иначе некоторые новые функции из windows 8 могут заблокировать некоторые возможности интерфейса windows 7. Возникнет конфликт и будет нехорошо.
Где скачать Start 8?
На официальном сайте разработчика — www.stardock.com В строке поиска по сайту набираете ключевое слово — start8 и сразу попадаете на нужную страницу. Там есть бесплатная 30 дневная пробная версия. Ставите, пробуете и если понравиться, то можете купить. Стоит всего 5$.
Однако, если вы чувствуете у себя в душе порывы флибустьера, предлагаю вам почитать мою статью про популярные торренты. Она вам подскажет где можно найти, интересующие вас, программы бесплатно.
Опубликовано 22.01.2013 02:59 . Категория: FAQ по системным вопросам
Основным новшеством Windows 8 стал плиточный оконный интерфейс, называемый Metro или Modern. Мнения пользователей о нём расходятся — одни считают Modern удачным шагом вперёд, другие особых восторгов не выражают. Тем не менее, Microsoft, вероятно, очень уверена в успехе нового интерфейса, поскольку «большой красной кнопки» для его отключения в Windows 8 просто нет. Может быть в будущих релизах такая функция появится, но что же делать сейчас? Сразу отметим, что полностью отключить новый интерфейс Modern стандартными средствами Windows 8 нельзя вообще, но можно настроить автоматический запуск классического рабочего стола сразу же после загрузки с помощью специальных бесплатных программ.
В первых тестовых версиях Windows 8 интерфейс Metro (или, как его сейчас называют, Modern) можно было отключить с помощью нескольких разных способов. Например, с помощью небольих утилит, написанных программистами-любителями, или исправив специальное значение в реестре или же удалив один из системных файлов. В последней тестовой версии Windows 8 Release Preview эти старые способы уже заблокированы и не работают. Полностью отключить интерфейс Metro теперь нельзя, Microsoft с этим «организованно борется». Всё, что можно сделать — настроить автоматический запуск классического рабочего стола Windows с помощью программы Classic Shell или же поместив специальный ярлык в автозагрузку.
Classic Shell — мощная бесплатная утилита, позволяющая тонко настраивать параметры рабочего стола Windows 8. Достаточно установить эту программу и она сконфигурирет систему так, чтобы при загрузке автоматически включался классический рабочий стол Windows. Программа абсолютно бесплатна.
Ссылки на загрузку Classic Shell можно найти в нашем обзоре:
Помимо включения классического рабочего стола, Classic Shell позволяет ещё и вернуть в Windows 8 привычную кнопку Пуск, которую Microsoft заблокировала, чтобы заставить пользователей работать в новом интерфейсе Modern.
Если вы не хотите устанавливать отдельную программу для управления рабочим столом, можно ограничиться простой настройкой автоматичского запуска стандартного классического рабочего стола в Windows 8. Но вы должны понимать, что в этом случае кнопки «Пуск» у вас не будет.
Последовательность действий следующая:
2.1. Загрузите и распакуйте в Windows 8 архив с необходимыми файлами по ссылке ниже:
Архив содержит 3 файла:
- Open_Autorun_Folder.lnk — ярлык, открывающий папку автозапуска;
- Windows_Classic_Desctop.scf — собственно скрипт автоматического запуска классического рабочего стола Windows;
- Readme — инструкция по размещению скрипта в папке автозапуска (копия данной статьи).
2.2. Запустите ярлык Open_Autorun_Folder. Он откроет папку автозапуска.
Папка, в которой хранятся скрипты автоматического запуска программ Windows 8, скрыта от глаз пользователя и вложена глубоко в системных файлах пользовательского профиля. Путь к содержащему её каталогу: C:UsersUsernameAppDataRoamingMicrosoftWindowsStart MenuPrograms, где Username — системное имя текущего пользователя. Ярлык найдёт её и откроет автоматически.
2.4. Перезагрузите компьютер.
Теперь, после каждой перезагрузки Windows будет автоматически запускать классический рабочий стол Windows. Обратите внимание, что запуск рабочего стола после перезагрузки происходит не моментально, а через несколько секунд — после полной загрузки операционной системы. Ну, и, повторимся, на рабочем столе Windows 8 у вас не будет кнопки Пуск.
Если с интерфейсом Modern (Metro) ещё как-то можно мириться, то отсутствие на рабочем столе кнопки «Пуск» просто не укладывается в голове. Стараясь заставить пользователей работать в интерфейсе Metro, Microsoft просто удалила с рабочего стола кнопку Пуск. Вернуть её можно либо с помощью упомянутой выше программы Classic Shell, либо другм способом. Подробнее о них читайте в нашем обзоре:
Windows 8 и её спорный интерфейс будет поставляться практически на каждом компьютере, которые будут продавать в течение ближайших нескольких лет. Но не бойтесь: вам не потребуется через силу прививать любовь к Live Tiles.
Специально для вас мы приготовили пошаговое руководство для отключения этого «современного» интерфейса из вашей операционной системы Windows 8 навсегда. После того как он будет удален, вы сможете в полной мере насладиться новой системой и даже поймёте, что она всё-таки в чём-то лучше Семерке.
Учитывая тот факт, что современный интерфейс сидит глубоко в Windows 8, не удивительно, что с его отключением придется изрядно повозиться, ведь это процесс, состоящий не из одного действия. Каждая мало-мальски важная программа, которая может вам понадобиться для повседневного использования, от почты до медиаплеера, поставляется в виде Modern-приложения внедрённого в интерфейс, а не просто как отдельное программное приложение с ярлыком на рабочем столе.
Поэтому, прежде чем вы начнете свои изменения, вам понадобится найти альтернативные решения для приложений, установленных по умолчанию.
Ваш набор может значительно отличаться от нашего, но мы думаем, что Thunderbird в состоянии полностью удовлетворить потребности в бесплатном почтовом клиенте, плюс он «уделывает» приложение Windows 8 Mail практически по всем параметрам. Digsby – универсальный клиент мгновенных сообщений, который работает с огромным количеством чат-сервисов, в отличие от приложения Windows 8. Десктопное приложение Spotify способно заменить музыкальное приложение Windows 8 для потокового аудио.
Приложение SkyDrive – более гибкое, чем приложение Modern. Ну и конечно браузер Google Chrome (Windows 8 имеет встроенный по умолчанию Internet Explorer 10, но мы предпочитаем использовать браузер от Google). Если вы хотите иметь возможность на своём компьютере с Windows 8 проигрывать DVD диски (установленный по умолчанию Windows Media Player теперь лишён этой возможности), то мы рекомендую посмотреть в сторону проигрывателя VLC и скачать его вместе с другими альтернативными приложениями.
Изменение ассоциации ваших программ по умолчанию является важным шагом в процессе изгнания интерфейса Metro.
Далее, вам потребуется сделать эти программы связанными с типами файлов, которые они должны открывать и предотвратить их открытие с помощью встроенных в систему Windows 8 приложений. Когда вы будете запускать программу в первый раз, то она будет спрашивать вас, желаете ли вы использовать её по умолчанию, просто скажите «да»!
Теперь нажмите на поиск по запросу «Программы по умолчанию» на современном стартовом экране (пока мы его ещё не удалили) или выберите «Панель управления >Программы >Программы по умолчанию >Настройка программ по умолчанию».
Вот где начинается самое интересное. Как сильно вы ненавидите современный интерфейс Windows 8?
Если вы абсолютно не любите новый внешний вид операционной системы от Microsoft, то вы обязательно захотите скачать программу, которая восстанавливает традиционную кнопку «Пуск» на рабочем столе Windows 8. Плюс, после этого, вы никогда не вернетесь к стартовому экрану Windows 8 для поиска определенных программ и файлов, которые еще не успели попасть на панель задач и отсутствуют на вашем рабочем столе. Start8 и Classic Shell отличные варианты, чтобы проделать этот фокус, ведь они дают вам возможность загрузки непосредственно с рабочего стола.
Впрочем, после нескольких месяцев использования Windows 8 с кнопкой «Пуск» и без неё, мы всё же рекомендуем вам проглотить свою ненависть к современному интерфейсу и присмотреться конкретно к экрану приложений ещё раз.
В отличие от остального интерфейса Metro, экран со всеми приложениями на удивление удобен, даже на обычном компьютере, а не на планшете.
Но оставив это в покое, вам совершенно не обязательно плавать между «живыми» иконками. Вместо этого вы можете создать ярлык на рабочем столе, который ракетой доставит вас к экрану со всеми приложениями (можно считать, что это новая форма кнопки «Пуск»).
Чтобы сделать это, нажмите на правую кнопку мыши, находясь на рабочем столе, и выберите «Создать>Ярлык».
После того как вы сделали ваши программы программами по умолчанию и разобрались с кнопкой «Пуск», настало время настроить компьютер для загрузки прямо на рабочий стол, минуя стартовый экран Windows 8.
Используйте встроенный в Windows 8 планировщик заданий, чтобы обойти стартовый экран Metro.
Во-первых, откройте планировщик заданий, введя в поисковой строке всех приложений «планировщик» или самостоятельно проделайте следующий путь: «Панель управления >Система и безопасность >Администрирование >Планировщик заданий».
После того как «Планировщик заданий» будет открыт, нажмите на кнопку «Создать задание».
Назовите ваше задание «Загрузка рабочего стола» или по своему усмотрению. Откройте вкладку «Триггеры», выберите «При входе», а также «Начать задачу» в раскрывающемся верхнем меню. Нажмите кнопку OK, а затем откройте вкладку «Действия», выберите еще раз команду «Создать» и введите «explorer» в поле «программа/скрипт».
Сохраните все проделанные действия и задачи, и все готово! С этого момента, каждый раз, когда вы будете входить в Windows, вы будете автоматически переходить на рабочий стол, где открытая папка библиотеки будет приветствовать вас.
Вы уже можете почувствовать вашу будущую систему без интерфейса Metro? Мы уже почти закончили. Заключительный этап включает в себя создание пользовательской кнопки выключения компьютера, так чтобы вам не пришлось постоянно возвращаться к этому «ужасному» интерфейсу.
Щелкните правой кнопкой мышки по пустому месту на рабочем столе и выберите команду «Создать >Ярлык».
На следующем экране, назовите ярлык «Выключение» и нажмите на кнопку «Готово». Ярлык появится на рабочем столе, в виде обычной иконки. Поменять иконку можно легко, просто щелкните правой кнопкой мышки по ярлыку и выберите «Свойства». Откройте вкладку «Ярлык» и нажмите на кнопку «Сменить значок» в нижней части экрана.
Появится большой список доступных иконок, – мы рекомендуем использовать значок кнопки питания компьютера.
Расположить ярлык выключения компьютера лучше вдали от других файлов на рабочем столе.
Этот ярлык выключает компьютер, без каких либо дополнительных подсказок и предупреждений, и если вы щёлкните по нему случайно, то можете потерять несохраненные данные.
Теперь перед вами отличный рабочий стол Windows 8 с «изгнанным» интерфейсом Metro.
Вот и все: мы убрали Modern интерфейс с вашего компьютера на операционной системе Windows 8. Теперь вы можете наслаждаться молниеносной работой и малым временем загрузки Windows 8 без раздражающего нового интерфейса.
Ещё не устали от всех изменений? По технической составляющей, блокировка экрана Windows 8 не имеет ничего общего с Modern-интерфейсом, но, на наш взгляд, это лишнее на простом компьютере без сенсорного экрана. Отключить ее невероятно просто (по крайней мере, с использованием определенной конфигурации).
Начните поиск по запросу «Запуск» или нажмите на комбинацию Windows + R на вашей клавиатуре, чтобы открыть окно быстрого запуска. Введите gpedit.msc и нажмите «Enter». Перейдите к «Конфигурация компьютера >Административные шаблоны >Панель управления>Персонализация» в левой части меню редактора политики локальной группы.
Выберите опцию не отображать блокировку экрана, которая появится в главном окне, далее выберите «Включено» в новом окне и нажмите на кнопку «ОК» для сохранения изменений.
StartMenu8: Отключить Metro, углы и боковую панель в Windows 8
Если успели обновиться до Windows 8, то наверное уже успели ощутить неудобство нового Metro-интерфейса, стартового экрана, горячих углов и боковой панели.
Скорее всего, вы установили одну из множества бесплатных утилит для возвращения к традиционному для Windows 7 внешнему виду. Или собираетесь наконец сделать это. IObit решила выпустить новый инструментарий StartMenu8 1.0, простую программу, как раз в помощь в этой неприятной ситуации. Она наведет порядок.
Кликните для увеличения
Достаточно установить StartMenu8 и по умолчанию она будет запускаться вместе с Windows, минуя стартовый экран и сразу же перебрасывая на рабочий стол системы. Утилита также способна отключать «горячие углы» новой ОС.
И, конечно, StartMenu8 обладает функцией добавления стартового «шарика» к левой границе панели задач, который мы привыкли называть «Пуском». Выбрав его, можно увидеть старое-доброе меню «Пуск» со ссылками на программы, различные системные области (Компьютер, Панель управления и др), и «диалоги, из которых возможно выключить, усыпить, перезагрузить компьютер или отправить в режим гибернации.
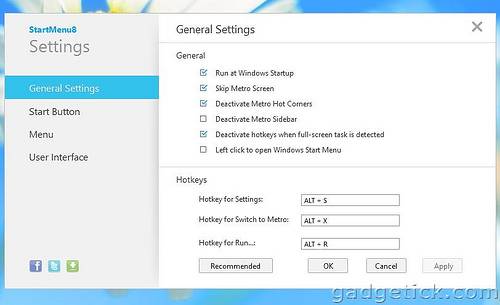
Кликните для увеличения
Некоторые из предложенных параметров достаточно категоричны, но, если их не трогать, то большинство опций можно отключить парой кликов мышки. Так что, если вы намерены оставить горячие углы, то просто щелкните правой кнопкой мыши на «Пуск», перейдите по пунктам «Settings»> «General Settings», выберите «Deactivate Metro Hot Corners» и кликните OK.
Доступно много других настроек и твиков. Например, «Skip Metro Screen» на той же странице, если нет нужды загружать Metro-интерфейс вместо рабочего стола. Там же, в настройках, доступны скины для «шарика» меню «Пуск», разнообразные пункты для изменения в нём же.
Кликните для увеличения
Особо ничего удивительного для Windows 8 в программе не найдено, однако, IObit не просто умеет совмещать всяческие твики в своих продуктах, но и воссоздает их в приятной, простой оболочке, как в той же StartMenu8. Первая версия именно такая, настраиваемая и абсолютно бесплатна.
Как конвертировать MP4 в MP3 на примере Movavi Конвертер Видео
Обзор Newton для Windows: насколько почта космическая?
После того, как многие ПК пользователи томили себя в ожидании новшества в виде представленной версии Windows 8, некоторые из них уже сумели отыскать в ней, как положительные, так и отрицательные особенности. Безусловно, наиболее ярко выраженным преимуществом для многих стал представленный плиточный оконный интерфейс, который чаще можно слышать по названию Metro или же Modern. Но такое нововведение смогли оценить далеко не все. Так, для некоторых он стал довольно удобен при использовании различных ресурсов, остальные же не смогли выразить подобную восторженность. Однако сама корпорация Microsoft явно при его оснащении была уверена в том, что он на 100% понравится каждому ПК пользователю, так как даже не стала продумывать функцию его отключения.
Наверняка, в скором будущем в более обновленных версиях Windows такая функция уже сумеет отыскать свое место. Но что же остается делать тем, кто уже сегодня использует Windows 8 и не знает, как отключить интерфейс Metro. При этом сразу необходимо оговориться, что при помощи стандартных настроек отключить ее невозможно. Однако стало возможно воспользоваться настройками автоматической системы запуска классического рабочего стола, который удается установить при помощи использования имеющихся специальных бесплатных приложений.
При этом во время проводимого исправления и дополнения тестовой версии Windows 8 прибегнуть к отключению интерфейса Metro было возможно при помощи специальных написанных программистами — любителями небольших утилит. Также достичь отключения нового интерфейса можно путем удаления одного имеющегося в системе файла, а также изменив специальное присутствующее в реестре значение.
Последняя же выпущенная версия Windows 8 Release Preview уже не допускает применения всех подобных способов. Поэтому единственным выходом выступает настройка автоматического запуска классического варианта рабочего стола Windows при помощи 2 вариантов. Первый это применение такой программы, как Classic Shell, про использование которой написано здесь.
Автоматический запуск рабочего стола через автозагрузку Windows 8
Второй метод, для тех, кто не хочет устанавливать дополнительные программы, можно просто отключить интерфейс Metro в Windows 8 с помощью небольшого скрипта, располагаемого в автозагрузке. Нюанс этого способа в том, что у вас не будет показываться кнопка пуск.
Сам скрипт и описание его использования можно скачать здесь. Когда вы установите скрипт в автозагрузку операционной системы — перезагрузите компьютер. Все интерфейс Metro убран, но рабочий стол у нас появляется только по полной загрузки системы.
В данном видеоуроке мы расскажем вам, как отключить оболочку Metro в Windows 8.
— присоединяйтесь к нам на facebook
— наша группа в Google+
— наша группа ВКонтакте
— здесь можно купить наши видеокурсы и смотреть видео без доступа к Интернет.
В этом видео вы познакомитесь с начальным интерфейсом операционный системы Microsoft Windows 8. ———— Моя партнерка! http://bit.ly/1OeDDyR Мой Твиттер — http://bit.ly/1GPBSpn
Вспыш, Грузовичок Лёва и другие машинки в прямом эфире 🔴!
Встречай самые классные мультики про машинки с Мастером Тук-Тук на канале Желтый Экскаватор! Чудо машинки Вспыш, Крушила, Маквин и его друзья и всеми любимый Грузовичок Лева — машинки без остановки! Мастер Тук-Тук помогает машинкам и игрушкам. Починим машинки вместе?
Если вам понравилось видео, нажимайте палец вверх:) Подписывайтесь на канал или на рассылку на сайте Стартовый экран в Windows 8 стал заменой стандартного меню Пуск, которое было в предыдущих версиях Windows и к которому многие уже привыкли. О том, насколько это удобное нововведение судить сложно. Кто-то от него в восторге, а кто-то испытывает совсем противоположные чувства. В любом случае, при желании стартовый экран Windows 8 можно отключить и с помощью дополнительных манипуляций вернуть более привычное меню Пуск. Но о том, как это сделать я обязательно запишу отдельное видео. Пока же хочу рассказать о стартовом экране и вообще о стиле Метро, который используется в Windows 8.
Как раздать интернет (Wi-fi сигнал без роутера) 1080p
Как отключить левую панель переключения Metro приложений в Windows 8 aka Switcher
Хочу поделиться с вами простым твиком реестра, который позволит в Windows 8:
- избежать появления левой панели при подведении указателя к верхнему левому углу;
- сохранить сочетание клавиш Win+Tab для вызова этой панели.
Эта панель известна как Switcher (к сожалению, не знаю, как её обозвали в русской редакции Windows 8), и выглядит она вот так:
Вы уже знаете, как эту панель отключить, и знаете все её параметры в системном реестре. Проблема в том, что если вы пользуетесь Метро-приложениями, отключать Switcher совсем смысла нет — переключение между ними становится неудобным, я бы даже сказал — проблематичным.
Поэтому было бы здорово сохранить возможность перехода между ними при помощи сочетания Win + Tab , но при этом отключить появление этой панели при наведении указателя на верхний левый угол. Мне подумалось, что разу уж существует параметр DisableCharmsBarHint, то и для левой панели должно быть что-то похожее.
Вооружившись своим привычным инструментарием, я обнаружил секретный параметр DisableTLcorner, который должен располагаться здесь:
Параметр DisableTLcorner имеет тип DWORD. Если он равен единице — панель Switcher не появляется при наведении мышки в верхний левый угол экрана, в противном случае — появляется.
- По умолчанию раздела HKEY_CURRENT_USERSoftwareMicrosoftWindowsCurrentVersionImmersiveShellEdgeUI нет, его нужно создать.
- Параметр вступает в действие сразу, перезапускать проводник или перезагружать систему не требуется.
- Чтобы восстановить поведение системы по умолчанию, достаточно удалить параметр DisableTLCorner или задать его нулю.
Готовый твик реестра для включения/отключения Switcher
В оригинале я готовил эту статью для блога на Winaero.com, поэтому в архиве вы найдете не только твик для отключения Switcher, но и твик для CharmsBarHint. Скачать твики можно с моей странички на ресурсе DeviantArt | прямая ссылка на файл .
И Switcher, и Charms Bar — это части компоненты Edge UI, буквально «интерфейса на краях», который является одним из новшеств Windows 8. В следующий раз я постараюсь вам рассказать о нем поподробнее, и расскажу унылую историю создания программы Skip Metro Suite.
Как отключить динамические плитки на Windows 8.1 при входе в систему?
Windows 8, в отличие от своих предшественников, понесла в себе значительные изменения как в функциональности, быстродействии и соответственно, в интерфейсе. В ней появился стиль «Metro», так называемый «плиточный интерфейс», который в большей части адаптирован для сенсорных устройств, хотя вполне удобен и на обычных стационарных персональных компьютерах…
Многим пользователям система Windows 8 понравилась в целом, но не понравилось только то, что в ней отсутствует привычная кнопка «Пуск», в меню которой находились все полезные папки и программы. Вместо этого меню разработчики реализовали «Metro», в котором также находится все самое необходимое, и даже большее.
Те, кто не смогли привыкнуть к новому интерфейсу, вернулись на предыдущие версии Windows или же воспользовались дополнительным софтом, возвращающим привычное меню «Пуск». Кто-то просто не хотел пользоваться этими плитками, а также видеть их после запуска системы…
Windows 8 не предусматривала отключение динамических плиток и практически не имела настроек стиля «Metro». Но с выходом Windows 8.1 произошли небольшие изменения и добавились многие новые функции и соответственно, элементы настройки динамических плиток. И что самое главное, появилась возможность их отключать тогда, когда система загрузилась. Это означает, что после загрузки операционной системы появится привычный рабочий стол как на Windows 7 вместо динамических плиток. Инструкция по отключению будет описана ниже:
Для начала кликаем правой кнопкой мыши по панели задач и выбираем «Свойства»
Появится такое окно:
И в графе «Начальный экран» есть пункт «При входе в систему и закрытии всех приложений открывать рабочий стол вместо начального экрана». Если поставить галочку рядом с этим пунктом, то при запуске системы будет появляться обычный рабочий стол, а в «плитки» можно будет войти при помощи нажатия кнопки «Пуск».
На этом все. Я описал порядок действий для отключения показа плиток при старте системы. Пусть эта функция и мелкая, но может кому-нибудь она будет полезной.
Introduced in Windows 8, live tiles are what happens when you mesh an icon and notifications. They not only take you to the apps that are most important to you, by default they also show information. That’s great, since just hitting the Start button on your device will immediately show you how many pending emails you have or what the weather is like outside.
Unfortunately, if you have something loaded on your Windows 8 tablet, laptop or notebook that you’d prefer friends or co-workers not see, live tiles can be a bit of a security risk. Here’s how to turn off individual live tiles so that people looking at your Windows 8 device’s Start Screen see only what you want them to see.
In order to use this tutorial you’ll have needed to have installed the Windows 8.1 update. To check if you have it, go to the Windows Store and look for the banner that says Update to Windows 8.1. If the banner is there then you’ll have to install Windows 8.1 then go through this tutorial. Typically, the process takes about an hour.
Go to the Start Screen by pressing the Windows key on your keyboard or the Windows button underneath your tablet or 2-in-2’s display.
Mouse users should right-click on the live tile they’d like to turn off. Touch users should place their finger on the tile they’d like to turn off and hold it there. If you’d like to turn off more than one live tile, tap or right click on more live tiles.
At the bottom of your screen is an app bar that contains a few different options for what you’d like to do with that app. To simply remove the Live Tile tap or click on Unpin. From this point on you’ll need to dive into your device’s complete list of apps to open this app. To simply turn off the live tile and hide your personal information, tap or click on Turn live tile off.
Remember, Windows 8.1 doesn’t have any type of notification center like what you would find on your Android smartphone or iPhone. As such, it’ll only surface a notification once. Turning live tiles off means you’ll only have a single opportunity to be notified of updates or new emails inside your apps. You’ll need to dive into each app to find out how many emails you have or how many stories you’ve missed if you miss it.