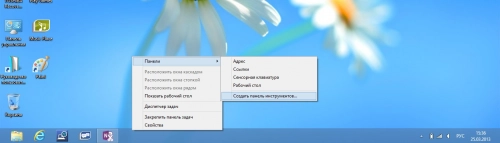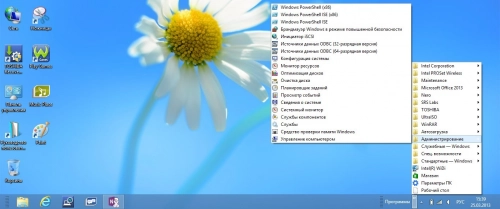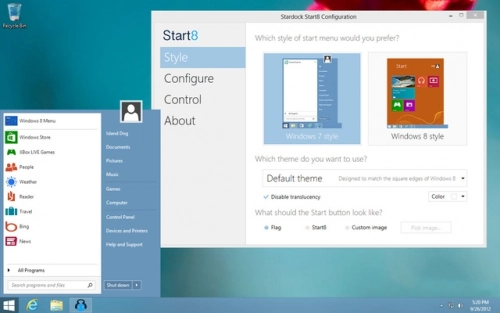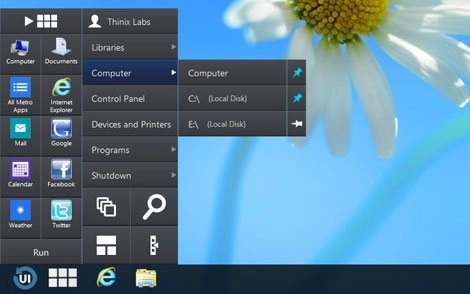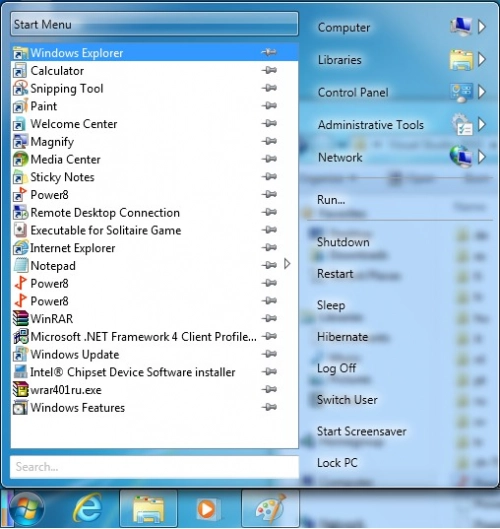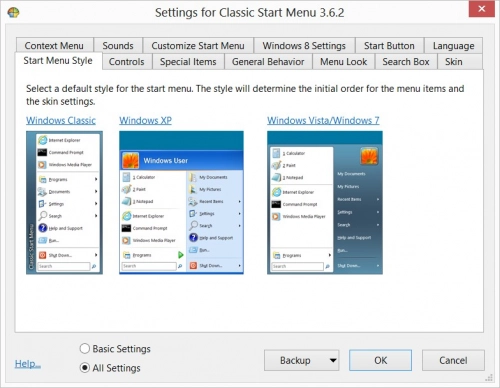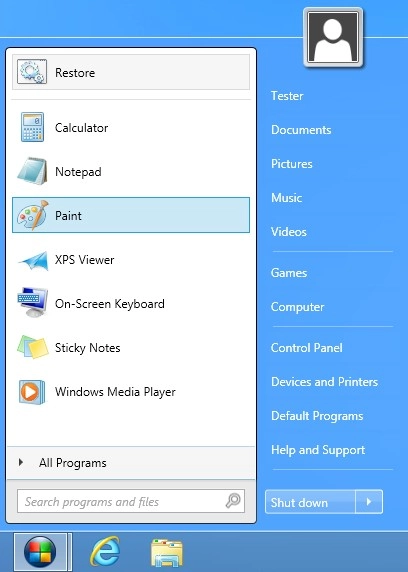Содержание
- Как вернуть меню «Пуск» в Виндовс 8
- Способ 1: Classic Shell
- Способ 2: Power 8
- Способ 3: Win8StartButton
- Способ 4: Средства системы
- Вопросы и ответы
Windows 8 — довольно непохожая на предыдущие версии система. Изначально она позиционировалась разработчиками, как система для сенсорных и мобильных устройств. Поэтому очень многие, привычные нам вещи, были изменены. Например, удобное меню «Пуск» вы больше не найдете, ведь его полностью решили заменить всплывающей боковой панелью Charms. И все, же мы рассмотрим, как вернуть кнопку «Пуск», которой так не хватает в данной ОС.
Вернуть данную кнопку можно несколькими способами: используя дополнительные программные средства или же только системные. Заранее предупредим, что средствами системы вы не вернете кнопку, а просто замените ее совершенно другой утилитой, которая имеет схожие функции. Что же касается дополнительных программ — да, они вернут вам «Пуск» именно таким, каким он и был.
Способ 1: Classic Shell
С помощью данной программы вы сможете вернуть кнопку «Пуск» и полностью настроить данное меню: как внешний вид, так и его функционал. Так, например, вы сможете поставить «Пуск» с Windows 7 или Windows XP, а также выбрать просто классическое меню. Что по поводу функционала, то вы можете переназначить клавишу Win, указать, какое действие будет выполняться при нажатии правой кнопкой мыши по значку «Пуск» и многое другое.
Скачать Classic Shell с официального сайта
Способ 2: Power 8
Еще одна довольно популярная программа из данной категории — Power 8. С ее помощью вы также вернете удобное меню «Пуск», но уже в несколько ином виде. Разработчики данного программного обеспечения не возвращают кнопку из предыдущих версий Виндовс, а предлагают собственную, сделанную специально для восьмерки. Power 8 обладает одной интересной особенностью — в поле «Поиск» можно искать не только по локальным дискам, но и в интернете — просто добавьте букву «g» перед запросом, чтобы обратиться к Google.
Скачать Power 8 с официального сайта
Способ 3: Win8StartButton
И последнее ПО в нашем списке — Win8StartButton. Эта программа создана для тех, кому нравится общий стиль Windows 8, но все же неудобно без меню «Пуск» на Рабочем столе. Установив данный продукт, вы получите необходимую кнопку, при нажатии на которую появляется часть элементов стартового меню восьмерки. Выглядит довольно непривычно, но зато полностью соответствует дизайну операционной системы.
Скачать Win8StartButton с официального сайта
Способ 4: Средства системы
Также вы можете сделать меню «Пуск» (а вернее — его замену) штатными средствами системы. Это менее удобно, чем использование дополнительного программного обеспечения, но все же данному методу тоже стоит уделить внимание.
- Правой кнопкой мыши кликните на «Панели задач» внизу экрана и выберите пункт «Панели…» -> «Создать панель инструментов». В поле, где предлагается выбрать папку, введите следующий текст:
C:\ProgramData\Microsoft\Windows\Start Menu\ProgramsНажмите Enter. Теперь на «Панели задач» появилась новая кнопка с названием «Programs». Здесь будут отображены все программы, которые установлены на вашем устройстве.
- Теперь можно изменить имя ярлыка, значок и закрепить его на «Панели задач». При нажатии на этот ярлык будет появляться стартовый экран Windows, а также вылетать панель Поиска.
На Рабочем столе кликните правой кнопкой мыши и создайте новый ярлык. В строке, где требуется указать расположение объекта, введите следующий текст:
explorer.exe shell:::{2559a1f8-21d7-11d4-bdaf-00c04f60b9f0}
Мы рассмотрели 4 способа, с помощью которых вы сможете пользоваться кнопкой «Пуск» и в Виндовс 8. Надеемся, мы смогли вам помочь, а вы узнали что-то новое и полезное.
Еще статьи по данной теме:
Помогла ли Вам статья?
Странная штука этот «Пуск»! Пока кнопка была, вроде не особо ею пользовался, а когда убрали – в полной мере осознал, как ее не хватает.
Странная штука этот «Пуск»! Пока кнопка была, вроде не особо ею пользовался, а когда убрали – в полной мере осознал, как ее не хватает. И вроде можно сделать все то же, что и с ней, но неудобно, дольше, да и просто непривычно. А судя по количеству разработанных программ, возвращающих «Пуск» на его законное место, я не одинок в своих ощущениях. Причем количество скачиваний подобных утилит удивило даже саму компанию Microsoft. В результате, по неофициальной информации, этой весной ожидается пакет обновлений для Windows 8, в котором «Пуск» все же появится. Но пока обновления нет, рассмотрим способы самостоятельного возврата заветной кнопки.
Способ 1. Штатные средства
Как ни странно, вариант создания подобия «Пуска» есть в самой системе. Для этого необходимо зайти в «Рабочий стол», нажать правой кнопкой мыши по нижней панели и в открывшемся меню выбрать «Панели» – «Создать панель».
В поле выбора папки внизу ввести строку “%ProgramData%\Microsoft\Windows\Start Menu\Programs” (без кавычек) и сохранить. Теперь в панели появляется некий аналог «Пуска».
Плюсы данного способа в том, что он бесплатный и реализуется штатными средствами, поэтому нет опасений на предмет возможных глюков и проблем совместимости. Кнопку можно перетащить куда угодно – и на привычное место, и в правую сторону. Минус же в том, что клавиша открытия меню узкая и расположена не в самом углу. К тому же в нем нет важных пунктов, среди которых выключение и перезагрузка. Впрочем, эти ярлыки можно создать отдельно.
Способ 2. Сторонние программы
Start8
Несмотря на то что разработка компании Stardock платная, ей удалось опередить многие бесплатные аналоги. И неспроста. Во-первых, цена программы (около $5) вполне доступна большинству пользователей. Ну а главное – она действительно удобна и стабильна. Основное достоинство Start8 в том, что она полностью сохраняет тот самый «Пуск» из Windows 7, включая расположение кнопок и пунктов меню. При этом оболочка допускает настройку: в конфигурации представлена масса параметров отображения значков и пунктов меню, стилей оформления и настроек горячих клавиш.
RetroUI
Полная противоположность предыдущему варианту. Здесь акцент сделан именно на возможности настройки, причем при желании «Пуск» будет сложно узнать. Лицензия на один компьютер стоит $4,95. По всей видимости, разработчики попытались объединить достоинства «Пуска» и плиточного интерфейса Windows 8 – можно выбрать вариант, когда пункты меню станут не строчными, а квадратными. Впрочем, я в этом особого смысла не вижу.
Power8
Программа бесплатная, но советовать ее я бы стал только опытным пользователям, которые понимают, чего и как хотят этим добиться. Начну с того, что даже на сайте разработчика при одном взгляде на скриншоты глаза начинают бегать, не зная, за что зацепиться. Сделав определенный конструктор, программисты решили не копировать классический «Пуск» Windows 7, а предложить свой вариант структуры. На мой взгляд, пользоваться этим решением неудобно, ведь сам смысл затеи именно в том и состоит, что возвращаешься к тому варианту, к которому привык. Здесь же ни то ни се.
Classic Shell
Еще одна бесплатная программа, однако, в отличие от предыдущей, она заслуживает пристального внимания. Во-первых, эта оболочка использовалась и во времена Windows 7, так как предназначена не только для возвращения меню «Пуск», но и для других изменений. Например, в «Проводник» Windows можно добавить панель инструментов с кнопками «вырезать», «удалить», «вставить» и т. п. Кроме того, меню «Пуск» может быть не только в стиле Windows 7, но и в стиле Windows XP и даже более ранних OC, называемых в программе Windows Classic. В целом работа программы мне понравилась, единственно, хотелось бы увидеть в будущих версиях возможность полностью отключить плиточный интерфейс. У конкурирующих программ эта функция уже есть.
Win8Starter
Самая щадящая, с точки зрения вмешательства в систему, утилита, за исключением штатного способа, описанного в начале. Разработчики решили реализовать меню «Пуск» не как элемент оболочки ОС, а в виде отдельного приложения. Это дает основания не беспокоиться, что в систему будут внесены какие-то изменения, влияющие на ее работоспособность, а также что при удалении утилиты система будет точно такая же, какая была до инсталляции. Впрочем, данная схема не позволяет полностью отказаться от плиточного интерфейса, да и пункты меню не русифицированы и прописаны «железно», а не берутся из системы. Зато пользователь может выбирать между бесплатной и платной версией. В бесплатной нет настроек, но не всем они и нужны.
Выводы
Сегодня мы не можем сказать наверняка, вернет Microsoft заветную кнопку в грядущих обновлениях или нет. Но даже если не вернет, решить проблему, как мы уже убедились, можно самостоятельно, использовав как платные, так и бесплатные утилиты сторонних разработчиков. Впрочем, на месте американской корпорации я бы крепко задумался, не ошиблась ли она, приучая пользователей к новому интерфейсу…
Многие пользователи, ждавшие новую Windows 8 были удивлены тем, что за место классического меню пуск панели задач увидели стартовый экран с плиточным интерфейсом. Microsoft обещали вернуть стандартный стиль, но мы его так и не увидели. После чего, пользователи задались вопросом, как сделать кнопку пуск в Windows 8 похожую на Виндовс 7.
Вернуть кнопку пуск в windows 8 без сторонних программ не предоставляется возможным, поэтому сторонние программисты начали писать свой софт. К сегодняшнему времени насчитывается приличное количество программ. Есть как бесплатные, так и платные приложения, к таким относятся:
- Classic Shell
- Start Button 8
- Pokki
- StartMenu8
- Другие
Для изменения пуска не вижу смысла платить 3-5 баксов, когда можно использовать не плохие бесплатные варианты. Ниже рассмотрим несколько программ. Они отличаются оформлением меню пуск и наличием различных настроек. Думаю, среди них Вы найдете понравившеюся.
Как восстановить меню Пуск в Windows 8 через Classic Shell
Classic Shell является бесплатной утилитой, которая дает возможность установить кнопку пуск Виндовс 8 в классическом варианте. По своей сути она заменяет стартовый экран и содержит массу настроек под потребности пользователя. Давайте поподробнее разберем алгоритм действий с этой программой.
1. Скачайте русифицированную версию Classic Shell здесь, разархивируйте и установите ее.
2. Нажмите на пуск правой кнопкой и в меню выберите «настройка», чтобы изменить внешний вид и конфигурацию меню пуск.
3. Перед вами откроется интерфейс настроек, состоящий из 3-4 вкладок в зависимости от выбранного стиля. Произведите конфигурацию под индивидуальные потребности.
- Стиль меню пуск – стартовая вкладка, в которой доступно 3 стиля оформления, и имеется возможность изменить значок кнопки пуск Windows.
- Основные параметры – позволяет задавать действие на щелчок мыши и клавиши, настраивает потребности пользователя, добавляет и убирает элементы.
- Обложка – задает оформление выбранного стиля, а так же меняет цвета, размер значков, шрифта.
- Настройки меню пуск – здесь выбираются элементы пуска, а так же их состояние.
Если хотите произвести более тонкую настройку, вверху окна отметьте флажком опцию «показать все параметры», которая показывает еще больше вкладок.
4. После настройки нажмите OK для сохранения. В итоге получится такая картина.
Как сделать кнопку пуск в Виндовс 8 через Start Button 8
Программа Start Button 8 имеет платную и бесплатную версии. Во время установки Вы можете выбрать платную редакцию с большим набором функций и использовать ее 30 дней, после чего Вам предложат купить приложение или перейти на бесплатную версию. Рассмотрим программу восстановления меню пуск Windows 8 подробнее.
1. Скачайте Start Button 8 тут, распакуйте и установите ее (по завершению установки не снимайте флажок с опции «запустить сейчас»).
2. Теперь нажмите на кнопку пуск и кликните на настройки.
3. Откроется окно настроек, содержащее 5 ссылок с набором параметров:
- Интеграция с системой – обязательно оставьте флажок на опции запуска вместе с Windows. Здесь можно задавать клавиши открытия пуска, действия со стартовым экраном, управление активными зонами.
- Персонализация – здесь настраиваем визуальное оформление, масштаб, ширина колонки.
- Кнопка «пуск» — меняет значок.
- Управление – тут задаем сочетание клавиш, которые срабатывают при открытом меню пуск.
- Расширенные опции – дополнительные параметры.
4. После настройки закройте окошко. Таким образом, Вы получите привычную кнопку пуск с быстрым доступом к панели управления Windows 8 и иным элементам.
Как видите сделать кнопку пуск в Windows 8 классическим стилем возможно с массой приложений. В основном эти утилиты не изменяют системные файлы, что позволяет с легкостью и без последствий удалить программы из Виндовс. Подробнее со всеми возможностями Вы всегда можете ознакомиться на сайте разработчиков.
Вы можете пропустить чтение записи и оставить комментарий. Размещение ссылок запрещено.
Пожалуй, самое заметное новшество в Windows 8 — отсутствие кнопки «Пуск» в панели задач. Однако, далеко не всем удобно всякий раз, когда нужно запустить программу, переходит на начальный экран или пользоваться поиском в панели Charms. Как вернуть Пуск в Windows 8 — один из самых задаваемых вопросов по новой операционной системы и здесь будет освещено несколько способов сделать это. Тот способ возврата меню пуск с помощью реестра Windows, который работал в предварительной версии ОС теперь, к сожалению, не работает. Однако производители программного обеспечения выпустили немалое количество как платных, так и бесплатных программ, которые возвращают классическое меню Пуск в Windows 8.
Start Menu Reviver — удобный Пуск для Windows 8
Бесплатная программа Start Menu Reviver позволяет не только вернуть Пуск в Windows 8, но и делает это достаточно удобным и красивым образом. В меню могут находится тайлы Ваших приложений и настроек, документы и ссылки на часто посещаемые сайты. Иконки можно менять и создавать свои, внешний вид меню Пуск полностью настраивается таким образом, как Вам того хочется.
Из меню пуск для Windows 8, которое реализовано в Start Menu Reviver, Вы можете запускать не только обычные приложения для рабочего стола, на и «современные приложения» Windows 8. Кроме этого, и, пожалуй, это одна из самых интересных вещей в этой бесплатной программе, теперь для поиска программ, настроек и файлов не нужно возвращаться на начальный экран Windows 8, так как поиск доступен из меню Пуск, что, поверьте, очень удобно. Скачать пуск для Windows 8 бесплатно можно на сайте программы reviversoft.com.
Start8
Лично мне больше всего понравилась программа Stardock Start8. Ее преимущества, на мой взгляд — это полноценная работа меню Пуск и всех функций, которые были в Windows 7 (drag-n-drop, открытие последних документов и прочее, у многих других программ с этим наблюдаются проблемы), различные варианты дизайна, хорошо вписывающиеся в интерфейс Windows 8, возможность загрузки компьютера минуя начальный экран — т.е. сразу после включения запускается обычный рабочий стол Windows.
Кроме этого учтена деактивация активного угла слева внизу и настройка горячих клавиш, что позволит Вам при необходимости открывать с клавиатуры либо классическое меню Пуск, либо начальный экран с приложениями Metro.
Недостаток программы — бесплатное использование доступно только в течение 30 дней, после этого платить. Стоимость — около 150 рублей. Да, еще один возможный недостаток для некоторых пользователей — англоязычный интерфейс программы. Скачать пробную версию программы можно на официальном сайте Stardock.com.
Меню пуск Power8
Еще одна программа для того, чтобы вернуть пуск в Win8. Не столь хороша как первая, но зато распространяется бесплатно.
Процесс установки программы не должен вызвать каких-либо сложностей — просто читаем, соглашаемся, устанавливаем, оставляем галочку «Launch Power8» и видим кнопку и соответствующее ей меню «Пуск» в привычном месте — слева внизу. Программа менее функциональна, чем Start8, и не предлагает нам дизайнерские изыски, но, тем не менее, вполне справляется со своей задачей — все основные свойства меню пуск, привычного пользователям по предыдущей версии Windows, в этой программе присутствуют. Также стоит отметить, что разработчиками Power8 являются российские программисты.
ViStart
Также, как и предыдущая, эта программа является бесплатной и доступна для скачивания по ссылке http://lee-soft.com/vistart/ . К сожалению, в программе отсутствует поддержка русского языка, но, тем не менее, установка и использование не должны вызвать затруднений. Единственный нюанс при установке этой утилиты в ОС Windows 8 — это необходимость создания панели с именем Start в панели задач рабочего стола. После ее создания, программа заменит эту панель на привычное меню «Пуск». Вполне вероятно, что в будущем шаг с созданием панели будет как-то учтен в программе и самостоятельно этого проделывать не придется.
В программе можно настроить внешний вид и стиль меню и кнопки Пуск, а также включить загрузку рабочего стола при старте Windows 8 по умолчанию. Стоит отметить, что изначально ViStart разрабатывалась как украшательство для Windows XP и Windows 7, при этом, программа отлично справляется и с задачей по возвращению меню пуск в Windows 8.
Classic Shell для Windows 8
Бесплатно скачать программу Classic Shell для того чтобы в Windows 8 появилась кнопка «Пуск» можно на сайте classicshell.net
Основные черты Classic Shell, отмеченные на сайте программы:
- Настраиваемое меню пуск с поддержкой стилей и скинов
- Кнопка пуск для Windows 8 и Windows 7
- Панель инструментов и статус бар для Проводника
- Панели для Internet Explorer
По умолчанию поддерживается три варианта оформления меню Пуск — «Классический», Windows XP и Windows 7. Помимо этого, Classic Shell добавляет свои панели в проводник и Internet Explorer. На мой взгляд, их удобство достаточно спорное, но, вполне вероятно, что кому-то они придутся по вкусу.
Заключение
Помимо перечисленных, есть и другие программы, выполняющие ту же функцию — возвращающие меню и кнопку пуск в Windows 8. Но я не стал бы их рекомендовать. Те, что перечислены в этой статье наиболее востребованы и имеют большое количество положительных отзывов от пользователей. Те, что были найдены во время написания статьи, но не были сюда включены, имели различные недостатки — высокие требования к оперативной памяти, сомнительная функциональность, неудобство использования. Думаю, что из перечисленных четырех программ Вы сможете подобрать себе ту, которая подойдет Вам в наибольшей степени.
Многие пользователи, которые только недавно перешли на восьмерку с ранних версий виндовс, сразу же отмечают, что в ней отсутствует кнопа пуск. Раньше, когда она была во всех системах, мало кто обращал внимание на то, как много вещей делается с ее помощью, однако, после ее исчезновения, все сразу же это заметили. Да, все действия можно произвести и без ее участия, но это непривычно, а потому выходит дольше и не так удобно. В этой статье будет рассказано о том, как вернуть Пуск на свое законное место.
Восстановление с помощью стандартных средств
Для начала будет приведено несколько способов того, как справится с проблемой при помощи только средств windows, без загрузки и установки сторонних программ.
Создаем новую панель
Для начала пользователю потребуется зайти на рабочий стол. Здесь он увидит нижнюю панель, на которой раньше и располагалась кнопка пуск, по ней следует нажать правой кнопкой мыши.
Затем во всплывшем меню выбрать пункт Создать панель. В открывшемся окне, в том месте, где необходимо выбирать папку, стоит ввести %ProgramData%\Microsoft\Windows\Start Menu\Programs . Это не вернет пуск в его первозданном виде, однако поможет создать некий его аналог, который будет выглядеть, как на картинке ниже.
Создание ярлыка кнопки ПУСК
Второй метод позволит создать иконку, которая и будет запускать стартовый экран виндовс. Это поможет пользователю быстрее адаптироваться к новым условиям и интерфейсу, однако старый пуск не вернет. Чтобы это сделать, для начала потребуется создать в любом удобном месте ярлык. Делается это через меню, которое появляется при нажатии ПКМ. В поле назначения ярлыка потребуется ввести следующее explorer.exe shell:::{2559a1f8-21d7-11d4-bdaf-00c04f60b9f0} .
Дальше ярлык можно будет переименовать в Пуск, после чего следует зайти в его свойства и найти кнопку «Сменить значок».
Нужная иконка находится в C:\Windows\ehome\ehshell.exe.
Дальше останется только кликнуть ПКМ по ярлыку и выбрать «Закрепить на панели задач». После чего ее можно будет перенести на законное место.
Используем сторонние программы
Здесь будут приведены приложения, которые пользователь может загрузить из интернета. Они смогут исправить проблему самостоятельно.
Приложение Power8
Эта разработка российских программистов поможет с легкостью восстановить нужное меню. Не обладает какой-то излишней функциональностью, только возвращает привычное меню на нужное место.
Загружать стоит со странички https://code.google.com/archive/p/power8/ . Утилита бесплатна и удобна в использовании. Установка довольно проста, нужно прочитать соглашение, согласится с ним, и оставить галочку, которая позволит запускаться программе при старте системы. Однако, меню не полностью классическое, некоторые пункты изменены или поменяны местами, что также может сказаться на удобстве.
Программа iobit Start Menu 8
Программа от известного разработчика, которую можно найти по ссылке https://ru.iobit.com/iobitstartmenu8/ . Устанавливается довольно просто, нужно лишь следовать указаниям мастера, не требует особой настройки.
Возвращает старое и полностью привычное меню, с чуть улучшенными и переработанными значками. Отсюда же можно попасть и в стандартное Метро восьмерки. Существует несколько вариантов дизайна, которые можно загрузить из сети. Они помогут придать неповторимый вид и оригинальность привычной кнопке.
Приложение Start8
Программа платная, однако, есть пробный период в 30 дней. В ней реализованы все функции пуска, которые присутствовали на семерке. Можно настроить программу так, что пользователь будет сразу попадать на рабочий стол, миную начальный экран.
Также есть возможность настройки горячих клавиш. Утилита доступна только на английском языке, что может стать серьезным недостатком для большинства пользователей. Загрузить можно по ссылке https://www.stardock.com/products/start8/
Утилита Classic Shell
Загрузка доступна на сайте http://classicshell.net/. В начале в утилите доступно три вида скинов, которые имитируют классический пуск, ХР и семерки, однако, пользователю нужно загружать их из сети.
Также добавляет несколько панелей в проводник и стандартный обозреватель, некоторым пользователям ими пользоваться нравится.
Программа Start Button 8
Утилита позволяет легко вернуть меню на своем место. Необходимо просто скачать программу с http://www.startbutton8.com/ru/ и установить ее. Также существует много разнообразных скинов для нее.
Другие программы для восстановления меню пуск
Здесь будет перечислено еще несколько программ, которые могут вернуть необходимый функционал в восьмерку.
Использование RetroUI
Обладает множеством настроек, в итоге сделать можно что-то удобное пользователю, но совершенно не напоминающее стандартный пуск. Лицензия стоит около пяти долларов на каждый компьютер.
Загружать с официальной страницы http://retroui.com/ .
Start Menu Reviver 2
Утилита комбинирует в себе идею старого пуска и нового плиточного интерфейса. Загрузить можно на https://www.reviversoft.com/start-menu-reviver/ .
Win8Starter
Обычная программа, которая возвращает пуск. Существует также про версия, которую придется купить.
ViStart
Бесплатная утилита, которая доступна только на английском языке. Для ее работы придется самостоятельно создать новую панель start, которая потом и будет заменена на пуск. Есть настройка внешнего вида. Загрузка доступна по ссылке http://lee-soft.com/vistart/ .
StartIsBack
Утилита на английском языке, которая позволяет использовать пуск в десятке и восьмерке. Само меню имеет немного измененный вид и другие значки.
Официальная страница http://startisback.com/
Pokki
Возвращает некое подобие пуска в систему. Здесь можно будет тасовать и перемещать приложения и значки, также доступно изменение внешнего вида.
Страница разработчика http://www.pokki.com/
Start Menu 8
Утилита, которая похожа на пуск, но имеет немного другой интерфейс, а также обладает более широкими возможностями настройки.
Сайт разработчика http://www.startmenu8.com/ru/