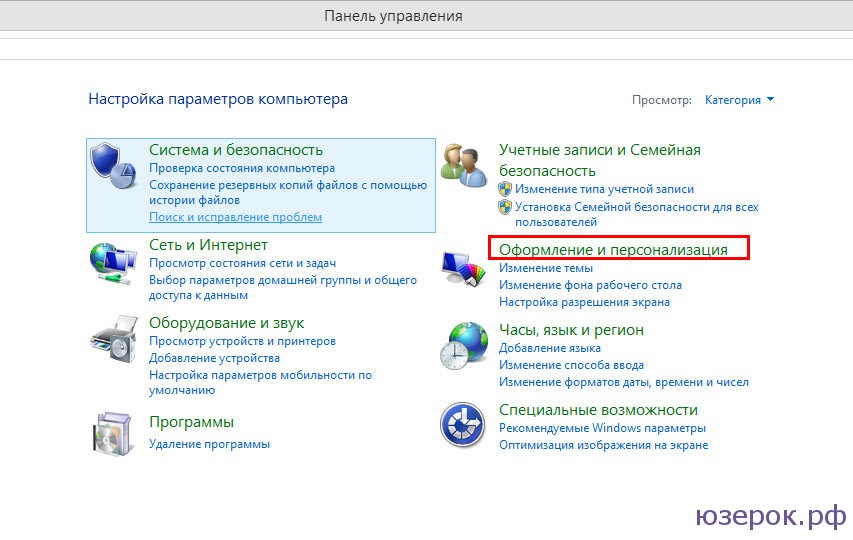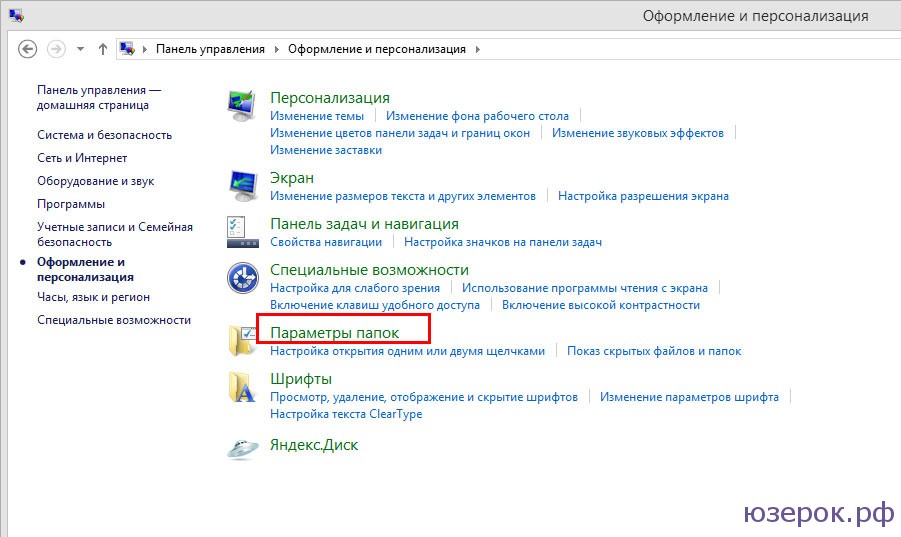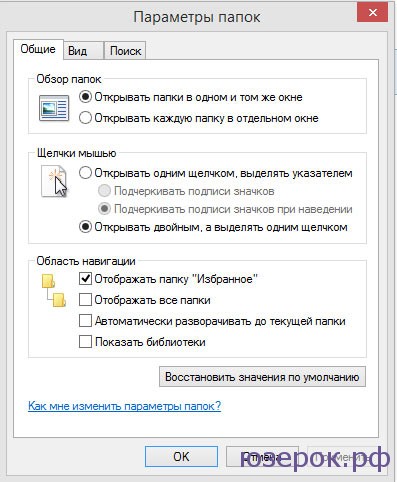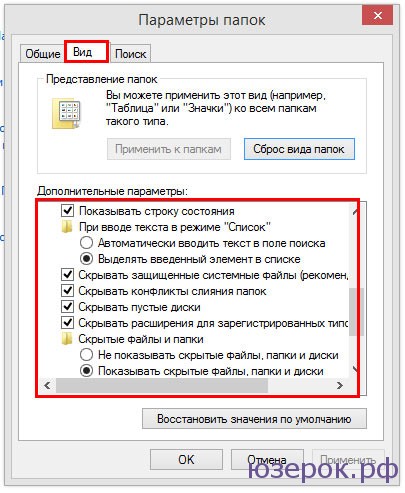Операционная система Windows 8 вызывает множество трудностей у пользователей. Действительно, очень непривычный интерфейс, который значительно отличается от Windows 7, XP и т.д.
В данной статье мы вам расскажем как и где найти свойства папки в Windows 8.
1. Для начала нам нужно зайти в панель управления. Для этого открываем папку «Этот компьютер». Вверху мы видим несколько закладок. Открываем закладку «Компьютер».
2. Выбираем «Открыть панель управления»
3. Здесь мы выбираем «Оформление и персонализация».
4. Нажимаем на «Параметры папок».
5. Открывается окно со всем параметрами, свойствами папок. Основные настройки находятся во вкладке «Вид». Здесь вы можете скрыть папки, файлы, расширения или открыть скрытые диски, файлы, папки, отображать значки, описание.
Содержание
- Просмотр разрешений
- Назначение разрешений для файлов
- Назначение разрешений для папок
- Наследование разрешений
Просмотр разрешений
Назначение, просмотр и изменение разрешений производится на вкладке Безопасность диалогового окна Свойства. Чтобы его вызвать, необходимо нажать на файле или папке правой кнопкой мыши и в контекстном меню выбрать Свойства.
Также диалоговое окно Свойства можно вызвать нажав клавишу Alt на клавиатуре и сделать двойной щелчок левой кнопкой мыши по нужному файлу или папке.
В открывшемся диалоговом окне Свойства выбираем вкладку Безопасность.
На вкладке Безопасность можно увидеть, каким пользователям и группам доступ определен и какие им предоставлены разрешения. Информацию о дополнительных параметрах доступа (в том числе и о специальных разрешениях) можно получить, нажав кнопку Дополнительно.
Может так случиться, что вкладка Безопасность в окне Свойства у вас не отображается. Убедитесь, что файл или папка располагается на NTFS-разделе.
Назначение разрешений для файлов
Задание разрешений для какого-либо файла производится следующим образом:
1. Нажимаем правой кнопкой мыши по нужному файлу и в контекстном меню выбираем Свойства, а в появившемся диалоговом окне переходим на вкладку Безопасность.
2. Далее смотрим на приведенный в верхней части вкладки список пользователей и групп пользователей, которым уже определены разрешения для данного файла. Вы можете либо выбрать пользователя и изменить установленные для него разрешения, либо добавить или полностью удалить пользователя (или группу пользователей). В любом случае необходимо нажать кнопку Изменить.., а потом выбрать нужное действие: кнопки Добавить.. и Удалить.
3. При добавлении пользователя после нажатия на кнопку Добавить появится диалоговое окно Выбор: «Пользователи» или «Группы». В нем можно либо сразу ввести имя пользователя (или группы) в поле Введите имена выбираемых объектов — но ввести его нужно правильно, либо воспользоваться инструментом поиска, нажав на кнопку Дополнительно.
В первом случае (при ручном вводе имени) нужно будет нажать на кнопку Проверить имена, чтобы проверить правильность введенных имен. Кстати говоря, тип вводимых объектов (Пользователь, Группа пользователей, Встроенные участники безопасности) выбирается нажатием кнопки Типы объектов.
Во втором случае при проведении поиска, перед нами появится еще одно диалоговое окно, в котором нужно сразу нажать на кнопку Поиск. После этого внизу окна появится список всех групп и пользователей, имеющихся на компьютере. Остается лишь выбрать необходимые.
4. Закончив задание имен пользователей и групп, закройте окно Выбор: «Пользователи» или «Группы» нажатием на кнопку ОК.
5. Сам процесс задания разрешений производится следующим образом:
На вкладке Безопасность в области Группы или Пользователи выбираете имя пользователя или группы, а внизу, в области Разрешения, путем проставления флажков назначаете или запрещаете то или иное стандартное разрешение. Чтобы установить разрешение, нужно напротив него установить флажок в столбце Разрешить, а чтобы отказать в данном разрешении — установить флажок в столбце Запретить. Всего доступно 5 стандартных разрешений — Полный доступ, Изменение, Чтение и выполнение, Чтение, Запись.
6. Если вы хотите более детально назначить разрешения, в том числе и специальные разрешения, то необходимо нажать на кнопку Дополнительно на вкладке Безопасность.
При задании разрешений обратите внимание на две существенные особенности. Во-первых, установка или запрет какого-либо разрешения может автоматически влиять на другие разрешения. Например, установив разрешение «Полный доступ», вы автоматически установите все остальные возможные разрешения.
Второе, на что необходимо обращать внимание — это то, что отсутствие какого-либо разрешения (флажок не стоит ни в столбце Разрешить ни в столбце Запретить) не эквивалентно запрету этого разрешения (флажок стоит в столбце Запретить).
Если разрешение не определено, то оно, как правило, наследуется от родительской папки, в которой содержится файл. А в этом случае могут возникать неприятные ситуации. Например, доступ к папке предоставлен, а к файлу он должен быть запрещен. Так вот, если явно этого запрета не задать, то разрешение будет унаследовано от папки — то есть доступ будет разрешен.
Если вы захотите более «тонкой» настройки разрешений и на вкладке Безопасность нажмите на кнопку Дополнительно, перед вами откроется диалоговое окно Дополнительные параметры безопасности. В этом диалоговом окне имеется несколько вкладок.
На вкладке Разрешения отображается перечень элементов управления доступом для данного файла. При этом указываются имена пользователей и групп, которым установлены разрешения для данного файла, а также сами эти разрешения. Стоит обратить внимание на столбец Унаследовано от. В нем можно увидеть, от какого объекта данный файл унаследовал разрешение для данного конкретного пользователя или группы. Как правило, файлы наследуют разрешения от родительской папки, в которой они расположены.
Доступ к настройке специальных разрешений можно получить, нажав на кнопку Изменить на вкладке Разрешения.
После этого появится окно Элемент разрешения для» «, в котором нужно нажать на Отображение дополнительных разрешений.
В следующем диалоговом окне Элемент разрешения для» «, путем проставления/снятия флажков как раз и можно установить или отменить какие-либо специальные разрешения для файла.
Назначение разрешений для папок
Последовательность действий по назначению и изменению разрешений для папки повторяет вышеописанную последовательность для файлов. Однако есть небольшие дополнительные настройки, присущие только папкам, как контейнерам, вмещающим другие объекты. Для большей ясности приведено полное описание процедуры назначения разрешений для папки:
1. Выбираем нужную папку и щелкаем по ней правой кнопкой мыши. Затем в контекстном меню выбираем Свойства, а в появившемся диалоговом окне переходим на вкладку Безопасность.
Далее смотрим на приведенный в верхней части вкладки список пользователей и групп пользователей, которым уже определены разрешения для данной папки. Вы можете либо выбрать пользователя и изменить установленные для него разрешения, либо добавить или полностью удалить пользователя (или группу пользователей). Для этого, соответственно, предназначены кнопки Добавить и Удалить. Эти действия аналогичны действиям при настройке разрешений для файлов. Единственное, что нужно отметить — список стандартных разрешений для папок несколько отличается от списка стандартных разрешений для файлов.
2. Сам процесс задания разрешений производится следующим образом:
На вкладке Безопасность в области Группы или Пользователи выбираете имя пользователя или группы, а внизу, в области Разрешения, путем проставления флажков назначаете или запрещаете то или иное стандартное разрешение. Если вы хотите более детально назначить разрешения, в том числе и специальные, то необходимо нажать на кнопку Дополнительно на вкладке Безопасность.
Стоит только помнить, что разрешения папок передаются вложенным в них объектам — файлам и папкам. Как запретить наследование разрешений, сказано чуть ниже в этой статье.
Чтобы перейти к настройке специальных разрешений, так же, как и в случае с файлами, необходимо нажать на кнопку Дополнительно. Далее в появившемся диалоговом окне Дополнительные параметры безопасности вы увидите перечень элементов управления доступом к папке.
Чтобы изменить разрешения для какого-либо пользователя или группы, нажмите на кнопку Изменить разрешения.
Далее выделяем нужную нам запись, если кнопка Изменить не доступна, то вы не сможете изменить дополнительные разрешения, потому что в окне Элемент разрешения, элементы управления будут не активны, для того чтобы они стали активными нажимаем кнопку Отключение наследования.
В появившемся диалоговом окне Блокировать наследование нажимаем Преобразовать унаследованные разрешения в явные разрешения этого объекта.
После этого кнопка Изменить стала доступной.
Далее выделяем нужную нам запись и нажимаем кнопку Изменить, или делаем двойной щелчок левой кнопкой мыши по нужной нам записи, откроется окно Элемент разрешения, где элементы управления будут активны и в нем нажимаем Отображение дополнительных разрешений.
Теперь можно установить специальные разрешения для папки, а также указать область их действия.
Область действия специальных разрешений папки задается в раскрывающемся списке Применяется к. При этом возможны следующие варианты:
- Только для этой папки.
- Для этой папки, ее подпапок и файлов.
- Для этой папки и ее подпапок.
- Для этой папки и ее файлов.
- Только для подпапок и файлов.
- Только для подпапок.
- Только для файлов.
Если НЕ установить флажок Применять эти разрешения к объектам и контейнерам только внутри этого контейнера, то заданные вами разрешения будут распространяться не только на вложенные папки, но и на вложенные в них папки и так далее на все объекты, находящиеся ниже по дереву.
Примечание. Дерево папок (или дерево каталогов) — это образ, который обычно используют для визуального представления структуры папок. Именно в виде древовидной структуры отображаются папки в левой секции Проводника.
Если кнопки Изменить разрешения и Изменить не доступны, и элементы управления в окне Элемент разрешения не активны то также как в примере выше нажимаем кнопку Отключение наследования, в появившемся диалоговом окне Блокировать наследование нажимаем Преобразовать унаследованные разрешения в явные разрешения этого объекта. После этого кнопка Изменить будет доступна и элементы управления в окне Элемент разрешения станут активны, где вы и сможете установить дополнительные разрешения.
Если вы хотите добавить пользователя или группу пользователей и назначить им разрешения, нажмите кнопку Добавить.
Далее откроется окно Элемент разрешения, нажимаем Выберите субъект.
Далее в окне Выбор: «Пользователи» или «Группы» чтобы не вводить имена объектов вручную, воспользуемся поиском, для этого нажимаем кнопку Дополнительно.
В следующем окне нажимаем кнопку Поиск и внизу окна в результатах поиска выбираем пользователя или группу для которого нужно задать или изменить разрешения, нажимаем кнопку OK.
Еще раз нажимаем кнопку OK.
Далее в окне Элемент разрешения нажимаем Отображение дополнительных разрешений.
Теперь можно установить дополнительные разрешения для добавленного пользователя или группы.
Наследование разрешений
В Windows 8, Windows 8.1 вложенные папки и файлы могут наследовать разрешения от родительской папки. По умолчанию так и происходит. При этом изменение разрешений родительской папки мгновенно передается на вложенные папки и файлы.
Однако если вы хотите установить для вложенных файлов и папок разрешения, отличающиеся от разрешений родительской папки, то вы можете отключить наследование разрешений. При этом возможны два варианта:
- Вы хотите отменить наследование разрешений родительской папки для всех вложенных файлов и папок.
- Вы хотите отменить наследование разрешений родительской папки лишь для некоторых вложенных файлов и/или папок.
В первом случае вы должны перейти на вкладку Безопасность для данной папки, а затем нажать на кнопку Дополнительно. Далее переходите в режим редактирования разрешений для какого-либо пользователя или группы и в списке Применяется к указываете Только для этой папки.
Во втором случае необходимо перейти на вкладку Безопасность для данного конкретного файла или папки, щелкнуть по кнопке Дополнительно и в появившемся окне Дополнительные параметры безопасности нажать кнопку Изменить разрешения.
Далее нажимаем кнопку Отключение наследования.
Затем в появившемся окне Блокировать наследование нажимаем Удалить все унаследованные разрешения из этого объекта.
Нажимаем кнопку ОК.
Кстати говоря, ниже предусмотрен флажок Заменить все записи разрешений дочернего объекта наследуемыми от этого объекта, название которого говорит само за себя.
Windows Операционные системы Задать вопросНаписать пост
Свойства папки позволяют изменить основные параметры, как текущего каталога, так и всех папок в системе. Основные настройки ничем не отличаются в Windows 7 и 10. Но запуск самих параметров имеет некоторые особенности в каждой из версий системы.
В Виндовс 7 необходимо открыть любой каталог и выбрать в верхнем левом углу кнопку Упорядочить. В контекстном меню ищем и нажимаем на «параметры папок и поиска». Можно сделать проще и просто нажать клавишу Alt.
После этого в верхней части окна появится панель, где нужно кликнуть на Параметры папок.
В 10 версии системы все происходит немного проще. Тут меню не скрыто и достаточно перейти в «Вид» и найти кнопку Параметры.
После нажатия на эту кнопку откроется интересующее нас меню с настройками папки.
Как изменить свойства и основные настройки
Давайте рассмотрим основные параметры папок, и что они означают. После того, как мы совершили вышеописанные действия перед нами, откроется окно с настройками.
Раздел Общие особо описывать не нужно. Тут и так все понятно. Есть возможность открывать каждый каталог в новом окне, а также изменить действие щелчков. Стандартно одним щелчком можно выделить объект, а двойным запустить. Изменив эти настройки можно будет запускать файлы одинарным нажатием.
Следующая закладка «Вид» позволяет более детально произвести настройку.
Рассмотрим некоторые из них подробнее.
Reader Interactions

В этой статье мы подробно расскажемь, как заставить Windows показывать расширения всех типов файлов, и в каком случае это может понадобиться.
Мы опишем два способа, первый подходит для «Windows 7», «Windows 8 (8.1)» и «Windows 10», а второй только для «Windows 8 (8.1)» и «Windows 10», но он более быстрый и самый удобный.
Расширение имени файла (сокращённо: расширение файла или расширение) — это идентификатор файла, представляющий собой последовательность буквенных символов и цифр, добавляемых к имени файла, и предназначенных для определения типа файла. Расширение помогает операционной системе определить тип данных, хранящихся в файле (текстовый документ, изображение, видеофайл и т.д.), и выбрать необходимое программное обеспечение для работы с ним. Это один из самых распространённых способов указать системе, какой файл используется в какой программной среде. В некоторых случаях файл сам является программой, о чем операционная система также узнает из расширения имени файла.
Если вы обычный пользователь «Windows», то для вас абсолютно не критично, видите вы расширение файла или нет. Система самостоятельно автоматически выберет программное обеспечение, подходящее для конкретного типа файла. Или предложит вам выбрать, какое из доступных установленных приложений вы предпочитаете использовать для указанного типа расширения файлов. Однако очень важно видеть расширение файла для идентификации типа файла, который вы пытаетесь открыть, с точки зрения безопасности вашей системы. Итак, в этой статье мы расскажем, как скрыть или показать расширения файлов и почему вы должны это сделать.
Расширение имени файла обычно отделяется от основного названия файла точкой. Длина расширения файлов составляет от двух до четырёх символов и может включать только буквы («.ai», «.pdf», «.docx») или сочетание букв и цифр («.mp3», «.m4v», «.m2ts»).
Поскольку операционная система «Windows» позволяет использовать в названии файла точки (все ограничения на количество точек в имени файла и их местоположение были сняты), то этим может воспользоваться злонамеренная программа. Например, реальное имя файла вредоносного программного обеспечения (вируса) может быть «realword.docx.exe». Но если у вас в параметрах «Windows» не стоит разрешение для отображения расширения имени файла, то вы увидите только «realword.docx». Вы легко можете принять его за текстовый документ в формате «Microsoft Word», в конечном итоге, нажмете на него, и позволите вредоносной программе заразить свой компьютер. С другой стороны, если у вас в операционной системе компьютера разрешено отображение расширения файлов, то вы увидите его полное имя – «realword.docx.exe». Это поможет вам определить, что перед вами фактически исполняемый файл и, по всей вероятности, этот файл вредоносный.
Для чего используются расширения файлов
Вы замечали, что различные типы файлов имеют разные расширения. Текстовые файлы имеют расширения «.doc», «.docx», «.txt», музыкальные файлы – «.mp3», «.wav», «.wma», видео файлы – «.avi», «.wmv», «.mkv» и другие. Самой главной функцией расширения файлов является возможность устанавливать соответствие каждого расширения с программой, которая может открывать и обрабатывать такие файлы. Расширения помогают операционной системе оперативно идентифицировать соответствующую программу, предназначенную для каждого конкретного файла, и автоматически запускать ее. Также, если вы видите расширение имени файла, то работа с ним будет более безопасной, и возможность открыть вредоносный файл, как упоминалось ранее, существенно снижается.
По умолчанию последние версии «Windows» не показывают расширения имени файлов, данная опция отключена, и расширения файлов скрыты. С одной стороны – это правильно, так как уменьшается длина названия файла, и отсутствуют разные непонятные символы в его имени. С другой стороны – неудобно, если возникнет необходимость изменить расширение файла, или просто его увидеть, ведь файлы с разными расширениями могут иметь одинаковую иконку, что затруднит их выбор. А также под известное расширение может спрятаться вредоносный файл. Поэтому лучше включить опцию для отображения расширения имени файлов в «Windows», чтобы иметь возможность идентифицировать их.
Показать расширения файлов
Как мы уже говорили, существует два способа доступа к этой настройке. Первый способ, подходящий для «Windows 7-10» – используя «Параметры Проводника» («Параметры папок»), а второй способ – через проводник файлов «Windows». В обоих случаях вы будете активировать опцию для отображения расширений файлов.
Способ 1: используйте раздел «Параметры Проводника» («Параметры папок»)
Нажмите кнопку «Пуск» на «Панели задач» в нижнем левом углу экрана и откройте главное меню. Опустите бегунок вниз до раздела «Служебные – Windows» и выберите в нем вкладку «Панель управления».
Для «Windows 7 и 8 (8.1)» также можно выбрать вкладку «Панель управления» дополнительно и в правой панели меню (она часто предустановлена по умолчанию).
В окне «Все элементы панели управления» выберите раздел «Параметры Проводника» для «Windows 10»,
и «Параметры папок» для «Windows 7, 8, 8.1» соответственно.
Существует еще один вариант получить доступ к окну «Параметры Проводника» («Параметры папок»). Выполните следующие действия:
-
для «Windows 8, 8.1 и 10» откройте окно «Проводника» файлов, в ленте главного меню во вкладке «Файл» выберите раздел «Параметры», и нажмите строку «Изменить параметры папок и поиска»;
-
для «Windows 7» откройте окно «Проводника» файлов используя сочетание клавиш «Windows + E», нажав и удерживая на клавиатуре кнопку «Alt» вызовите в «Проводнике» ленту меню, в которой выберите вкладку «Сервис», и нажмите раздел «Параметры папок».
В появившемся окне «Параметры проводника» («Параметры папок») выберите в ленте главного меню вкладку «Вид». В разделе «Дополнительные параметры» опустите бегунок вниз и уберите флажок в ячейке «Скрывать расширения для зарегистрированных типов файлов». Нажмите кнопки «Применить» и «ОК», чтобы сохранить внесенные изменения.
Теперь расширения имен файлов будут отображаться в названии каждого файла. Это изменение будет доступно для всех файлов на вашем компьютере.
Как видите, все довольно просто, и вам нет необходимости использовать какое-либо стороннее программное обеспечение для просмотра расширения файлов. Данная функция включена в стандартный набор инструментов «Windows» для работы с папками и файлами, и может быть активирована в любой момент по вашему желанию.
Способ 2: используйте возможности «Проводника» файлов «Windows»
В более новых версиях «Windows 8, 8.1 и 10» функция включения расширения файлов существенно упростилась. Используя сочетание клавиш «Windows + E» откройте «Проводник» файлов «Windows». В ленте главного меню выберите вкладку «Вид» и нажмите раздел «Показать или скрыть». Во всплывающем меню поставьте флажок в ячейке «Расширения имен файлов».
Теперь все расширения файлов будут отображены. Если вы захотите скрыть расширения файлов, тогда просто уберите флажок в этой ячейке.
Таким образом, используя два простых способа, вы сможете быстро и легко настроить отображение расширений имен файлов в операционной системе «Windows».
Изменить расширения файлов
Операционная система «Windows» позволяет изменять расширение имени файлов с одного формата на другой. Мы покажем, как это можно сделать, на примере текстового файла. Будьте внимательны, потому что, изменяя расширение файла, вы можете испортить его, и он окажется недоступным, если вы выберите неправильный формат файла. Файл будет испорчен, и вы потеряете всю информацию, хранящуюся в нем, навсегда.
Способ 1: используйте раздел «Свойства»
Для изменения расширения файла необходимо нажать на нем правой кнопкой мыши и выбрать во всплывающем меню раздел «Свойства».
В окне «Свойства» в поле названия файла замените расширение с «.txt» на «.doc» и нажмите кнопку «ОК» для сохранения внесенных изменений.
Во всплывающем сообщении нажмите кнопку «Да» для завершения процесса изменения расширения файла.
Теперь расширение текстового документа изменилось, и файл можно открыть в программе «Microsoft Word».
Способ 2: используйте раздел «Переименовать»
Нажмите правой кнопкой мыши на файле, расширение которого вы хотите изменить, и во всплывающем меню выберите раздел «Переименовать».
Введите новое расширение файла и нажмите на клавиатуре клавишу «Enter». Подтвердите свой выбор, нажав кнопку «Да» в предупредительном сообщении. Теперь изменение расширения файла завершено.
Способ 3: изменение расширения группы файлов
Может возникнуть ситуация, когда вам необходимо изменить расширение для целой группы файлов. Для этого вы можете воспользоваться следующим способом. В операционной системе «Windows 7, 8, 8.1» откройте папку, в которой хранятся файлы, расширение которых вы хотите изменить. Зажмите не клавиатуре клавишу «Shift» и нажмите правой кнопки мыши по любому пустому месту открытой папки, во всплывающем меню выберите раздел «Открыть окно команд»,
</>
<>или введите в поле пути файла запрос вызова командной строки <>«> для версии <>«>.</>
<>< src>
На экране откроется окно командной строки. Для изменения расширения файлов напишите следующую команду:
ren *.txt *.doc
Значение «ren» является сокращением от полного значения команды «rename» и задает команду переименовать файлы, значение «*.txt » обозначает, какие файлы необходимо выбрать для переименования (в нашем примере все файлы с расширением «.txt»), значение «*.doc» обозначает формат нового расширения, которое будет присвоено выбранным файлам (расширение «.doc»).
Все файлы в выбранной папке поменяли свое расширение с «.txt» на «.doc».
Также для изменения расширения группы файлов вы можете воспользоваться сторонним программным обеспечением, например «Bulk Rename Utility». Интерфейс программы интуитивно понятен, поэтому выполнить изменение расширения группы файлов для любого пользователя не составит особого труда.
В данной статье мы показали основные способы включения и изменения расширения файла в операционной системе «Windows», применяя которые, вы легко сможете выполнить эти процедуры.
Полную версию статьи со всеми дополнительными видео уроками читайте в нашем блоге…
Данный материал является частной записью члена сообщества Club.CNews.
Редакция CNews не несет ответственности за его содержание.

Впервые появившийся в Microsoft Office 2007 ленточный интерфейс теперь стал достоянием Проводника Windows 8. Такое решение по мнению разработчиков существенно упрощает доступ к опциям Проводника и делает его настройку более удобной и быстрой. Сам Проводник в его новом виде обладает довольно широким набором функций и настроек, в чем можно легко убедиться, кликнув по небольшой импровизированной стрелке в правом верхнем углу экрана или нажав комбинацию клавиш Ctrl + F1. Взять хотя бы настройки свойств папки. Многие начинающие пользователи не придают им большого значения и совершенно напрасно.
А ведь благодаря этим настройкам можно не только улучшить внешний вид оболочки Windows, но и обеспечить более высокий уровень безопасности и даже немного ускорить работу системы в целом.

Получить доступ к настройкам свойств папок в операционной системе Windows 8 можно несколькими способами. Первый из них мы уже считайте, описали. Откройте ленту, переключитесь на вкладку “Вид” и кликните по значку “Параметры” после чего откроется соответствующее окошко.
Второй способ не менее прост. Воспользуйтесь поиском Windows 8. Переключитесь на модуль “Параметры” и в поисковой строке введите команду “folder options” – результаты поиска отобразятся в левой части экрана (Изменение параметров поиска для файлов и папок). И наконец, можно отрыть Панель управления и отыскать там опцию “Параметры папок”.

Полезные настройки свойств папок
Итак, а теперь давайте посмотрим, что можно и нужно изменить в настройках свойств папок. Опциональное окошко свойств папок имеет три вкладки – Общие, Вид и Поиск. В принципе в разделе “Общие” можно ничего не менять. Единственное что можно порекомендовать, так это установить галочку в пункте “Автоматически разворачивать до текущей папки”.
Благодаря этой настройке в Проводнике будет отображаться более полная древовидная структура папок. Настройки третьей вкладки “Поиск” можно также оставить без изменений. Вкладка “Вид” имеет множество параметров и на них стоит задержаться. Рассмотрим некоторые из них.

Восстанавливать прежние окна папок при входе в систему.
Всегда отображать значки, а не эскизы.

Запускать окна с папками в отдельном процессе.
Опции отображения букв дисков, обработчиков просмотра, значков файлов, сведений о размере и т.п. отключать не рекомендуется, за исключением тех случаев, когда предоставляемая ими информация, например данные о размере файла, не имеют для пользователя особого значения.

Скрывать пустые диски в папке Компьютер.
Использовать флажки для выбора элементов.

Скрывать расширения для зарегистрированных типов файлов.
Что же касается настроек “Скрывать защищенные системные файлы” и “Не показывать скрытые файлы, папки и диски”, то они должны быть включены. Это необходимо для вашей же собственной безопасности. Случайное удаление или изменение содержимого таких папок может привести к серьезным последствиям для операционной системы.
Вывод
Настройки свойств папок не являются критическими. Вы можете свободно экспериментировать с ними, не опасаясь за работоспособность операционной системы. Исключение составляют лишь опции, описанные нами последними. Изменяя настройки свойств папок можно существенно улучшить базовый функционал Проводника Windows 8 и сделать свою работу за компьютером более удобной и продуктивной.