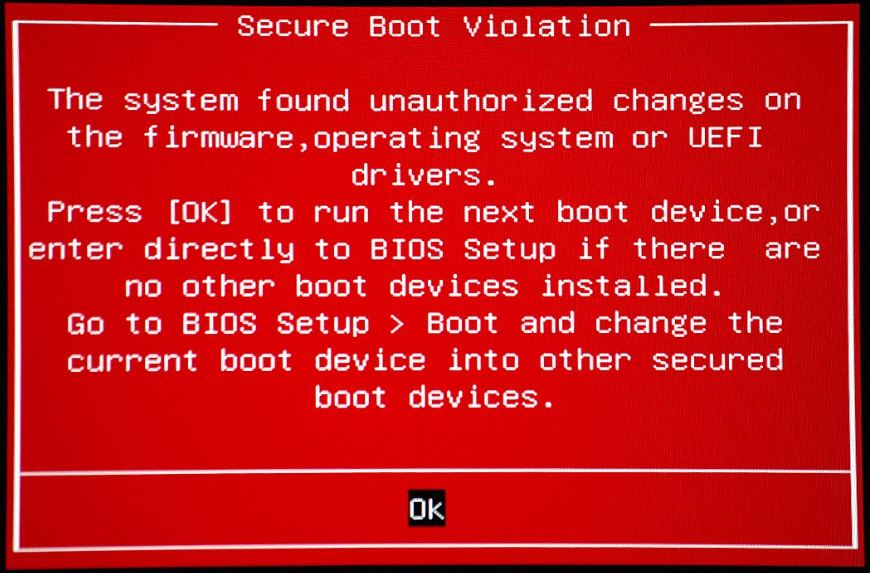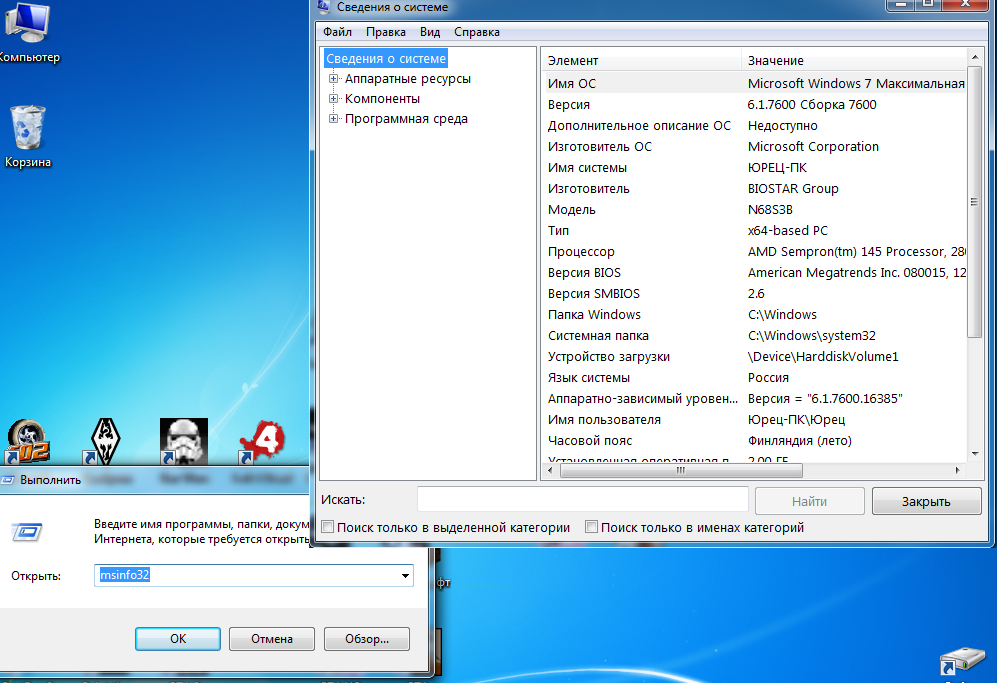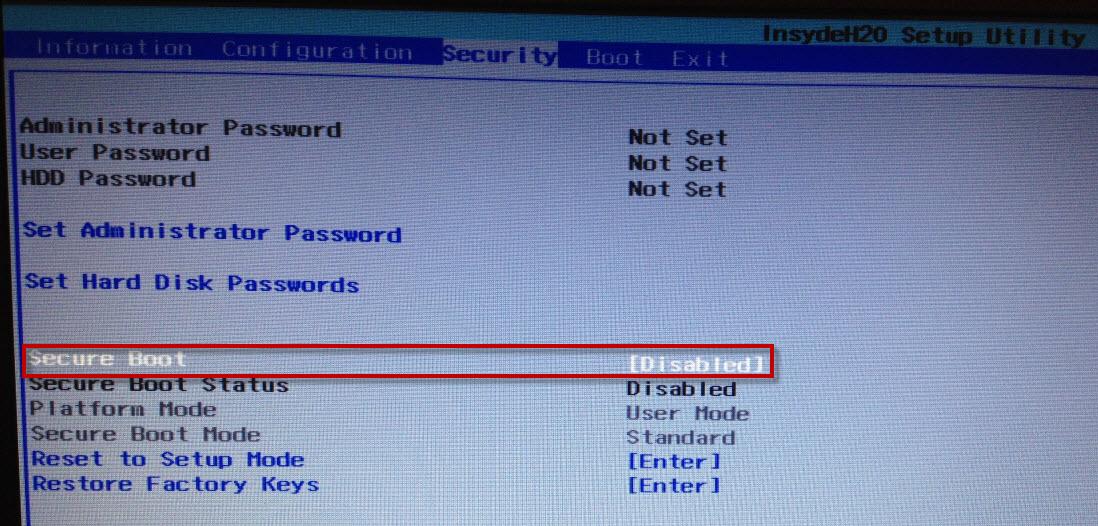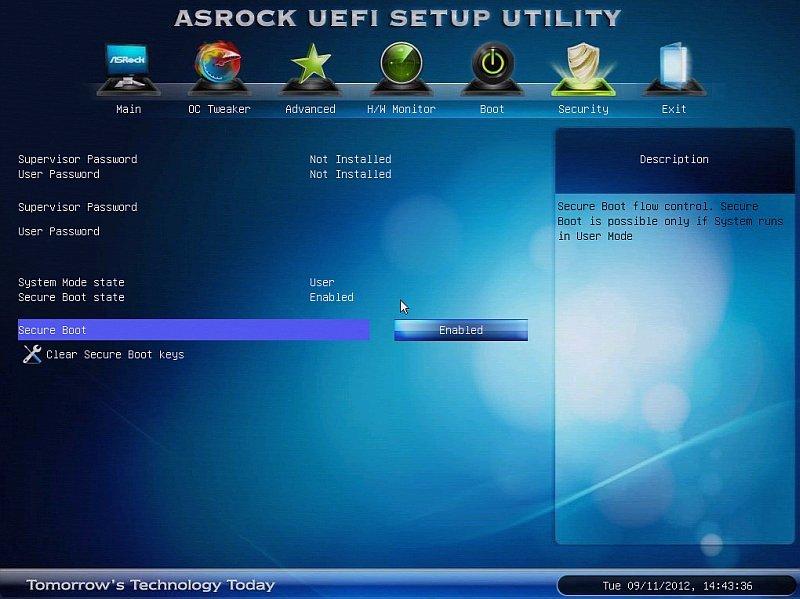-
#2
From The manual:
Windows 8/ 8.1 Feature
[Disabled] Enables the supports for Windows 8/ 8.1 or disables for other operating systems.
Before enabling this item, make sure all installed devices & utilities (hardware & software) should meet the Windows 8/ 8.1 requirements.
[Enabled] The system will switch to UEFI mode to meet the Windows 8/ 8.1 requirement.
[Disabled] Disables this function.
How to Check if Windows is Booted in UEFI or Legacy BIOS Mode
eightforums.com/tutorials/29504-bios-mode-see-if-windows-boot-uefi-legacy-mode.html
How to Create a Bootable UEFI USB Flash Drive for Installing Windows 7, Windows 8, or Windows 8.1
eightforums.com/tutorials/15458-uefi-bootable-usb-flash-drive-create-windows.html
How to Install Windows 8 or Windows 8.1 using the «Unified Extensible Firmware Interface» (UEFI)
eightforums.com/tutorials/2328-uefi-unified-extensible-firmware-interface-install-windows-8-a.html
-
#4
If the bios is gone how is the motherboard going to work? I am no PC expert but my Dell studio XPS 435t «LGA 1336» has only legacy bios, my Asrock z77 Extreme4 and MSI z97 gaming 7 has Legacy+UEFI.
This is from z97 gaming manual, almost the same as z87 but what is in red was added to z97 manual.
Boot Mode Select [LEGACY+UEFI]
Sets the system boot mode from legacy or UEFI architecture depending on OS installation requirement.
This item will become unselectable and will be configured automatically by BIOS when ?Windows 8/ 8.1 Feature? is enabled.
[UEFI] Enables UEFI BIOS boot mode support only.
[LEGACY+UEFI] Enables both Legacy BIOS boot mode and UEFI BIOS boot mode.
?Windows 8/ 8.1 Feature» enables UEFI only but they don’t tell you that you need to install windows in a different way than normal for true UEFI.
As short and simple as i can… Windows 8/ 8.1 feature disables legacy bios, enables only UEFI + other stuff MSi fastboot ect.
You need to create a bootable UEFI USB flash drive/DVD for true UEFI booting or else you will still be legacy BIOS booting.
-
#6
I’m running windows 10 and having stupid amounts of trouble getting some of the games I play to work (Heroes of the Storm). Seeing the mention of another OS in my bios made me nervous and led me here. It seems like this is ok, but I just want to double check, even though I’m using Windows 10, this feature should still be listed, correct? That shouldnt be a red flag to me?
If you’ve purchased a new machine with Windows 8, the BIOS most likely includes the new Windows 8 secure boot feature preventing unsigned operating systems (currently non-Windows 8 OSes) from running or even installing.
- Go to the Charms Bar in Windows 8 and select Settings > Change PC Settings > General > Advanced Start Up. On the next screen select Troubleshoot > Advanced Options > UEFI Firmware Settings (this option is available only on new Windows 8 machines).
Or:
- Turn on machine > Press key to enter Setup/BIOS Setting > Security > Secure Boot > Change ‘Enabled’ to ‘Disabled’
Description from my ThinkPad X230 UEFI BIOS Secure Boot setting:
- Enables or disables Secure Boot feature.
- [Enabled] Prevent unauthorized operating systems from running at boot time.
- [Disabled] Allow to run any operating systems at boot time.
- Note: Enabling Secure Boot requires to set the startup setting to “UEFI Only” and “CSM Support: No”.
falcon
Hi
I was just wondering if anyone knows what exactly changing the BIOS option «Windows 8/10 Features» from ‘Other OS’ to Windows 8/10′ actually does, except adding a few more menu options in the BIOS screen (CSM Support, Secure Boot). I have managed to install Windows 10 in UEFI boot mode with the setting ‘Other OS’. I would have thought that this should not be possible as I would assume that chaging the setting to ‘Other OS’ would mean legacy mode, which would mean UEFI disabled. That assumption it would seem is incorrect. Changing it to ‘Windows 8/10’ after installation doesn’t seem to affect anything either, so I’m struggeling to work out what exactly it does and the manual is not much help either.
The board is a Z170X-UD3, but I would assume it would apply to any Z170 board. Is anyone able to shed any light?
Logged
Windows 8 10 WHQL — это программное обеспечение, которое исполняется в биосе компьютера и отвечает за проверку совместимости устройства с операционными системами Windows 8 и 10. WHQL (Windows Hardware Quality Labs) — организация, ответственная за тестирование и сертификацию оборудования, чтобы убедиться, что оно работает правильно и безопасно с операционными системами Windows.
WHQL-сертификация является важным шагом для производителей компьютерного оборудования, так как это дает пользователям уверенность в том, что устройство будет правильно работать с последними версиями операционных систем Windows. Проверка и сертификация WHQL также означает, что компания-производитель получила необходимые драйверы и инструкции для работы с Windows 8 и 10, что обеспечивает более стабильную и совместимую работу устройства.
Настройка Windows 8 10 WHQL в биосе обычно делается при установке операционной системы или обновлении биоса. Обновление биоса может потребоваться, если у вас есть устройство или программное обеспечение, которое требует WHQL-сертификации, но ваша версия биоса не соответствует этому требованию. Для настройки Windows 8 10 WHQL в биосе обычно необходимо произвести несколько действий, таких как активация определенных настроек и выбор правильных параметров в меню биоса.
Содержание
- Что такое Windows 8 10 WHQL в биосе?
- Определение и назначение Windows 8 10 WHQL
- Как настроить Windows 8 10 WHQL в биосе?
- Пошаговая инструкция по настройке Windows 8 10 WHQL
Что такое Windows 8 10 WHQL в биосе?
Windows 8 10 WHQL в биосе — это активная функция встроенного программного обеспечения (биос) компьютера, которая позволяет проверить совместимость установленной операционной системы Windows 8 или 10 с оборудованием компьютера. WHQL, или Windows Hardware Quality Labs, является программой сертификации, разработанной Microsoft для обеспечения совместимости и стабильной работы оборудования с Windows ОС.
Проверка WHQL в биосе позволяет убедиться, что все компоненты компьютера, такие как материнская плата, процессор, видеокарта, аудиоустройства и другие, корректно работают в среде Windows 8 или 10. Это позволяет избежать проблем совместимости и нестабильной работы системы, которые могут возникнуть при использовании несертифицированного оборудования.
Если функция Windows 8 10 WHQL включена в биосе, при установке операционной системы Windows 8 или 10 происходит автоматическая проверка оборудования на совместимость, и при необходимости могут быть предложены драйверы или обновления для устройств. Это помогает обеспечить максимально стабильную и эффективную работу системы.
Настройка Windows 8 10 WHQL в биосе обычно сводится к включению этой функции или выбору определенных параметров проверки. Каждый биос может иметь свои особенности, поэтому рекомендуется ознакомиться с документацией компьютера или обратиться к руководству пользователя для получения точной информации о настройках.
В целом, проверка Windows 8 10 WHQL в биосе является важным шагом для обеспечения совместимости и стабильной работы компьютера с операционными системами Windows 8 или 10. Это позволяет минимизировать возможные проблемы и обеспечить оптимальную производительность системы.
Определение и назначение Windows 8 10 WHQL
Windows 8 10 WHQL – это сертификат, выдаваемый Microsoft, который подтверждает совместимость устройств или драйверов с операционными системами Windows 8 и Windows 10. Термин WHQL означает «Windows Hardware Quality Labs» и указывает на то, что устройство или драйвер прошли тестирование на соответствие стандартам и требованиям качества, установленным Microsoft.
Сертификация Windows 8 10 WHQL гарантирует пользователям, что устройство или драйвер работают надежно и безопасно на операционных системах Windows 8 и Windows 10. Компания-производитель должна представить свое устройство на тестирование в лабораторию WHQL, где производится проверка его совместимости с актуальными версиями операционных систем Microsoft.
Важность сертификации Windows 8 10 WHQL состоит в том, что она гарантирует стабильную и безопасную работу устройства или драйвера на компьютерах с установленными операционными системами Windows 8 и Windows 10. Без этой сертификации возникает риск несовместимости, нестабильной работы или даже возникновения ошибок и сбоев системы. Поэтому многие пользователи отдают предпочтение устройствам и драйверам с поддержкой Windows 8 10 WHQL.
Чтобы настроить Windows 8 10 WHQL в биосе, нам необходимо зайти в настройки биоса компьютера, найти раздел, отвечающий за совместимость или поддержку операционных систем и установить значение Windows 8 10 WHQL. Это позволит операционной системе корректно определить устройство и обеспечить его стабильную работу.
Таким образом, Windows 8 10 WHQL – это сертификация, подтверждающая совместимость устройств или драйверов с операционными системами Windows 8 и Windows 10. Ее наличие гарантирует стабильную и безопасную работу устройства или драйвера на компьютере и позволяет пользователям избежать проблем совместимости и ошибок системы.
Как настроить Windows 8 10 WHQL в биосе?
Windows 8 10 WHQL (Windows Hardware Quality Labs) является сертификацией от Microsoft, которая гарантирует, что аппаратное и программное обеспечение совместимы с операционной системой Windows 8 или Windows 10. Это обеспечивает стабильную и надежную работу компьютера.
Настройка Windows 8 10 WHQL в биосе требует выполнения следующих шагов:
- Загрузка в биос: Для настройки WHQL нужно загрузить компьютер в биос. Для этого при включении компьютера нажмите нужную клавишу (обычно это Del, F2 или F10), чтобы войти в биос.
- Настройка Secure Boot: В настройках биоса найдите раздел Secure Boot. Secure Boot обеспечивает проверку цифровой подписи загружаемых компонентов. Убедитесь, что функция Secure Boot включена. Если она выключена, включите ее.
- Включение режима WHQL: В настройках биоса также найдите режим Windows 8 10 WHQL и убедитесь, что он включен. Если он выключен, включите его.
- Сохранение изменений и выход из биоса: После завершения настройки Windows 8 10 WHQL в биосе, сохраните изменения и выйдите из биоса. Это обычно делается нажатием клавиши F10 и подтверждением сохранения настроек.
После выполнения этих шагов настройка WHQL будет завершена. Теперь компьютер будет загружаться в операционную систему Windows 8 или Windows 10 с поддержкой WHQL, что обеспечит стабильность работы и совместимость с аппаратным и программным обеспечением.
Следует отметить, что настройка Windows 8 10 WHQL может немного отличаться в различных моделях компьютеров и биосах. Если вы не уверены, как настроить WHQL в своем компьютере, рекомендуется обратиться к инструкции по эксплуатации компьютера или связаться с производителем для получения дополнительной информации.
Пошаговая инструкция по настройке Windows 8 10 WHQL
- Убедитесь, что ваш компьютер имеет установленную операционную систему Windows 8 или Windows 10.
- Включите компьютер и нажмите клавишу «Del» или «F2», чтобы войти в BIOS.
- Найдите вкладку «Boot» или «Загрузка» и выберите пункт «Boot Device Priority» или «Приоритет загрузки устройств».
- Установите приоритет загрузки на CD-ROM или DVD-ROM, чтобы загрузиться с установочного диска операционной системы Windows.
- Сохраните изменения и выйдите из BIOS.
- Вставьте установочный диск Windows в CD/DVD-привод и перезагрузите компьютер.
- На экране появится запрос о нажатии любой клавиши для запуска с CD-ROM. Нажмите любую клавишу.
- Дождитесь загрузки установочного меню Windows.
- Выберите язык, местоположение и раскладку клавиатуры, затем нажмите «Далее».
- Нажмите «Установить согласно рекомендациям компьютера» или «Настроить Windows вручную».
- С левой стороны окна выберите «Драйвера».
- Выберите «Сведения системы» и нажмите «Да».
- Получите сведения о несовместимых драйверах и устройствах, если они есть, и выполните необходимые действия для устранения проблем.
- После завершения проверки драйверов и устройств нажмите «Закрыть».
- Выберите «Главное меню» и перейдите к настройке других параметров вашей системы по необходимости.
- Сохраните все изменения и перезагрузите компьютер.
- Войдите в ОС Windows и убедитесь, что все драйверы установлены и работают корректно.
Теперь ваша система Windows 8 или Windows 10 должна быть полностью настроена с учетом соблюдения стандарта Windows Hardware Quality Labs (WHQL).
Windows 8 Secure Boot
Secure Boot (защищенная загрузка или безопасная загрузка) – это одна из функций UEFI, позволяющая бороться с руткитами и буткитами (которые используют уязвимости в прошивке BIOS) еще на предварительном этапе загрузки ОС. Технология безопасной загрузки – один из эшелонов обороны в новых ОС Microsoft — Windows 8 и Windows Server 2012. В этой статье мы рассмотрим практические и теоретические аспекты работы Secure boot в ОС Windows 8 (актуально и для Windows Server 2012 ).
Не секрет, что в современных системах загрузка ОС является одним из самых уязвимых компонентов с точки зрения безопасности. Злоумышленнику достаточно передать функции загрузчика на свой («вредоносный») загрузчик, и подобный загрузчик не будет детектироваться системой безопасности ОС и антивирусным ПО.
Функция Secure Boot в Windows 8 позволяет в процессе загрузки (до запуска операционной системы) организовать проверку всех запускаемых компонентов (драйвера, программы), гарантируя, что только доверенные (с цифровой подписью) программы могут выполняться в процессе загрузки Windows. Неподписанный код и код без надлежащих сертификатов безопасности (руткиты, буткиты) блокируется UEFI (однако и эту систему защиту можно обойти, вспомните червя Flame, подписанного фальшивым сертификатом Microsoft). В случае обнаружения компонента без цифровой подписи автоматически запустится служба Windows Recovery, которая попытается внести изменения в Windows, восстановив нужные системные файлы.
Стоит однозначно понимать, что для использования технологии защищенной загрузки вместо BIOS на ПК должна использоваться система UEFI (что это такое описано в статье UEFI и Windows 8). Кроме того, прошивка материнской платы должна поддерживать спецификацию UEFI v2.3.1 и иметь в своей базе сигнатур UEFI сертификат центра сертификации Microsoft Windows (или сертификаты OEM-дилеров аппаратного обеспечения, заверенные Microsoft ). Все новые компьютеры с предустановленной Windows 8 (64 битными версиями), получившие наклейку «Windows 8 ready», по требованию Microsoft, обязательно требуют активной Secure Boot. Также отметим, что Windows 8 для ARM (Windows RT) нельзя установить на оборудование, не поддерживающее UEFI или позволяющее отключить Secure Boot.Для работы secure boot или ELAM модуль TPM (trusted platform module) не требуется!
Другой компонент защищенной загрузки Windows 8 — ELAM (Early-launch Anti-Malware — технологией раннего запуска защиты от вредоносного ПО), обеспечивает антивирусную защиту ещё до завершения загрузки компьютера. Тем самым сертифицированный антивирус (имеются в виду продукты различных вендоров, а не только Microsoft) начинает работать еще до того, как вредоносное ПО получит шанс запуститься и скрыть свое присутствие.
Настройка защищенной загрузки в Windows 8
Попробуем разобраться, как можно организовать защищенную загрузку Windows 8 на новом компьютере (предполагается, что у нас имеется коробочная, а не предустановленная OEM версия Windows 8). Для эксперимента была выбрана материнская плата Asus P8Z77 с поддержкой UEFI (и наклейкой Windows 8 ready). Следует понимать, что в другой материнской плате конкретные скриншоты и опции скорее всего будут отличаться, главное — уяснить основные принципы установки Windows 8 с secure boot на новый компьютер
Систему планируется установить на SSD диск, поэтому в настройках BIOS (на самом деле это UEFI) в качестве SATA Mode Selection зададим AHCI. (что такое AHCI)
Далее отключим режим CSM (compatibility support mode – режим совместимости с BIOS), Launch CSM – Disabled.
Далее изменим тип ОС OS type — Windows 8 EUFI, и удостоверимся, что включен стандартный режим защищенной загрузки (Secure Boot Mode — Standard).
Для установки Windows 8 в режиме UEFI нам нужен либо загрузочный DVD диск (физический) с дистрибутивом Win 8, либо загрузочная USB флешка с Windows 8 (отформатированная в FAT32) подготовленная специальным образом (готовим загрузочную UEFI флешку для установки Windows 8), т.к. загрузочная флешка с NTFS в UEFI работать не будет. Стоит отметить, что установка Windows 8 с флешки на SSD диск заняла всего около 7 минут!
Отключите компьютер, вставьте загрузочный диск (флешку) и включите компьютер. Перед вами появится экран выбора параметров загрузки (UEFI Boot menu), где нужно выбрать ваше загрузочное устройство (на скриншоте видна опция Windows Boot Manger, но реально у вас она появится только после установки системы в режиме EFI).
Подробнее остановимся на параметрах разбиения диска для системы. EFI и secure boot требуют, чтобы диск находился в режиме GPT (а не MBR). В том случае, если диск не размечен никаких дальнейших телодвижений и манипуляций с diskpart выполнять не нужно, система все сделает сама. Если диск разбит на разделы, удалите их, т.к. для работы UEFI с secure boot нужны четыре специальных раздела, которые установщик создаст автоматически.
Предполагается, что мы хотим использовать под Windows 8 весь диск целиком, поэтому просто жмем Next, не создавая никаких разделов. Windows автоматически создаст четыре раздела нужного размера и задаст им имена:
- Recovery – 300 Мб
- System – 100 Мб – системный раздел EFI, содержащий NTLDR, HAL, Boot.txt, драйверы и другие файлы, необходимые для загрузки системы.
- MSR (Reserved) – 128 Мб – раздел зарезервированный Microsoft (Microsoft Reserved -MSR) который создается на каждом диске для последующего использования операционной системой
- Primary – все оставшееся место, это раздел, куда, собственно, и устанавливается Windows 8
Далее выполните как обычно установку Windows 8. После того, как Windows будет установлена, с помощью Powershell можно удостоверится, что используется безопасная загрузка, для этого в командной строке с правами администратора выполните:
Если secure boot включена, команда вернет TRUE (если выдаст false или команда не найдена, значит — отключена).
Итак, мы успешно установили Windows 8 в режиме защищенной загрузки (Secure Boot) с UEFI.
Источник
UEFI Boot — что это такое и как отключить UEFI в БИОСе. Или просто о научном
Здравствуйте, уважаемые читатели! Сегодня мы поговорим об одной сложной на первый взгляд теме, которая будет звучать так: UEFI Boot — что это такое и как отключить UEFI в БИОСе.
Конечно, для простого пользователя все эти названия и аббревиатуры ни о чем не говорят, но тем не менее, покупая современные настольные компьютеры и ноутбуки, вы все равно столкнетесь лицом к лицу с этими понятиями.
Содержание статьи:
Что такое UEFI BIOS и для чего оно вообще нужно
Комбинации клавиш для входа в настройки UEFI
Как отключить защитную функцию Secure Boot
Итак, давайте вместе с вами разбираться, кто есть кто в этой каше. И думаю, что слово BIOS знают многие. Ведь именно в нем мы выставляем приоритет загрузки на диск с дистрибутивом Windows , которую хотим установить на ПК.
Да, друзья, этот тот самый раздел настроек на синем фоне, в который можно войти в самом начале при включении компа. Вот рисунок для освежения памяти:
Еще многие энтузиасты пробовали здесь играться с вольтажом и частотой главного процессора, чтобы увеличить мощность своей машины. Так вот, на смену микропрограмме БИОСа пришла другая, более современная.
И как вы уже поняли, называется она UEFI. Из новых нововведений в ней можно отметить поддержку высоких разрешений экрана, дисков очень большого объема и работу с мышкой.
Так вот, обязательно следует сказать о том, что полноценная система UEFI реализована пока еще далеко не во всех современных компьютерах. Зато некоторые ее новые функции, доселе не виданные, успешно внедрены в старую оболочку BIOS.
И одна из них, так называемая UEFI Boot (полное название Secure Boot). Смысл ее работы заключается в предотвращении подмены источника загрузки системы, тем самым уменьшая использование нелицензионного ПО.
То есть, получается такая картина, что теперь мы ни сможем загрузиться, например, с флешки либо стороннего диска. Ведь при таком раскладе, в списке доступных устройств их просто не будет:
Но на самом деле, решить данную проблему можно и очень даже легко. Для этого нужно сделать пару настроек и всего делов-то. Поэтому давайте переходить к работе. Так сказать, хватит теории.
И для того чтобы отключить UEFI функции в БИОСе, необходимо сразу войти в него. Как говорилось уже выше, для этого нужно нажать определенную комбинацию клавиш сразу после включения компьютера.
В случае автора статьи, который использует ноутбук Lenovo, это будут кнопки Fn+F2 . Если у вас другой аппарат, попробуйте поэкспериментировать с вариантами указанными на картинке ниже:
Ну что же, на этом шаге будем считать, что мы уже внутри системы. Приступаем к нужным манипуляциям. Первым делом идем в раздел «Security» и выставляем опции «Secure Boot» значение «Disabled»:
Тем самым мы отключили главную функцию защиты UEFI от сторонних загрузчиков. Затем следует пройти в раздел «Boot» и выставить параметры как на скриншоте ниже:
Boot Mode: Legacy Support;
Boot Priority: Legacy First.
После этого у нас должен появится список из доступных устройств. Теперь меняя их положение в списке, можно манипулировать источниками загрузки. Опять же, на примере автора, это можно сделать сочетанием клавиш Fn+F5/F6 :
Ну что же, после всех внесенных параметров, осталось только сохранить изменения. Делается это в меню «Exit», выбрав пункт «Exit Saving Changes»:
Вот и все, друзья мои, теперь вы точно знаете ответ на вопрос: UEFI Boot — что это такое и как отключить UEFI в БИОСе. Если же остались вопросы, смело задавайте их в комментариях.
Источник
Windows 8 feature bios что это
Secure Boot (защищенная загрузка или безопасная загрузка) – это одна из функций UEFI, позволяющая бороться с руткитами и буткитами (которые используют уязвимости в прошивке BIOS) еще на предварительном этапе загрузки ОС. Технология безопасной загрузки – один из эшелонов обороны в новых ОС Microsoft — Windows 8 и Windows Server 2012. В этой статье мы рассмотрим практические и теоретические аспекты работы Secure boot в ОС Windows 8 (актуально и для Windows Server 2012 ).
Не секрет, что в современных системах загрузка ОС является одним из самых уязвимых компонентов с точки зрения безопасности. Злоумышленнику достаточно передать функции загрузчика на свой («вредоносный») загрузчик, и подобный загрузчик не будет детектироваться системой безопасности ОС и антивирусным ПО.
Функция Secure Boot в Windows 8 позволяет в процессе загрузки (до запуска операционной системы) организовать проверку всех запускаемых компонентов (драйвера, программы), гарантируя, что только доверенные (с цифровой подписью) программы могут выполняться в процессе загрузки Windows. Неподписанный код и код без надлежащих сертификатов безопасности (руткиты, буткиты) блокируется UEFI (однако и эту систему защиту можно обойти, вспомните червя Flame, подписанного фальшивым сертификатом Microsoft). В случае обнаружения компонента без цифровой подписи автоматически запустится служба Windows Recovery, которая попытается внести изменения в Windows, восстановив нужные системные файлы.
Стоит однозначно понимать, что для использования технологии защищенной загрузки вместо BIOS на ПК должна использоваться система UEFI (что это такое описано в статье UEFI и Windows 8). Кроме того, прошивка материнской платы должна поддерживать спецификацию UEFI v2.3.1 и иметь в своей базе сигнатур UEFI сертификат центра сертификации Microsoft Windows (или сертификаты OEM-дилеров аппаратного обеспечения, заверенные Microsoft ). Все новые компьютеры с предустановленной Windows 8 (64 битными версиями), получившие наклейку «Windows 8 ready», по требованию Microsoft, обязательно требуют активной Secure Boot. Также отметим, что Windows 8 для ARM (Windows RT) нельзя установить на оборудование, не поддерживающее UEFI или позволяющее отключить Secure Boot.Для работы secure boot или ELAM модуль TPM (trusted platform module) не требуется!
Другой компонент защищенной загрузки Windows 8 — ELAM (Early-launch Anti-Malware — технологией раннего запуска защиты от вредоносного ПО), обеспечивает антивирусную защиту ещё до завершения загрузки компьютера. Тем самым сертифицированный антивирус (имеются в виду продукты различных вендоров, а не только Microsoft) начинает работать еще до того, как вредоносное ПО получит шанс запуститься и скрыть свое присутствие.
Настройка защищенной загрузки в Windows 8
Попробуем разобраться, как можно организовать защищенную загрузку Windows 8 на новом компьютере (предполагается, что у нас имеется коробочная, а не предустановленная OEM версия Windows 8). Для эксперимента была выбрана материнская плата Asus P8Z77 с поддержкой UEFI (и наклейкой Windows 8 ready). Следует понимать, что в другой материнской плате конкретные скриншоты и опции скорее всего будут отличаться, главное — уяснить основные принципы установки Windows 8 с secure boot на новый компьютер
Систему планируется установить на SSD диск, поэтому в настройках BIOS (на самом деле это UEFI) в качестве SATA Mode Selection зададим AHCI. (что такое AHCI)
Далее отключим режим CSM (compatibility support mode – режим совместимости с BIOS), Launch CSM – Disabled.
Далее изменим тип ОС OS type — Windows 8 EUFI, и удостоверимся, что включен стандартный режим защищенной загрузки (Secure Boot Mode — Standard).
Для установки Windows 8 в режиме UEFI нам нужен либо загрузочный DVD диск (физический) с дистрибутивом Win 8, либо загрузочная USB флешка с Windows 8 (отформатированная в FAT32) подготовленная специальным образом (готовим загрузочную UEFI флешку для установки Windows 8), т.к. загрузочная флешка с NTFS в UEFI работать не будет. Стоит отметить, что установка Windows 8 с флешки на SSD диск заняла всего около 7 минут!
Отключите компьютер, вставьте загрузочный диск (флешку) и включите компьютер. Перед вами появится экран выбора параметров загрузки (UEFI Boot menu), где нужно выбрать ваше загрузочное устройство (на скриншоте видна опция Windows Boot Manger, но реально у вас она появится только после установки системы в режиме EFI).
Подробнее остановимся на параметрах разбиения диска для системы. EFI и secure boot требуют, чтобы диск находился в режиме GPT (а не MBR). В том случае, если диск не размечен никаких дальнейших телодвижений и манипуляций с diskpart выполнять не нужно, система все сделает сама. Если диск разбит на разделы, удалите их, т.к. для работы UEFI с secure boot нужны четыре специальных раздела, которые установщик создаст автоматически.
Предполагается, что мы хотим использовать под Windows 8 весь диск целиком, поэтому просто жмем Next, не создавая никаких разделов. Windows автоматически создаст четыре раздела нужного размера и задаст им имена:
- Recovery – 300 Мб
- System – 100 Мб – системный раздел EFI, содержащий NTLDR, HAL, Boot.txt, драйверы и другие файлы, необходимые для загрузки системы.
- MSR (Reserved) – 128 Мб – раздел зарезервированный Microsoft (Microsoft Reserved -MSR) который создается на каждом диске для последующего использования операционной системой
- Primary – все оставшееся место, это раздел, куда, собственно, и устанавливается Windows 8
Далее выполните как обычно установку Windows 8. После того, как Windows будет установлена, с помощью Powershell можно удостоверится, что используется безопасная загрузка, для этого в командной строке с правами администратора выполните:
Если secure boot включена, команда вернет TRUE (если выдаст false или команда не найдена, значит — отключена).
Итак, мы успешно установили Windows 8 в режиме защищенной загрузки (Secure Boot) с UEFI.
Что такое Secure Boot, и как её отключать?
Эта утилита – специфический предохранитель, который не дает пользователям устанавливать на компьютер с Windows 8, 8.1 и 10 любую другую ОС .
Работа встроенной в BIOS (UEFI) утилиты заключается в сравнении специальных ключей с подписями загрузочного кода системы.
При несовпадении Secure Boot прекращает загрузку с целью защиты компьютера от взлома и использования нелицензионного программного обеспечения.
Для загрузки любой другой операционной системы на ПК от пользователя требуется сначала отключить эту утилиту в интерфейсе UEFI.
Рис.1. Сообщение при попытке поставить новую систему на компьютер с Security Boot.
Содержание:
Принцип работы и особенности Secure Boot
Технологию защиты системы от переустановки придумали не разработчики Microsoft, а специалисты из компании Unified EFI Forum, создавшей новый интерфейс БИОС – UEFI.
Функция предусматривает возможность отключения запрета установки другой ОС и управления ключами на любом ноутбуке и стационарном ПК.
Не получится отключить Secure Boot (SB) только на планшете под управлением Windows.
Для компьютеров с Windows 8 и 10 утилита работает в двух режимах:
- Режим Setup, необходимый для настройки и позволяющий заменить основные ключи Platform Key и KEK, а также базы разрешённых и отозванных ключей DB и DBX;
- Режим User или режим пользователя, в котором компьютер работает по умолчанию.
Для того, чтобы убрать функцию следует воспользоваться первым режимом.
Замена ключей, которые сравниваются с подписями кода, позволит обойти ограничение на переустановку.
Определение режима загрузки
Узнать о том, что на вашем ПК или ноутбуке включена функция Secure Boot можно тремя способами:
- уже во время попытки поставить новую Windows вместо старой, когда у вас не получится это сделать, а система выдаст соответствующее сообщение;
- через меню msinfo32, которое можно вызвать с помощью окна «Выполнить» и введённой в нём одноимённой команды. Здесь следует найти пункт «Состояние безопасной загрузки» и прочитать там информацию о режиме защиты;
Рис.2. Вход в меню «Свойств системы».
- путём запуска в командной строке (открытой от имени администратора) команды Confirm-SecureBootUEFI. Если режим работает, на экране появится надпись True, если не работает – False. Другие сообщения, включая Cmdlet not supported on this platform, говорят о полном отсутствии поддержки SB компьютером.
Рис.3. Сообщение, показывающее отсутствие поддержки UEFI и Secure Boot.
После определения режима, в котором работает Secure Boot, следует проверить тип его политики с помощью той же командной строки. Для этого вводится уже другая команда – Get-SecureBootPolicy .
Она может вернуть значение , что говорит о правильно настроенной политике безопасности.
Любые другие символы показывают, что безопасная загрузка работает в тестовом режиме.
Сообщение типа Secure Boot policy is not enabled on this machine означает, что режим не поддерживается материнской платой.
Отключение утилиты
Если на вашем компьютере требуется отключить безопасный режим и обеспечить загрузку новой ОС, следует выполнить следующие действия:
- Войти в настройки интерфейса UEFI;
- Изменить настройки БИОС одним из возможных способов, в зависимости от производителя материнской платы.
На компьютерах с Виндовс 8 и выше существует 2 основных способа входа в БИОС:
- Перейти в правой панели в меню «Параметры», выбрать изменение параметров, затем «Обновление и восстановление» и просто «Восстановление»;
- После этого выбирается пункт «Перезагрузить», затем настройки ПО UEFI. Осталось подождать перезагрузки, после чего вход в интерфейс БИОС будет выполнен автоматически;
- Нажать при включении компьютера функциональную клавишу ( Delete , F2 или другие).
После того как удалось войти в интерфейс, следует найти в его настройках пункт, отвечающий за отключение.
Он зависит от конкретной модели компьютера и марки материнской платы.
Например, для ноутбуков HP в БИОС следует найти вкладку System Configuration, перейти к пункту Boot Options и изменить значение показателя Secure Boot на Disabled.
После сохранения изменений и перезагрузки компьютера никаких ограничений на установку ОС остаться не должно.
Устройства Lenovo и Toshiba имеют вкладку Security, а Dell – меню UEFI Boot, где тоже следует отключить Secure Boot.
Рис.4. Отключение безопасной загрузки для модели ноутбука Lenovo.
Для устройств Asus, кроме отключения, требуется дополнительно выбрать возможность установки новой ОС, установив параметр Other OS в пункте OS Type.
На стационарных компьютерах Asus функцию отключают, перейдя в раздел Authentication. А для плат марки Gigabyte требуется переход в меню BIOS Features.
Исправление неполадок
Иногда настройки Secure Boot могут оказаться неправильными.
В этом случае, даже установив систему, в углу рабочего стола можно увидеть сообщение об ошибке типа «Профессиональная Безопасная загрузка (SecureBoot) настроена неправильно Build 9600».
Причина появления этой информации заключается вовсе не в том, что операционная система оказалась нелицензионной или была неправильно активирована, а только о снижении безопасности компьютера и необходимости в следующих действиях:
- Определение одним из трёх известных способов, работает ли в настоящее время Secure Boot;
- Проверка типа политики безопасности;
- Если режим отключён, для устранения надписи о проблемах с безопасностью следует его включить (при установке системы можно снова выбрать отключение SB), перезагрузить компьютер, войти в БИОС и включить Secure Boot.
Рис.5. Включение SB в настройках UEFI материнской платы AsRock для решения неполадки.
Если применённый метод не помог устранить проблему, настройки UEFI следует попробовать сбросить до заводских.
Для этого в БИОС есть пункт Factory Default. При отсутствии поддержки этого режима у компьютера решить вопрос, скорее всего, не получится.
Единственный возможный вариант – установка таких обновлений от Microsoft, как KB288320, которое находится в составе пакета GA Rollup A.
Скачать его можно с официального сайта производителя, обязательно учитывая разрядность вашей системы – х86 или 64.
Нужен ли пользователям Secure Boot?
Появление функции было неоднозначно воспринято пользователями Windows.
С одной стороны, её использование мешает переустановке операционной системы и, таким образом, ограничивает владельца ноутбука или ПК в своих действиях.
С другой эта же опция, по словам разработчиков, позволяет предотвратить действие руткитов – вредоносных скриптов, отрицательно влияющих на работоспособность системы.
Для того чтобы разобраться с этим вопросом, стоит подробнее рассмотреть особенности утилиты:
- Конкретное назначение Secure Boot – инициализация операционной системы при её загрузке и передача управления загрузчику ОС;
- Secure Boot представляет собой не встроенную в Windows 8 или 10 функцию, а версию протокола UEFI. Но уже сам интерфейс входит в состав загрузки Виндовс;
- Система использует SB для безопасности загрузки платформы, и настройка утилиты выполняется производителем устройства, а не операционной системы – то есть компаниями HP, Dell, Lenovo и т. д.;
- Microsoft не контролирует установку Secure Boot на компьютеры, независимо от того какая система на них установлена (Windows 7, 8 или 10 с разрядностью 32 или 64).
Функция безопасности начинает работать сразу же после включения питания компьютера, запрещая установку новых систем.
Таким образом, пользователь не может использовать для изменения ОС ни жёстким диском, ни сетевой картой, ни CD, DVD или USB-флешкой.
И, хотя производитель утверждает, что функция легко может быть отключена (пусть даже это и не даст загружаться установленной лицензионной системе), сертификация Win-8 может привести к другому результату.
Microsoft требует от разработчиков ПК и ноутбуков только установки Secure Boot, но не обязывает предусмотреть возможность её отключения.
Кроме того, согласно требованиям сертификации Win-8, устанавливать ключи, отличные от защиты MS, тоже не обязательно.
Получается, что возможна такая ситуация, когда производитель выпустит компьютер с Secure Boot, который будет нельзя отключить, и системой, которая уже установлена на устройстве, придётся пользоваться постоянно.
А, значит, пользователю необходимо знать о такой возможности перед покупкой ноутбука или ПК, чтобы не отключаемый SB не стал неприятным сюрпризом.
Читайте другие наши материалы про работу с BIOS/UEFI:
Настройки Bios — Детальная инструкция в картинках
Три способа сбросить БИОС на ноутбуке
Как отключить Secure Boot
Как отключить Secure Boot на ноутбуке Toshiba. Утилита InsydeH20 setup utility
опять же с помощью стрелок выбираем Disabled (отключено)
и жмём Enter. Такими нехитрыми действиями мы смогли отключить Secure Boot в БИОСе UEFI.
Но это ещё не всё, теперь нам нужно включить режим «режим совместимости с другими операционными системами. Идём в раздел „Advanced» находим опцию «System configuration»
и заходим в неё, здесь выбираем опцию «Boot Mode» или «OS Mode Selection», и ставим её вместо положения UEFI OS (может быть UEFI BOOT) в положение «CSM Boot» или «UEFI and Legacy OS», «CMS OS»
Чтобы наши изменения вступили в силу сохраняем наши изменения в БИОС, нажимаем F10,
затем соглашаемся Yes и жмём Enter
происходит перезагрузка. Вот теперь мы сможем загрузить наш ноутбук с установочного диска с любой операционной системой.
Далее можете войти в меню загрузки ноутбука (обычно нужно жать при включении клавишу ESC или F10) и выбрать вашу (уже подсоединённую) загрузочную флешку с операционной системой или установочный диск, если не знаете как это сделать читайте нашу статью Как загрузить любой ноутбук или компьютер с флешки или диска.
Как отключить опцию Secure Boot на ноутбуке HP
Видим наш параметр безопасной загрузки Secure Boot, выставляем его в положение Disabled (отключено), а опцию «режима совместимости с другими операционными системами» «Legacy support» переводим в положение «Enabled»,
на предупреждение отвечаем Yes.
Сохраняем настройки, жмём F-10, выбираем Yes и Enter, ноутбук перезагружаемся, после перезагрузки выходит вот такое окно с предупреждением «A change to the operating system secure boot mode is peding…» По «англицки» на предлагают ввести на клавиатуре ноутбука код 8721 (в вашем случае код конечно будет другой) и нажать Enter, после этого изменения в настройках БИОСа UEFI будут сохранены и ноутбук перезагрузится.
Как отключить опцию Secure Boot на ноутбуке Samsung. Aptio Setup Utility
с помощью стрелок на клавиатуре выделяем её и ставим в «Disabled», нажимаем «Enter»
на предупреждение о том, что компьютер может загрузиться с ошибкой жмём Enter.
В этом же разделе ниже появляется параметр «OS Mode Selection», выделяем его и жмём «Enter»
выставляем в положение «CMS OS» или «UEFI and Legacy OS» и нажимаем «Enter».
Как отключить Secure Boot на ноутбуке Acer Aspire
Как отключить опцию Secure Boot на ноутбуке Packard Bell
Жмём при загрузке клавишу F2, реже F6 и попадаем в БИОС UEFI ноутбука,
здесь идём во вкладку Boot.
Если до включения ноутбука Вы подключили к нему флешку, то она может не определиться сразу в этом меню.
Выставляем опцию Boot Mode в положение Legacy BIOS.
А опцию Secure Boot выставляем в положение Disabled.
Далее жмём клавишу F10, этим мы сохраняем настройки внесённые нами в БИОС ноутбука Packard Bell, затем перезагружаемся, жмём при загрузке клавишу F2 и входим опять в БИОС.
Теперь флешка должна определиться . Выставляйте флешку на первую позицию, сохраняйте настройки и перезагружайтесь. Если загрузочная флешка сделана по нашим статьям, то загрузка произойдёт успешно.
Как отключить Secure Boot на стационарном компьютере
жмём Enter и входим в неё, опять жмём Enter и выбираем Other OS (другая операционная система),
теперь выходим отсюда и выбираем CSM (Compatibility Support Module),
ставим опцию Запуск CSM в Enabled.
В открывшихся дополнительных опциях выбираем Параметры загрузочных устройств и выставляем Только Legacy OpROM или UEFI и Legacy OpROM.
Далее опцию Параметры устройств хранения, выставляем в положение Сначала Legacy OpROM или Both, Legacy OpROM first.
Материнская плата MSI. Подраздел «Boot mode select».
Примечание: На многих ноутбуках невозможно отключить опцию Secure Boot, так как она неактивна, в этом случае может помочь прошивка БИОСа ноутбука последним обновлением.
Источник