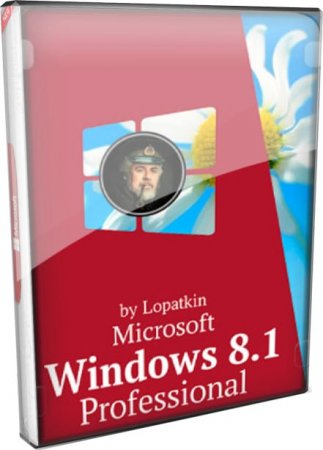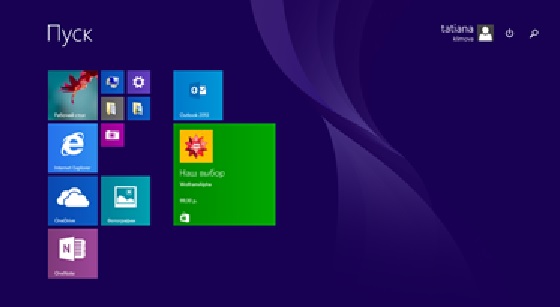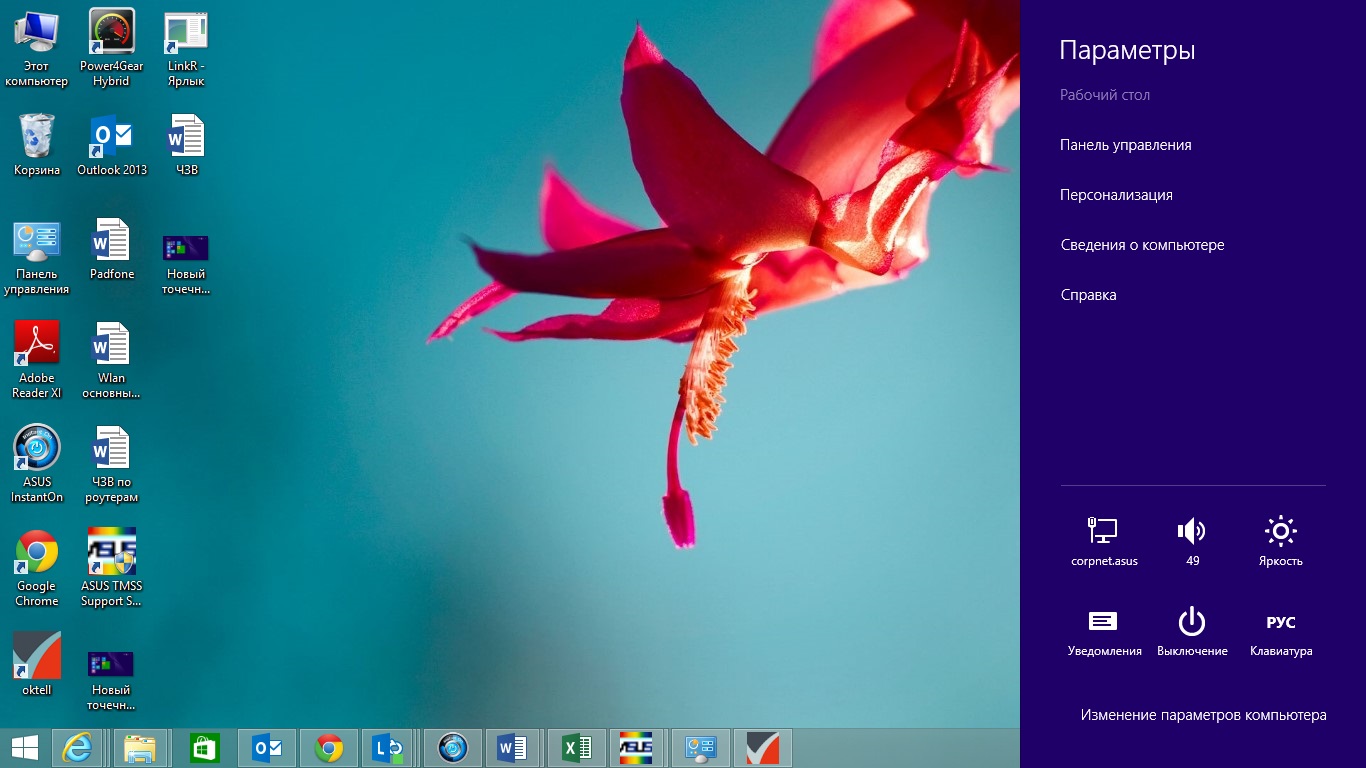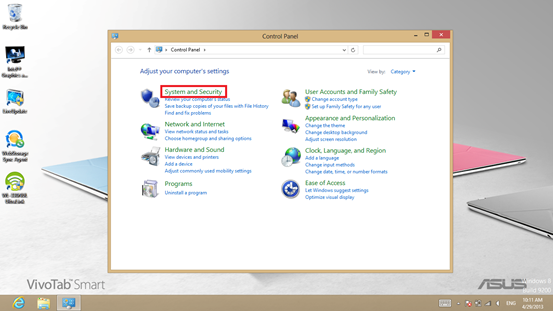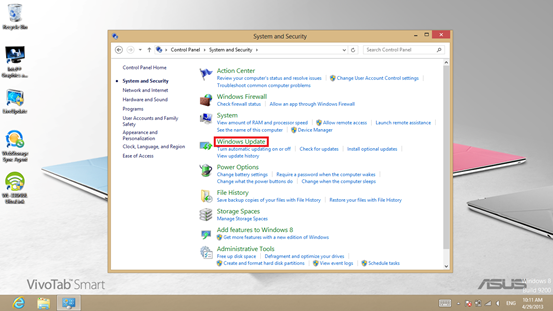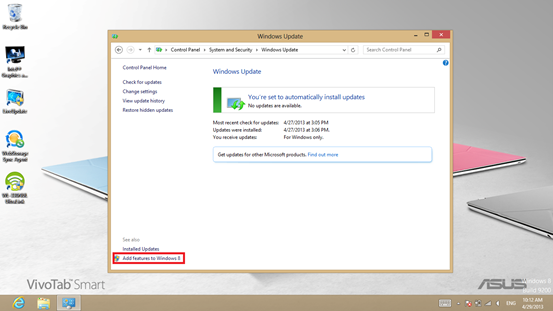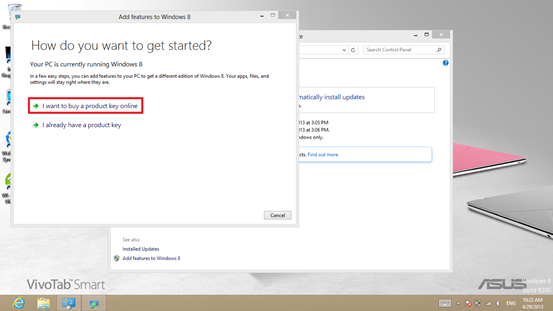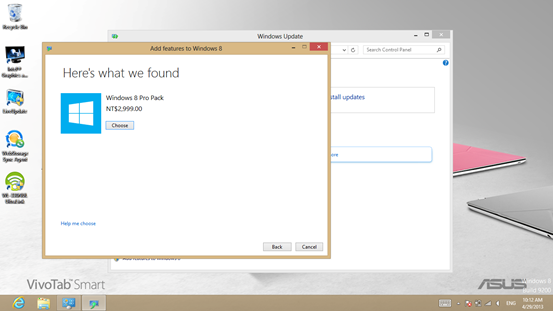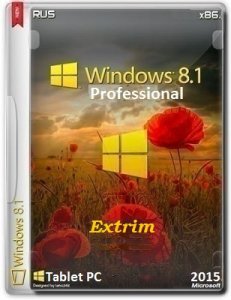Помните сведения о новых возможностях Windows 8.1, благодаря которым новая версия операционной системы Microsoft может храниться на диске компьютера или флэш-памяти планшета в сжатом виде в специальном разделе, что позволяет заметно сэкономить место на тех устройствах, которые имеют ограниченный объем встроенной памяти?
Новая функция называется WIMBoot и позволяет иметь до 12 ГБ свободного на планшетах, оснащенных 16 ГБ встроенной памяти. Наличие подобной возможности особенно порадует владельцев тех планшетов, которые с завода будут иметь новую версию Windows 8.1 с поддержкой WIMBoot. А как быть тем, у кого Windows на планшете установлена по-старому? К счастью, владельцы подобных устройств могут переустановить Windows заново, освободив при этом несколько гигабайт полезного места.
Как это можно сделать я сегодня расскажу вам на примере инструкции по установке Windows 8.1 на планшет Asus Transformer Book T100TA, опубликованной недавно на польском сайте avisek.pl.
Идея метода заключается в том, чтобы использовать для установки Windows раздел восстановления, в котором будут храниться образы системы.
Инструкция по установке Windows 8.1 на планшет Asus T100TA с использованием WIMBoot
Внимание! После выполнения данной процедуры, вы получите «чистую» версию Windows и все ваши данные, а также программы, имевшиеся на планшете будут утеряны!
Требования:
• Планшет Asus T100TA
• Образ Windows 8.1: Win8.1_WIMBootENv1.iso
• Программа Rufus для записи образа на флэшку
• USB флэш-накопитель, объемом не менее 8 ГБ
Итак, начнем:
Внимание! Описанная ниже процедура подходит для планшета с 32 ГБ встроенной памяти. Для 64-гигабайтной версии Transformer Book T100TA, вам нужно внести изменения в файл CreatePartitions-WIMBoot.txt (пункт 6 инструкции), изменив размер Windows раздела в строке «create partition primary size=25500» на большее, соответствующее вашему случаю.
1. Подключите USB флэш накопитель, запустите программу Rufus, выберите в ней скачанный ранее ISO файл (поле «ISO Image») с образом Windows 8.1 и нажмите на «Start»:
2. По окончанию работы программы вы получите загрузочный диск с Windows PE
3. Выключите свой Asus T100TA полностью, подключите флэшку к планшету и загрузитесь с неё (в меню загрузки можно попасть путем нажатия клавиши «Esc» при старте системы).
4. После загрузки Windows PE вы увидите окно командной строки
5. В окне командной строки перейдите на флеш-накопитель, выполнив команду
d:
где d: — это имя USB диска
6. Запустите файл Partitioning-WIMBoot.bat, просто набрав его имя в окне командной строки. В результате его выполнения, внутренняя память планшета будет переразбита на разделы и все имеющиеся там ранее данные и программы будут уничтожены.
Для справки: содержимое файла Partitioning-WIMBoot.bat:
diskpart /s CreatePartitions-WIMBoot.txt
Содержимое сценария CreatePartitions-WIMBoot.txt:
rem == Diskpart /s CreatePartitions-WIMBoot.txt ==
rem == These commands set up the hard drive partitions
rem for WIMBoot.
rem
rem Adjust the partition sizes to fill the drive
rem as necessary. ==
select disk 0
clean
convert gpt
rem == 1. System partition (ESP) ===================
create partition efi size=100
format quick fs=fat32 label=»System»
rem == 2. Microsoft Reserved (MSR) partition =======
create partition msr size=128
rem == 3. Windows partition ========================
create partition primary size=25500
rem shrink minimum=10000
format quick fs=ntfs label=»Windows»
assign letter=c
rem === 4. Images partition ========================
create partition primary
format quick fs=ntfs label=»Images»
assign letter=m
set id=»de94bba4-06d1-4d40-a16a-bfd50179d6ac»
gpt attributes=0x8000000000000001
list volume
exit
7. Запустите в окне командной строки файл Layout-WIMBoot.bat, который скопирует необходимые для установки Windows файлы с USB диска во встроенную память планшета, что займет некоторое время.
8. По окончании процедуры копирования наберите команду exit
Ваш планшет перезагрузится, после чего на нем будет установлена Windows 8.1 с использованием WIMboot.
На запрос кода активации ответьте отменой: узнать код вы можете позже, с помощью программы pkeyui.exe, расположенной на установочном флэш-диске, которая считает его из BIOS вашего планшета (опция MSDM KEY).
Инструкция создана по материалам форума transformerforums
Похожие материалы:
Проблема установки обновления Windows 8.1 Update и как её исправить
Как передать текст и ссылки с Android устройства в браузер Crome и обратно с помощью Message Beam
Как исправить ошибку Wi-Fi «Подключение ограничено» на планшете Microsoft Surface
Новые программы для планшетов. Polaris Office доступен бесплатно для Windows, Android и iOS устройств
Операционная система для слабого компьютера виндовс 8 скачать Windows 8 pro 64bit 32bit для планшетов и ПК на русском торрент бесплатно.
Опытный программист Лопаткин прославился во многих странах своими лайт-сборками Windows. Для дешевых нетбуков или слабых/старых ПК его урезанная Windows 8.1 часто является не только самым быстрым, но и самым функциональным вариантом. Поскольку Лопаткин выпускает системы на разных языках, ими пользуются в самых разных уголках мира, в том числе, и китайцы. Огромная проделанная работа обеспечила автору общероссийскую известность, его сборки установлены на миллионах ПК, хотя многие даже и не знают, что систему на их ПК создал уважаемый LopatkinBN. Его лучшие сборки работают как часы, и это – одна из таких. Данная Windows 8.1, кстати, не только экономична, но и очень красиво выглядит – за счет своих «стеклянных» прозрачных эффектов. Работает шустро и по меркам систем LBN не очень сильно урезана, есть все нужное, чтобы ее установить и на ПК, и на планшет, и на нетбук. Лопаткин предусмотрел универсальную конфигурацию, так что поспешите протестировать данную Виндовс 8.1 – современную и легкую сборку. И не забудьте выразить благодарность сборщику в отзывах за его нелегкий и непростой труд. Ведь если бы не его системы, то многие слабые ПК пришлось бы выбросить, т.к. они еле-еле тянут официальную Windows 8, а сборки Лопаткина работают отлично!
Дата обновлений: 4 июня 2020
Версия: Win 8.1 Pro 19701
Разрядность: 64bit / 32bit
Язык Интерфейса: RUS Русский
Таблетка: не присутствует, скачайте активатор
Первоисточник: microsoft.com
Автор: by Lopatkin
Размер 2-х образов: 3.36 GB
Загрузить Windows 8 pro 64bit 32bit для планшетов и ПК на русском торрент
Системные требования: 2х1 ГГц (1 ГГц для x86), 2 ГБ ОЗУ (1 ГБ ОЗУ для x86), 6 ГБ места (4 ГБ места для х86), видео под DX9
Скриншоты Windows 10 2004 LTSC с активатором
Важные особенности
-Подходит даже для очень слабых ПК/планшетов, сохранены экранная/сенсорная клавиатуры.
-Добавлено 165 обновлений, сборка полностью актуальна.
-Store, Погода, Xbox – на месте. Карты и калькулятор тоже.
-Поддержка речи, Wim-заливки, а также рукописи сохранены. Присутствует и Аэро.
-Включен .NET Framework 3.5
-Также предусмотрены в сборке: DirectPlay, SMB1 и ASP.NET 4.5
-Не вырезался Родительский контроль.
-Поиск функционирует нормально.
Отсутствующие компоненты
— Hyper-V, Битлокер, OneDrive, Защитник.
— Домашняя группа, Восстановление, Migwiz.
-Кеши WinSxS, плеера, браузера. Это самый ненужный хлам, который не пригодится.
-Вырезана телеметрия. Сборка конфиденциальна.
-Удалены редко востребованные драйверы из образа. Система сама подгрузит их, если будут нужны.
-Метро приложения (кроме указанных выше)
В принципе, ничего особо важного не было вырезано. У сборки по-настоящему отличная и универсальная конфигурация. Для обеспечения самых полноценных игровых возможностей добавьте DirectX, VC++ библиотеки, все остальное для игр уже есть!
Основные настройки сборки
-Отключена подкачка! В свойствах системы можете указать ее значение самостоятельно.
-Деактивирована индексация. Если часто пользуетесь Поиском – включите Windows Search.
-Выключен Диспетчер печати. Не забудьте включить данную службу, если подключен принтер.
Важная инфа по установке!
-Должен быть использован метод чистой установки. Запишите флешку/DVD и запуститесь с нее.
-Файл Restart.cmd запускайте только от Администратора и только при наличии Интернета!
-Данный файл настроек выключит гибернацию и удалит из автозагрузки облака, обеспечит Аэро.
-После запуска Restart.cmd также выключатся обновления и UAC, добавится пункт «Восстановить последнюю удачную конфигурацию».
-В окне Аэро выберите нужный язык и нажмите «Установить в предложенное место».
-Ни в коем случае не спешите нажимать Finish, потому что появится еще DOS окно для скачивание нужных кодов для ПК.
-Затем жмете Finish, и скрипт Restart.cmd завершит свои задачи, после чего перезапустит ваш ПК.
-Чтобы завершить настройку Аэро, зайдете в Персонализацию и в настройках цвета определите нужную вам конфигурацию.
Дополнительная информация
Малый размер установленной сборки – это прекрасное преимущество. Можно, например, даже на самый дешевый SSD с небольшим объемом поставить такую систему, чтобы свободного места осталось по максимуму. Никакого хлама в сборках Лопаткина (в том числе, и Win 10 от LBN) никогда не остается после его обработки. Он урезает и очищает систему как ни один другой сборщик, стараясь не пропустить ни один файл, который можно удалить без вреда для Windows. И молодежь, и пенсионеры очень довольны такими сборками, ведь главное, чтобы ПК работал без тормозов – настолько, насколько возможно. Системы Лопаткина экономичнее систем Zosma и Flibustier, в них всегда больше свободной памяти – и это при том, что автор не использует каких-то хитрых технологий сжатия. Уже долгие годы данный сборщик – в рейтинге лучших специалистов, и его отличные урезанные системы заслужили высших оценок и одобрение миллионов пользователей. В ISO образах допускается установщик браузера и некоторые пользовательские изменения по умолчнию для браузера Chrome, каждый может без проблем изменить настройки браузера на свои предпочтительные. Все авторские сборки перед публикацией на сайте, проходят проверку на вирусы. ISO образ открывается через dism, и всё содержимое сканируется антивирусом на вредоносные файлы.
Параметры образа Windows 8 pro 64bit 32bit для планшетов и ПК на русском:
Поиск в Панели задач:
Есть
Наличие Магазина Microsoft Store:
Есть
Способность обновляться (по Windows Update) :
Нет
Адаптация сборки для игр:
Высокая
Степень урезки:
Высокая
Уровень популярности по скачиваниям:
Высокая
Репутация автора:
Высокая
Оценка качеству сборки (от windows64.net):
7/10
FAQ
Продукт
ASUS VivoTab, ASUS VivoTab Smart
Как обновиться до Win8 Pro?
1. Зайдите на рабочий стол в стиле Windows 8,
2. Откройте меню с правой стороны экрана (можете просто нажать сочетание клавиш Windows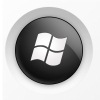
3. Зайдите в раздел “Система и безопасность”
4. Выберите “Обновление Windows”
5. Нажмите “Добавить компоненты к Windows 8”
6. Выберите “Я хочу купить ключ к продукту”.
7. Нажмите “Выбрать” , чтобы обновить Ваш Win8 до Win8 Pro.
Эта информация была полезной?
Yes
No
Связаться со службой поддержки
Пожалуйста, свяжитесь со службой поддержки, если информация выше не помогла решить Ваш вопрос.
- Приведенная выше информация может быть частично или полностью процитирована с внешних веб-сайтов или источников. Пожалуйста, обратитесь к информации на основе источника, который мы отметили. Пожалуйста, свяжитесь напрямую или спросите у источников, если есть какие-либо дополнительные вопросы, и обратите внимание, что ASUS не имеет отношения к данному контенту / услуге и не несет ответственности за него.
- Эта информация может не подходить для всех продуктов из той же категории / серии. Некоторые снимки экрана и операции могут отличаться от версий программного обеспечения.
- ASUS предоставляет вышеуказанную информацию только для справки. Если у вас есть какие-либо вопросы о содержании, пожалуйста, свяжитесь напрямую с поставщиком вышеуказанного продукта. Обратите внимание, что ASUS не несет ответственности за контент или услуги, предоставляемые вышеуказанным поставщиком продукта.
Год выпуска: 2015
Версия: Windows 8.1 Pro
Платформа: x86
Системные требования:
CPU — 1 ggz
RAM — 1 gb
HDD — 4 gb
Video — c DirectX 9.0
Display — 1024 x 768
Язык интерфейса: русский
Таблэтка: требуется
Microsoft Windows 8.1 Pro x86 Tablet PC RUS-EXTRIM FINAL 2015
***************************************************************************
Краткое описание
Облегченная сборка для планшеток с магазином и основными метро приложениями, добавлены лишь обновления для браузера IE 18125 и Flash 20, включена поддержка старых игр… Framework 3.5 не включен… Удалены метро приложения рекламы Оффисе, xBox…
Удалено
Драйверы на модемы (кроме базовых и Nokia), принтеры (кроме HP, GE, OLED, MS), метро приложения рекламы Оффисе, xBox, облако, Defender, почта, IME, InputMethod, Hyper-V, ISS, TFTP, migwiz, простые протоколы, восстановление, групповая политика, виртуализация, индексация, остальные языки и азиатские шрифты, заставки, рингтоны, браузер и плеер — базы, нативе, телеметрия, кеш winsxs…
Оставлены магазин, осноные метро приложения, речь, рукопись, экранная и сенсорная клавиатуры, родительский контроль, домашняя группа (отключена), печать по сети, PowerShell, терминалы, телнет, подключение через удаленный стол… Включена поддержка старых игр…
Предварительные настройки
Подкачка, гибернация, домашняя группа отключены, UAC на минимуме, печать на ручном. Перед установкой принтера поставьте на Автомат и запустите Диспетчера печати, а для включения домашней группы запустите ее Поставщика и Прослушивателя в Службах… На столе Restart.cmd, запустите от Админа, будут отключены гибернация, применены настройки DWS и выполнен перезапуск, можно работать…
Установка
Установка с DVD диска или флешки (запись Windows7-USB-DVD-tool) из под BIOS по «Press any key to BootCD…», вчистую, обновиться нельзя, ключ для установки не требуется. Активация KMS… Для машин с UEFI просто извлечь содержимое образа на флешку FAT32… Запустите от Админа Restart.cmd, будут отключены гибернация, применены настройки DWS и выполнен перезапуск… В ПУ Центр обновлений выберите — Не проверять и не загружать, дабы не накачал не нужных обнов по 10-ке и очистите папку Windows\SoftwareDistribution\Download, можно работать… Последний скрин с планшетки Т100ТА…
Контрольные суммы
IR4_CPRA_X86FREV_TABLETPC_RUS_EXTRIM.ISO
CRC32: 6A5C086C
MD5: 414F1A70869C343E100E6342BBE04671
SHA-1: 84812A5E1A02530FD573AC44518603B499F7FDC8






Скачать с сервера напрямую
Инструкция для тех, кто столкнулся с проблемами при восстановлении заводского образа на планшетах или ноутбуках.
Основной причиной восстановления заводского образа на моем планшете послужила набившая оскомину Windows 10 и 14 причин почему пока не надо ее устанавливать. Не понравилась она мне, вот хоть убейте.
Итак, диспозиция следующая:
Девайс: Asus VivoTab 8 64Гб
Текущая ОС: Windows 10
Требуемая ОС: Windows 8.1
Проблема: в меню восстановления Windows 10 отсутствует пункт, позволяющий сделать откат на заводские установки или иное на свой выбор.
Все подготовительные работы проводились на вражеской системе Windows 10. А теперь по порядку.
Подбираем и монтируем образ Windows

Прежде чем приступить к деструктивным действиям, найдите образ диска с заводской установкой, который собственно и будет устанавливаться на целевой девайс (в конце дам ссылку на заводской образ системы с Windows 8.1 для Asus VivoTab Note 8 для флешки с автозагрузкой).
[su_note note_color=”#ffff66″ radius=”5″ class=”post-content”]
Обычно он называется Install.wim или install.esd
[/su_note]
В моем случае, я облазил ветку форума 4pda по Asus VivoTab Note 8, где и нашел искомое. В вашем случае рекомендую сделать тоже самое: найти тематический форум и поискать там. Если всё плохо, то есть еще торрент-трекеры, где тоже часто выкладывают заводские образы систем на планшеты и ноутбуки.
Если образ найден, то полдела уже сделано!
После этого нужной найти и скачать файлы с установочного диска Windows.
[su_note]
Кстати, установочный диск с Windows 8 можно скачать вполне легально с сайта корпорации зла
[/su_note]
Подключаем ISO-файл установочного диска с помощью встроенной утилиты Windows или с помощью стороннего ПО: UltraISO, Daemon Tools и т.п.
Образ Install.wim нам понадобиться чуть позже.
Создаем загрузочную флешку
Вставляем флэшку в компьютер. Флэшка на 8 ГБ является идеальным вариантом, т.к. вмещает любой из доступных ISO-образов.
Запускаем интерпретатор командной строки cmd (с правами администратора) и вводим diskpart для запуска утилиты Disk Partition.
После этого, начинаем последовательно вводить следующие команды:
1. DISKPART> list disk //показывает список активных дисков 2. DISKPART> select disk # # //номер вашей USB-флэшки 3. DISKPART> clean //удаляет все созданные разделы на USB-флэшке 4. DISKPART> create partition primary //создает первичный раздел на USB-флэшке 5. DISKPART> select partition 1 //выбираем только что созданный раздел 6. DISKPART> active //делаем новый раздел активным 7. DISKPART> format FS=NTFS //форматируем флэшку, используя файловую систему NTFS 8. DISKPART> assign //назначаем букву отформатированному разделу 9. DISKPART> exit //выходим из Disk Partition
После проделанных действий, ваш USB-накопитель должен появиться в проводнике Windows с назначенной на него буквой.
Делаем USB-флэшку загрузочной

Перед копированием установочных файлов, нам нужно сделать флэшку загрузочной.
Для этого воспользуемся утилитой Boot Sector Registration Tool (bootsect.exe), которая находится в папке boot на смонтированном ISO-образе.
Выполним команду bootsect /nt60 J: с двумя параметрами:
- первый указывает на версию загрузчика ОС ( /nt60 – параметр необходимый для создания загрузчика ОС Windows Vista, Windows 7 и Windows
- второй параметр – это буква, назначенная нашему flash-накопителю
Вы увидите надпись об успешном выполнении команды.
[su_note]
Если ОС, на которой Вы подготавливаете флэшку, является 32-разрядной и Вы смонтировали образ 64-разрядной Windows, то Вам не удастся запустить bootsect, т.к. данная версия bootsect является 64 битной
[/su_note]
Создаем свой собственный загрузочный диск

Для копирования файлов Windows 8 на флэшку из командной строки используйте команду XCOPY. Так не пропустите разного рода скрытые и системные файлы.
В следующем примере i — виртуальный привод, в который смонтирован ISO-образ Windows; j — подготовленная флэшка.
xcopy i:\*.* j:\ /e /f /h
Далее самое интересное.
В папке Sources на флешке заменяем файл install.wim на файл с заводским образом.
Касательно Asus Vivotab Note 8 надо еще добавить в корень флешки файл SSN.txt с серийным номером планшета в формате DCNXCYXXXXXXXXC
Использование

Перезагружаем планшет/ноутбук в BIOS/UEFI выбираем загрузку с флешки и следуем инструкциям установки.
[su_box title=”Для пользователей Asus Vivotab 8 опишу более подробно” style=”soft” box_color=”#ddd” title_color=”#000″]
Надо зайти в BIOS планшета. Туда попасть можно двумя основными способами:
- Из меню восстановления Windows 8/8.1/10. Пункт – дополнительные параметры UEFI
- Из положения “планшет выключен”: зажимаем Убавить громкость и питание, ждем секунды три, когда загорается лампочка рядом с камерой, кратковременно отпускаем кнопку питания и снова ее нажимаем. Если вы всё сделали правильно, то сразу же попадете в BIOS планшета.
В меню Boot устанавливаем приоритет для загрузки с флешки. Перезагружаемся и алга.
[/su_box]
Образ установочной флешки для Asus Vivotab Note 8

По ссылке ниже можно скачать мой образ установочной флешки, с помощью которого я восстановил заводскую систему Windows 8.1 на своем планшете.
Этот образ работает и для 32Гб, и для 64Гб версий планшета.
Отдельно отмечу, что после установки диск восстановления на самом планшете (для 64Гб версии) будет удален. Это освободит дополнительные 8Гб.
Не забудьте изменить файл SSN.txt и внести туда серийный номер своего планшета (он находится на наклейке на задней крышке планшета)
Установка полностью автоматическая. За подробностями обратитесь в файл readme_install.txt
Вроде бы всё.
[su_button url=”https://yadi.sk/d/RGytBLYD3YBi5A” target=”blank” style=”soft” size=”10″ icon=”icon: download”]Скачать образ установочной флешки[/su_button]
[su_divider]
Инструкция подготовлена с использованием информации:
- habrahabr.ru
- 4pda.ru
- microsoft.com