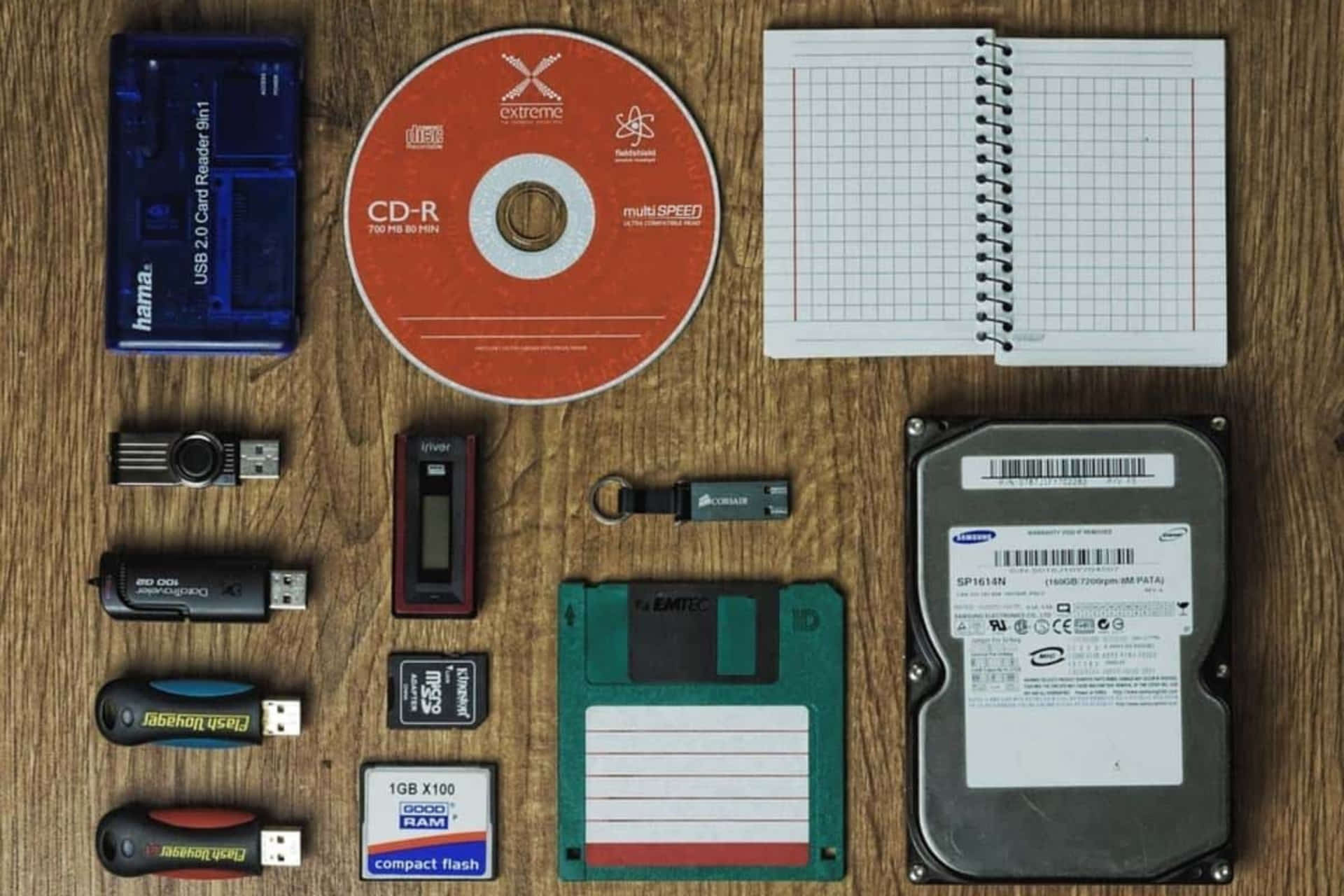Windows 8 не дает пользователям возможности для резервного копирования данных, используемых в ее приложениях. Вместо этого вам придется полагаться на сложные шаги для ручного резервного копирования данных приложения. Windows 8 Apps Data Backup — это простая программа, которую не нужно устанавливать. Просто загрузите его, запустите, и вы сможете начать резервное копирование и восстановление приложений в Windows 8 за считанные минуты.
Зачем вам нужно делать резервную копию данных вашего приложения?
Существует множество причин, по которым вам может потребоваться резервное копирование данных приложения в Windows 8. Если вы удалите приложение, если оно будет повреждено или даже если вам потребуется восстановить Windows 8, вы потеряете данные, используемые в приложениях в процессе. . Создав их резервные копии в Windows 8 Apps Data Backup, вы можете быстро восстановить свои приложения в том виде, в котором вы привыкли пользоваться ими каждый день.
1. Загрузите программу резервного копирования данных приложений Windows 8.
2. Дважды щелкните программу резервного копирования данных приложений Windows 8.
Всплывающее окно скажет вам не оставлять приложения Windows 8 открытыми, иначе вы не сможете сделать резервную копию информации из них.
3. Щелкните «Резервное копирование».
Резервное копирование данных приложений Windows 8 заполнит все ваши активные приложения. Затем вы можете выбрать, что вы хотите сделать резервную копию, установив флажок рядом с каждым приложением. Имейте в виду, что не все загруженные приложения — это те, к которым у вас есть доступ в Windows 8. Некоторые из них работают в фоновом режиме, чтобы другие приложения и процессы работали должным образом. Для достижения наилучших результатов нажмите «Выбрать все».
4. Внизу нажмите «Создать резервную копию», чтобы начать процесс резервного копирования приложения.
По умолчанию программа резервного копирования данных приложений Windows 8 выполняет резервное копирование данных приложений в виде ZIP-архивов. Это позволяет сжимать большой объем данных для экономии места. Это особенно полезно, если вы сохраняете резервную копию на съемном диске или в облаке. Нажмите «Да», чтобы продолжить.
Вам нужно будет выбрать место для сохранения архива резервных копий приложений Windows 8. Его можно сохранить где угодно на вашем компьютере или на съемном диске. Чтобы сохранить его в облаке, вам нужно будет вручную загрузить архив или сохранить его в облачном каталоге вашего компьютера.
В зависимости от того, сколько приложений вы создаете резервную копию, это может занять от нескольких секунд до пары минут. Когда закончите, появится всплывающее окно, чтобы вы знали, что резервное копирование завершено.
Восстановление данных из резервной копии
В любой момент, когда вы захотите восстановить резервную копию приложений, просто нажмите «Восстановить» в верхней части главного экрана.
Windows 8 Apps Data Backup спросит, является ли резервная копия файлом ZIP. Нажмите «Да», затем перейдите к резервной копии.
Если приложение установлено в Windows 8 во время восстановления, вы сможете выбрать его для восстановления данных из резервной копии. Выберите приложения, которые хотите восстановить, и нажмите «Восстановить сейчас».
Вам будет предложено подтвердить, что вы хотите восстановить данные приложения. Это перезапишет существующие данные для приложения.
Процесс восстановления займет немного больше времени, чем задание резервного копирования, поэтому позвольте программе резервного копирования данных Windows 8 Apps сделать свою работу. Появится всплывающее окно, восстановление завершено.
Какие еще способы вы используете для резервного копирования данных приложения?
by Ivan Jenic
Passionate about all elements related to Windows and combined with his innate curiosity, Ivan has delved deep into understanding this operating system, with a specialization in drivers and… read more
Updated on
How do I backup my app data on my Windows laptop or PC?
- Backup Apps Data With The Windows 8 Apps Data Backup
- Restore Apps Data With The Windows 8 Apps Data Backup
- Alternative Ways To Backup Apps Data
Microsoft doesn’t offer a way to backup data of Metro apps in Windows 8.1, 10. To backup your apps data, you’ll have to go through complicated steps of manual backup, which isn’t very handy. Fortunately, there’s a way to backup your data with third-party software, the Windows 8 Apps Data Backup. This is a very simple program, which doesn’t need to be installed, just download it and start backing up and restoring your apps data in Windows 8.
First thing first, let’s have a word about why should you occasionally perform data backup of your apps. There are a lot of reasons for this, like uninstalling an app, or if your app becomes corrupted, in all the cases you will lose all your settings and data. To prevent that from happening, backing up your data is strongly recommended. And with the Windows 8 Apps Data Backup you can easily backup and restore your apps data in just a few steps.
How to backup your app data on a Windows 10 PC?
Backup Apps Data With The Windows 8 Apps Data Backup
This is how you can use the Windows 8, 8.1 Apps Backup to easily backup your data:
First, download the Windows 8 Apps Data Backup program, and then open it. When you run it, you’ll get a message that tells you to close all your Metro apps, so the program could do the work. Just click on Backup and the process will start. The Windows 8 Apps Data Backup will show you the list of all your installed apps. And you can choose what app you want to backup by clicking on the checkbox beside it. Of course, you can choose to backup data of all your apps by clicking on Select All. After you chose which apps you want to backup, just click on Backup Now and the program will do the rest.
How we test, review and rate?
We have worked for the past 6 months on building a new review system on how we produce content. Using it, we have subsequently redone most of our articles to provide actual hands-on expertise on the guides we made.
For more details you can read how we test, review, and rate at WindowsReport.
The Windows 8 Apps Data Backup saves all backed up data as ZIP archives, in that way you’ll be able to store a large amount of compressed data and save a lot of space. When the process is finished, you’ll need to choose where you want data to be stored, and you can store them anywhere in your computer. The of backup is very fast, it lasts from a few seconds to a couple of minutes, depending on how many apps you’re backing up.
Restore Apps Data With The Windows 8 Apps Data Backup
You can restore your backed up data at any time, simply by clicking on Restore in the Windows 8 Apps Data Backup. You will be asked first if the backup file is in a ZIP format, confirm it and continue with the process. As long as the app is installed on your computer, you’ll be able to select Restore option. After you chose which app you want to restore, click on Restore Now.
After you choose an app, you’ll be asked to confirm to restore the app data. Restoring will overwrite existing data of the app, and replace it with the files from ZIP folder. Restoration process takes little bit more time than backup, so just let the Windows 8 Apps Data Backup do the work for you. After the restoration process is finished, you’ll get a pop-up message that will tell you that the restoration was successful.
Alternative Ways To Backup Apps Data
Using the Windows 8 Apps Backup is a good idea for backing up your data, but if you don’t want to use a third-party software, you can backup your data manually. Metro apps’ data are stored in C:UsersAppDataLocalPackages. The applications themselves are stored in C:Program FilesWindowsAPPS. You can go to that path, and manually copy app data to the safe location. And if when you need to restore your backup data, just overwrite existing data files with those you saved earlier.
You can also use EaseUs Todo Backup as an alternative way to back up your data. It has some awesome features that let you backup your desktop files, browser favorites and documents folders. If you prefer other software, you can try out more of them from our dedicated backup software list. This software is especially efficient for Windows 10 users.
If you are interested in backing up your Windows settings, you can find a great guide here. It refers primarily to Windows 8.1, but you can try to do the same thing to a Windows 10 PC.
Read Also: How to Backup the Taskbar in Windows 10, 8.1
Windows 8 countenance is pleasant, and bit different from any of the previous versions of the Windows. Especially, the new OS by Microsoft looks superior than the previous versions of the OS. However, the pet peeve of Windows 8 is that it is different from any of the previous versions. Absence of start menu orb, modern tile based start screen and Windows store are often discussed topics among the new users. The new Windows store offers a single place selling point from where you can find and download new apps for your Window 8 system. Unfortunately, Microsoft restricts you from changing the location of installed apps from the default location. There is also no easy to follow option to install the app to a different drive, nor an option to take a peak at the stored app data like Windows 7. There is also a deficiency of a direct option to take a backup of Windows 8 app data. That doesn’t mean you can not backup app data on Windows 8, or restore it from that backup file.
Microsoft wants to restrict as much as it can to fiddle with the data. As a normal user, you wouldn’t even bother much about such absenteeism. However, power users or advanced users will definitely want more access. Imagine a scenario, where gamers want to backup and restore game data from one PC to another. Would it be feasible for them to start the game from the beginning? The answer to the previous question is, emphatic NO.
Some Windows 8 Tutorials to Try At Home
How to enable hibernation mode?
Customize Windows 8 start Screen
How to search app in Windows store?
How Do You Backup App or Game Data on Windows 8 Then?
A new Windows 8 Apps Data Backup tool lets users easily create backup of the important data presented in the app. Similarly, you can also restore the data. There might be some instances where you’d want to even transfer the data to the new system. In such case, this tool comes in very handy. There are no complex settings to get used to. All you are supposed to do is select the apps from the list and click Backup or Restore button. The rest will be handled by the application itself.
This application is powerful enough to take a backup of your settings, game progress and game points. No longer would you require to fear the loss of data due to reinstallation or migration. The app is very small and can be used as a portable application (188KB only). You can also transfer or restore that data or Surface tablet, provided the apps are supported and you have them installed already.
How to Use Apps Data Backup Tool?
Simply, download the application to start with!
Backup: Let’s take a scenario 1 where you want to backup your app data. In order to perform the operation, you need to close any of the running instances of the applications. Make sure you’ve closed all the apps which you are going to backup using this tool.
Run the above application. Click either on backup or restore button to populate the list of all installed Windows 8 apps. It will show you the screen as shown below. Select the appropriate applications from the populated list. Just click on Windows 8 apps that you’d want to take a backup of. Windows 8 Apps Data Backup tool also shows the default Bing apps, Zune data, WinStore and Xbox Live games.
It will also ask you whether you want to save the data in zip format or not.
Restore: Restore process is also very similar to that of backup process. Just click on the restore option at the top middle of the application and you’re good to go. Navigate through the previously saved Windows 8 apps data backup and restore it from there. Make sure that you have installed all those Windows 8 apps and games on your system before restoring them.
The process was darn easy, wasn’t it? Hopefully, you’ve learn to backup and restore Windows 8 apps data using the aforementioned tool. You can also transfer those backup zip files to USB and use it on other systems. Do let us know if you’ve trouble in using this application.
If you are a Windows 8 or 8.1 users there is no need to say about Metro-style apps and games or Modern UI apps. Windows 8 comes bundled with few apps and you can discover and install new apps for your work and essential apps and games for entertainment in the Windows Store, just like as you do on your smartphone.
In this tutorial we will describes how to back up your Windows 8 or 8.1 apps and games data (Modern UI apps data), so you can use it to restore in emergencies. There are several reasons why you need to back up app data in Windows 8.1. For instance, if you reinstall your Windows 8, or reinstall an app or if an app becomes corrupt and want to restore all your apps settings quickly.
Windows 8 Apps Data Backup is a tiny, portable app that lets you easily backup and restore Windows 8 Metro-style apps data. The application is quite simple to use and you can use it without installing on your PC or just running from a USB drive.
How to backup app data in Windows 8.1
1. Download the Windows 8 Apps Data Backup program from here and run it.
2. Close any running Windows 8 app and the click on “Backup” button.
3. From the window, choose what you want to back up by clicking the checkbox next to each app or click “Select All” to backup all apps data.
4. Now, click “Backup now” to start the backup process. Backup process is fast and it will back up the data as ZIP archives that is quite useful if you are saving data on a removable media.
5. You need to select a location to save the data. You can save the data anywhere on your computer or removable media.
How to restore backed up data?
1. To restore data simply click “Restore” at the top of the main screen. It will ask if the backup is a ZIP file. Click “Yes,” then navigate to the backup location.
2. Select the apps you want to restore, and then click “Restore Now.” Confirm the action and it will overwrite existing data for the app.
Please note that before restoring apps data you need to install apps from Windows Store. Hope you will enjoy this guide.
Introduction
This article explains how to backup and restore Windows Store Apps data. Windows 8 provides many new features compared to the previous version of Windows, Windows 7, and one of them is the new Windows Store that allows you to install apps using your Microsoft ID. But when you install Windows Store Apps, you cannot change the location or get data directly from the install location unlike the software installations in Windows 7. There might be instances where you want to backup your Windows Store apps data because you are doing a clean install of Windows 8 or installing it on another PC.
Windows Store app Data Backup is one useful freeware tool for Windows 8 that allows you to take a backup of the data from the installed apps and this can include settings, points, game levels, etc. You can restore it back to the new installation.
How to backup apps data in Windows 8?
Step 1
Download Windows Store app data backup and run it. Click on «Backup».
Step 2
A list of apps will be shown. Select the apps from the list that you want to create a backup of and click on «Backup Now».
Step 3
If you want to create a zip file of the backup data then click on «Yes» and select the location where you want to save it to.
Step 4
When the backup has completed, a backup complete message will be displayed.
How to restore apps data in Windows 8?
Step 5
Now if you want to restore your Windows Store apps data backup, click on «Restore». If you have a backup zip file then click on «Yes» and locate the zip file.
Step 6
Now select the app from the list that you want to restore and click on «Restore Now».
Step 7
When the restore has completed, a restore complete message will be displayed.
Summary
In this article, we learned about Backup and Restore Windows 8 Apps Data.