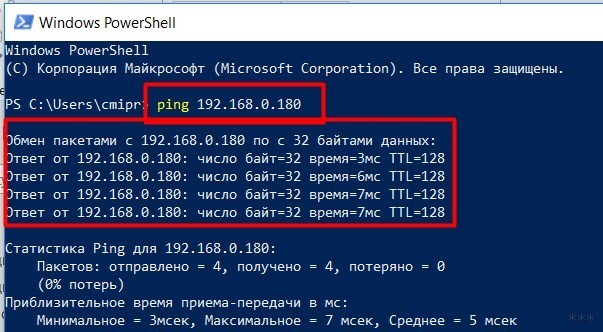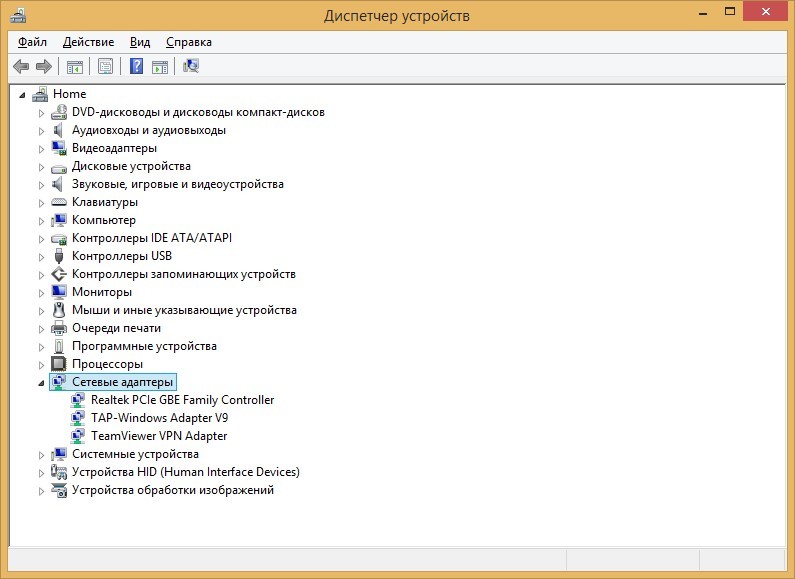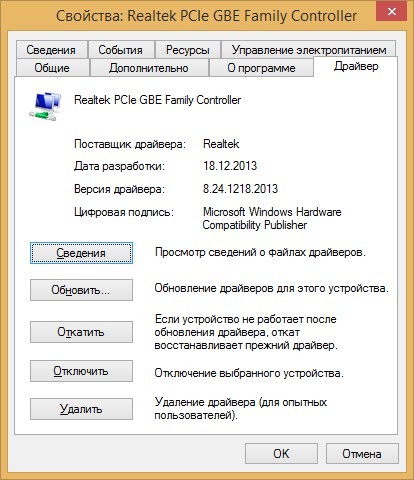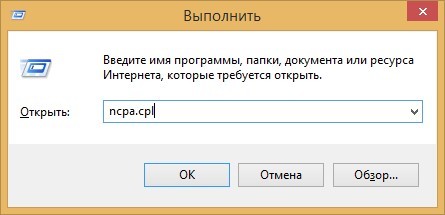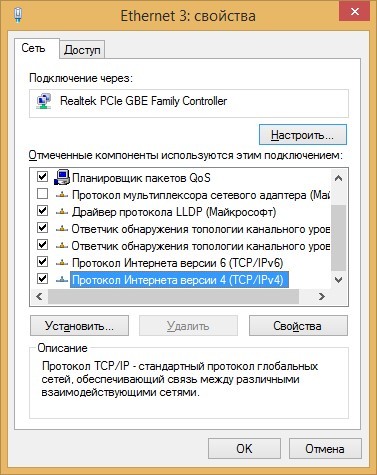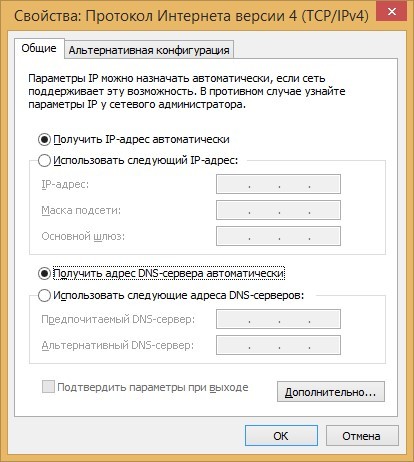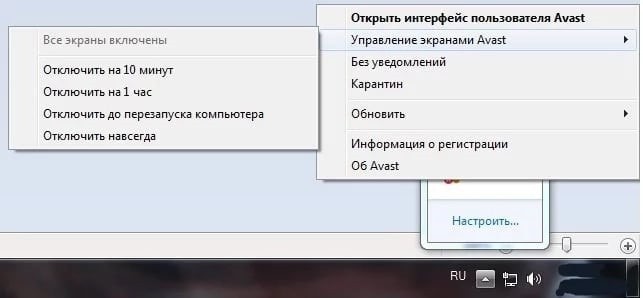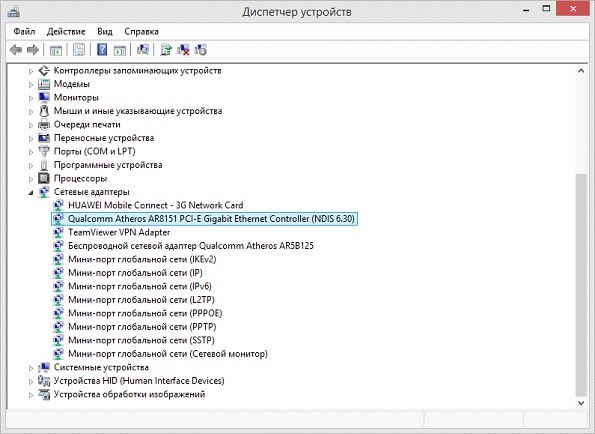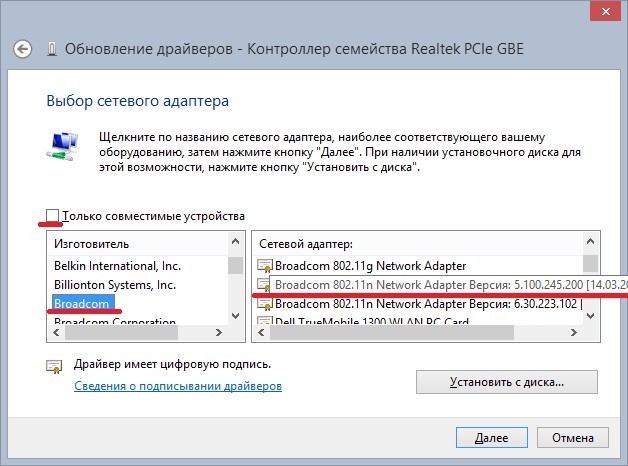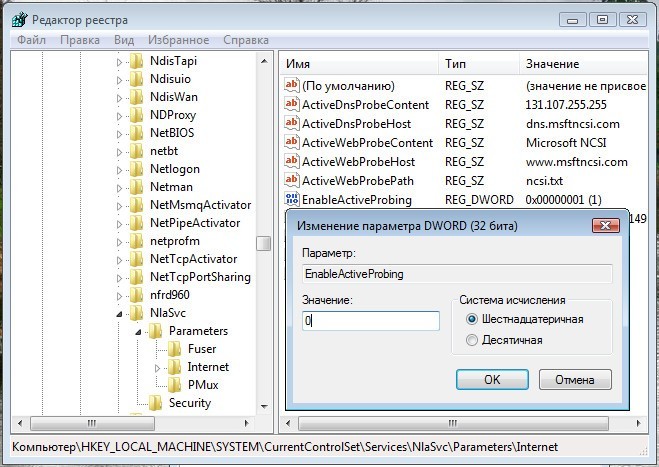В этой статье мы попытаемся разобраться с довольно часто возникающей проблемой при подключении Windows 10 / 8.1 к Wi-FI точке доступа, выражающейся в ограниченном подключении к Интернету или периодическом самопроизвольном отключении вашей системы Windows от Wi-Fi сети.
Проблема может проявляться так:
Windows 10 видит WI-FI точку доступа и без проблем подключается к ней, компьютер может выходить в сеть, но через несколько минут нормальной работы доступ в Интернет пропадает, на значке сети появляется желтый восклицательный знак, а в информации о сетевом подключении появляется надпись об ограниченном подключении («Ограничено» в русской версии Windows 10 / 8.1, или же «No internet access» / «The connection is limited / Limited Connectivity» в оригинальной английской). При переподключении к точке доступа, доступ в интернет появляется, но опять ненадолго.
Или так:
После выполнения апгрейда системы до Windows 10 или после установки новой сборки Win10 в свойствах Wi-Fi подключения появляется статус «Неопознанное подключение. Без доступа к интернету».
Такая же проблема может наблюдаться при обновлении драйвера Wi-Fi адаптера. В обоих случаях любые другие устройства (смартфоны, компьютеры, ноутбуки) могут подключаться к той же самой беспроводной точке доступа и пользоваться Интернетом без каких-либо проблем или ограничений (т.е. вы должны убедиться, что проблема точно не в самой точке доступа).
В том случае, если наблюдаются проблемы с подключением к Wi-Fi сети в Windows 10 или Windows 8.1, система не видит беспроводные Wi-Fi сети, возникают проблемы с выходом в Интернет через Wi-Fi или периодически пропадает доступ в Интернет, стоит попробовать последовательно выполнить следующие шаги:
Содержание:
- Удаление Wi-Fi профиля
- Отключения режима энергосбережения Wi-Fi адаптера
- Сброс параметров стека TCP/IP
- Отключение автотюнинга TCP/IP (TCP/IP Autotunning)
- Обновление драйвера Wi-Fi адаптера
- Откат к старой версии драйвера Wi-Fi адаптера
- Отключение антивируса (межсетевого экрана)
- Режим совместимости с FIPS
Удаление Wi-Fi профиля
Возможно проблема в том, что на Wi-FI роутере просто были изменены настройки и/или ключ WEP/WPA2. Ваш компьютер при этом пытается подключиться к точке доступа со старыми параметрами, сохраненными в профиле беспроводной сети Windows. Попробуйте удалить сохраненный профиль Wi-Fi сети (как это сделать описано в главе: Как удалить профиль Wi-Fi соединения в Windows).
netsh wlan delete profile name=[profile name]
После удаления профиля стоит попробовать заново подключиться к точке доступа и указать пароль.
Отключения режима энергосбережения Wi-Fi адаптера
Еще одна возможная причина периодического пропадания доступа к Wi-Fi точке доступа из Win 10/8.1– некорректные настройки режима энергосбережения Wi-Fi адаптера, в результате чего Windows через определенное время простоя автоматически отключает сетевой адаптер с целью экономии электроэнергии. Проверьте, не включен ли этот режим в настройках Wi-Fi устройства. Откройте свойства беспроводного подключения и нажмите кнопку Configure.

Также следует изменить параметры режима энергосбережения в панели управления. Панель управления -> Электропитание -> для текущей схемы электропитание выберите пункт «Настройка схемы электропитания» -> Изменит дополнительные параметры питания -> Параметры адаптера беспроводной сети -> Режим энергосбережения -> Выберите «Максимальная производительность».
Сброс параметров стека TCP/IP
Также стоит убедиться, что на компьютере используется стек TCP/ IP со стандартными настройками. Для этого с помощью команды netsh попробуйте сбросить параметры стека TCP/IP на стандартные:
netsh int ip reset C:\resetlog.log
В том случае, если при выполни сброса появится у любого из компонентов появится ошибка достпа «Access is denied», нужно предоставить своей учетной записи полный доступ (Full control) в свойствах ветки реестра HKLM\SYSTEM\CurrentControlSet\Control\Nsi\ {eb004a00-9b1a-11d4-9123-0050047759bc}\26
После выполнения команды нужно перезагрузить Windows, подключиться к Wi-Fi точке доступа и попробовать выйти в Интернет.
Отключение автотюнинга TCP/IP (TCP/IP Autotunning)
В программной реализации стека TCP/IP в WindowsVista / Windows Server 2008 появился новый функционал под названием TCP Receive Window Auto—Tuning, предназначенный для динамического изменения размера буфер памяти на принимающей стороне (благодаря данной функции максимальный размер окна передачи может быть увеличен до 16 MB). Теоретически эта функция должна повысить эффективность использования пропускной способности сети и оптимизировать работу сетевой подсистемы. Но на практике автонастройка размера Receive Window (RWIN) является источником множества сетевых проблем. В Windows 10 как и в Windows 8.1 функционал TCP RWIN Auto-Tuning сохранился и в некоторых случаях средства автоматической настройки TCP вступают в конфликт с настройками сетевого оборудования или брандмауэров (не поддерживающих или запрещающих масштабирование окна TCP), в результате чего начинаются теряться пакеты, падает скорость работы по локальной сети, периодически или совсем пропадает доступ в Интернет.
Поэтому рекомендуем попробовать отключить автоматическую настройку TCP/IP. Для этого откройте командную строку с правами администратора и последовательно выполните команды:
Совет. Данные команды обычно 100% эффективны на устройствах с Windows RT (в т.ч. Surface), но могут помочь и на десктопных версиях Windows 10/8.1.
netsh int tcp set heuristics disabled
netsh int tcp set global autotuninglevel=disabled
netsh int tcp set global rss=enabled
Проверить, что автотюнинг TCP/IP отключен можно с помощью команды:
netsh int tcp show global
После выполнения всех команд систему необходимо перезагрузить.
Обновление драйвера Wi-Fi адаптера
Еще одним вероятным источником проблем могут быть неполадки с драйверами Wi-Fi адаптера. Попробуйте обновить драйвер вашего беспроводного сетевого адаптера до последней версии, доступной на сайте производителя адаптера. В том случае, если это не решит проблемы с ограниченным подключением к интернету, попробуйте воспользоваться старой версией драйвера. Подробнее об этом в следующем разделе.
Откат к старой версии драйвера Wi-Fi адаптера
Еще одной довольно эффективной методикой устранения неисправности Wi-Fi подключения является откат (возврат) к старой версии драйвера беспроводного адаптера.
Совет. Вариант c откатом к предыдущей версии адаптера помогает почти в 100% случаев, когда проблема с ограниченным Wi-Fi подключением у пользователей появились после установки очередного билда (обновления) Windows 10, особенно на устройствах с Wi-Fi адаптерами Broadcom 802.11 и Qualcomm Atheros AR9003WB. Вероятная причина – некорректная версия новых драйверов в новых сборках Windows 10, но на сайте поддержки Microsoft информации об этом как правило мало.
Чтобы откатится к старой версии Wi-Fi адаптера в Windows 10 / 8:
- Откройте диспетчер устройств (devmgmt.msc).
- Разверните ветку Network Adapters (Сетевые адаптеры) и найдите свою Wi-Fi карту (в нашем примере это Broadcom 802.11g).
- Щелкните ПКМ по адаптеру и выберите Update Driver Software (Обновить драйвер). В появившемся окне выберите Browse my computer for driver software (Выполнить поиск драйверов на этом компьютере).
- Снимите флажок с опции Show compatible hardware (Только совместимые устройства). Затем в списке найдите Broadcom, выберите более старую версию драйвера и нажмите Далее (меньший номер версии соответствует более старой версии драйвера). В нашем примере старый драйвер Broadcom 802.11n Adapter Версия: 5.100.245.200 (новая версия имеет индекс 6.30.223.102).
Совет. В том случае если в качества Wi-FI драйвера используется встроенный драйвер от Microsoft, настоятельно рекомендуем установить «родной» драйвер производителя, т.к. у универсальных драйверов Microsoft могут наблюдать проблемы совместимости с некоторыми беспроводными сетевыми картами.
- На этом установка старой версии драйвера Wi-Fi адаптера закончена, осталось перезагрузить компьютер и проверить работоспособность Wi-Fi соединения. После этого статус ограниченного подключения должен пропасть.
Отключение антивируса (межсетевого экрана)
В комментариях читатели несколько раз упоминали, что проблема также может быть вызвана особенностями работы межсетевого экрана (файервола), встроенного в большинство популярных антивирусов. В частности, в подобном поведении были уличены Check Point и McAfee Internet Security. Рекомендуем попробовать временно отключить этот функционал антивируса и проверить наблюдается ли проблема.
Режим совместимости с FIPS
В некоторых случаях для стабильной работы Wi-Fi сети в Windows 10 нужно проверить включен ли режим совместимости с FIPS (Federal Information Processing Standard) -Федеральным стандартом обработки информации. Для этого
- Откройте свойства беспроводной сети;
- Перейдите на вкладку «Безопасность» и нажмите на кнопку «Дополнительные параметры»;
- Включите галку «Включить для этой сети режим совместимости с федеральным стандартом обработки информации FIPS»;
- Сохраните изменений и попробуйте заново подключится к беспроводной сети. Если проблема сохранится, снимите галку.
В качестве общих рекомендаций, которые нужно проверить:
- Проверьте настройки IP адреса вашего Wi-Fi адаптера. В большинстве случае IP адрес в разделе свойств адаптера «Протокол интернета версии 4 (TCP/IPv4)» не должен быть задан. В этом случае компьютер должен получать IP адрес автоматически по DHCP от Wi-Fi роутера.
- Проверьте какой DNS сервер задан. Попробуйте указать адрес Google DNS: 8.8.8.8
- Проверьте, не задан ли у вас системный прокси сервер для подключения к Интернету, попробуйте сбросить его:
Netsh winhttp reset proxy - В комментариях подсказали еще один рабочий метод. Попробуйте в настройках Wi-Fi адаптера отключить режим HT Hight Throughput (режим высокой пропускной способности), которые предполагает отсутствие в зоне покрытия старых точек доступа с поддержкой 802.11 b/g. Если этот режим включен, а вокруг имеются старые клиенты (соседи, офисы), то сетевая карта может периодически терять сигнал, и сетевое подключение будет неставильным. В настройках драйвера адаптера эта функция называется HT Mode. Переключите ее в режим «Disable» или «Non HT».
- Проверьте виды стандартов 802.11 и частоты, поддерживаемые драйвером вашей сетевой картой и точкой доступа (см. статью Почему компьютер не видит Wi-Fi сеть 5GHz).
Указанные методики должны помочь решить проблемы с ограниченным подключением к WiFi в Windows 10 и Windows 8.1. Если вы смогли победить описанные проблемы другим способами, пожалуйста, расскажите об этом в комментариях.
Содержание
- Windows 8: статус соединения «Ограничено»
- Рабочие советы, которые помогают избавится от статуса «Ограничено»
- Послесловие
- Рабочие советы, которые помогают избавится от статуса «Ограничено»
Привет, друзья! В этой статье мы попытаемся решить еще одну очень хитрую проблему, которая наблюдается на Windows 8, при подключении к Wi-Fi роутеру. Это статус соединения «Ограничено».
Начну наверное с того, что начал замечать в комментариях одну и ту же проблему. Народ писал, что ноутбуки на Windows 8 подключаются к Wi-Fi, некоторое время работают отлично, а затем интернет пропадает и появляется статус «Ограничено». А значок сети с желтым восклицательным значком. Вот так:
Появлялись значит вопросы, я давал какие-то рекомендации, они не помогали. Я все обещал разобраться с этой проблемой.
[toggle title=»Мои попытки разобраться в проблеме»]Появился вопрос, его оставил Максим. Он написал, что у него Windows 8 он подключается к беспроводной сети (роутер TP-Link TL-WR841N) минут 10 все работает отлично и соединение разрывается. Статус Ограничено (как на скриншоте выше).
Он попросил связаться в Скайпе. Я обычно таким не занимаюсь (мне и комментариев хватает :)), но здесь уже нужно было разбираться с этой проблемой!
Мы с Максимом три дня по Скайпу пытались решить эту проблему (в основном по вечерам). И у нас почти получилось :). Уже вроде бы было все хорошо, интернет стабильно работал, но несколько минут назад Максим написал и сказал, что сеть снова пропала. Но у нас есть еще несколько вариантов, проверим еще их 🙂
Я уже думал не продолжать эту статью, но все же решил написать и рассказать, что мы пробовали делать (чего мы только не пробовали :)) и что помогло, правда не совсем.
Что мы пробовали делать:
Сначала я посоветовал просто установить Windows 7 :). Но этот вариант не подходил, лицензия и все такое.
1. Изменят пароль и тип безопасности в настройках маршрутизатора. Об этом читайте тут.
2. Экспериментировать с каналом беспроводной сети. Читаем здесь.
3. Устанавливать правильный часовой пояс и время в настройках роутера.
4. Обновили драйвер для беспроводного адаптера. Об этом я писал в статье Как установить (обновить, переустановить, удалить) драйвер на беспроводной сетевой адаптер (Wi-Fi).
5. Пробовали устанавливать статичные IP и DNS в параметрах беспроводного адаптера на ноутбуке.
6. Еще это делали — пропадает интернет соединение по Wi-Fi после выхода из спящего режима.
7. Пробовали ставить режим «Только g». Подробнее о смене режимов тут.
И это наверное не все 🙂
Что вроде бы помогло:
Максим нашел способ, в котором было написано, что нужно просто в диспетчере устройств удалить беспроводной адаптер и обновить конфигурацию оборудования. Он ничего не удалял, а просто нажал на беспроводной адаптер правой кнопкой мыши и выбрал «Обновить конфигурацию оборудования».
Как ни странно, это на какое-то время помогло, но все равно, после 20 часов работы интернет оборвался и появился статус «Ограничено». Если это повториться, то будем пробовать удалять адаптер.
Вот так:
Подтверждаем удаление.
Затем система обновит конфигурацию и возможно понадобиться заново установить драйвер для беспроводного адаптера. Выше есть ссылка на статью о том как это сделать. Только когда будете качать новый драйвер, смотрите, что бы он был для вашей модели ноутбука и был совместим с Windows 8.
Конкретно в этой ситуации так же не нужно исключать вирусы, проблемы в какой-то программе, системный сбой, брак устройства и т. д. Но проблема есть, а значит и решение должно быть.[/toggle]
Windows 8: статус соединения «Ограничено»
Конечно же, причины могут быть разные, поэтому, возможно Вам поможет один из советов, который Вы найдете ниже, и с помощью него решите проблему с нестабильной работой интернета в Windows 8 (8.1).
Один важный момент. Как с Вашей сетью работают другие устройства? Если на них так же интернет не работает, сайты не открываются, статус Без доступа к интернету, то скорее всего проблема в самом роутере. Смотрите эти статьи:
Wi-Fi сеть без доступа к интернету. Решаем проблему на примере роутера TP-Link
«Без доступа к интернету» — решаем главную причину. Настраиваем Wi-Fi роутер на работу с провайдером
Если же другие устройства работают нормально, то значит проблема все таки в ноутбуке, а точнее в Windows 8. Пробуйте выполнить рекомендации, которые Вы найдете ниже. И не забудьте поделится результатом в комментариях.
Рабочие советы, которые помогают избавится от статуса «Ограничено»
Обновление №1. Устанавливаем драйвер 5.100.245.200 для Broadcom
В комментариях Вячеслав (спасибо ему больше!) поделился одним решением для адаптеров Broadcom, которое помогло ему избавится от этой проблемы. Цитирую:
Народ для тех у кого адаптер «Broadcom 802.11n» решение найдено сам долго мучился. Откройте диспетчер устройств «Broadcom 802.11n» адаптер-свойства- обновление драйверов — поиск на этом компьютере — выбрать из уже установленных — СНИМАЕТЕ ГАЛОЧКУ только совместимые устройства — из списка выбираете 5.100.245.200 и ставите. Все работает?
Да и не обновляйте драйвер походу это единственный драйвер без глюка для Windows 8 и 8.1 на сегодня, а техподдержка Майкрософт об этом молчит.
Более подробная инструкция с картинками:
[toggle title=»Нажмите, что бы просмотреть инструкцию»] Зайдите в Мой компьютер, нажмите правой кнопкой мыши на пустую область и выберите Свойства. В новом окне, слева нажмите на Диспетчер устройств.
Дальше откройте вкладку Сетевые адаптеры, нажмите правой кнопкой мыши на наш адаптер Broadcom 802.11n и выберите пункт «Обновить драйверы».
Выбираем пункт «Выполнить поиск драйверов на этом компьютере».
Снимаем галочку с пункта Только совместимые устройства, выбираем в списке Broadcom, затем выбираем драйвер, версия которого 5.100.245.200.
Нажимаем Далее.
Вот и все, драйвер установлен.
[/toggle]
После этих действий, интернет в Windows 8 должен работать стабильно. Без статус «Ограничено».
У меня сейчас нет возможности проверить этот способ, но надеюсь, он Вам поможет. Не забудьте написать как там, помогло, или нет.
Спасибо Николаю за скриншоты!
Обновление №2. Изменяем режима работы Wi-Fi сети.
В комментариях появилась информация, что эта проблема может быть решена сменой режима работы беспроводной сети. Проблема наблюдается в том случае, когда устройства соединяются через режим n.
Если в настройках роутера установить выбор только между режимами b/g, или же только g, то проблема решается. И сеть на Windows 8 работает нормально. Но я это не проверял (информация с комментариев).
О том, как сменить режима работы сети, есть отдельная статья — https://f1comp.ru/internet/chto-takoe-bgn-v-nastrojkax-routera-izmenyaem-rezhim-raboty-besprovodnoj-seti-mode-v-nastrojkax-wi-fi-routera/.
Там все подробно написано и показано на скриншотах. С этим сложностей возникнуть не должно.
Но у этого способа есть один минус. Падение скорости работы интернета по Wi-Fi. Так как режим n работает на скорости до 300 Мб/с. А режим g — до 54 Мбит/с.
Обновление №3. Установите правильный регион, время и дату
В комментариях, еще появилась информация, что решить эту проблему удалось путем установки своего региона, правильного времени и даты в настройках роутера.
Вот сам комментарий:
Изменить регион можно в настройках роутера на вкладке Wireless (там где настраиваете Wi-Fi). Просто выберите регион где Вы находитесь, сохраните настройки и перезагрузите роутер.
Время и дату меняем на вкладке System Tools (системные настройки и тому подобное).
Спасибо Игорю за совет!
Обновление №4. Включаем режим совместимости с FIPS
В комментариях появился еще один рабочий совет. Игорь написал, что ему помог способ с включением режима совместимости с FIPS.
NikiNik проверил, и так же убедился в том, что способ работает. Интернет на Windows 8 начал работать стабильно. NikiNik прислал мне скриншоты, что бы я мог добавить этот способ в статью.
Инструкция по включению совместимости с FIPS:
[toggle title=»Нажмите, что бы просмотреть инструкцию со скриншотами»]
Заходим в Сетевые подключения.
Нажмите правой кнопкой мыши на подключение Беспроводная сеть и выберите Состояние.
Нажмите на кнопку Свойства беспроводной сети.
Дальше нажимаем на Дополнительные параметры.
И ставим галочку возле Включить для этой сети режим с Федеральным стандартом обработки информации (FIPS).
И нажимаем Ok.
[/toggle]
Спасибо Игорю и Николаю (NikiNik) за советы и скриншоты!
Обновление №5. Отключите антивирус (особое внимание к Dr.Web)
В комментариях, Владимир поделился информацией, что ему помогло полное отключение защиты антивируса Dr.Web. Оказывается, что Dr.Web блокировал соединение, и интернет не работал.
Нужно отключать все модули защиты. Так же, если вы определите, что проблема в антивирусе, то можно попробовать добавить ваше подключение в исключения.
Если у вас не Dr.Web, а другой антивируса, все равно проверьте, возможно дело именно в нем.
Послесловие
Хотел еще попросить Вас, возможно вы знаете как решить эту проблему и сделать так, что бы интернет работал стабильно. Поделитесь своим советом, или мыслями в комментариях. От меня спасибо 🙂 .
Всем добра!
Понравилась статья? Оцените её:
Wifi соединение в Windows 8 может иногда оказаться проблематичным, особенно когда появляется сообщение об ограниченном доступе. Эта проблема может возникнуть по разным причинам, включая несовместимость оборудования, проблемы с драйверами или неправильно настроенные сетевые параметры.
Если у вас возникла проблема с Wifi соединением в Windows 8, не стоит паниковать. Существует несколько простых шагов, которые можно предпринять, чтобы решить эту проблему. В этой статье мы рассмотрим эти шаги подробно, чтобы помочь вам вернуть полноценное Wifi соединение.
Первым шагом в решении проблемы Wifi соединения в Windows 8 является проверка состояния вашего беспроводного адаптера. Удостоверьтесь, что он включен и работает правильно. Вы можете выполнить это, открыв Центр управления сетями и общим доступом и выбрав соответствующий раздел. Если ваш адаптер отключен, попробуйте его включить и проверьте, возобновилось ли соединение.
Если включение адаптера не помогло, следующим шагом будет проверка драйверов вашего беспроводного адаптера. Удостоверьтесь, что у вас установлена последняя версия драйвера для вашего адаптера. Если это не так, загрузите и установите самую новую версию с официального сайта производителя вашего адаптера. Отключите адаптер после установки драйверов, затем снова включите его и проверьте, вернулось ли соединение.
Важно помнить, что в решении проблемы Wifi соединения в Windows 8 каждый случай может быть уникальным. Если вы проделали все вышеуказанные шаги и проблема не исчезла, рекомендуется обратиться к специалисту или в службу поддержки.
Содержание
- Как исправить проблемы с Wifi в Windows 8?
- Решение проблемы ограниченного Wifi соединения
- Проверьте настройки Wifi адаптера
- Обновите драйвера Wifi адаптера
- Используйте инструменты Windows для решения проблем с Wifi
Как исправить проблемы с Wifi в Windows 8?
Если вы столкнулись с проблемой Wifi соединения в Windows 8, не отчаивайтесь. Существует несколько способов исправить эту проблему:
- Проверьте настройки Wifi соединения. Убедитесь, что Wifi адаптер включен и правильно настроен.
- Перезагрузите компьютер и маршрутизатор. Иногда простая перезагрузка может помочь восстановить соединение.
- Обновите драйверы Wifi адаптера. Проверьте, есть ли доступные обновления для вашего адаптера и установите их, если есть.
- Измените настройки энергосбережения. В Windows 8 есть настройки энергосбережения, которые могут влиять на работу Wifi. Установите опцию «Никогда» для режима энергосбережения, чтобы избежать отключения Wifi адаптера.
- Проверьте наличие конфликтующих программ. Некоторые программы или драйверы могут вызывать проблемы с Wifi соединением. Попробуйте отключить или удалить любые конфликтующие программы или драйверы.
- Проверьте наличие вредоносного ПО. Вирусы или другое вредоносное ПО могут повлиять на работу Wifi соединения. Сканируйте свой компьютер на наличие вредоносных программ и удалите их, если найдете.
- Сбросьте настройки сетевого адаптера. Если все остальные методы не работают, вы можете попробовать сбросить настройки сетевого адаптера. Для этого откройте командную строку с правами администратора и введите следующую команду:
netsh winsock reset. Потом перезагрузите компьютер.
Если ни один из этих методов не решил проблему, вам может потребоваться обратиться к специалисту или связаться с поставщиком услуг Интернета для получения дополнительной поддержки.
Решение проблемы ограниченного Wifi соединения
Вот несколько шагов, которые помогут вам решить проблему ограниченного Wifi соединения в Windows 8:
| Шаг | Действие |
|---|---|
| 1 | Перезагрузите маршрутизатор и компьютер. Иногда перезагрузка может помочь в случае временных сетевых проблем. |
| 2 | Проверьте правильность ввода пароля Wi-Fi. Убедитесь, что вы вводите правильный пароль без лишних пробелов или символов. |
| 3 | Проверьте настройки сети. Убедитесь, что ваша сеть настроена правильно и что у вас есть доступ к Интернету. |
| 4 | Обновите драйверы Wi-Fi адаптера. Перейдите на сайт производителя вашего Wi-Fi адаптера и загрузите самые последние драйверы. Установите их на ваш компьютер. |
| 5 | Отключите антивирусное программное обеспечение или брандмауэр. Иногда они могут блокировать доступ к Wi-Fi сети. |
| 6 | Сбросьте настройки TCP/IP. Откройте командную строку с правами администратора и введите команду «netsh int ip reset», затем перезагрузите компьютер. |
| 7 | Свяжитесь с вашим интернет-провайдером. Если вы все еще не можете получить доступ к Wi-Fi сети, возможно проблема заключается не в вашем компьютере, а в вашем интернет-провайдере. |
Если ни один из этих шагов не помог вам решить проблему ограниченного Wifi соединения, рекомендуется обратиться к специалистам или технической поддержке Windows для получения дополнительной помощи.
Проверьте настройки Wifi адаптера
Если у вас возникают проблемы с подключением к Wifi в Windows 8, стоит проверить настройки вашего Wifi адаптера. В некоторых случаях, неверные настройки могут быть причиной ограничения соединения. Вот несколько шагов, которые вы можете выполнить, чтобы проверить настройки адаптера:
- Откройте «Панель управления» и найдите раздел «Сеть и Интернет».
- Выберите «Центр управления сетями и общим доступом».
- В левой панели выберите «Изменение параметров адаптера».
- Найдите ваш Wifi адаптер в списке доступных адаптеров.
- Щелкните правой кнопкой мыши на адаптере и выберите «Свойства».
- Проверьте настройки адаптера на наличие ошибок или неверных параметров.
Если вы заметили, что настройки адаптера некорректны, попробуйте внести необходимые изменения и сохранить настройки. После этого перезапустите компьютер и проверьте, исправилась ли проблема с Wifi соединением.
Обновите драйвера Wifi адаптера
Если у вас возникают проблемы с Wifi соединением в Windows 8 и у вас явно указано ограничение соединения, одним из способов решения этой проблемы может быть обновление драйверов для вашего Wifi адаптера.
Драйверы — это специальное программное обеспечение, которое позволяет операционной системе взаимодействовать с аппаратными устройствами компьютера. Если у вас установлен устаревший или неправильный драйвер для вашего Wifi адаптера, это может привести к проблемам с соединением.
Чтобы обновить драйверы Wifi адаптера в Windows 8, вы можете выполнить следующие действия:
- Перейдите в «Диспетчер устройств», нажав правой кнопкой мыши на кнопку «Пуск», затем выбрав «Диспетчер устройств».
- Разверните раздел «Сетевые адаптеры», найдите ваш Wifi адаптер в списке и щелкните на нем правой кнопкой мыши.
- Выберите «Обновить драйвер» из контекстного меню.
- Выберите опцию «Автоматический поиск обновленного программного обеспечения драйвера» и дождитесь завершения процесса обновления.
Windows 8 самостоятельно проверит наличие новых версий драйверов для вашего Wifi адаптера и установит их, если они доступны. После завершения обновления перезагрузите компьютер и проверьте, насколько успешно была решена проблема ограниченного Wifi соединения.
Если проблема все еще не решена после обновления драйверов, попробуйте выполнить другие предлагаемые способы решения проблемы, например, перезагрузить маршрутизатор или проверить наличие вирусов на компьютере.
Используйте инструменты Windows для решения проблем с Wifi
Если у вас возникают проблемы с Wifi соединением в Windows 8, вы можете воспользоваться инструментами самой операционной системы для их решения. В Windows 8 предусмотрены несколько основных инструментов, которые могут помочь вам в этом:
1. Диагностика и устранение неполадок с помощью встроенных средств. В Windows 8 вы можете использовать встроенные инструменты для диагностики и устранения проблем с Wifi. Они помогут вам определить причину проблемы и предоставят подробную информацию о возможных способах ее решения.
2. Использование центра управления сетями и общими ресурсами. Центр управления сетями и общими ресурсами позволяет управлять сетевыми подключениями и настраивать параметры Wifi соединения. В нем вы можете проверить наличие активного соединения, выполнить его диагностику и изменить настройки сетевого адаптера.
3. Обновление драйверов сетевых адаптеров. Если проблема с Wifi возникает из-за устаревших или некорректно работающих драйверов сетевых адаптеров, вам следует обновить их. Это можно сделать через Центр обновления Windows или загрузив актуальные драйверы с официального сайта производителя.
4. Перезагрузка сетевых адаптеров. Иногда проблемы с Wifi соединением могут быть вызваны некорректной работой сетевых адаптеров. В таком случае, попробуйте перезагрузить их. Для этого перейдите в устройства и принтеры, найдите вашу сетевую карту и выберите «Перезагрузить».
5. Установка антивирусного программного обеспечения. Некоторые проблемы с Wifi могут быть вызваны вредоносным программным обеспечением. Установка надежного антивирусного программного обеспечения поможет вам выявить и устранить потенциальные угрозы для вашего Wifi соединения.
| Проблема | Решение |
|---|---|
| Нет соединения с Wifi | Перезагрузите сетевой адаптер |
| Медленное соединение | Очистите кэш DNS и временные файлы |
| Частые обрывы соединения | Измените канал Wifi на роутере |
| Не удается подключиться к определенной сети | Удалите профиль сети и создайте его заново |
Если проблема с Wifi соединением в Windows 8 не решается с помощью указанных инструментов, вам следует обратиться за помощью к специалистам или посетить форумы, где пользователи обсуждают подобные проблемы и делятся опытом и рекомендациями.
- При подключении по WI-FI в WINDOWS 8 пишет «Ограничено»
- Home
- Windows 8
- При подключении по WI-FI в WINDOWS 8 пишет «Ограничено»
При подключении по WI-FI в WINDOWS 8 пишет «Ограничено»
Featured
В этом посте мы пытаемся разобраться почему при попытке подключения по WI-FI через некоторое время пропадает интернет и на против сети пишется статус «Ограничено»
Вот некоторые способы решения данной проблемы:
Для начала попробуйте на время отключить антивирусное программное обеспечение. Возможно оно блокирует Ваш выход в сеть.
Если не помогло,то вот несколько способов, как можно победить проблему.
Если у Вас адаптер wi-fi от компании Broadcom, то необходимо установить драйвер следующей версии: 5.100.245.200
Вот как это сделать:
1. Нажмите комбинацию клавиш WIN+R (клавиша WIN выглядит вот так 
2. Вставьте в появившееся окно следующее : control /NAME Microsoft.DeviceManager и нажмите Enter
3. В открывшемся Диспетчере устройств найдите пункт Сетевые адаптеры
4. Раскройте список и нажмите правой кнопкой мыши на адаптер Broadcom 802.11n, затем выберите пункт Обновить драйверы
5. В появившемся окне выбираем пункт Выполнить поиск драйверов на этом компьютере
6. Снимите галку с пункта Только совместимые устройства и выберите в списке Broadcom драйвер версии 5.100.245.200 (см. картинку)
7. Нажимаете далее и всё, драйвер установлен. Попробуете подключиться к Интернету по Wi-Fi и понаблюдать за ситуацией.
Существует вероятность того, что устройства соединяются через режим n и нужно всего лишь переключить режим беспроводной сети.
Зайдите в настройки* вашего Wi-Fi маршрутизатора, и в разделе настройки Wi-Fi смените режим на b/g или просто g
* В виду того,что маршрутизаторов бесконечное множество и методы входа в меню настройки тоже разные, пишите в комментариях, какой у вас маршрутизатор, и мы попытаемся Вам помочь.
Также проблему возможно удастся решить установкой своего региона и правильной даты со временем в настройках* вашего роутера
* В виду того,что маршрутизаторов бесконечное множество и методы входа в меню настройки тоже разное, пишите в комментариях какой у вас маршрутизатор и мы попытаемся помочь
Попробуйте включить режим совместимости с FIPS
Вот как это сделать:
1. Нажмите WIN+R и вставьте в открывшееся окно следующее: control NETCONNECTIONS и нажмите Enter
2. Нажмите правой кнопкой мышы по Беспроводная сеть и выберите пункт Состояние
3. В появившемся окне нажмите кнопку Свойства беспроводной сети
4. Затем нажмите кнопку Дополнительные параметры и поставьте галку Включить для этой сети режим с Федеральным стандартом обработки информации (FIPS).
5. Нажмите ОК.
1. Нажать клавиши WIN+R и вставить в появившееся окошко следующее:
regedit
и нажать ОК
2. В открывшемся окне найти HKEY_LOCAL_MACHINE, раскрыть ветку, найти SYSTEM, раскрыть ее, затем раскрыть CurrentControlSet, потом Services, и NlaSvc, затем Parameters и наконец щелкнуть по пункту Internet
3. Найти в правой части окна пункт EnableActiveProbing — дважды щелкнуть и поставить значение 0, нажать ОК. Перезагрузиться.

Помог чем-то? Поделись пожалуйста!
Появление проблем соединения с интернетом в Windows 8 называется «Подключение ограничено». При этом могло случиться все, что угодно: от обрыва кабеля в подъезде до вирусов в операционной системе.
Содержание
- Алгоритм поиска неисправности
- Сброс сетевых настроек
- Переустановка драйверов сетевой карты
- Настройки сети при включенном DHCP-сервере на роутере
- Настройки антивируса
- Настройки сетевого адаптера Broadcom
- Изменение параметра регистра
- Заключение
- Задать вопрос автору статьи
Алгоритм поиска неисправности
Как исправить ситуацию на ПК или ноутбуке с Windows 8, если вы увидели сообщение «Подключение ограничено»? Рассмотрим распространенный вариант подключения к интернету: сетевой кабель от модема, от провайдера, протянут к роутеру. Через маршрутизатор, в свою очередь, организована локальная сеть с компьютером Windows 8, через которую есть возможность подключить через порты LAN или по Wi-Fi другие устройства.
Если у вас похожая ситуация, то:
- Подключите к маршрутизатору любое другое устройство и проверьте наличие интернета.
- При отсутствии интернета, перезагрузите роутер. Если это не помогает, то маршрутизатор нужно откатить до заводских настроек. Следующий шаг – звонок в службу поддержки провайдера.
О том, как сбросить настройки роутера, читайте тут.
- Если интернет работает, проблема явно не в роутере и не на линии провайдера. Значит, круг сужается до проблемы на компьютере или с сетевым кабелем.
- Исключить проблемы с кабелем рекомендуется подключением другой техники через патч-корд. Можно еще пинговать роутер. Если пингуется, все ок.
- Выяснив, что проблема соединения с сетью на компьютере, начинайте искать пути устранения неисправности.
Распространенная причина отсутствия интернета – есть банальное отключение услуг за неуплату. Прежде чем терзать настройки Виндовс, убедитесь, что вы заплатили за интернет, и баланс на счете положительный.
Если вы столкнулись с проблемой ограничения сети, советую посмотреть следующее видео:
Сброс сетевых настроек
Рекомендуется использовать командную строку и по очереди вводить команды:
- Выполните netsh winsock reset и пускайте ПК на перезагрузку.
- Если ошибка не устранена, следующая команда – netsh int ip reset c:\resetlog.txt.
- Иногда помогает сброс кэша DNS ipconfig /flushdns.
Переустановка драйверов сетевой карты
Не часто, но бывает, что драйверы были повреждены при установке или удалении программ, тесно связанных с настройками сетевых протоколов. Чтобы переустановить драйвера:
- Откройте «Диспетчер устройств» через Пуск, нажав на него ПКМ.
- Выберите раздел «Сетевые адаптеры».
- ПКМ жмите по сетевому адаптеру и выбирайте «Свойства».
- В разделе «Драйвер» жмите «Откатить» или «Удалить».
Перед этим желательно скачать нужные драйверы на компьютер или же обнаружить их по локальной базе DriverPack Solution.
Перезагрузка ПК обязательна после удаления и установки драйвера.
Настройки сети при включенном DHCP-сервере на роутере
Если в настройках роутера включен DHCP-сервер, то прописанный вручную сетевой адрес может не стыковаться с диапазоном адресов на ПК. Это может быть причиной неисправности, которая устраняется так:
- Нажмите + R и введите команду ncpa.cpl.
- Выберите адаптер вашей LAN или Wi-Fi сети и в контекстном меню нажмите «Свойства».
- Выберите вариант «TCP/IPv4».
- Выставите метки на уровне «Получить IP-адрес автоматически». С DNS можно выбрать то же самое.
- Жмите OK, перезапустите сеть или компьютер.
Если интернет заработал, но при этом некоторые сайты не работают или подключение к сети выполняется дольше обычного, установите альтернативные DNS. Например, DNS Cloudflare 1.1.1.1 и 1.0.0.1.
Настройки антивируса
Если в операционной системе установлен антивирус, то в сети, а вернее в файрволе, применяются другие настройки протоколов безопасности. Чтобы убедиться, что эти настройки не мешают адекватной работе сетевого подключения, рекомендуется на время приостановить антивирус.
На примере Avast:
- Нажмите ПКМ по значку в трее.
- В меню выберите «Управление экранами…» и пункт «Отключить на 10 минут».
- После можно перезагрузить сетевое соединение.
Настройки сетевого адаптера Broadcom
С адаптером Broadcom может быть проблема с получением сертификата. Что делать, если сеть на ПК с Windows 8 ограничена по этой причине:
- В диспетчере устройств откройте свойства вашего адаптера Broadcom.
- Выберите «Обновить драйвер», затем пункт «Через компьютер».
- Снимите галочку с пункта «Только совместимые устройства» и подтяните версию драйвера 5.100.245.200.
- Жмите «Далее» и проверяйте работу интернета.
Не забудьте предварительно перезагрузить ПК!
Изменение параметра регистра
Если интернет исправен, а желтый восклицательный знак все еще присутствует, видимо, функция NCSI работает некорректно и ее нужно отключить.
Для этого:
- Откройте команду «Выполнить».
- Введите regedit.
- Перейдите в раздел HKEY_LOCAL_MACHINE\SYSTEM\CurrentControlSet\Services\NlaSvc\Parameters\Internet.
- Откройте EnableActiveProbing и поменяйте параметр на ноль.
Проверяйте, появится ли вновь уведомление, что подключение к интернету по Wi-Fi или кабелю в Windows 8 ограничено.
Заключение
Что делать при появлении проблем с интернетом? Выяснить, на каком этапе или устройстве нет интернета: оборудование провайдера, WAN кабель, роутер, LAN-кабель или Wi-Fi, система Windows на компьютере.
Основные проблемы в ОС скрываются в сбое сетевых настроек или драйверов адаптера. Также неисправности возможны из-за неправильного согласования диапазона сети ПК и маршрутизатора, протоколов безопасности антивируса или неверной отработки DNS-серверов. Если же выход в глобальную сеть есть, а желтый восклицательный знак не убирается перезагрузкой, от него можно избавиться через реестр Windows.