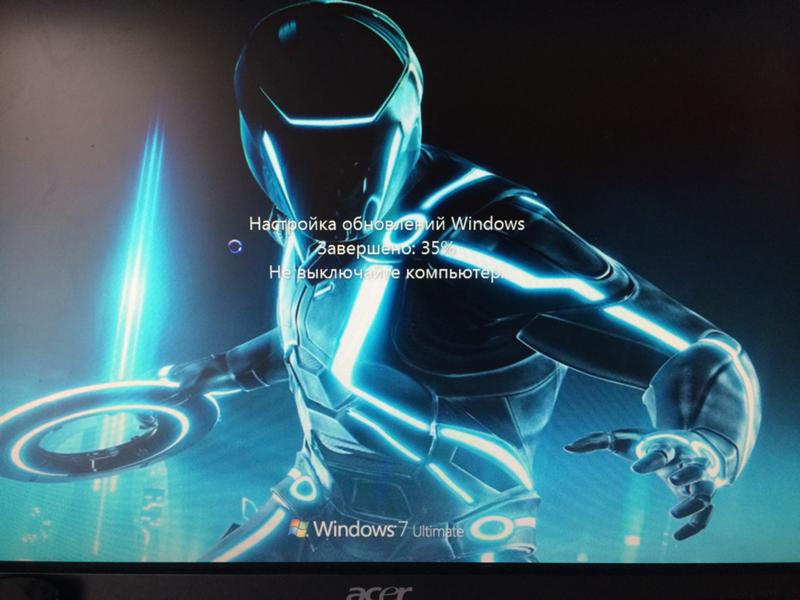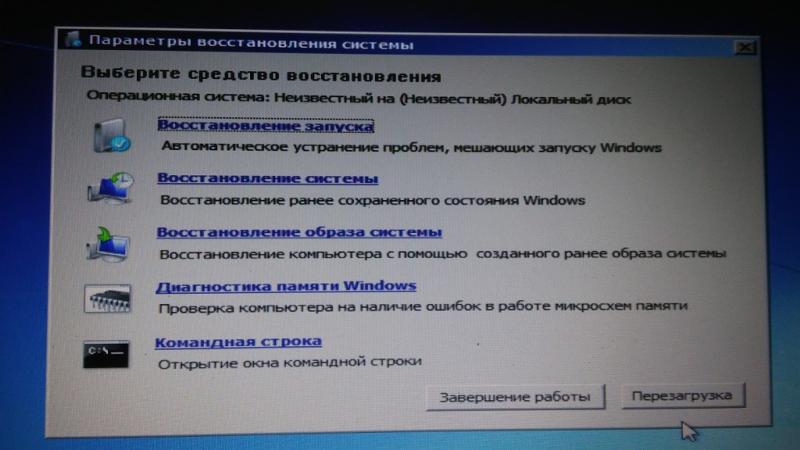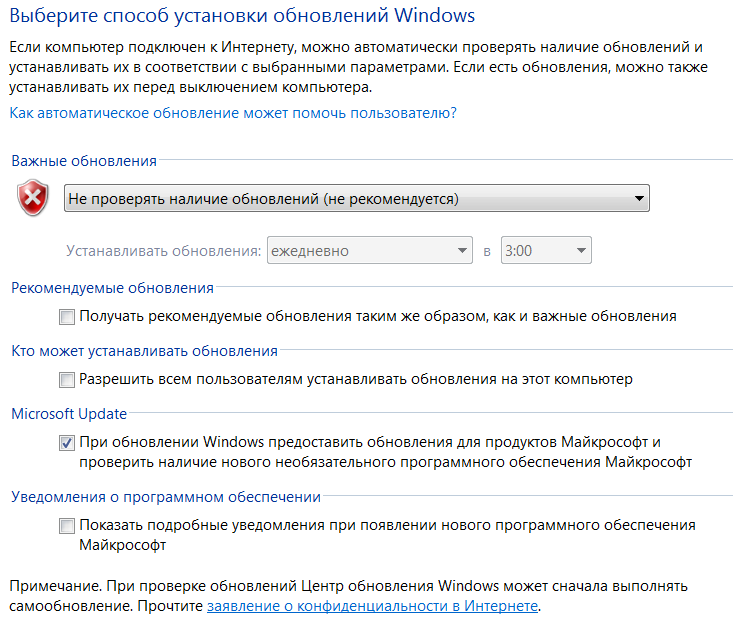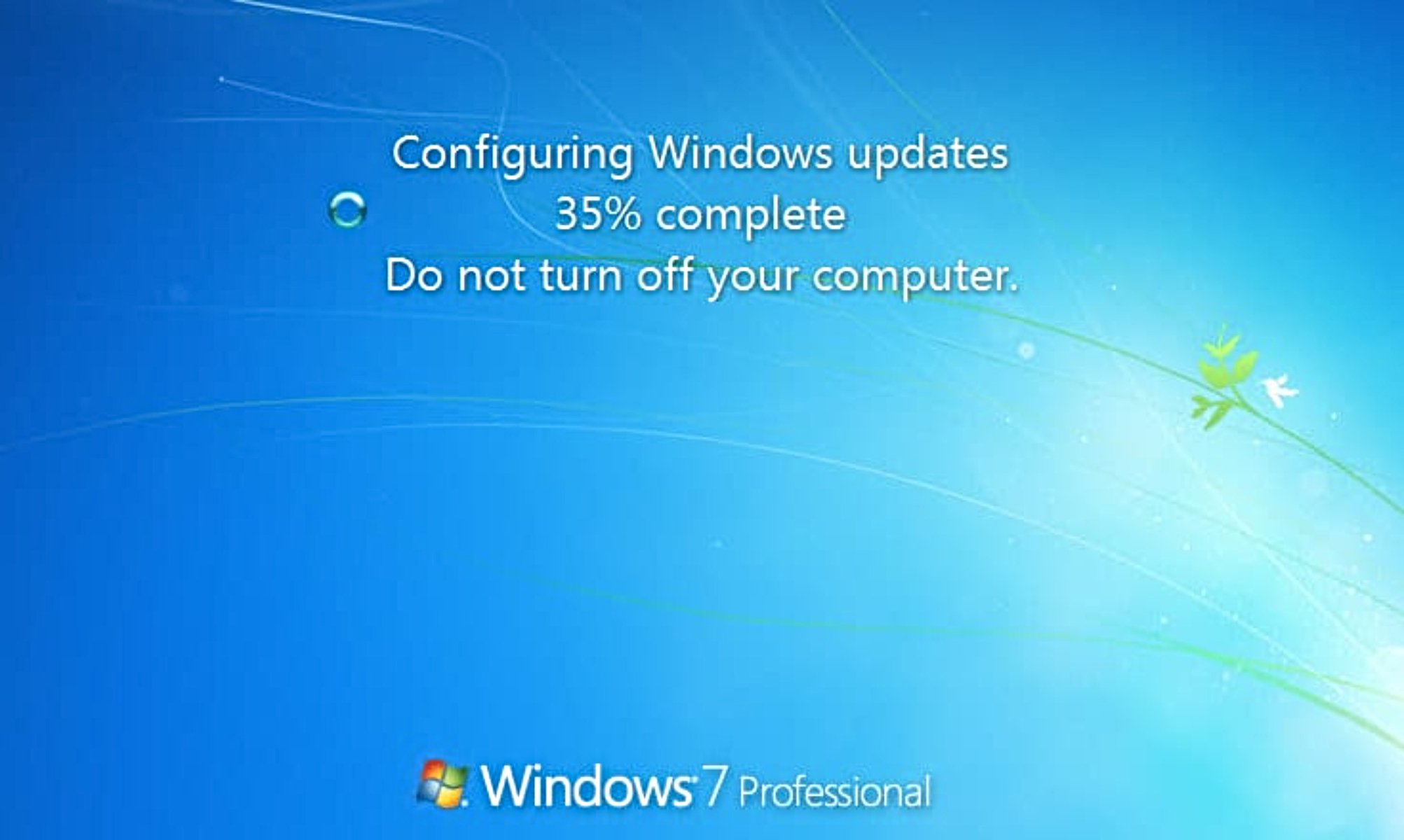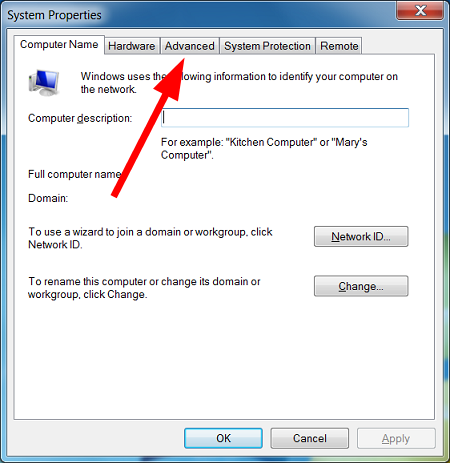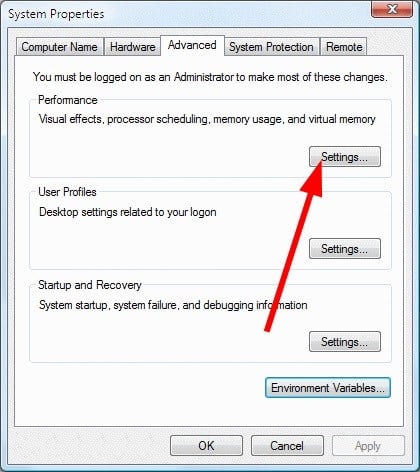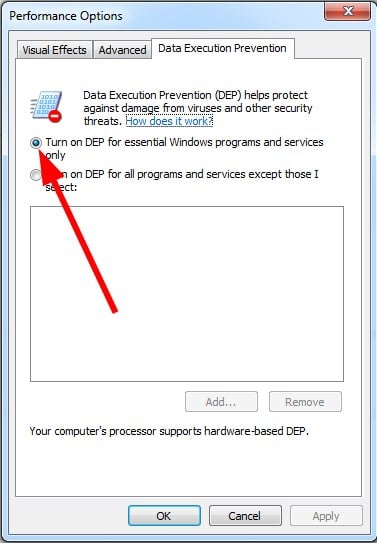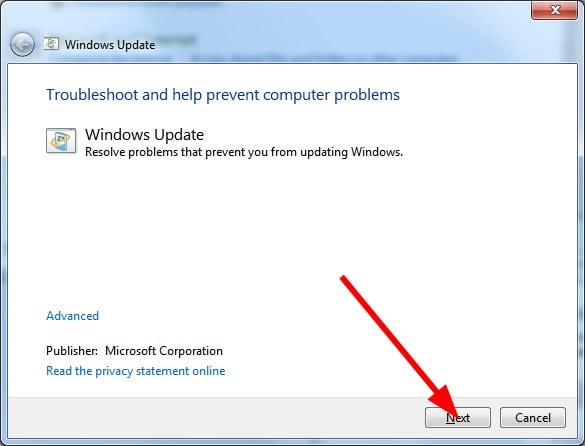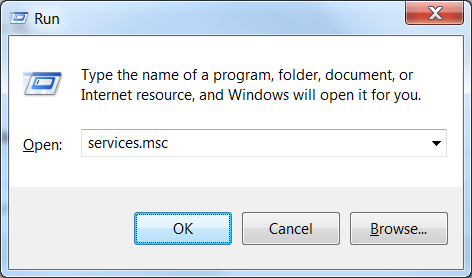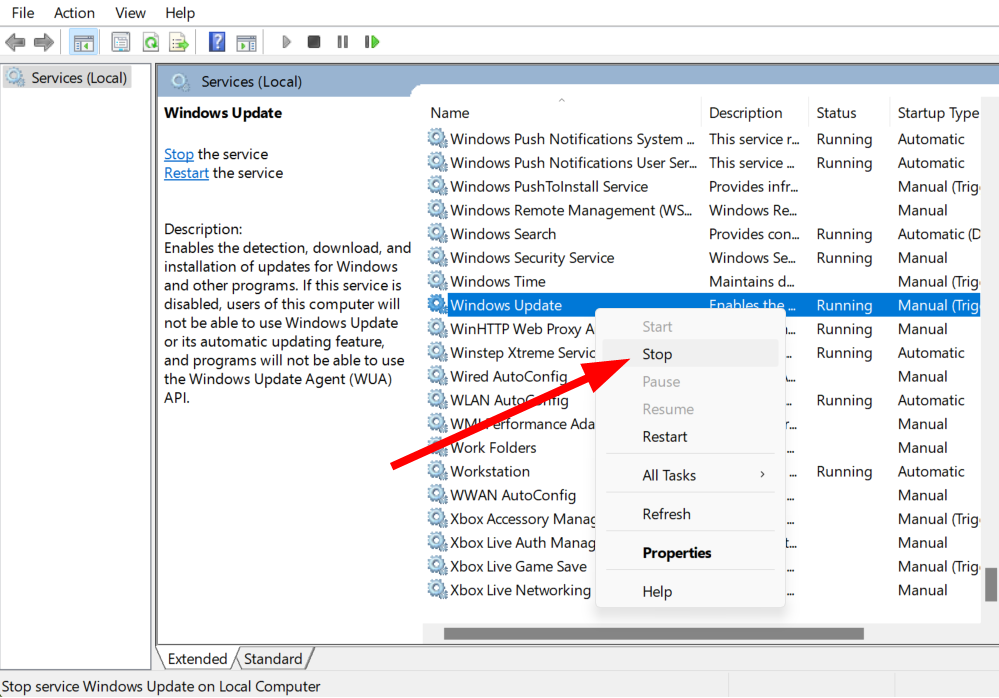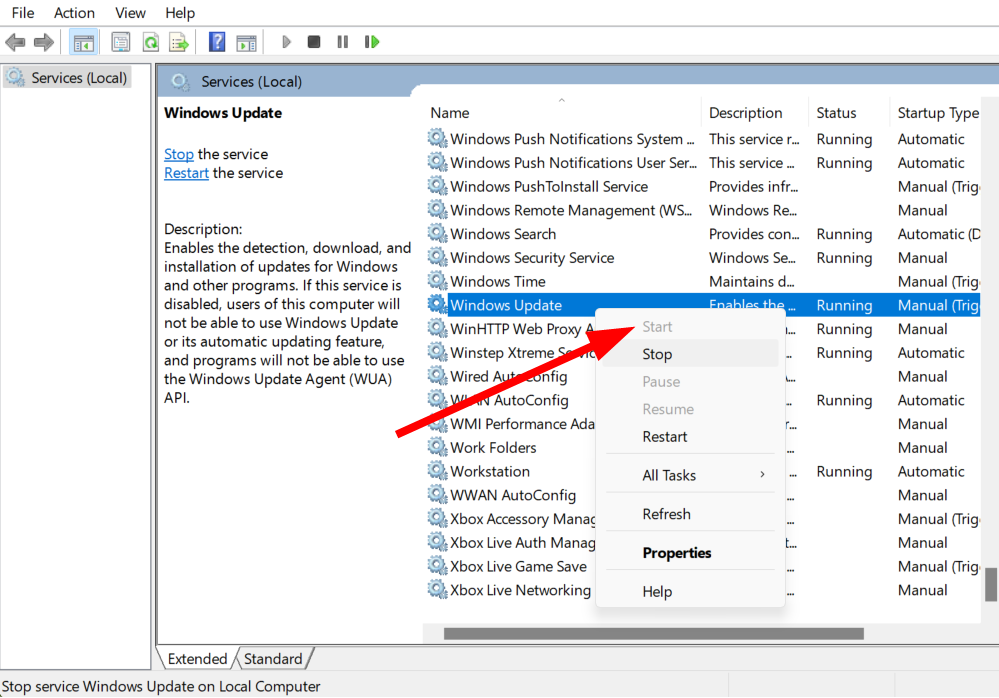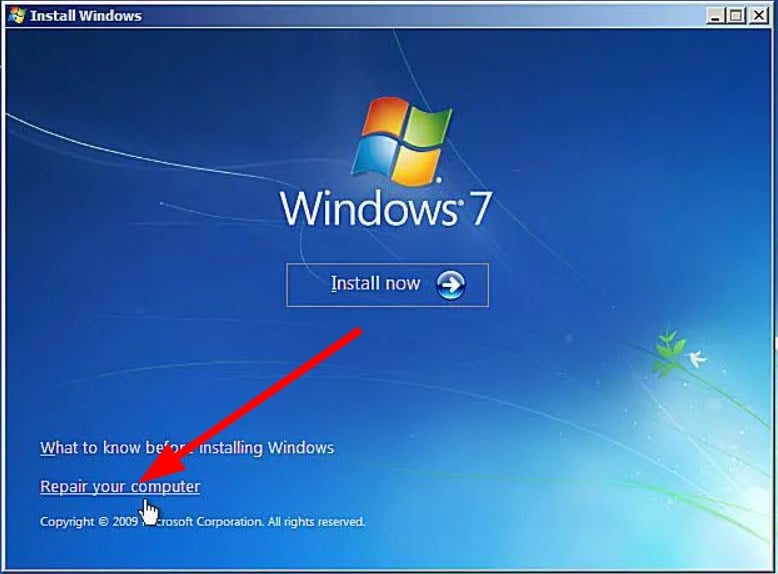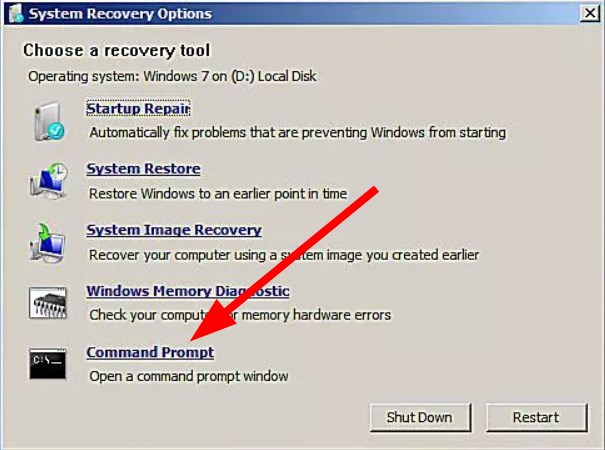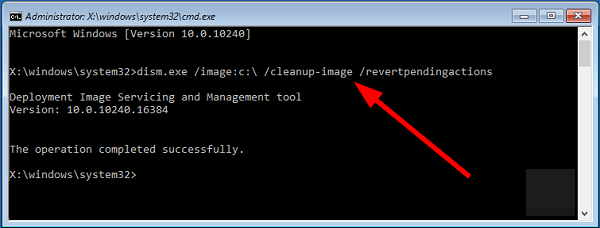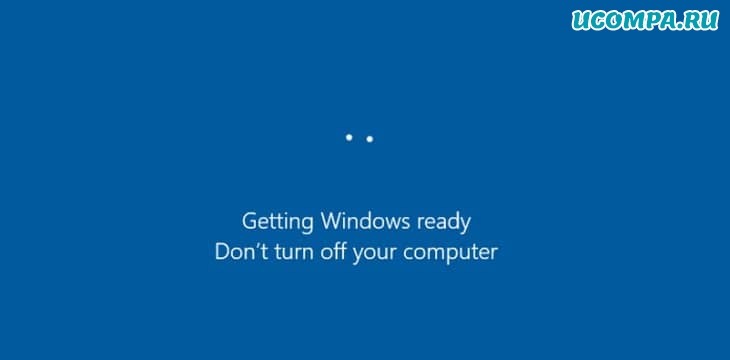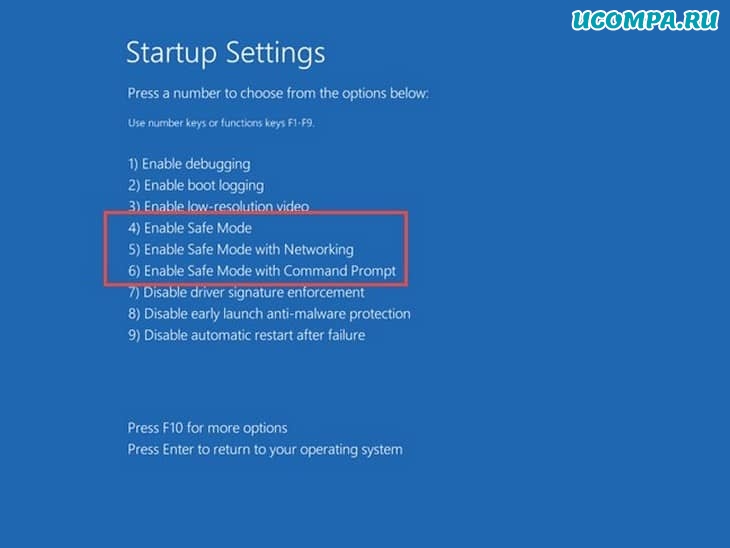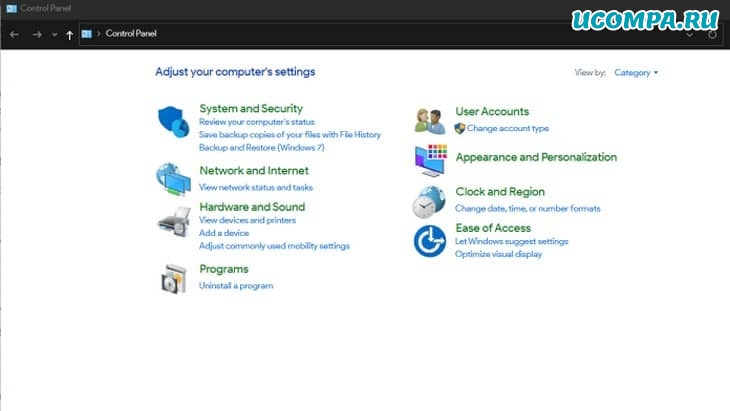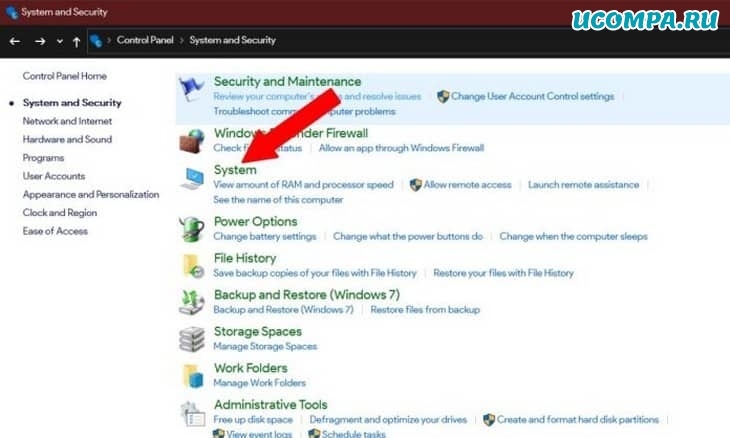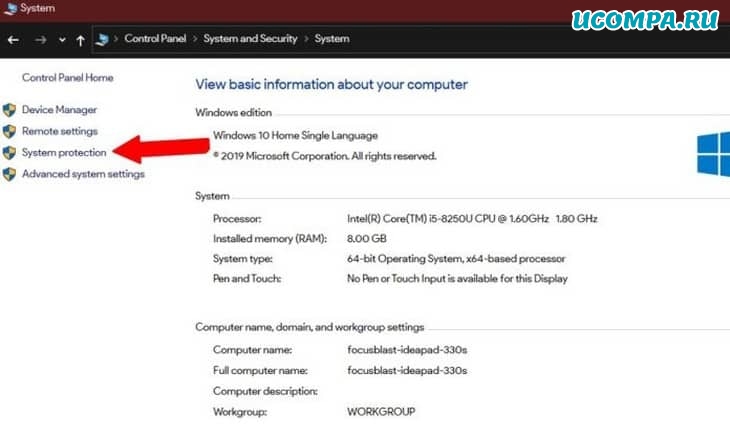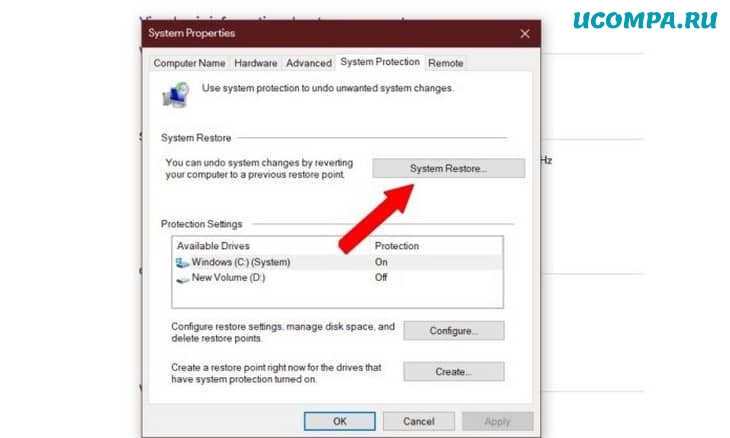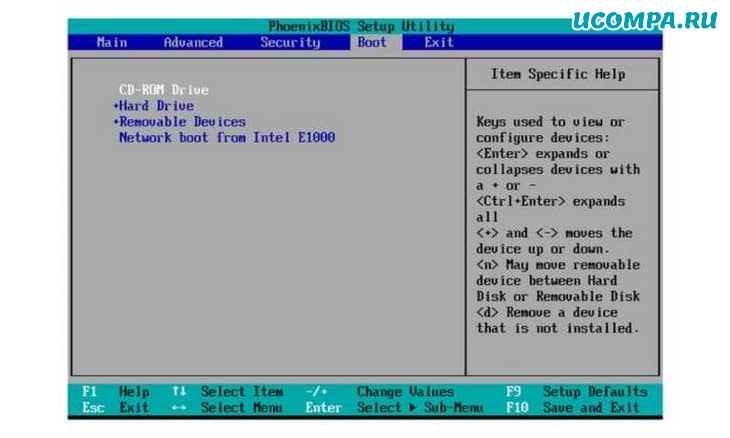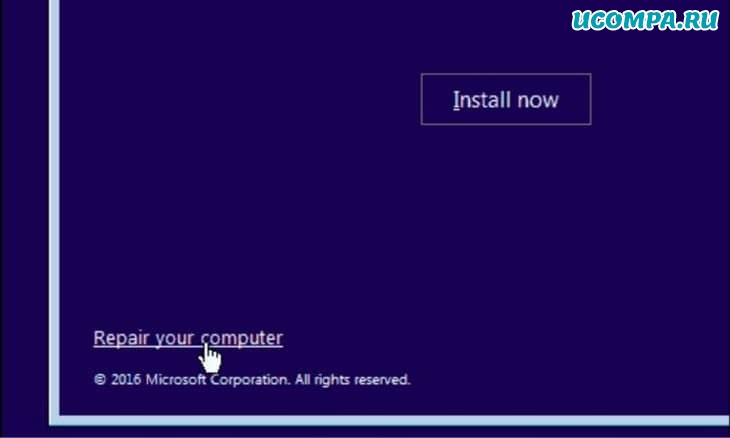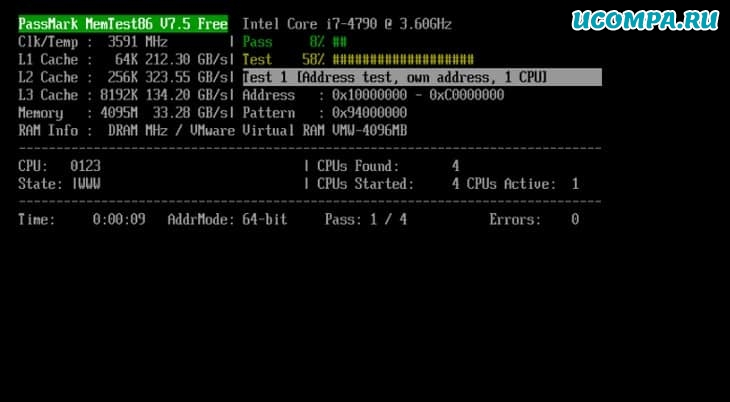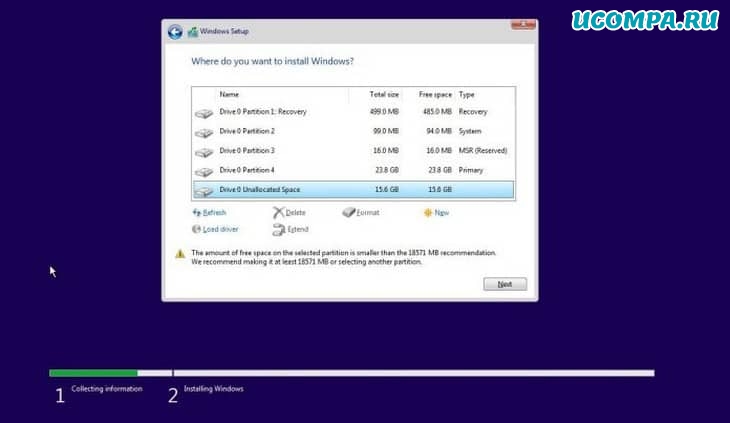При запуске Windows 7 бесконечная настройка обновлений. Зависло на 35% при каждом запуске. Как решить?
Дополнено (1).
Дополнено (2). В безопасном режиме тоже самое
Дополнено (3). Пока что никто не помог. При нажатии на f8 вылазит Select boot какой-то. В безопасном режиме тоже самое Настройка обновлений Windows

16.07.2019
Сменить репак.

16.07.2019
Установить Windows 10.

16.07.2019
Убери обновлялку

16.07.2019
В безопасном режиме попробуй загрузиться и отключи обновления и службу, потом попробуй нормально загрузиться

16.07.2019
Образ с установленными обновами скачать

16.07.2019
Восстановление ПО ТОЧКЕ.
http://1pchelp.ru/problemyi-pk/vosstanovlenie-sistemy-otkat-k-tochke-vosstanovleniya.html
—
1-НЕ ОБНОВЛЯЙ 7 ВИН. СКОРЕЕ ВСЕГО ОНА У ТЕБЯ ПИРАТКА.
2-НУЖЕН РОУТЕР С ИНЕТОМ. Но лучше удалить все обновления вин7
—
жми когда комп пикнет часто и быстро до появления меню
Восстановление ЗАПУСКА
1-F11 ВЫБОР ДИСКА ЗАГРУЗКИ
2-F8 Восстановление. ИЛИ безопас режим. Или устранить проблему при загрузке.
—
вставь диск с виндой или загруз флешку. И запусти ее. Там в меню есть раздел дополнительно.
—
или вот так но возможно это не твой случай.
—————————————
Не очевидный сбой при загрузке Windows, диагностика — Обзор
——
отключить ненужные службы виндовс.
http://remontka.pro/…t-sluzhby/
http://www.adminland.ru/forum/windows-7/kakie-sluzhby-windows-7-mozhno-otklyuchat
—

16.07.2019
У тебя часто бывают синие экраны смерти? Если часто, то дело в ОЗУ…

16.07.2019
Вин7 на ряде железок и лицензия падает в результате обновлений. Так что путь — отключать нахрен это рукожопое дерьмо. Стоит, и нефиг трогать.

16.07.2019
У вас видимо слабый ноутбук или что-то вроде этого, не хватает скорее всего памяти — оперативной или на жёстком диске, по этой причине всё очень медленно обновляется. Выход только один — ждать

16.07.2019
Мне удаление последних обновлений и повторный поиск обновлений помогло. Автоматический поиск обновлений отключен. Решение о скачивании и установке принимает пользователь. С обновлениями скачиваются сканеры вирусных программ — их скрывать нужно перед тем как скачивать очередные обновления.

16.07.2019
Выбрось компьютер из окна 9 этажа на асфальт или на бетон. Проблема с windows исчезнет.

16.07.2019
Установил пиратку, отключил все обновления, ни забот ни хлопот и вам того желаю

16.07.2019
Обновляй драйвера…

16.07.2019
Ваш ПК не тянет такого большого кол-ва обновлений за один раз. Устанавливайте обновления частями. Из списка обновлений выбирите несколько, установите их, и так далее

16.07.2019
Не тянкт

16.07.2019
Кривая сборка

16.07.2019
Я не спец по винде, но мне кажется стоит зайти в безопасный режимии отключить обновления, а далее уже можно хоть что-то придумать. Попробуйте

16.07.2019
Откат, восстановление системы. В следующий раз выключай нафиг обновления, с ними частенько проблемы возникают

16.07.2019
Перезагрузка. При запуске стучите по F8, загружаетесь в безопасный режим, удаляете все в папке:
C:\Windows\SoftwareDistribution\Download
Затем:
Панель управления\Все элементы панели управления\Центр обновления Windows\Настройка параметров
Выбираете способ установки обновлений Windows:
Не проверять наличие обновлений.
Перезагружаетесь.
Если нужны обновления, — качайте набор обновлений UpdatePack с торрент-трекеров, там выкладывают без проблемных обнов.

16.07.2019
Дождаться пока обновится и отключить обновления совсем

26.02.2023
Загружаетесь с любого Live-загрузчика. Идёте на диск где стоит именно Ваш, установленный (пациент) Windows. Далее по пути в папку windows/system32/config/regback В этой папке находим четыре файла(если файла config нет копируем оставшиеся 3): config system sam default Копируем эти файлы с заменой в папку windows/system32/config Перезагружаемся без LiveCD.
- Вылетает игра Roblox при каждом запуске. Windows 10 — microsoft store Скачал игру Roblox, решил зайти, вылетает. Уже переустанавливал, что-то химичил с обновлениями, перезаходил, заходил на форумы, ничего не помогло. Уже даже компьютер перезапускал. Прошу помощи!
- Что делать если идёт бесконечная настройка обновлений windows В самый неподходящий момент выдали мне сие сообщение о обновлении винды. Вроде как обычное дело, подождать пару минут и готово, но не в моём случае. Загрузка остановилась на 35% так и стоит. Пробовала через безопасный режим но обновление идёт и там. Подскажите пожалуйста
- Настройка обновлений Виндоус завершена на 35% помогите решить Что делать если при запуске системы вылезает «Настройка обновлений Windows Завершено 35% Не включайте компьютер» до этого загрузка висела на 100% я перезагрузил ноутбук и стало уже 35% помогите пожалуйста решить эту проблему
- Винда при каждом запуске выдаёт биос как исправить, а то уже бесит? Пишет постоянно нажмите del или f2 что бы перетйи куда-то там и там я уже запускаю обычную загрузку.
Добавить комментарий
Try running the update troubleshooter right away
by Sagar Naresh
Sagar is a web developer and technology journalist. Currently associated with WindowsReport and SamMobile. When not writing, he is either at the gym sweating it out or playing… read more
Updated on
- Users aren’t able to access their PCs because of the Windows 7 update stuck at 35% error.
- Not only Windows 7 users, but users of other Windows versions have also reported facing this problem.
- You can try to disconnect the peripherals connected to your PC or run the DISM command to fix the issue.
XINSTALL BY CLICKING THE DOWNLOAD
FILE
Is the Windows update on your Windows 7 PC stuck at 35%? Multiple users confirm that they are waiting for hours, but nothing happens as the Windows 7 update is stuck at 35%. Some were able to access their PCs, while some could not.
Fortunately, in this guide, we will give you a bunch of solutions that will help you resolve the Windows 7 update stuck at 35%. The best part about this guide is that you can apply the solutions for other versions of Windows as well. Let us get right into it.
Why is the Windows 7 update stuck at 35%?
Before we apply the solutions, it is very important to understand what exactly is causing the problem, which in our case is Windows 7 update stuck at 35%.
How we test, review and rate?
We have worked for the past 6 months on building a new review system on how we produce content. Using it, we have subsequently redone most of our articles to provide actual hands-on expertise on the guides we made.
For more details you can read how we test, review, and rate at WindowsReport.
- Outdated drivers: Outdated drivers might conflict with the system update. It is very important to keep all drivers up to date to avoid errors.
- Incompatible peripherals connected to PC: Chances are some peripherals or device connected to your PC is causing the issue.
- Third-party program conflict: On many occasions, the third-party applications that we install on your PC interfere with the system processes and cause multiple issues.
- Corrupt temporary files: Temporary files are created for your system to remember some in-app settings. In case they get corrupt, you will face multiple issues.
How can I fix Windows 7 update stuck at 35% problem?
Here are a few things that we would advise you to do before applying the advanced troubleshooting methods.
- Try restarting your PC. Chances are your system wasn’t able to load a crucial Windows update-related file.
- Check the internet connection. If the internet connection is faulty, the system won’t be able to contact the server.
- Delete the temporary files. If you are having issues deleting temporary files on your PC, you can follow this guide.
- Disconnect the peripherals attached to your PC and check if this resolves the update error or not.
- Uninstall unwanted programs from your PC.
Now let us advance toward the troubleshooting method that has helped users to fix this problem.
1. Turn on Data Execution Prevention
- Press the Win + R keys to open the Run dialogue.
- Type sysdm.cpl and hit Enter.
- Click on the Advanced tab.
- Under the Performance section, select Settings.
- Select Data Execution Prevention.
- Choose Turn on DEP for Essential Windows Programs and Services only option.
- Click Apply.
- Restart your PC and check if this resolves the issue or not.
According to several users, turning on the Data Execution Prevention feature resolves the Windows 7 update stuck at 35% error because this feature prevents other processes from interrupting the Windows update process.
2. Run the Windows update troubleshooter
- Open the Start menu.
- Type troubleshoot and open it.
- Under System and Security, click on Fix problems with Windows Update.
- Click Next.
- The troubleshooter will detect the errors and prompt you to apply solutions to fix them.
- Are Windows 11 Product Keys Backward Compatible?
- Microsoft might introduce AI-based light-controlling features to Windows
- Are Windows 11 ADMX Templates Backward Compatible?
- Fix: Monitor is Stuck at 60Hz on Windows 11
3. Restart Windows Update Service
- Press the Win + R keys to open the Run dialogue.
- Type services.msc and hit Enter.
- Right-click on the Windows Update service and select Stop from the context menu.
- Wait for sometime and then right-click on the Windows Update service and select Start.
- Close Services.
- Restart your PC and check if this resolves the issue or not
Chances are that the Windows update service is facing some internal issues, or it failed to load some important file that has stuck the Windows 7 update at 35%. You can restart the Windows update service and check if this fixes the problem or not.
4. Run the DISM command
- Reboot your PC with your Windows 7 CD or DVD.
- Press any key when you get Press any key to boot from CD or DVD message to enter Windows Recovery Environment.
- Select Windows 7 language and other settings.
- Select Next.
- Click on Repair your computer.
- Click on Command Prompt.
- Type the below commands and press Enter.
dism /image:C:\ /cleanup-image /revertpendingactions - Let the DISM complete the process.
- Restart your PC and check if this fixes the issue or not.
5. Perform System Restore
- Reboot your PC with your Windows 7 CD or DVD.
- Press any key when you get Press any key to boot from CD or DVD message to enter Windows Recovery Environment.
- Select Windows 7 language and other settings.
- Select Next.
- Click on Repair your computer.
- Select System Restore.
- Click on the system restore point and select Next.
- Your PC will now be restored to back when everything was working normally.
This solution is helpful when you have waited for long, and nothing happens. The only option now left is to forget about the update and restore your PC back to the state when everything was working normally or when you were able to access your PC.
That is it from us in this guide. However, Windows 7 update stuck at 35% isn’t the only error troubling its users. Users have reported facing issues updating their Windows 7 PC, which can be resolved by following the guide.
We also have a guide that provides multiple solutions to the most common Windows 7 update errors. In the comments below, let us know which of the above solutions resolved the Windows update stuck at 35%.
Здравствуйте, друзья!
Windows — одна из самых популярных операционных систем, а также одна из самых «подверженных проблемам» операционных систем.
Когда мы говорим о Windows, в первую очередь мы думаем об обновлениях.
В большинстве случаев процесс обновления не сильно беспокоит пользователей, но иногда во время работы обновление Windows зависала, и это могло быть проблемой.
В этой статье мы расскажем, как исправить застывание или зависание обновления Windows.
Как исправить зависание Центра обновления Windows?
Как узнать, зависло ли обновление Windows?
Если вы видите одно из этих сообщений в течение длительного времени (более 3 часов), скорее всего, обновление зависло (применимо для Windows 10/8/7/Vista).
- Подготовка к обновлениям Windows, не выключайте компьютер (обычно встречается в Windows 10),
- Настройка обновлений Windows, xyz% завершено, компьютер не выключайте (часто встречается в Windows 7/8/Vista),
- Работаем над обновлениями, xyz% завершен, не выключайте компьютер (Windows 10/8/7),
- Не выключайте компьютер, пока это не будет сделано. Установка обновления x из x… (Windows 7/Vista),
- Готовим Windows, не выключайте компьютер.
Мы рекомендуем вам подождать не менее 3-4 часов, если вы увидите какое-либо из вышеперечисленных сообщений, как будто процесс обновления идет нормально, и вы пытаетесь что-то сделать, могут возникнуть дополнительные сложности.
Причин очень много, но одна из распространенных причин, по которой обновление может зависнуть, заключается в конфликте существующего программного обеспечения с существующими обновлениями.
Если у вас есть старый ноутбук с индикатором жесткого диска, вы можете определить, зависло ли обновление или нет.
Если индикатор мигает с регулярным интервалом, это означает, что ОС обновляется, и вам не нужно ничего делать.
Однако если индикатор не мигает, можно предположить, что обновление зависло.
Возможные решения проблемы зависания Центра обновления Windows
1. Перезагрузка компьютера
Не нужно беспокоиться о появлении на экране сообщения «Пожалуйста, не выключайте компьютер».
Вы можете вернуться к Windows 10 после принудительного выключения без каких-либо проблем.
В худшем случае вы можете столкнуться с ошибками на диске, которые Windows автоматически исправит при следующей загрузке.
Нажатие «Ctrl + Alt + Del» также иногда срабатывает, если обновление застряло на определенной фазе.
Если это произойдет, компьютер перезагрузится, и вас встретит загрузка Windows.
2. Загрузитесь в безопасном режиме
Если с вашим компьютером что-то не так, вы можете определить проблему, загрузившись в безопасном режиме.
В безопасном режиме Windows загружается с минимальным набором драйверов, отвечающих за загрузку вашего компьютера, при отключении других ненужных функций.
Если с обновлением что-то пойдет не так, вы автоматически загрузитесь в безопасном режиме.
Кроме того, существует множество способов загрузиться в безопасном режиме.
Один из часто используемых методов — это переход в меню «Питание — Выбор варианта перезапуска», удерживая клавишу «Shift».
Это вызовет дополнительные параметры, из которых вы можете перейти в «Параметры запуска — Включить безопасный режим» и нажать на перезагрузку.
Затем вы можете перезагрузить компьютер и нормально загрузиться в Windows.
3. Использование восстановления системы
При каждом обновлении Windows создает точки восстановления, которые можно использовать, если в процессе обновления что-то пойдет не так.
Сделать это можно так:
Зайдите в «Панель управления».
Перейдите в «Система и безопасность — Система».
Найдите «Защита системы» слева от логотипа Windows.
В открывшемся новом окне найдите и нажмите «Восстановление системы».
Остальная часть процесса довольно очевидна.
После того, как все будет сделано, нажмите кнопку перезагрузки, и вы загрузитесь с предыдущими обновлениями Windows.
4. Использование дополнительных параметров для запуска восстановления
Если обновление зависло и компьютер не загружается, вам нужно будет создать загрузочный USB-накопитель с Windows 10 на нем.
Вы можете сделать это с помощью «Rufus», который является отличным инструментом для создания загрузочных USB-накопителей.
Когда вы закончите создание загрузочного USB, войдите в меню загрузки, нажав клавишу F2 / F12, когда во время загрузки появится логотип производителя.
Выберите параметр «Загрузить с USB / DVD-привода», чтобы загрузить программу установки Windows 10.
Внизу вы найдете опцию «Восстановить Windows 10», нажмите на нее, и вы войдете в меню «Дополнительные параметры».
5. Тестирование на сбой памяти
Повторная установка ОЗУ или жесткого диска — еще одно решение этой проблемы.
Эта проблема встречается реже, но если вы пробовали любой другой метод и не увидели результатов, вам следует продолжить и протестировать память с помощью таких инструментов, как «MemTest86».
6. Переустановка Windows
Если ничего из вышеперечисленных методов не работает, вероятно, ОС или ее файловая система повреждены и нуждаются в переустановке.
Шаги для этого такие же, как шаги, упомянутые в разделе номер 4 «Использование дополнительных параметров для запуска восстановления».
Единственная разница в том, что вместо того, чтобы нажимать «Восстановить Windows 10», вам нужно нажать «Пуск» и пошагово следовать процессу.
Если вы не столкнулись ни с одной из вышеперечисленных проблем и пришли сюда просто для получения знаний, мы предлагаем вам сделать резервную копию вашего жесткого диска.
В большинстве случаев упомянутый выше метод «Переустановки Windows» должен устранить проблему.
Однако ничто не решает проблему — не остается другого варианта, кроме переустановки Windows.
Если вы нашли решение проблемы с застыванием или зависанием обновления Windows, прочитав эту статью, сообщите нам об этом в разделе комментариев ниже.
Поделитесь этим с кем-нибудь из ваших знакомых, кто сталкивается с той же проблемой.
Пожалуйста, оцените страницу:
Мы были полезны? Хотите сказать спасибо?
Пожертвуйте на развитие нашего ресурса!
Спасибо за визит. До скорых встреч!
Проблема решена. Использовалась информация из статьи «https://geektimes.ru/post/115308/». Дублирую основные моменты:
1. Перезагрузите компьютер.
2. Перед появлением логотипа Windows 7 на чёрном экране нажмите F8, появится список вариантов загрузки. Если логотип Windows 7 успел появиться, значит F8 нужно было нажать чуть раньше. Перезагрузите компьютер и попробуйте ещё раз.
В списке вариантов загрузки выберите «Устранение неполадок компьютера» и нажмите Enter.
3. Если система предложит выбрать раскладку, выбирайте США.
4. Если система запросит логин и пароль, введите логин и пароль от учётной записи с правами администратора. Если вы не знаете этого, спросите у того, кто устанавливал вам Windows 7.
5. В появившемся окне выберите последний пункт «Командная строка».
Откроется консоль. Внимательно введите одну за другой нижеследующие строчки, нажимая после каждой Enter. Обратите внимание — С: это буква вашего системного диска. Если система находится на другом диске, используйте соответствующую букву.
C:
cd windows
ren SoftwareDistribution SoftwareDistribution.old
cd winsxs
ren pending.xml pending.xml.old
ren reboot.xml reboot.xml.old
cd ..\system32
ren catroot2 catroot2.old
cd config
dir Regback
Последняя команда выведет вам содержимое папки Regback. Убедитесь, что в списке присутствуют файлы «system» и «software».
Введите следующие строчки, нажимая после каждой Enter.
ren system system.old
ren software software.old
copy Regback\system system
copy Regback\software software
exit
6. Нажмите кнопку «Перезагрузка».
7. Когда система загрузится, зайдите в Пуск — Панель управления — Центр обновления Windows.
8. Если система предложит вам проверить обновления — сделайте это.
9. Когда появится список доступных обновлений и кнопка «Установить обновления», не спешите нажимать её. Слева от кнопки будут две ссылки на список важных и необязательных обновлений. Нажмите любую из ссылок.
10. Откроется окно, в левой части которого будут две вкладки. Зайдите по очереди в каждую из вкладок, чтобы увидеть списки предлагаемых обновлений.
11. Если в этих списках вы найдёте обновления, на которых не стоят галочки — щёлкните по каждому из таких обновлений правой кнопкой и выберите пункт «Скрыть обновления».
12. Нажмите кнопку ОК. Нажмите кнопку «Установить обновления».
Когда обновление завершится, перезагрузите компьютер, даже если система этого не попросит.
13. Убедитесь, что компьютер загрузился нормально