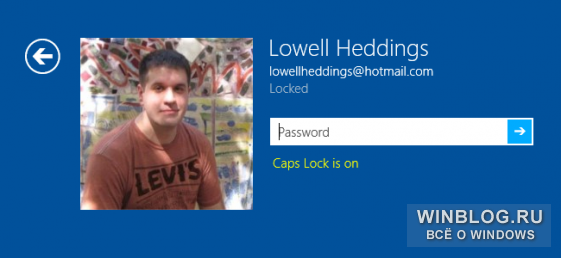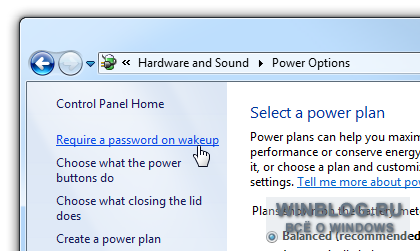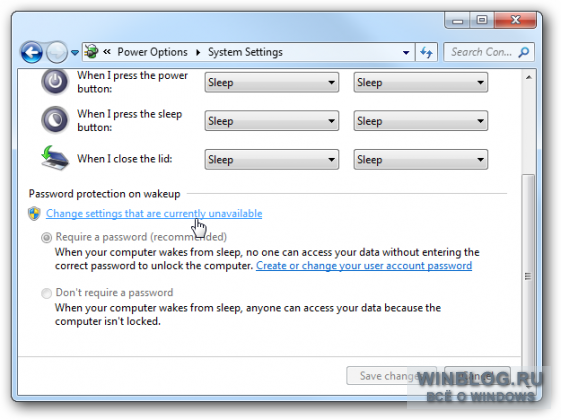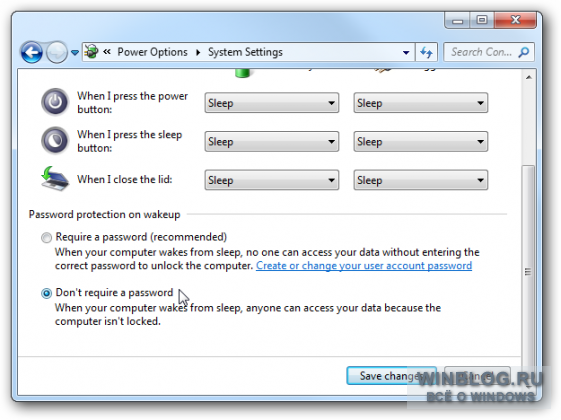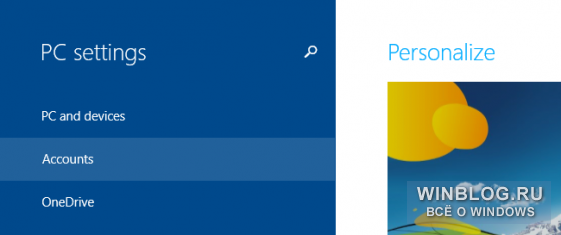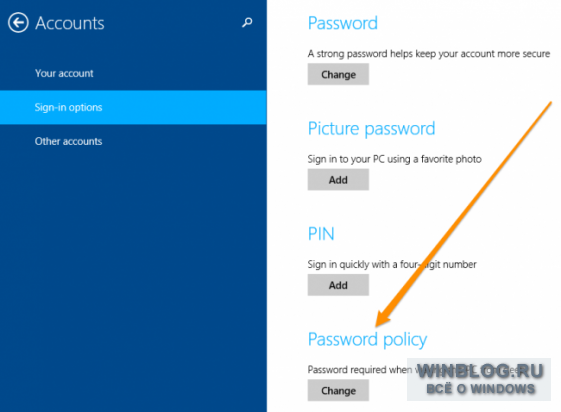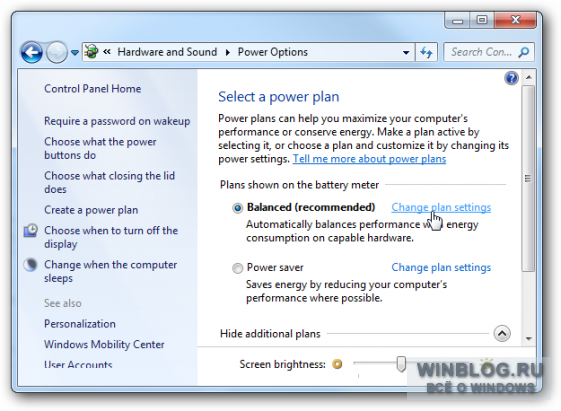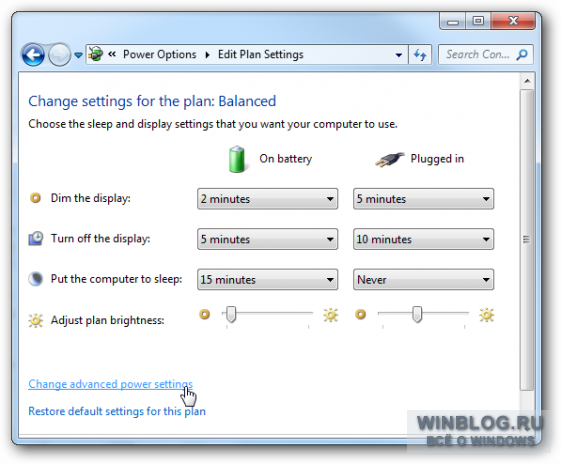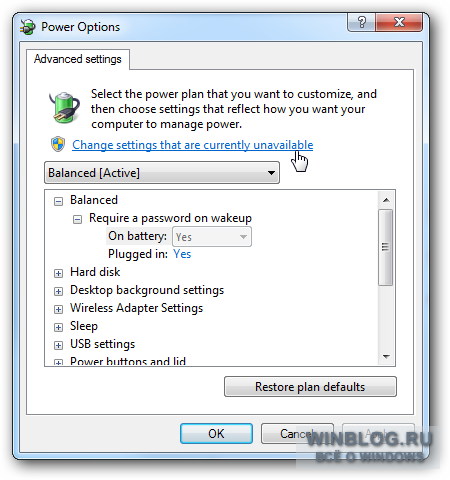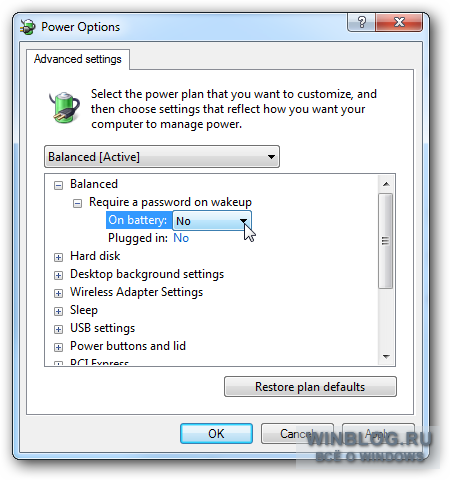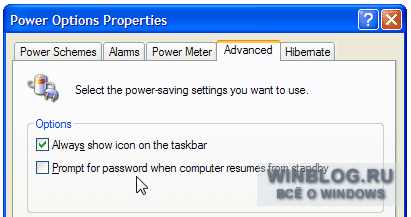Запрос пароля при выходе из спящего режима и гибернации очень пригодится, когда вы работаете в офисе или другом публичном месте. Это позволит защитить компьютер от несанкционированного доступа. Но когда ноутбук находится дома, где вы одни, эта фича часто только раздражает, отнимая время.
Как убрать пароль при пробуждении в Windows 7, 8.1, 10
Запустите Панель управления.
Выберите тип просмотра Мелкие значки.
Войдите в настройку Электропитание:
В Windows 8.1 можно сделать проще: нажать правой кнопкой мыши по Пуску и вызвать Управление электропитанием:
Нажмите на ссылку Настройка схемы электропитания рядом с активной схемой:

Разверните раздел с названием текущей схемы (Сбалансированная, Высокая производительность или Экономия энергии, в зависимости от того, какая используется в данный момент).
Раскройте подраздел с названием Требовать введения пароля при пробуждении.
Если выпадающие меню затенены, кликните по ссылке Изменить параметры, которые сейчас недоступны:
После этого параметры станут доступными для изменения и вы сможете отключить запрос пароля при пробуждении.
Выберите Нет в нужных параметрах (От батареи и/или От сети).
Нажмите ОК для сохранения настроек:
Ещё раз напоминаем: параметры сохраняются отдельно для каждой схемы. Поэтому если вы переключитесь на другую схему электропитания, то, возможно, вам ещё раз потребуется в её свойствах отключить запрос пароля при пробуждении.
Еще три способа убрать пароль при пробуждении в Windows 10
В последних сборках Windows 10 описанный выше способ не работает — параметр «требовать введения пароля при пробуждении» банально отсутствует. Но, тем не менее, возможность убрать пароль у вас есть.
1. Добавляем отсутствующий пункт «требовать введение пароля при пробуждении» в настройки электропитания
- Запустите редактор реестра (Win+R, Regedit, Enter).
- Откройте ветку HKEY_LOCAL_MACHINE\SYSTEM\CurrentControlSet\Control\Power\PowerSettings\0E796BDB-100D-47D6-A2D5-F7D2DAA51F51
- Создайте параметр DWORD-32.
- Присвойте ему значение 2.
- После этого проделайте инструкцию из предыдущего параграфа.
2. Отключаем запрос пароля в Параметрах
- Запустите Параметры (быстрее всего это можно сделать нажав Win+I).
- Выберите Учетные записи.
- Перейдите в раздел Параметры входа.
- В настройке Требуется вход выберите Никогда:
3. Отключение запроса пароля при помощи командной строки
- Запустите командную строку от имени администратора:
- Введите команду для отключения пароля при питании от БП:
powercfg /SETDCVALUEINDEX SCHEME_CURRENT SUB_NONE CONSOLELOCK 1 - нажмите Enter.
- Введите команду для того, чтобы убрать пароль пробуждения при питании от аккумулятора ноутбука:
powercfg /SETACVALUEINDEX SCHEME_CURRENT SUB_NONE CONSOLELOCK 1 - нажмите Enter.
Как снова включить запрос пароля
Во-первых, в вышеупомянутой настройке установить значение Да. Но это и так всем понятно. Мы же хотим напомнить о другом: после включения запроса пароля, не забудьте проверить, установлен ли вообще пароль для учётной записи.
Также, можно включить запрос пароля при помощи консоли. Выполните те же команды, что я привел выше, только в конце пропишите «0» вместо «1»:
powercfg /SETDCVALUEINDEX SCHEME_CURRENT SUB_NONE CONSOLELOCK 1
powercfg /SETACVALUEINDEX SCHEME_CURRENT SUB_NONE CONSOLELOCK 1
Рекомендуем к прочтению:
- Как создать надёжный пароль
- Как установить пароль для входа в учётную запись
О LENOVO
+
О LENOVO
-
Наша компания
-
Новости
-
Контакт
-
Соответствие продукта
-
Работа в Lenovo
-
Общедоступное программное обеспечение Lenovo
КУПИТЬ
+
КУПИТЬ
-
Где купить
-
Рекомендованные магазины
-
Стать партнером
Поддержка
+
Поддержка
-
Драйверы и Программное обеспечение
-
Инструкция
-
Инструкция
-
Поиск гарантии
-
Свяжитесь с нами
-
Поддержка хранилища
РЕСУРСЫ
+
РЕСУРСЫ
-
Тренинги
-
Спецификации продуктов ((PSREF)
-
Доступность продукта
-
Информация об окружающей среде
©
Lenovo.
|
|
|
|
Отключение запроса пароля при пробуждении в Windows 7/8
В Windows 7 и 8 отключить пароль очень легко. Найдите раздел «Электропитание» (Power Options) в Панели управления (Control Panel). Совет: для этого введите в строке поиска ключевые слова «электропитание» или «пробуждение» (без кавычек). В открывшемся окне нажмите в левой части ссылку «Запрос пароля при пробуждении» (Require a password).
Затем нажмите ссылку «Изменение параметров, которые сейчас недоступны» (Change settings that are currently unavailable).
Включите опцию «Не запрашивать пароль» (Don’t require a password) и нажмите кнопку «Сохранить изменения» (Save your changes).
Отключение пароля на планшетах с Windows 8
Если у вас планшет с Windows 8, откройте «Параметры компьютера» (PC settings) и перейдите в раздел «Учетные записи» (Accounts).
Выберите в левой части экрана пункт «Параметры входа» (Sign-in options), чтобы попасть в настройки безопасности. Можно создать вместо обычного пароля графический или цифровой (ПИН-код), а можно и вовсе отключить пароль в разделе «Политика паролей» (Password policy).
Нажмите кнопку «Изменить» (Change) и подтвердите свое действие. После этого система перестанет запрашивать пароль при пробуждении.
Отключение запроса пароля при пробуждении в Windows Vista
Откройте раздел «Электропитание» в Панели управления, выберите свою текущую схему электропитания и нажмите ссылку «Настройка схемы электропитания» (Change plan settings link), которая в Vista выглядит немного иначе, чем в Windows 7/8.
Затем внизу окна нажмите ссылку «Изменить дополнительные параметры питания» (Change advanced power settings).
Теперь нажмите ссылку «Изменить параметры, которые сейчас недоступны» (Change settings that are currently unavailable). Да, возни много.
Наконец выберите «Нет» (No) в поле «Требовать введение пароля при пробуждении» (Require a password on wakeup). Сделайте это для всех схем электропитания и нажмите «ОК».
Готово.
Отключение пароля в Windows XP
В Windows XP все намного проще. Просто откройте раздел «Электропитание» в Панели управления, перейдите на вкладку «Дополнительно» (Advanced), снимите флажок «Запрашивать пароль при выходе из ждущего режима» (Prompt for password when computer resumes from standby) и нажмите «ОК».
Больше никаких входов в систему не понадобится.
Автор: Lowell Heddings
Перевод
SVET
Оцените статью: Голосов
Шаг 1В этой пошаговой инструкции я покажу вам как установить пароль при выходе ПК из спящего режима с ОС Windows 7. Для этого вам нужно перейти в меню «Пуск»
Шаг 2«Панель управления»…
Шаг 3Переходим в раздел «Система и безопасность»
Шаг 4Здесь находим раздел «Электропитание» и кликаем на него
Шаг 5Теперь нажимаем на «Запрос пароля при пробуждении
Шаг 6Далее нажимаем на надпись выделенную синим цветом «Создание или изменение пароля учетной записи пользователя»
Шаг 7Вы перешли в раздел «Учетных записей пользователя». Теперь нажмите на «Создание пароля своей учетной записи»
Шаг 8В строке №1, введите пароль, в строке №2 введите пароль повторно для его подтверждения, и в строке №3 введите подсказку для пароля. После нажмите «Создать пароль».
Дата статьи:
Автор:
Когда вы выходите из режима гипернации или спящего режима в Windows 7, система выводит запрос пароля. Это удобно и необходимо, если вы используете Windows 7 на работе. В случае использования этой системы дома, запрос пароля можно отключить.
Этот совет поможет вам отключить запрос пароля при выходе из спящего режима или гипернации в Windows 7.
Для отключения запроса пароля, выполните следующие действия:
- Измените настройки электропитания Windows 7, нажав на Пуск -> Панель управления -> Электропитание.
- В левой части появившегося окна, выберите пункт «Запрос пароля при пробуждении».
- Откроется окно, в котором, в нижней части есть пункт «Изменение недоступных в данный момент параметров». Нажмите на него и установите отметку на радиокнопке «Не запрашивать пароль».
- Нажмите на «Сохранить изменения» и запрос при выходе из спящего режима вас больше не побеспокоит.
Остались вопросы?
Если у Вас что-то не получилось или остались вопросы по данной проблеме — обратитесь к автору и он Вам поможет.
Владимир
Системный администратор
Linux (Ubuntu,Debian,Fedora), MS Windows (Server/Desktop), PHP.
Решение IT-проблем любой сложности.