Загрузить PDF
Загрузить PDF
Разрешения в Windows 7 определяют, какие пользователи могут получать доступ, изменять и удалять файлы и папки. Каждый файл и папка на компьютере с Windows имеет индивидуальные разрешения. Если изменить разрешения, можно заблокировать или открыть доступ к файлам для того или иного пользователя. Если вы недавно восстановили данные со старого жесткого диска, станьте владельцем файлов, чтобы получить к ним доступ.
-
1
Войдите в Windows как администратор. Если войти в систему в качестве гостя, изменить разрешения можно только в своей учетной записи пользователя. Чтобы изменить разрешения в других учетных записях, войдите в систему как администратор.
- Если вы вошли в систему как гость, большинство настроек разрешений будет недоступно.
-
2
Щелкните правой кнопкой мыши по файлу или папке, разрешения для которых вы хотите изменить. Можно изменить разрешения для любого файла или папки. Если изменить разрешения для папки, соответственно изменятся разрешения для файлов и папок, которые находятся в этой папки.
- Нельзя изменить разрешения для файлов, которые в настоящее время используются. Поэтому закройте все программы, которые используют файл или папку, разрешения для которых нужно изменить.
-
3
Выберите «Свойства». Откроется окно со свойствами файла или папки.
-
4
Щелкните по вкладке «Безопасность». Отобразится список групп и пользователей, у которых есть разрешения на работу с файлом или папкой.
- Если вкладки «Безопасность» нет, скорее всего, вы пытаетесь изменить разрешения для файла, хранящегося на USB-накопителе. Если USB-накопитель отформатирован в файловой системе FAT32, вы не сможете изменить разрешения — это можно сделать только в файловой системе NTFS.
-
5
Нажмите «Изменить». Теперь можно изменить разрешения для любого пользователя.
-
6
Нажмите «Добавить», чтобы добавить нового пользователя или группу в список. Сделайте это, если вы хотите добавить нового пользователя в список пользователей с разрешениями для выбранного файла.[1]
- Нажмите «Дополнительно» > «Поиск», чтобы найти всех пользователей и группы на компьютере.
- Выберите нужного пользователя и нажмите «ОК». Он будет добавлен в список «Группы или пользователи».
-
7
Выберите пользователя, для которого вы хотите изменить разрешения. Доступные разрешения будут отображаться в списке «Разрешения для <имя пользователя>».
-
8
Установите флажки у разрешений, которые вы хотите добавить для этого пользователя или группы. У каждого разрешения есть окошки флажков «Разрешить» и «Запретить». Установите флажки, чтобы предоставить или запретить следующие разрешения:[2]
- «Полный доступ»: пользователь может просматривать, сохранять, редактировать или удалять файл;
- «Изменение»: просматривать, сохранять, редактировать файл;
- «Чтение и выполнение»: пользователь может просматривать или запускать файл;
- «Список содержимого папки»: пользователь может просматривать файлы в выбранной папке;
- «Чтение»: пользователь может просматривать файл;
- «Запись»: пользователь может редактировать файл или создавать новые файлы.
-
9
Измените настройки, если окошки флажков выделены серым цветом. Если вам не удается изменить какие-либо разрешения, сделайте так:[3]
- нажмите «Дополнительно» на вкладке «Безопасность»;
- выберите пользователя и нажмите «Изменить разрешения»;
- уберите флажок у «Добавить разрешения, наследуемые от родительских объектов»;
- сохраните изменения. Теперь можно установить флажки у нужных разрешений.
-
10
Нажмите «Применить», чтобы сохранить внесенные изменения. Они вступят в силу, когда пользователь войдет в систему. Если вы меняли разрешения для своей учетной записи, они вступят в силу немедленно.
Реклама
-
1
Войдите в Windows как администратор. Только администратор может менять владельцев файлов и папок.
-
2
Щелкните правой кнопкой мыши по файлу или папке, владельца которых вы хотите изменить, и в меню выберите «Свойства». Откроется окно со свойствами файла или папки.
-
3
Щелкните по вкладке «Безопасность». Отобразится список пользователей, у которых есть разрешения на работу с файлом или папкой.
- Если вкладки «Безопасность» нет, скорее всего, вы пытаетесь поменять владельца файла, хранящегося на USB-накопителе. Если USB-накопитель отформатирован в файловой системе FAT32, вы не сможете поменять владельца — это можно сделать только в файловой системе NTFS.
-
4
Нажмите «Дополнительно». Откроется окно «Дополнительные параметры безопасности».
-
5
Щелкните по вкладке «Владелец». Отобразится путь к выбранному объекту, его текущий владелец и список потенциальных владельцев.
-
6
Нажмите «Изменить», чтобы поменять владельца. Теперь в списке выберите другого владельца.
-
7
Щелкните по «Другие пользователи или группы», если нужного пользователя (или группы) нет в списке потенциальных владельцев. Теперь найдите пользователя (или группу) и добавьте его в список.
- Нажмите «Дополнительно» > «Поиск», чтобы найти всех пользователей и группы на компьютере.
- Выберите пользователя, которого вы хотите добавить в список, и нажмите «ОК». Он будет добавлен в список «Изменить владельца на».
-
8
Установите флажок у «Заменить владельца подконтейнеров и объектов». Так пользователь станет владельцем подпапок и их файлов, которые находятся в выбранной папке.
-
9
Сохраните внесенные изменения. Для этого нажмите «ОК». Если вы снова откроете окно «Свойства» и перейдете на вкладку «Безопасность», вы увидите нового владельца в окне «Дополнительные параметры безопасности».
-
10
Измените разрешения. Возможно, после того, как вы станете владельцем файлов и папок, вам придется изменить разрешения на «Полный доступ». Для этого следуйте инструкциям, которые даны в первом разделе этой статьи.[4]
Реклама
Об этой статье
Эту страницу просматривали 25 753 раза.
Была ли эта статья полезной?
В этой статье мы подробно расскажем о том, как можно изменить права доступа к файлам и папкам в Windows 7, а равно как о смене владельца файла либо папки. Эти знания пригодятся, например, для организации домашней сети, к которой подключено несколько пользователей.
Самый простой способ изменить владельца файла либо папки – это использовать Проводник Windows. Посмотрим, как это можно сделать.
Как изменить владельца файла либо папки
Щелкните на файле либо папке правой кнопкой мыши и выберите команду Свойства, после чего откройте вкладку Безопасность. Щелкните на кнопке Дополнительно.

Откроется вкладка Владелец.
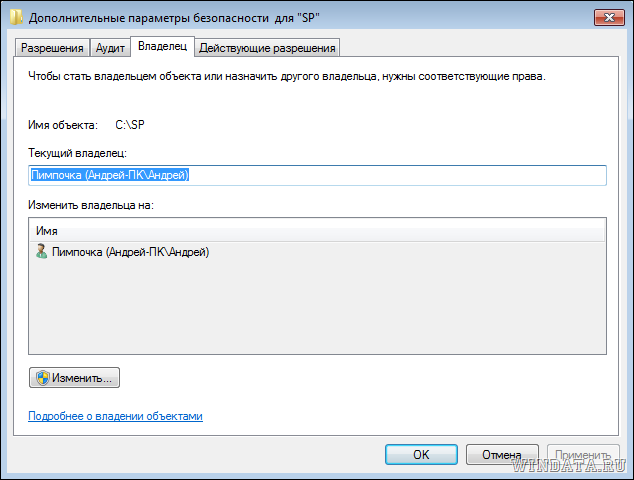
Щелкните на кнопке Изменить и откроется окно Дополнительные параметры безопасности. Теперь выберите нужного пользователя либо группу в списке Изменить владельца на и щелкните на кнопке ОК.
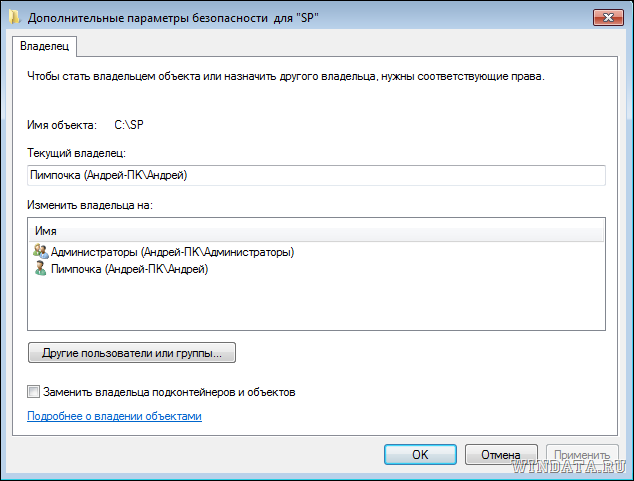
Предположим, что нужного пользователя или группы в списке не оказалось. Щелкните на кнопке Другие пользователи и группы. Теперь в поле Введите имена выбираемых объектов введите имя пользователя либо группы.
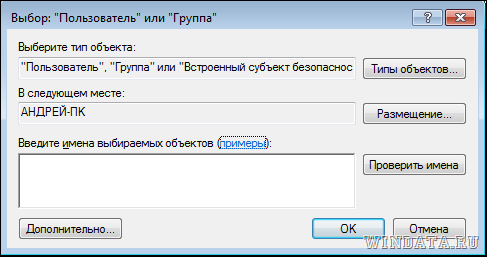
Однако, вводить имя следует по специальным правилам, узнать которые можно, щелкнув на ссылке примеры.
Есть вариант и проще – щелкните на кнопке Дополнительно и затем на кнопке Поиск. В окне Результаты поиска будут найдены все пользователи и группы на вашем компьютере.
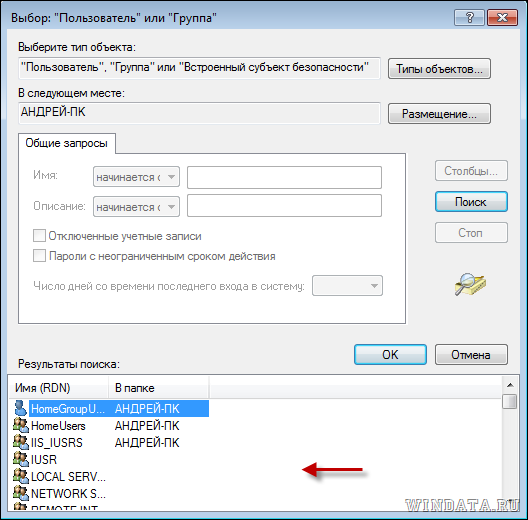
Осталось выбрать пользователя или группу и щелкнуть на кнопке ОК. Мы вернемся в предыдущее окно, где будет указан выбранный нами пользователь.

Щелкните на кнопке ОК. Теперь главное – установите флажок Заменить владельца подконтейнеров и объектов, после чего щелкните на кнопке ОК. В результате, папка или файл получат нового владельца.

Как изменить разрешения доступа к файлам или папкам
Ладно, с владельцами разобрались. Как насчет разрешений доступа? Вот добавили мы нового владельца, однако, что если необходимо указать, что именно разрешено ему делать, а для чего пусть губу не раскатывает? Сделать это можно тоже с помощью вкладки Безопасность.
Щелкните правой кнопкой на файле или папке и выберите команду Свойства, затем перейдите на вкладку Безопасность. Выберите в поле Группы или пользователи нужного пользователя/группу и щелкните на кнопке Изменить.

Теперь в столбце Разрешить и Запретить установите нужные флажки напротив тех разрешений, что вам требуются. Скажем, если нужно запретить пользователю изменение файлов либо папок, поставьте флажок в столбце Запретить напротив разрешения Изменение. Затем щелкните на кнопке Применить и запрет вступит в силу.

Если же нужного пользователя в списке не оказалось, щелкните на кнопке Добавить. Откроется уже знакомое нам окно, в котором можно добавить нужного пользователя. О том, как это сделать, написано в предыдущем подразделе.

К слову сказать, в окне Разрешения можно без проблем удалить пользователя или группу, для чего достаточно щелкнуть на кнопке Удалить.
Как в Windows защитить файлы и папки от удаления

Вопрос заключается в следующем. На компьютере скопилось много ценного материала, который был тщательно структурирован, то есть разложен по папкам.
Пользователь опасается, что по случайности или по неосторожности какие-то файлы или папки могут быть удалены или перенесены, из-за чего весь, возможно, многолетний труд пропадет.
И вопрос дословно звучал так: КАК МНЕ ЗАБЛОКИРОВАТЬ НУЖНУЮ ПАПКУ ОТ СТИРАНИЯ, С ВОЗМОЖНОСТЬЮ ДОПОЛНЕНИЯ?
Есть довольно простой способ, который позволит предотвратить случайное удаление важных для вас файлов, но при этом не исключает возможность добавления информации. И самое приятное заключается в том, что все это можно организовать средствами Windows без привлечения сторонних программ.
Дело в том, что для каждого файла или папки в Windows можно определить правила, по которым с этим объектом будут работать пользователи, программы или сама операционная систем.
Итак, у нас есть папка с файлами, которую необходимо защитить от случайного удаления. Щелкаем правой кнопкой мыши на ней и из контекстного меню выбираем пункт Свойства. Затем переключаемся на вкладку Безопасность и нажимаем на кнопку Дополнительно.
В открывшемся окне нужно добавить новое правило, нажав на соответствующую кнопку Добавить.
В следующем окне нужно задать разрешения для нашей папки. Пока здесь все опции неактивны. Нажимаем на ссылку Выберите субъект.
Появится еще одно окно, в котором можно нажать на Дополнительно.
Далее нажимаем Поиск, а затем выбираем из результатов поиска вариант Все и нажимаем OK.
Сейчас мы определили субъект, то есть для кого будут действовать данные правила. Так как мы выбрали Все, то правила будут касаться всех пользователей, работающих на компьютере, а также и саму операционную систему.
После этого станут доступны настройки разрешений для нашей папки.
В выпадающем списке Тип есть два пункта — Разрешить и Запретить. Мы хотим запретить удаление, поэтому выбираем соответствующий пункт.
Далее указываем, к чему будут применяться заданные разрешения, а точнее запреты. Для нас важна папка и все в ней находящиеся файлы, поэтому выбираем Для этой папки, её подпапок и файлов.
Ниже находятся разрешения. Нажимаем на ссылку Отображение дополнительных разрешений и список значительно расширится. Чтобы обеспечить защиту файлов и папок оставляем только Удаление подпапок и файлов и Удаление. После этого нажимаем ОК, для сохранения изменений.
Применяем наши настройки и появится окно, в котором нужно подтвердить желание применить эти настройки.
После этого будет активирована защита папки и всех находящихся в ней файлов. При попытке их удалить появится сообщение о невозможности провести данную операцию.
При этом в защищенную папку можно копировать информацию, то есть в ней можно создавать, например, новые папки и копировать в нее новые файлы. Удалить или переместить содержимое папки не получится.
Для снятия данных ограничений нужно удалить добавленное нами правило. То есть снова вызываем контекстное меню на папке, выбираем Свойства и на вкладке Безопасность щелкаем по кнопке Дополнительно. В списке находим заданное нами правило и удаляем его. После этого защита с папки будет снята и ее снова можно будет удалить.
Как защитить свои файлы и папки от удаления и копирования
Иногда у владельцев ПК возникает желание защитить свои файлы от копирования и (или) удаления. Причинами по защите от копирования являются нежелание, чтобы кто-то воспользовался файлами. Во втором случае причины понятны – никто не хочет терять нужные документы, в них зачастую вкладывается немало труда. Кроме того файл по неосторожности могут удалить дети и даже взрослые домочадцы. Ни кому не хочется делиться с кем-то конфиденциальными данными или утерять их. Хорошо, что есть способы борьбы с проблемой с помощью средств Windows и хороших программ и утилит. О них и пойдет речь дальше.
Защита файлов от копирования средствами Windows
Для защиты компьютера от копирования на съемные носители необходимо внести некоторые изменения в реестр.
Итак нужно сделать следующее:
Нажать в левом нижнем углу «Пуск» либо две клавиши Win и R;
в окошке «Открыть:» написать regedit и нажать «Ok»;
отыскать строку HKEY_LOCAL_MACHINE и открыть дерево в следующей последовательности – /SYSTEM/CurrentControlSet/Control/;
в папке Control найти подпапку StorageDevicePolicies, если ее нет, придется создать;
открыть параметр WriteProtect двойным кликом; в окошко «Значение:» на место нуля вписать единицу, нажать «Ok».
В случае собственного создания папки StorageDevicePolicies, параметра WriteProtect в ней нет и его придется создать. В редакторе реестра нажать на правую кнопку мыши и в пункте «Создать» (впрочем, он единственный) выбрать подпункт «Параметр DWORD», дать имя новому параметру «WriteProtect» и изменить его значение на «1» по вышеуказанной схеме.
Проделав все операции, закрыть редактор и совершить перезагрузку ПК. Машина стала полностью защищенной от копирования на внешние носители.
Защита файлов от удаления средствами Windows
Для защиты документов от удаления придется создать в удобном месте папку, в которую в последующем можно скидывать файлы, потеря которых нежелательна. Выполняется такой алгоритм:
правой кнопкой мыши кликнуть на папку или файл, выбрать пункт «Свойства»;
во вкладке «Безопасность» нажать на «Дополнительно»;
в появившемся окошке во вкладке «Разрешения» нажать «Изменить разрешения…»;
во вновь появившемся окне нажать «Добавить»;
в следующем окошке написать «Все» и кликнуть на «Ok»;
наконец, откроется главное окно, в котором нужно поставить галочки на нужных пунктах. В общем случае хватит следующих пунктов: в столбце разрешить – «Чтение атрибутов», «Содержание папки/ чтение данных» и «Чтение дополнительных атрибутов»; в столбце запретить – «Удаление» и «Удаление подпапок и файлов».
Потом нажать на «Ok». Во всех ранее открытых окошках также кликнуть на эту кнопку. В конце процедуры появляется окно предупреждения, в нем нужно согласиться, нажав «Да». Теперь папка защищена от удаления помещенных в нее файлов.
Защита файлов и папок от удаления и копирования с помощью программ
Помимо средств Windows, разработано достаточное количество программ, они также помогают защитить файлы от копирования и удаления.
Kaspersky Kryptostorage
Программа Kaspersky Kryptostorage выполняет функцию не только по защите от удаления, но и по защите от бесконтрольного доступа. Она не влияет на скорость компьютера, т. к. не находится постоянно в работе.
FileProtection
Очень хорошей утилитой по защите от случайного удаления является FileProtection. Программка вписывается в контекстное меню. Чтобы воспользоваться ей, нужно щелкнуть правой кнопкой мышки на папку (чтобы защитить всю папку) или файл и выбрать пункт «Protect File». Чтобы снять ограничение – выбрать пункт «Unprotect File».
Port Locker
Хорошая программа по защите от копирования на USB носители – Port Locker. Сразу после установки предлагается установить пароль для быстрой блокировки/ разблокировки. Это дает возможность владельцу блокировать доступ к сети, принтеру и всем подключенным USB носителям на время его отсутствия. Программа проста в применении, пробный период – 30 дней.
Какое средство для борьбы по защите файлов лучше, зависит в итоге от подготовленности пользователя. Тот, кто разбирается в ПК, скорее выберет вариант использования Windows. Менее подготовленные или те, кто не хочет «заморачиваться» установят программы.
Главным итогом станет то, что поубавится головной боли.
Файлы и папки, содержащие личную или конфиденциальную информацию (и просто данные, которые не должны быть доступны другим пользователям), можно защитить с помощью так называемых разрешений. Вы можете полностью закрыть доступ к определенной папке всем, кроме владельца или администратора, или разрешить только чтение файла без права его изменения и удаления. Также вы можете запретить запись файлов в определенную папку.
- Откройте окно проводника Windows. Это можно сделать с помощью кнопки на панели задач или нажав кнопку Пуск (Start) и в появившемся главном меню выбрав команду Компьютер (Computer).
- В окне проводника найдите папку (или файл) к которой(му) хотите ограничить доступ, после чего щелкните на папке (файле) правой кнопкой мыши. На экране отобразится контекстное меню.
- В появившемся контекстном меню выберите команду Свойства (Properties). На экране появится диалоговое окно свойств папки (файла).
- В открывшемся диалоговом окне перейдите на вкладку Безопасность (Security).
- Для изменения разрешения в диалоговом окне свойств папки (файла) нажмите кнопку Изменить (Edit). Откроется диалоговое окно Разрешения (Permissions). В качестве примера я закрою доступ к указанной папке (файлу) для всех пользователей, не имеющих прав администратора.
- В списке Группы и пользователи (Group or user names) диалога Разрешения (Permissions) выделите группу Пользователи (Users).
- В списке разрешений для группы установите флажок Полный доступ (Full access) в группе Запретить (Deny). Флажки в группе Запретить (Deny) имеют приоритет над флажками в группе Разрешить (Allow), т. е., если вы установили флажок Чтение (Read) в группе Запретить (Deny), чтение файла будет в любом случае запрещено, даже если в группе Разрешить (Allow) также установлен флажок Чтение (Read).
- Нажмите кнопку ОК, чтобы закрыть диалоговое окно Разрешения (Permissions) и применить сделанные изменения, а затем закройте диалоговое окно свойств папки (файла). Теперь, если пользователь с обычными или гостевыми правами попытается открыть, удалить, посмотреть свадебные автомобили, переименовать данную папку (или запустить, удалить, изменить, переименовать файл), на экране появится сообщение о невозможности выполнения операции ввиду отсутствия на это прав у пользователя. Права на полный доступ останутся только у администратора, пароль которого, как правило, хранится от обычных пользователей в секрете.
Обилие уровней разрешении
Вы не могли не заметить, что флажков в группах Разрешить (Allow) и Запретить (Deny) диалогового окна Разрешения (Permissions) достаточно много. Из названий этих флажков нетрудно догадаться, что с помощью данных флажков можно установить разные уровни доступа к конкретной папке или файлу. Например, установив флажок Изменение (Modify) в группе Запретить (Deny), вы разрешите пользователю открывать, просматривать, копировать папку (файл), но удалить, переместить или переименовать, а также внести какие-то изменения пользователь уже не сможет.

































