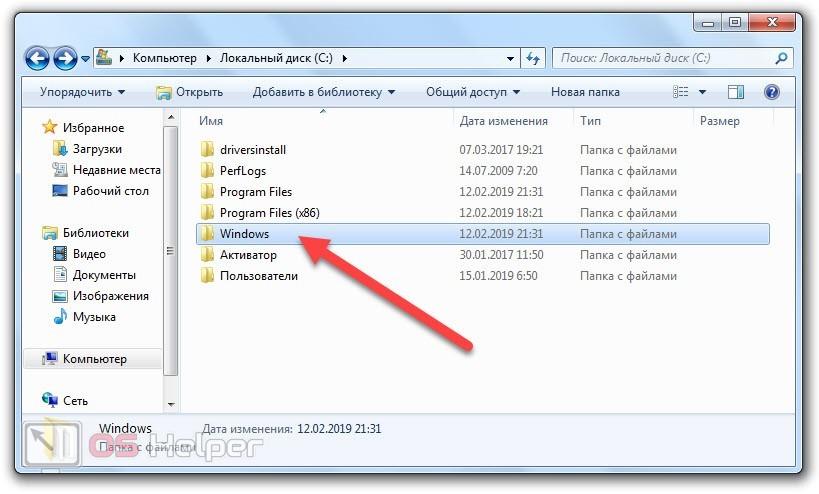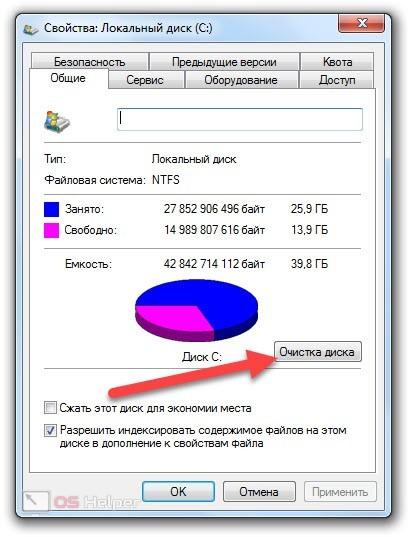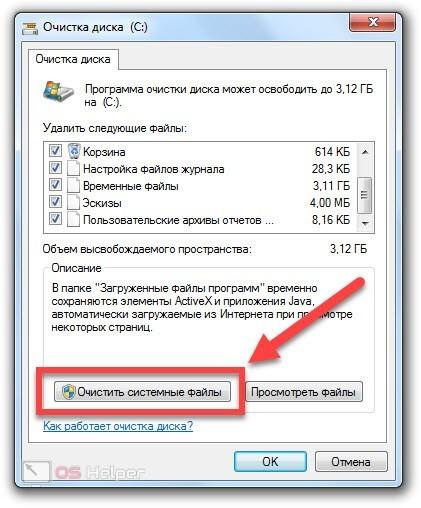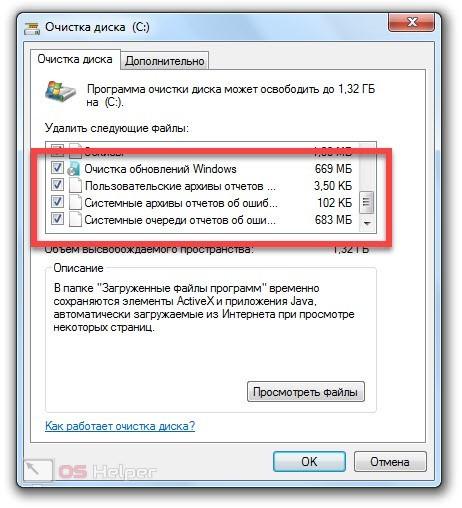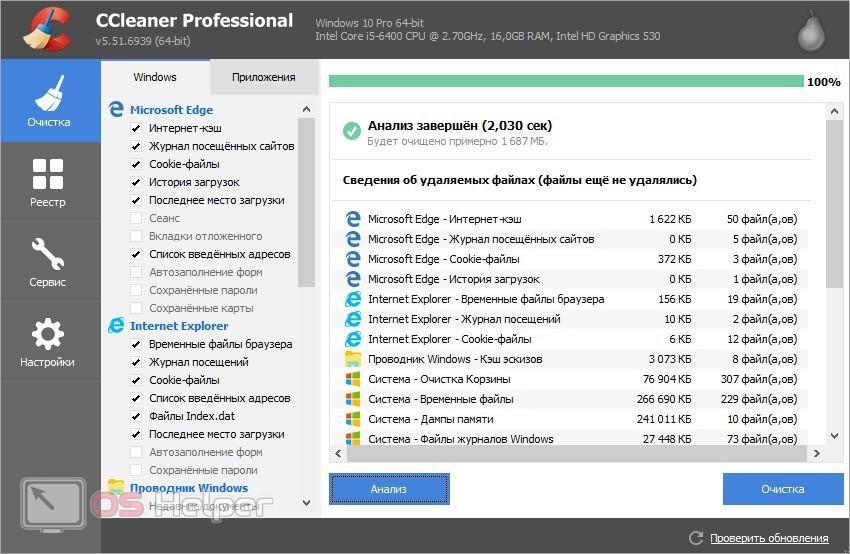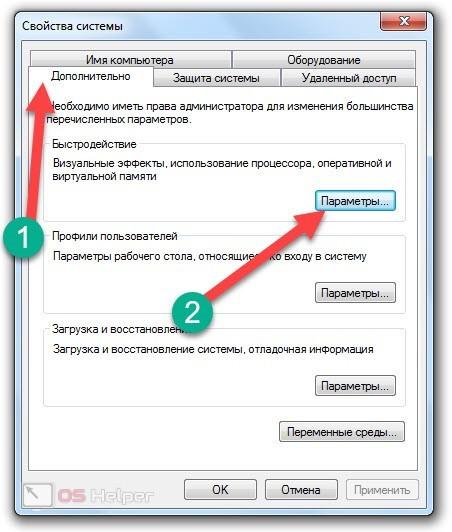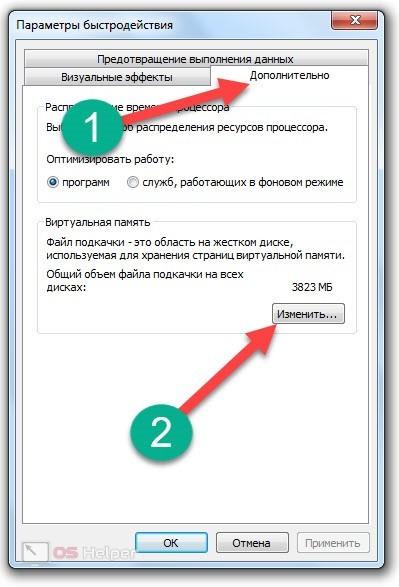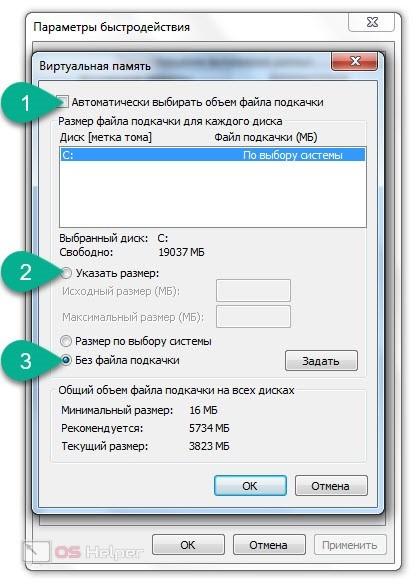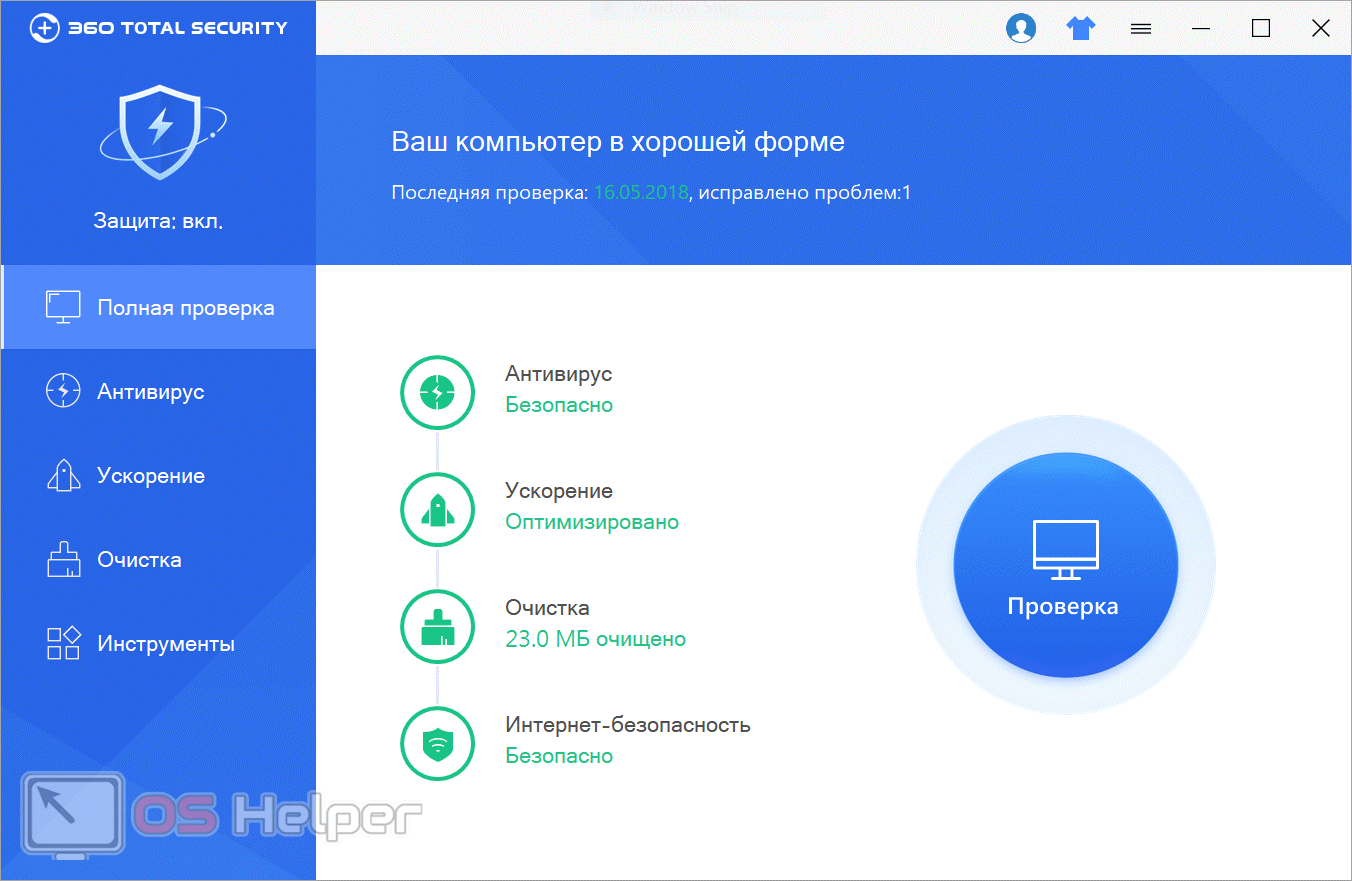Содержание
- Причины, по которым папка «Windows» занимает много места
- Очистка папки «Windows»
- Windows 10
- Windows 7
- Вопросы и ответы
Начать необходимо с перечисления причин, по которым папка «Windows» может занимать много места. При этом стоит учитывать, что она постоянно расширяется во время взаимодействия с компьютером и даже после очистки ее размер снова увеличится спустя всего пару недель или месяцев. Сейчас предлагаем разобраться, почему это происходит и как с этим бороться.
- Деинсталляторы обновлений. В папку «Windows» помещаются деинсталляторы всех устанавливаемых обновлений. Это необходимо для того, чтобы пользователь в любой момент мог сделать откат до прежней версии Виндовс, не потеряв при этом никаких важных для себя данных и не сломав всю работу операционной системы. Эти файлы можно смело удалить, если после обновления прошло много времени или вы точно уверены в том, что делать откат не придется.
- Временные файлы. Пожалуй, временные файлы занимают больше всего места в данной папке, поскольку они связаны со всеми запускаемыми на компьютере программами. Соответственно, чем их больше, тем больше файлов хранится в подпапке с названием «Temp». Туда же помещаются разные объекты при инсталляции софта, и не всегда их очистка происходит автоматически, особенно при непредвиденном завершении работы установщика. Большинство из находящихся там файлов можно удалить как самостоятельно, так и при помощи специальных приложений.
- Папка «WinSxS». Данный каталог заслуживает отдельного внимания, поскольку именно он, находясь в папке «Windows», чаще всего весит больше остальных. Практически все содержимое этой директории относится к резервным копиям различных системных файлов и, выполнив простые действия, можно понять, необходима ли очистка этой директории. Если ранее вы уже обнаружили, что основная проблема как раз и заключается в этом каталоге, перейдите по ссылке ниже, чтобы получить соответствующие инструкции.
Подробнее: Способы очистки папки WinSxS в Windows 10
Есть и другие причины, по которым увеличивается объем папки «Windows», однако они не такие значимые и только в совокупности выдают большой объем занятого дискового пространства. Далее, когда речь пойдет об очистке каталога, все эти причины будут рассмотрены, поэтому вы сможете грамотно справиться с поставленной задачей, по максимуму освободив каталог от ненужной информации.
Очистка папки «Windows»
Отметим, что не стоит самостоятельно удалять абсолютно все файлы, которые весят много, поскольку так можно избавиться от важных системных элементов, влияющих на корректность работы операционной системы. Следуйте только предложенным инструкциям и выполняйте меры предосторожности, описанные в представленных материалах.
Windows 10
Проще всего очистить хранилище от мусора, обратившись к специальным программам. Такой метод подойдет начинающим или тем, кто не хочет тратить время на самостоятельный анализ. Есть и системные инструменты, работающие примерно по такому же принципу и справляющиеся с поставленной задачей ничуть не хуже. Однако самым эффективным методом считается ручная очистка всех важных подкаталогов, где чаще всего и хранится мусор.
Подробнее: Очистка папки «Windows» на компьютере с Windows 10
Windows 7
С «семеркой» дела обстоят примерно так же, как и с актуальной версией операционной системы, однако есть нюансы в заполненности определенных папок и важности находящихся там файлов. Нажмите по следующей ссылке, чтобы попасть на страницу статьи, посвященной данной теме. В ней вы можете ознакомиться как со встроенными средствами очистки, так и со сторонними программами, а также найдете руководство по ручному удалению мусора.
Подробнее: Очистка папки «Windows» на компьютере с Windows 7
Если же после выполнения рекомендаций папка «Windows» действительно стала весить меньше, но системный раздел жесткого диска все еще загружен большим количеством файлов и вы не знаете, что из этого можно удалить для освобождения места, перейдите к руководству по следующей ссылке и прочитайте информацию обо всех предложенных методах. Они не влияют на работу ОС и позволяют удалить только ненужные файлы.
Подробнее: Освобождаем место на диске C в Windows 10
Еще статьи по данной теме:
Помогла ли Вам статья?
Windows 7 — это одна из самых популярных операционных систем, но в тоже время она может столкнуться с проблемами, такими как недостаток свободного пространства на диске. Это может быть вызвано различными факторами, например, установка и обновление программ, загрузка большого количества файлов или некорректная работа системы. В этой статье мы рассмотрим несколько способов решения этой проблемы и очистки диска.
Первым шагом в решении проблемы с недостатком места на диске является проверка состояния диска. Для этого можно воспользоваться встроенной утилитой «Диспетчер дисков». Она позволяет просмотреть структуру диска, использование его пространства и определить, какие файлы и папки занимают больше всего места.
Для более подробного анализа диска можно воспользоваться сторонними программами, такими как «WinDirStat» или «TreeSize». Эти приложения предоставляют графический интерфейс и отображают информацию о размере и распределении файлов на диске. С их помощью можно идентифицировать крупные файлы и папки, которые можно удалить или переместить на другой носитель для освобождения места.
Еще одним способом решения проблемы с недостатком места на диске является использование встроенной утилиты «Очистка диска». Она позволяет удалить временные файлы, неиспользуемые программы и другие ненужные данные, которые занимают пространство на диске. Чтобы воспользоваться этой утилитой, достаточно открыть меню «Пуск», ввести в строке поиска «Очистка диска» и выбрать соответствующую программу. После анализа система предложит вам удалить определенные файлы, исходя из того, какие данные вы считаете ненужными или устаревшими.
Содержание
- Причины заполнения диска в системе Windows 7
- Накопление временных файлов
- Установка большого количества программ и приложений
- Системные резервные копии
Причины заполнения диска в системе Windows 7
1. Накопление временных файлов
Система Windows 7 создает и хранит множество временных файлов на диске, например, кэши веб-страниц, установочные файлы обновлений и временные файлы приложений. В течение времени эти файлы могут занять значительное пространство на диске, особенно если регулярно не удалять их.
2. Установка и обновление программного обеспечения
При установке и обновлении программного обеспечения на компьютере с Windows 7, приложения могут занять дополнительное пространство на диске. Некоторые приложения также создают резервные копии предыдущих версий, что может привести к дополнительному расходу места на диске.
3. Накопление файлов загрузки
Windows 7 сохраняет загружаемые файлы в специальной папке загрузок. Если вы регулярно загружаете файлы из Интернета и не очищаете эту папку, она может начать занимать большое пространство на диске.
4. Накопление файлов логов
Различные программы и компоненты Windows 7 могут создавать лог-файлы для отслеживания и регистрации определенных событий. Однако эти файлы могут накапливаться на диске со временем и занимать большое количество места.
5. Дублирование файлов и копии резервных данных
Пользователи могут создавать копии резервных данных или дублировать файлы на диске, что может привести к дублированию данных и излишнему расходу места на диске.
6. Накопление файлов системного восстановления
Системное восстановление в Windows 7 создает резервные копии системных файлов и настраивает точки восстановления, которые могут занимать значительное пространство на диске, особенно если настройки восстановления не оптимизированы.
7. Накопление файлов журнала обновлений
Windows 7 сохраняет журналы обновлений системы, чтобы предоставить информацию о процессе установки обновлений. Однако эти файлы могут накапливаться и занимать дополнительное пространство на диске.
Чтобы освободить место на диске в Windows 7, необходимо регулярно очищать временные файлы, удалять ненужные приложения, очищать папку загрузок, а также оптимизировать использование системного восстановления и удалить ненужные копии резервных данных и файлы логов.
Накопление временных файлов
Для решения проблемы накопления временных файлов, можно воспользоваться следующими рекомендациями:
- Очистить временные файлы с помощью системной утилиты «Очистка диска». Эту утилиту можно запустить следующим образом: откройте проводник, щелкните правой кнопкой мыши на диск, выберите «Свойства», во вкладке «Общее» нажмите на кнопку «Очистить диск». В появившемся окне отметьте пункт «Временные файлы» и нажмите «ОК».
- Очистить временные файлы с помощью программы «CCleaner». Это бесплатное приложение, которое предоставляет возможность удаления временных файлов и другого мусора с диска. Скачайте и установите программу с официального сайта, запустите ее и нажмите на кнопку «Анализ». После завершения анализа, нажмите на кнопку «Очистить».
- Удалить временные файлы вручную. Откройте проводник, перейдите в папку «C:\Users\<Имя_пользователя>\AppData\Local\Temp» и удалите все файлы и папки из этой директории. Обратите внимание, что папка AppData является скрытой, поэтому вам может потребоваться включить отображение скрытых файлов и папок в настройках проводника.
- Отключить автоматическое сохранение истории браузера. Если вы используете какой-либо веб-браузер, такой как Google Chrome или Mozilla Firefox, его история посещения веб-страниц может занимать много места на диске. Чтобы отключить автоматическое сохранение истории, откройте настройки вашего браузера и найдите соответствующую опцию. В дальнейшем, регулярно очищайте историю браузера вручную.
После выполнения указанных выше действий, вам следует освободиться дополнительное место на жестком диске, что позволит избежать проблем с заполнением диска в операционной системе Windows 7.
Установка большого количества программ и приложений
Установка большого количества программ и приложений на компьютер может привести к заполнению диска и ухудшению его работы. Вот несколько основных проблем, с которыми вы можете столкнуться:
- Недостаток свободного места на диске: Установка большого количества программ занимает много места на жестком диске. Если диск полностью заполнен, это может привести к увеличению времени загрузки системы, низкой производительности и возможным ошибкам приложений.
- Конфликты между программами: Установка множества программ может вызвать конфликты между ними. Некоторым программам может потребоваться одно и то же пространство на диске или ресурсы компьютера, что может привести к сбоям или зависанию системы.
- Загрузка ненужных фоновых процессов: Некоторые программы и приложения могут запускаться автоматически при загрузке системы, что может привести к замедлению работы компьютера и использованию ресурсов диска.
- Утечка данных: Некоторые программы могут сохранять большое количество данных на диске, что может привести к утечке конфиденциальной информации и возможности взлома.
Для предотвращения этих проблем, рекомендуется следующее:
- Установка только необходимых программ и приложений, которые вы регулярно используете. Удалите все ненужные или устаревшие программы.
- Периодическая очистка диска от временных и ненужных файлов с помощью инструментов для очистки диска Windows.
- Отключение автозагрузки ненужных программ при старте системы. Используйте менеджер задач Windows, чтобы узнать, какие программы запускаются при старте, и отключите ненужные.
- Проверка наличия обновлений для всех установленных программ. Некоторые обновления могут содержать исправления для проблем совместимости или уязвимостей, связанных с использованием программ.
- Регулярное резервное копирование важных данных, чтобы минимизировать потерю информации в случае сбоев или утечки данных.
Следуя этим рекомендациям, вы сможете предотвратить проблемы, связанные с установкой большого количества программ и приложений, и поддерживать работоспособность вашего компьютера.
Системные резервные копии
Для создания системной резервной копии в Windows 7 вы можете воспользоваться встроенным инструментом резервного копирования. Этот инструмент позволяет выбрать нужные диски и папки для резервного копирования и сохранить их на внешнем диске, съемном носителе или на другом компьютере в локальной сети.
Чтобы создать системную резервную копию, запустите «Панель управления», выберите раздел «Система и безопасность», а затем нажмите на ссылку «Создание резервных копий и восстановление». В появившемся окне выберите пункт «Создание образа системы» и следуйте инструкциям на экране.
При создании резервной копии рекомендуется использовать внешний жесткий диск или съемный носитель с достаточным объемом памяти, чтобы сохранить все необходимые файлы и настройки. Также важно регулярно обновлять резервные копии, чтобы сохранить актуальные данные.
Помимо системных резервных копий, также рекомендуется создавать резервные копии важных файлов и данных, таких как фотографии, документы и другие личные файлы. Для этого вы можете использовать программы резервного копирования сторонних разработчиков, которые предлагают более широкий спектр функций и возможностей.
Не забывайте о сохранности ваших данных и создавайте системные резервные копии, чтобы быть уверенными в безопасности своей информации.
|
130 / 0 / 0 Регистрация: 11.11.2009 Сообщений: 8 |
|
|
1 |
|
|
16.12.2009, 23:09. Показов 33983. Ответов 11
Всем привет.Уменя такая проблема, я установил Windows 7 64-bit/ на диск C: Общий размер 30гб.После установки Windows заняла половину диска.15гб осталось свободными.Через две недели пользованием на диске осталось 1,5гб.ничево серьезнава туда неставил.подскажите вчом может быть проблема?
0 |
|
Programming Эксперт 94731 / 64177 / 26122 Регистрация: 12.04.2006 Сообщений: 116,782 |
16.12.2009, 23:09 |
|
Ответы с готовыми решениями:
Можно ли создать нераспределенную область памяти если диск С занял все место? Как сделать, чтобы iframe занял всё оставшееся свободное место в ячейке таблицы?
11 |
|
Путешественница 1250 / 478 / 11 Регистрация: 22.02.2009 Сообщений: 2,842 |
|
|
16.12.2009, 23:15 |
2 |
|
Сделайте очистку диска. Очистите временные файлы интернета и старые точки восстановления — места должно прибавиться….
1 |
|
3949 / 1662 / 27 Регистрация: 30.11.2009 Сообщений: 6,311 |
|
|
16.12.2009, 23:47 |
3 |
|
скачай программу FolderSizes посмотри что занимает много места . если ето не системные файлы почисть . проверь систему на вирусы.
0 |
|
Путешественница 1250 / 478 / 11 Регистрация: 22.02.2009 Сообщений: 2,842 |
|
|
17.12.2009, 00:06 |
4 |
|
Или ATF Ccleaner
0 |
|
290 / 175 / 3 Регистрация: 01.11.2009 Сообщений: 550 |
|
|
17.12.2009, 07:24 |
5 |
|
или TuneUp Utilities. кто еще что посоветует???
0 |
|
4 / 4 / 0 Регистрация: 15.12.2009 Сообщений: 47 |
|
|
17.12.2009, 14:45 |
6 |
|
Отключи функцию автоматического архивирования.
0 |
|
3215 / 773 / 26 Регистрация: 12.07.2009 Сообщений: 3,184 |
|
|
17.12.2009, 15:03 |
7 |
|
Может 7Винда каждый день создаёт точки восстановления? +
0 |
|
130 / 0 / 0 Регистрация: 11.11.2009 Сообщений: 8 |
|
|
17.12.2009, 18:43 [ТС] |
8 |
|
Подскажите пожалуста как отключить восстановление системы.
0 |
|
Гладиатор 28 / 22 / 0 Регистрация: 12.03.2008 Сообщений: 188 |
|
|
17.12.2009, 18:55 |
9 |
|
Отформатируй диск С и снеси нафиг это недоразумение под названием Форточки 7.
0 |
|
ЙожЪ 64 / 60 / 17 Регистрация: 23.10.2009 Сообщений: 652 |
|
|
17.12.2009, 18:57 |
10 |
|
mklej, форточка 7 рулит, если пальцы оттуда, откуда надо))
0 |
|
2 / 2 / 0 Регистрация: 10.01.2010 Сообщений: 9 |
|
|
11.01.2010, 13:01 |
11 |
|
Во первых перенеси файл подкачки на другой диск..
0 |
|
13 / 10 / 0 Регистрация: 21.11.2009 Сообщений: 103 |
|
|
11.01.2010, 20:31 |
12 |
|
набери в поиске «очистка диска» и запусти, выбрав нужный диск. восстановление отключать не надо.
0 |
Windows 7 — одна из самых популярных операционных систем, которая используется миллионами пользователей по всему миру. Однако со временем операционная система может начать заполнять диск, что может привести к ухудшению производительности компьютера и недостатку свободного пространства на жестком диске. В данной статье мы рассмотрим причины, по которым Windows 7 может заполнять диск, а также способы освобождения памяти и восстановления оптимальной работы системы.
Одной из основных причин заполнения диска является накопление временных файлов, кэша, ненужных системных обновлений и резервных копий. Windows 7 постоянно создает и сохраняет временные файлы на жестком диске, чтобы обеспечить более быструю работу системы. Однако эти файлы со временем накапливаются и занимают все больше и больше места на диске, что может привести к его заполнению.
Способы освобождения памяти на диске в Windows 7 могут быть разными. Во-первых, можно использовать встроенную утилиту очистки диска. Она предлагает удалить временные файлы, загруженный кэш, а также ненужные системные обновления. Для запуска этой утилиты нужно нажать правой кнопкой мыши на диск, выбрать «Свойства» и в разделе «Общие» нажать на кнопку «Очистка диска».
Для более глубокой очистки диска можно использовать сторонние программы, которые позволяют удалить ненужные файлы, исправить ошибки реестра и оптимизировать производительность системы. Некоторые из этих программ платные, но существуют и бесплатные альтернативы, такие как CCleaner, Wise Disk Cleaner и другие.
Важно также проверять наличие и удаление ненужных системных обновлений и резервных копий. Некоторые обновления и резервные копии могут занимать большое количество места на диске, и удаление их может значительно освободить память. Для проверки наличия ненужных обновлений в Windows 7 необходимо открыть «Панель управления», выбрать «Центр обновления Windows» и нажать на «Просмотр установленных обновлений». Затем можно выбрать те обновления, которые не нужны, и удалить их. То же самое относится и к резервным копиям, которые можно удалить через «Панель управления» в разделе «Система и безопасность».
В итоге, понимая причины заполнения диска и использование эффективных способов освобождения памяти, пользователи Windows 7 могут поддерживать оптимальную работу своей операционной системы, обеспечивая свободное пространство на жестком диске и улучшенную производительность компьютера.
Причины заполнения диска в Windows 7
Windows 7 может заполнять диск по различным причинам, что может приводить к нехватке свободного пространства и ухудшению производительности компьютера. Рассмотрим несколько основных причин заполнения диска в Windows 7.
| Причина | Описание |
| Установка программ и приложений | При установке программ и приложений на компьютер, на диске создаются файлы, необходимые для их работы. Некоторые программы могут занимать значительное количество места, особенно такие как графические редакторы или игры. |
| Системные файлы и обновления | Windows 7 использует диск для хранения системных файлов и обновлений. Это включает в себя файлы операционной системы, драйверы устройств и прочие системные компоненты. Время от времени Windows 7 также загружает и устанавливает обновления, которые могут занимать значительное пространство на диске. |
| Кэши и временные файлы | Windows 7 использует кэши и временные файлы для ускорения работы системы и программ. Эти файлы могут занимать значительное место на диске, особенно если не очищаются регулярно. |
| Размер системного резервного хранилища и файл подкачки | Windows 7 выделяет определенное пространство на диске для системного резервного хранилища и файла подкачки. Если эти параметры не оптимально настроены, они могут занимать слишком много места на диске. |
Наличие большого количества ненужных файлов на диске может приводить к заполнению диска в Windows 7. В следующем разделе мы рассмотрим способы освобождения памяти и устранения этой проблемы.
Системные файлы и журналы
В операционной системе Windows 7 на жестком диске занимается значительное количество места системными файлами и журналами. Эти файлы необходимы для правильной работы операционной системы и регистрации всех событий и действий, происходящих в системе. Они играют важную роль в поддержании стабильности и безопасности системы.
Один из основных системных файлов – это файл подкачки (pagefile.sys), который используется виртуальной памятью для хранения временных данных, которые не помещаются в оперативную память. Размер этого файла задается автоматически операционной системой, но он может занимать значительное количество места на диске.
Еще одним важным файлом является файл гибернации (hiberfil.sys), который используется при работе в режиме гибернации. В этом режиме операционная система сохраняет текущее состояние системы на диск и выключает компьютер. Затем, при следующем включении, система восстанавливает состояние из файла гибернации. Размер этого файла также может быть значительным.
Журналы событий (Event Viewer), которые записывают информацию о различных событиях и ошибках, происходящих в системе, также могут занимать много места на диске. Эти файлы необходимы для последующего анализа и решения проблем в системе.
Освобождение места на диске, занимаемого системными файлами и журналами, можно осуществить удалением ненужных файлов, сокращением размера файла подкачки или отключением режима гибернации, если он не используется. Также можно настроить автоматическое очистку журналов событий через специальную утилиту системы.
На чтение 4 мин Просмотров 1.2к. Опубликовано

Содержание
- Какие разделы нельзя чистить вручную?
- Удаление временных файлов
- Системная утилита
- Сторонние средства
- Уменьшение файла подкачки
- Ручная очистка
- Видеоинструкция
- Заключение
Какие разделы нельзя чистить вручную?
Если вы собираетесь заняться удалением файлов из каталога Windows, то мы не рекомендуем этого делать. В данной папке хранятся все системные файлы, драйверы, резервные копии, стандартные утилиты и так далее.
Бездумное удаление крупных файлов с целью освобождения места приведет к поломке ОС. В худшем случае вам придется полностью переустанавливать Windows 7 с загрузочного диска.
Пользователь может на свой страх и риск очистить каталоги WinSxS, Installer, Driver Store и прочие, которые занимают много места. Однако это тоже может привести к проблемам со стабильностью. Например, если стереть резервные копии драйверов, то система может потребовать диск для установки.
Удаление временных файлов
Чем дольше используется одна версия операционной системы, тем больше «мусора» и ненужных файлов накапливается на жестком диске. В Windows предусмотрена специальная программа для удаления временных данных.
Системная утилита
Для запуска утилиты «Очистка диска» необходимо открыть проводник и нажать ПКМ на системный раздел. В меню выбрать пункт «Свойства».
В разделе «Общее» находится информация о распределении места на жестком диске. Для перехода к приложению очистки нажмите отмеченную кнопку.
Чтобы сразу перейти к полному списку, включающему в себя системные данные, нажмите на кнопку «Очистить системные файлы». Это позволит открыть позиции, которые отвечают за очистку каталога WinSxS. В нем накапливаются данные обновлений Windows.
Далее, необходимо отметить указанные пункты и запустить процедуру очистки кнопкой «ОК». Анализ и удаление файлов может занять много времени, если ранее вы не выполняли данную операцию.
Сторонние средства
Избавиться от ненужных файлов можно и сторонними программами. Например, отлично со своей задачей справляется бесплатная утилита CCleaner. С ее помощью вы сможете удалить кэш, временные файлы, очистить реестр и многое другое. Скачайте приложение по данной ссылке.
Уменьшение файла подкачки
Файл подкачки (название — pagefile.sys) хранится на системном диске и используется при недостатке физической ОЗУ. Размер этого помощника можно установить вручную. Для этого откройте окно «Выполнить» ([knopka]Win[/knopka]+[knopka]R[/knopka]) и впишите команду [kod]sysdm.cpl[/kod].
Во вкладке «Дополнительно» выберите отмеченную кнопку «Параметры».
Теперь снова перейдите в «Дополнительно» и нажмите на «Изменить».
В новом окне снимите галочку с верхнего параметра (1). Если хотите уменьшить размер файла подкачки, то выберите второй пункт. Для полного отключения выберите третий вариант со скриншота.
Ручная очистка
Теперь несколько рекомендаций для тех, кто собрался вручную очищать место на системном жестком диске:
- Вы можете свободно управлять файлами из общих папок «Загрузки», «Документы», «Рабочий стол», «Изображения» и так далее. Они никак не влияют на работу Windows, но со временем «разрастаются» до внушительных размеров.
- Необходимо проверить, в какой раздел устанавливаются программы и игры. Например, приложение Steam по умолчанию загружает игры туда, где оно установлено. Из-за этого вы очень быстро лишитесь свободного пространства. Проверьте настройки подобных сервисов.
- Не будем забывать про вирусы и вредоносное ПО. Обязательно сканируйте систему антивирусом. Сторонние файлы могут скрываться и в папке Windows, и в любом другом каталоге.
Видеоинструкция
Для получения большего объема информации о занятом месте в Windows 7 предлагаем ознакомиться с нашим видеороликом.
Заключение
Теперь вы знаете много полезной информации о том, почему системные папки занимают много места и как с этим бороться. Рекомендуем удалять временные данные и прочий «мусор». Так вы избавитесь от скопления лишних файлов и не навредите работе операционной системы Windows 7. Если вы прочли наше руководство, то принимайтесь за очистку!




 Вывести все результаты спортсменов, и конечно кто занял 1, 2 и 3 место
Вывести все результаты спортсменов, и конечно кто занял 1, 2 и 3 место