Название Программы: Windows 7 Ultimate SP1 RUS x64 DVD AHCI
Версия программы: v 1.0
Адрес официального сайта: Microsoft
Автор сборки: by She11
Разрядность: 64bit
Язык интерфейса: Русский
Лечение: требуется, но отсутствует.
Системные требования:
Процессор: 64-разрядный (x64) с тактовой частотой 1 гигагерц (ГГц) или выше.
Память: 2 ГБ оперативной памяти (ОЗУ).
Видеокарта: Графический адаптер с объемом памяти 128 МБ или выше.
Свободное место на ЖД: 20 ГБ пространства на жестком диске.
Описание:
В данной сборке присутствуют драйвера AHCI, чтобы не было мучений при установке Операционной Системы и не было плясок с бубном, скажем так, это сборка для ленивых, но тем не менее желающих получить максимальное быстродействие от своих винчестеров и SSD накопителей. За основу принят образ ru_windows_7_ultimate_with_sp1_x64_dvd_u_677391.iso, при интеграции драйверов из образа ничего не вырезано и ничего в нем не выключено.
Дополнительная информация:
Внимание! Данная сборка предоставлена исключительно в ознакомительных целях.
Интегрирован пакет драйверов SATA/RAID DP_MassStorage_wnt6-x64_1208.
АХТУНГ!!! Перед установкой Операционной Системы в Bios материнской платы выставить режим SATA для подключаемых устройств.
Проверено на 7 или 8 разных по железу машинах, никаких проблем не обнаружено, ни во время установки, ни после.
Процедура лечения:
Рекомендуется использовать активатор Loader eXtreme Edition 3.503.
Контрольная сумма [MD5] x64: CC3798CFE12DCF59B5A658B5039C8949
Скриншоты:
Скачать с сервера напрямую
- Размер: 3.3 GB
- Категория: виндовс / windows 7
- Загрузок: 20 956
- Комментарии: 56
- Дата обновления:02.06.2013
полный обзор Windows 7 Ultimate SP1
Название Программы: Windows 7 Ultimate SP1 RUS x64 DVD AHCI
Версия программы: v 1.0
Адрес официального сайта: Microsoft
Автор сборки: by She11
Разрядность: 64bit
Язык интерфейса: Русский
Лечение: требуется, но отсутствует.
Системные требования:
Процессор: 64-разрядный (x64) с тактовой частотой 1 гигагерц (ГГц) или выше.
Память: 2 ГБ оперативной памяти (ОЗУ).
Видеокарта: Графический адаптер с объемом памяти 128 МБ или выше.
Свободное место на ЖД: 20 ГБ пространства на жестком диске.
Описание:
В данной сборке присутствуют драйвера AHCI, чтобы не было мучений при установке Операционной Системы и не было плясок с бубном, скажем так, это сборка для ленивых, но тем не менее желающих получить максимальное быстродействие от своих винчестеров и SSD накопителей. За основу принят образ ru_windows_7_ultimate_with_sp1_x64_dvd_u_677391.iso, при интеграции драйверов из образа ничего не вырезано и ничего в нем не выключено.
Дополнительная информация:
Внимание! Данная сборка предоставлена исключительно в ознакомительных целях.
Интегрирован пакет драйверов SATA/RAID DP_MassStorage_wnt6-x64_1208.
АХТУНГ!!! Перед установкой Операционной Системы в Bios материнской платы выставить режим SATA для подключаемых устройств.
Проверено на 7 или 8 разных по железу машинах, никаких проблем не обнаружено, ни во время установки, ни после.
Процедура лечения:
Рекомендуется использовать активатор Loader eXtreme Edition 3.503.
Контрольная сумма [MD5] x64: CC3798CFE12DCF59B5A658B5039C8949
Скриншоты:

с нашего сервера
На этой странице доступно для скачивания Windows 7 Ultimate SP1 RUS x64 DVD AHCI by She11 v 1.0 (2013) Русский
оставайтесь на раздаче, оставляйте комментарии и помогите другим оценить качество сборки windows и программы
Технология Advanced Host Controller Interface (AHCI) – это стандарт, предложенный компанией Intel, позволяющий повысить скорость выполнения операций чтения/записи с жестких дисков, подключенных по протоколу SATA, за счет использования расширенных возможностей технологии SATA, таких как интегрированная очередность команд (NCQ), кроме того стандарт поддерживает технологию горячей замены жестких дисков (hot swap). В операционных системах Windows 7 и Windows Vista уже имеется возможность поддержки AHCI, и в том случае, если во время установки Windows 7 система обнаруживает, что компьютер поддерживает AHCI, то драйвер AHCI устанавливается автоматически.
В старых моделях материнских плат, несмотря на то, что чипсет поддерживает технологию AHCI, ее поддержка отключена на уровне BIOS. Поэтому, если при установке ОС Windows 7 / Vista, установщик не определил наличие поддержки ACHI на чипсете, то драйвер устройств AHCI установлен не будет. В результате, если в такой системе уже после установки Windows активировать поддержку ACHI в BIOS, то система может перестань загружаться или же будет падать в синий экран BSOD.
Поэтому, если после установки Windows 7, вы обнаружили, что ваша материнская плата поддерживает режим AHCI, однако эта функция отключена в BIOS, то данная инструкция поможет вам активировать поддержку AHCPI в Windows 7/ Vista .
Внимание! Данную последовательность действий необходимо выполнить ДО включения AHCI в настройках BIOS, иначе система перестанет загружаться!
- Откройте редактор реестра, набрав RegEdit в панели Пуск.
- На запрос UAC “Do you want to allow the following program to make changes to this computer?”, отвечаем Yes.
- В редакторе реестра перейдите к следующей ветке: HKEY_LOCAL_MACHINE\SYSTEM\CurrentControlSet\services\msahci
- В правой панели выберите ключ Start и отредактируйте его (Modify).
- Задайте параметру “Start” значение 0, и нажмите OK.
Значение по умолчанию (поддержка ACHI отключена): 3
- Закройте редактор реестра.
- Перезагрузите компьютер.
- Зайдите в BIOS, активируйте поддержку AHCI на вашей материнской плате. Сохраните изменения и перезагрузите компьютер еще раз.
- После загрузки, Windows 7 автоматически установит драйвера устройств AHCI. После окончания их установки, Windows перезагрузится еще один раз.
- После загрузки системы жесткие диски будут поддерживать стандарт AHCI.
Как проверить включена ли AHCI в Windows
Если вы не уверены, включена или нет поддержка AHCI в вашей Windows 7, то следуя этой инструкции, вы сможете установить этот факт.
- Откройте диспетчер устройств ( в меню Пуск наберите Device Manager ).
- На появившийся запрос UAC “Do you want to allow the following program to make changes to this computer?” ответьте Yes.
- Откройте секцию IDE ATA/ATAPI controllers .
- Если в Windows установлен драйвер AHCI, то в списке устройств будет присутствовать что-то вроде Standard AHCI 1.0 Serial ATA Controller или Intel(R) 5 Series 6 Port SATA AHCI Controller.
В том случае, если ничего про AHCI Controller вы найти не можете, то следует полагать, что поддержка AHCI в вашей системе отключена. И вы можете активировать AHCI в Windows (по вышеприведенной инструкции), и после этого включить AHCI в BIOS.

Включение режима AHCI для жестких дисков и SSD позволяет задействовать NCQ (Native Command Queuing), что в теории должно положительно сказаться на скорости работы дисков. Кроме этого, AHCI поддерживает некоторые дополнительные возможности, например, горячее подключение дисков. См. также: Как включить режим AHCI в Windows 10 после установки.
Примечание: описанные в руководстве действия требуют некоторых навыков работы с компьютером и понимания того, что именно делается. В некоторых случаях процедура может быть не успешной и, в том числе, потребовать переустановки Windows.
Включение AHCI в Windows 8 и 8.1
Один из самых простых способов включить AHCI после установки Windows 8 или 8.1 — использовать безопасный режим (этот же способ рекомендует и сайт официальной поддержки Microsoft).
Для начала, если у вас возникли ошибки при запуске Windows 8 с режимом AHCI, верните режим IDE ATA и включите компьютер. Дальнейшие шаги выглядят следующим образом:
- Запустите командную строку от имени администратора (можно нажать клавиши Windows + X и выбрать нужный пункт меню).
- В командной строке введите bcdedit /set {current} safeboot minimal и нажмите Enter.
- Перезагрузите компьютер и еще до загрузки компьютера включите AHCI в БИОС или UEFI (SATA Mode или Type в разделе Integrated Peripherals), сохраните настройки. Компьютер загрузится в безопасном режиме и установит необходимые драйвера.
- Снова запустите командную строку от имени администратора и введите bcdedit /deletevalue {current} safeboot
- После выполнения команды снова перезагрузите компьютер, в этот раз Windows 8 должна загрузиться без проблем с включенным режимом AHCI для диска.
Это не единственный способ, хотя и наиболее часто описываемый в различных источниках.
Еще один вариант включения AHCI (только для Intel).
- Загрузите драйвер с официального сайта Intel (f6flpy x32 или x64, в зависимости от того, какая версия операционной системы установлена, zip архив). https://downloadcenter.intel.com/Detail_Desc.aspx?DwnldID=24293&lang=rus&ProdId=2101
- Также загрузите файл SetupRST.exe оттуда же.
- В диспетчере устройств установите драйвер f6 AHCI вместо 5 Series SATA или другого драйвера контроллера SATA.
- Перезагрузите компьютер и включите режим AHCI в БИОС.
- После перезагрузки запустите установку SetupRST.exe.
Если ни один из описанных вариантов действий не помог, можете также попробовать первый способ включения AHCI из следующей части этой инструкции.
Как включить AHCI в установленной Windows 7
Сначала рассмотрим, как включить AHCI вручную с помощью редактора реестра Windows 7. Итак, запустите редактор реестра, для этого вы можете нажать клавиши Windows + R и ввести regedit.
Дальнейшие шаги:
- Перейдите к разделу реестра HKEY_LOCAL_MACHINE\SYSTEM\CurrentControlSet\services\msahci
- В данном разделе измените значение параметра Start на 0 (по умолчанию — 3).
- Повторите это действие в разделе HKEY_LOCAL_MACHINE\SYSTEM\CurrentControlSet\services\IastorV
- Закройте редактор реестра.
- Перезагрузите компьютер и в БИОС включите AHCI.
- После следующей перезагрузки Windows 7 начнет установку драйверов дисков, по окончании которой вновь потребуется перезагрузка.
Как видите, ничего сложного. После включения режима AHCI в Windows 7 рекомендую проверить, включено ли кэширование записи на диск в его свойствах и включить его, если нет.
Помимо описанного способа, вы можете использовать утилиту Microsoft Fix it для того, чтобы убрать ошибки после изменения режима SATA (включения AHCI) автоматически. Утилиту можно скачать с официальной страницы (обновление 2018: утилита для автоматического исправления на сайте больше не доступна, только информация по ручному устранению проблемы) http://support.microsoft.com/kb/922976/ru.
После запуска утилиты, все необходимые изменения в системе будут выполнены автоматически, и ошибка INACCESABLE_BOOT_DEVICE (0x0000007B) должна будет исчезнуть.
Если вы решили установить операционную систему Windows 7 на SSD (Solid State Drive), это может значительно увеличить производительность вашего компьютера. Однако, есть несколько важных шагов, которые нужно выполнить, чтобы установка прошла гладко и оптимально. В данной статье мы расскажем вам о подробной инструкции по установке Windows 7 на SSD с включенным режимом AHCI.
Прежде чем приступить к установке операционной системы, убедитесь, что вы имеете правильную версию установочного диска Windows 7. Обратите внимание, что для установки на SSD необходимо использовать версию Professional или выше, так как они поддерживают функциональность AHCI.
Во-первых, необходимо в BIOS включить режим AHCI. Для этого при включении компьютера изначально нажмите клавишу Delete (или другую указанную клавишу) для входа в BIOS. Затем найдите в настройках главную вкладку SATA Configuration и установите режим работы SATA на AHCI. После этого сохраните изменения и перезагрузите компьютер.
Теперь, когда вы включили режим AHCI, подготовьте установочный USB-накопитель или DVD-диск с Windows 7. Подключите его к компьютеру, загрузите компьютер с него и следуйте инструкциям на экране для установки операционной системы.
Наконец, после установки Windows 7 не забудьте активировать TRIM-функцию для вашего SSD. TRIM помогает поддерживать оптимальное состояние SSD и продлевает его жизненный цикл. Для активации TRIM войдите в командную строку Windows от имени администратора и выполните команду: fsutil behavior set DisableDeleteNotify 0. После этого перезагрузите компьютер и TRIM будет включен.
Установка Windows 7 на SSD с включенным режимом AHCI может значительно повысить производительность вашего компьютера. Следуйте этой подробной инструкции, чтобы уверенно выполнить установку и настроить SSD для оптимальной работы.
Содержание
- Подготовка к установке Windows 7
- Выбор подходящего SSD-накопителя и проверка системных требований
- Создание загрузочного USB-накопителя с установочным образом Windows 7
- Настройка режима AHCI в BIOS
- Установка Windows 7 на SSD
Подготовка к установке Windows 7
Перед установкой операционной системы Windows 7 на SSD с включенным режимом AHCI требуется выполнить несколько предварительных шагов:
1. Резервное копирование данных
Перед началом процесса установки рекомендуется создать резервную копию всех важных данных, хранящихся на компьютере. Это позволит избежать потери информации в случае каких-либо проблем или ошибок во время установки.
2. Проверка системных требований
Убедитесь, что компьютер соответствует системным требованиям операционной системы Windows 7. Необходимо иметь достаточно оперативной памяти, свободного места на диске и соответствующий процессор.
3. Подключение SSD и настройка BIOS
Следующим шагом является подключение SSD-накопителя к компьютеру и настройка BIOS. Убедитесь, что в разделе настроек BIOS активирован режим AHCI для дисковой подсистемы. Это обеспечит оптимальную работу SSD.
4. Создание загрузочного USB-устройства
Для установки Windows 7 с SSD рекомендуется использовать загрузочное USB-устройство. Для этого потребуется соответствующий образ операционной системы и утилита для записи образа на флеш-накопитель.
5. Подготовка дисков
Перед началом установки Windows 7 необходимо подготовить диски. Операционная система может быть установлена на отдельный раздел SSD или на всю поверхность диска. Рекомендуется выбрать первый вариант и создать раздел с не меньшим размером, чем требуется операционной системе.
6. Установка операционной системы
После всех подготовительных шагов можно переходить к установке операционной системы Windows 7 на SSD-накопитель. Для этого следует загрузить компьютер с созданного загрузочного USB-устройства и выполнить инструкции по установке, указывая необходимые параметры и разделы для установки.
Выбор подходящего SSD-накопителя и проверка системных требований
Для успешной установки Windows 7 на SSD-накопитель с включенным режимом AHCI необходимо выбрать подходящий накопитель и удостовериться, что система соответствует требованиям. Вот несколько важных шагов, которые помогут вам сделать правильный выбор:
- Выбор SSD-накопителя:
- Убедитесь, что в вашем компьютере имеется свободный слот для подключения SSD-накопителя.
- Определите требуемый объем памяти в зависимости от ваших потребностей. Рекомендуется выбирать SSD-накопитель с объемом памяти не менее 128 ГБ для установки операционной системы.
- Обратите внимание на скорость чтения и записи данных SSD-накопителя. Чем выше скорость, тем быстрее будут выполняться операции на вашем компьютере.
- Убедитесь, что выбранный SSD-накопитель поддерживает интерфейс SATA III для достижения максимальной производительности.
- Проверка системных требований:
- Удостоверьтесь, что ваш компьютер поддерживает загрузку с SSD-накопителя и имеет BIOS с поддержкой AHCI (Advanced Host Controller Interface).
- Проверьте, имеется ли у вас достаточное количество свободного места на жестком диске перед установкой Windows 7 на SSD-накопитель.
- Убедитесь, что ваш компьютер совместим с операционной системой Windows 7. Проверьте минимальные и рекомендуемые системные требования, указанные в официальной документации Microsoft.
Правильный выбор SSD-накопителя и проверка системных требований перед установкой Windows 7 на SSD-накопитель с включенным режимом AHCI позволят вам насладиться высокой производительностью вашего компьютера. Продолжайте чтение для получения дальнейших инструкций по установке.
Создание загрузочного USB-накопителя с установочным образом Windows 7
Для установки операционной системы Windows 7 на SSD с включенным режимом AHCI, необходимо создать загрузочный USB-накопитель с установочным образом Windows 7. Следуйте инструкции ниже:
Шаг 1: Подготовка необходимых материалов
Для создания загрузочного USB-накопителя вам потребуются следующие материалы:
- USB-накопитель (флешка) с минимальной емкостью 8 ГБ;
- Установочный образ операционной системы Windows 7;
- Программа-записыватель образов на флешку (например, Rufus).
Шаг 2: Подготовка флешки и запись образа
- Подключите USB-накопитель к компьютеру.
- Запустите программу-записыватель образов на флешку (например, Rufus).
- Выберите свой USB-накопитель в поле «Устройство».
- Установите следующие параметры:
- Тип раздела: MBR (для BIOS или UEFI-CSM);
- Схема файловой системы: FAT32;
- Архитектура: x86 (32-bit) или x64 (64-bit), в зависимости от вашей операционной системы.
- Нажмите кнопку «Выбрать» или аналогичную, чтобы указать путь к установочному образу Windows 7 на вашем компьютере.
- Нажмите кнопку «Начать» или аналогичную, чтобы начать запись образа на USB-накопитель.
Шаг 3: Загрузка компьютера с USB-накопителя
- Подключите загрузочный USB-накопитель к компьютеру, на котором вы хотите установить Windows 7.
- Войдите в настройки BIOS или UEFI компьютера.
- Установите загрузку с USB-накопителя в качестве первого приоритета.
- Сохраните изменения и перезагрузите компьютер.
Шаг 4: Установка Windows 7
- После загрузки с USB-накопителя выберите язык и регион для установки.
- Нажмите кнопку «Установить» и следуйте инструкциям по установке операционной системы.
- Выберите раздел на SSD для установки Windows 7.
- Дождитесь завершения установки и перезагрузите компьютер.
Шаг 5: Завершение установки и настройка системы
- После перезагрузки компьютера выберите регион и язык для системы.
- Создайте учетную запись пользователя и настройте пароль администратора.
- Установите необходимые драйверы и программы.
- Завершите настройку системы, следуя приветственному экрану.
Поздравляю, вы успешно создали загрузочный USB-накопитель с установочным образом Windows 7 и установили операционную систему на ваш SSD с включенным режимом AHCI!
Настройка режима AHCI в BIOS
Для успешной установки Windows 7 на SSD с включенным режимом AHCI необходимо настроить соответствующие параметры в BIOS компьютера. Следуйте инструкциям ниже:
- Перезагрузите компьютер и нажмите клавишу Del или F2 (в зависимости от модели компьютера), чтобы войти в BIOS.
- Перейдите в раздел Advanced или Integrated Peripherals.
- Найдите параметр SATA Mode, Storage Configuration или аналогичный параметр, отвечающий за режим работы жесткого диска.
- Выберите значение AHCI или Advanced Host Controller Interface.
- Нажмите клавишу F10 для сохранения изменений и выхода из BIOS.
После настройки режима AHCI в BIOS компьютер будет готов к установке Windows 7 на SSD с поддержкой AHCI. Убедитесь, что в дальнейшем вы будете использовать драйверы AHCI для вашего SSD, чтобы достичь наилучшей производительности и стабильности работы операционной системы.
Установка Windows 7 на SSD
Установка операционной системы на SSD может повысить производительность компьютера и ускорить его загрузку. Следуйте этим шагам, чтобы установить Windows 7 на SSD:
- Подготовка SSD
- Подключите SSD к компьютеру при помощи SATA-кабеля.
- В BIOS активируйте режим AHCI для SSD.
- Загрузитесь в BIOS и убедитесь, что SSD определен в списке устройств.
- Подготовка установочного диска
- Вставьте установочный диск Windows 7 в оптический привод компьютера.
- Перезагрузите компьютер и нажмите любую клавишу, чтобы загрузиться с установочного диска.
- Запуск установки
- На экране выбора языка и формата времени выберите нужные параметры и нажмите «Далее».
- Щелкните по ссылке «Установка с дополнительными параметрами».
- Выберите операционную систему Windows 7, которую хотите установить, и щелкните «Далее».
- Подтвердите соглашение с лицензионным соглашением и нажмите «Далее».
- Вам будет предложено выбрать тип установки. Выберите «Пользовательская установка».
- Выберите SSD в списке дисков и нажмите «Далее».
- Завершение установки
- Следуйте инструкциям по установке операционной системы Windows 7.
- После завершения установки перезагрузите компьютер.
- Произведите настройку Windows 7 согласно вашим предпочтениям.
- Обновление драйверов
- После установки Windows 7 обновите драйверы для SSD.
- Посетите официальный веб-сайт производителя SSD и загрузите последние драйверы для вашей модели SSD.
- Установите эти драйверы на ваш компьютер.
После завершения этих шагов ваш компьютер будет готов к использованию с новой операционной системой Windows 7, установленной на SSD.


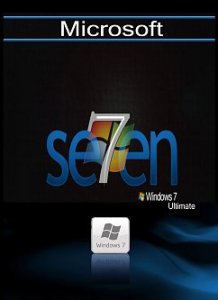


 Значение по умолчанию (поддержка ACHI отключена): 3
Значение по умолчанию (поддержка ACHI отключена): 3



