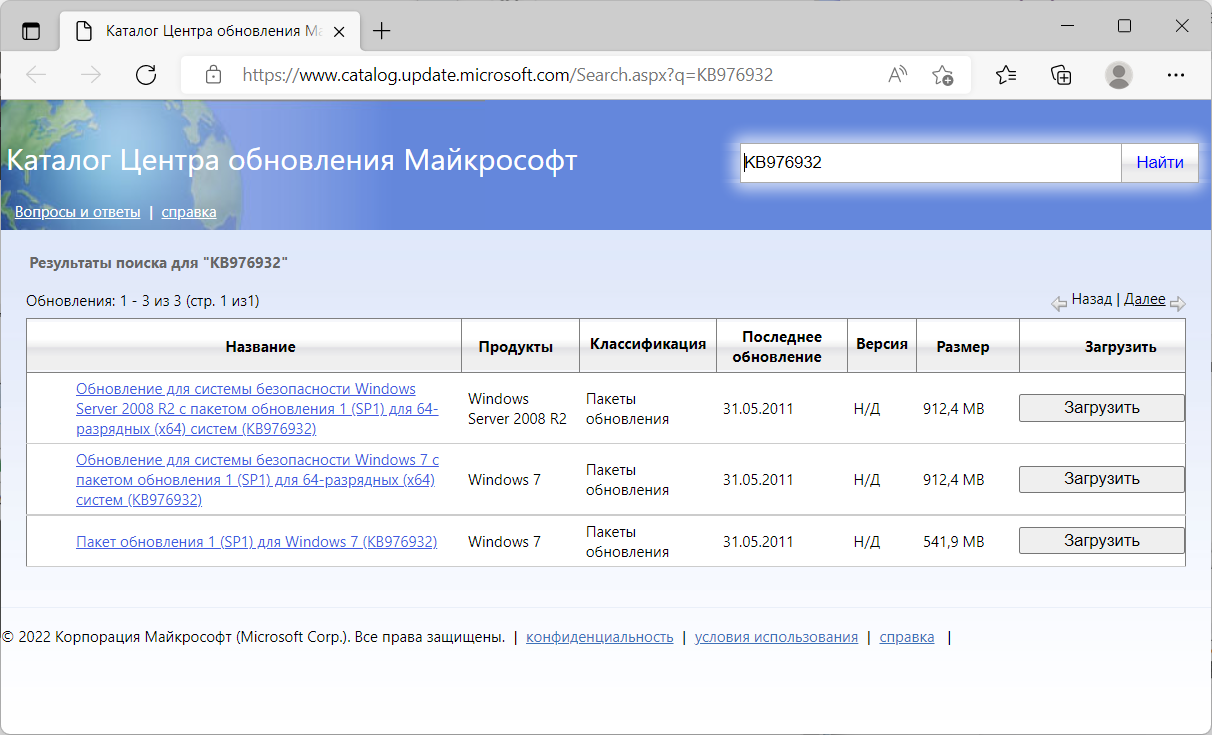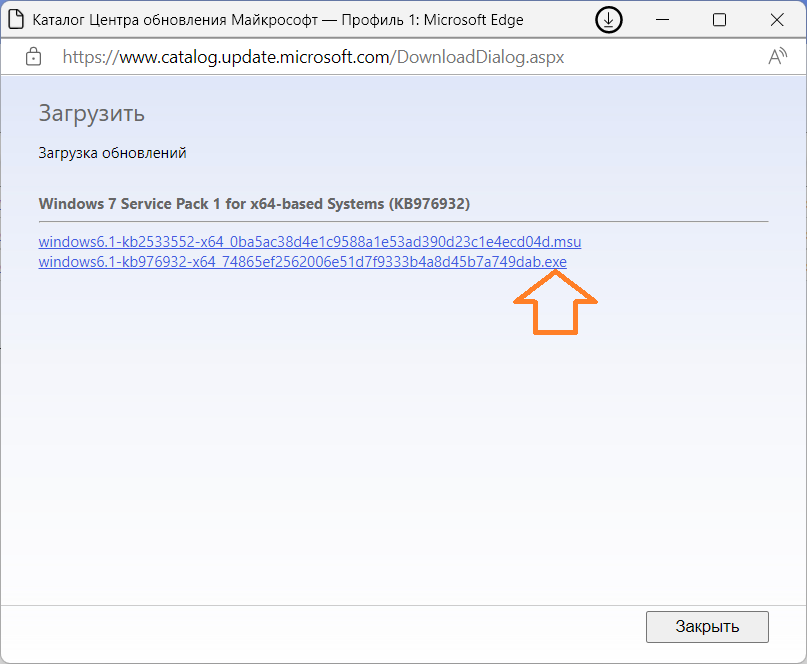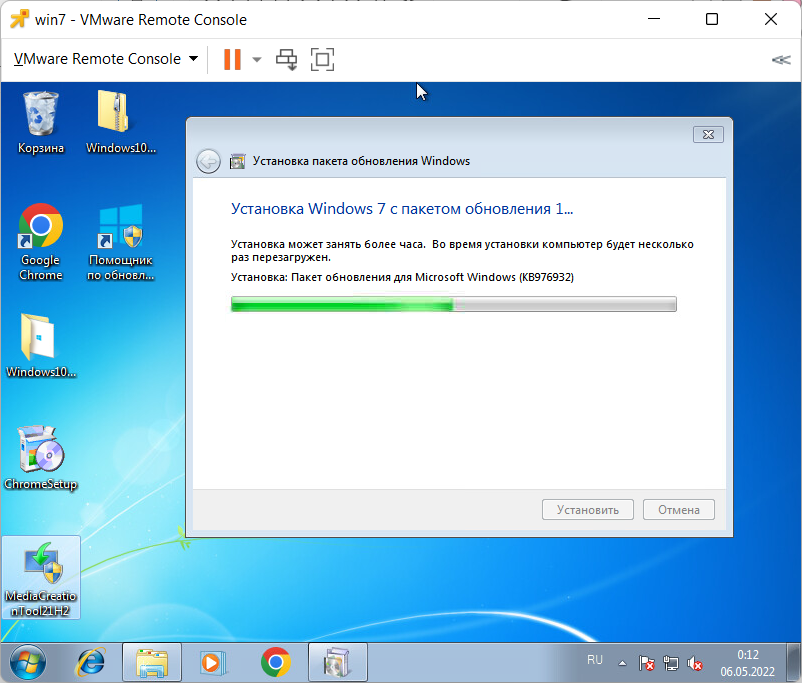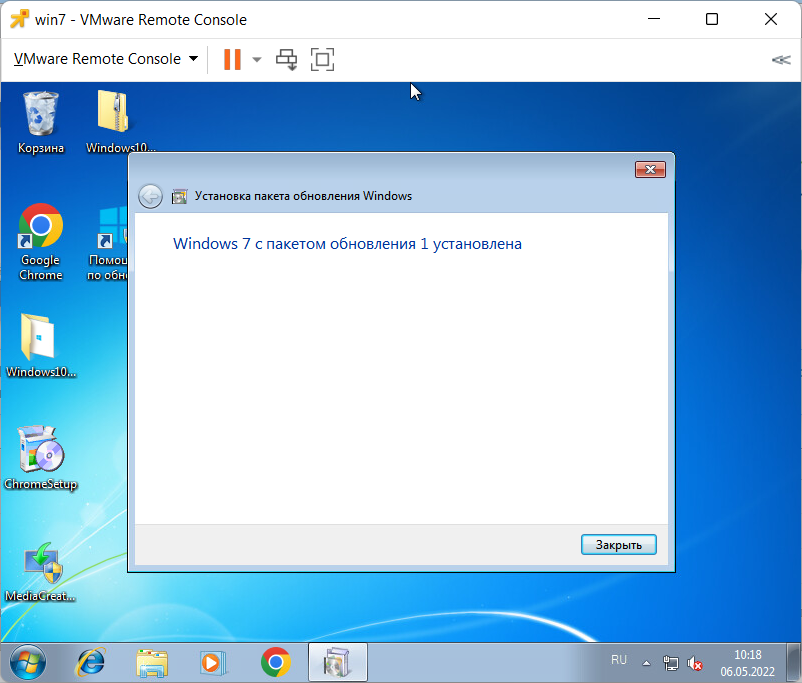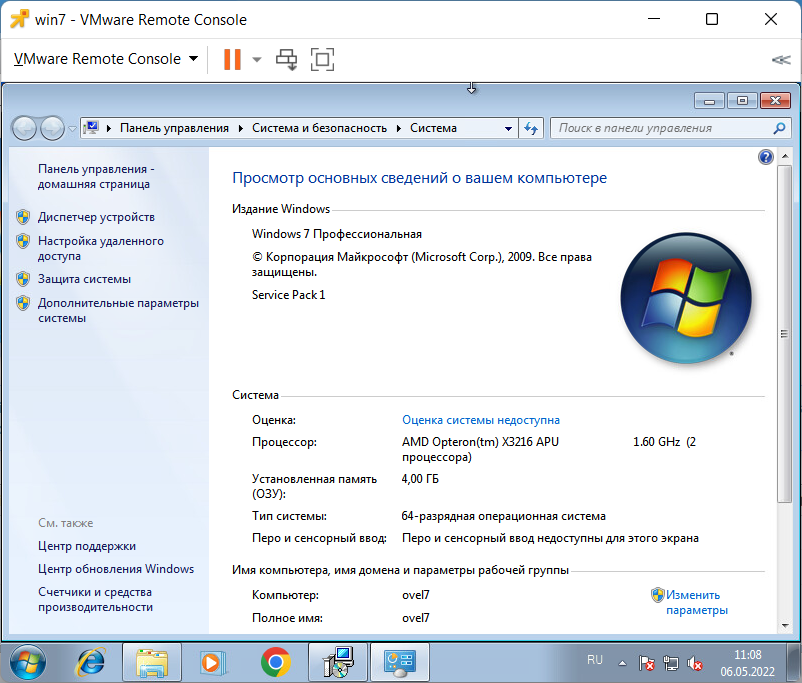Поддержка Windows 7 закончилась 14 января 2020 года.
Чтобы продолжить получать обновления системы безопасности от Майкрософт, мы рекомендуем перейти на Windows 11.
Подробнее
Рекомендуемый (и самый простой) способ получить пакет обновления 1 (SP1) — включить автоматическое обновление в клиентский компонент Центра обновления Windows в панель управления и дождаться уведомления Windows 7 о готовности к установке с пакетом обновления 1 (SP1). Установка занимает около 30 минут, и вам потребуется перезапустить компьютер примерно в половине процесса установки.
Чтобы проверить, Windows 7 пакет обновления 1 (SP1) уже установлен на компьютере, нажмите кнопку «Пуск», щелкните правой кнопкой мыши компьютер и выберите пункт «Свойства».
Если пакет обновления 1 указан в выпуске Windows, пакет обновления 1 (SP1) уже установлен на компьютере.
Перед началом работы
Проверьте, какая версия установлена на компьютере — 32- или 64-разрядная
Необходимо знать, работает ли на компьютере 32-разрядная (x86) или 64-разрядная (x64) версия Windows 7. Нажмите кнопку «Пуск», щелкните правой кнопкой мыши Компьютер, а затем выберите Свойства. Версия Windows 7 отображается рядом с типом system.
Требования к месту на диске
Убедитесь, что на диске достаточно места для установки пакета обновления 1 (SP1).
|
Способ установки |
Примерный объем требуемого места на диске |
|---|---|
|
Центр обновления Windows |
32-разрядная версия (x86): 750 МБ 64-разрядная версия (x64): 1050 МБ |
|
Скачивание пакета обновления 1 (SP1) с веб-сайта Майкрософт |
32-разрядная версия (x86): 4100 МБ 64-разрядная версия (x64): 7400 МБ |
Резервное копирование важных файлов
Перед установкой обновления необходимо создать резервную копию важных файлов, фотографий и видео на внешнем жестком диске, USB-накопителе флэш-памяти или в облаке.
Включение компьютера и подключение к Интернету
Убедитесь, что компьютер включен и подключен к Интернету.
Отключение антивирусного программного обеспечения
Некоторые антивирусные программы могут препятствовать установке пакета обновления 1 (SP1) или замедлять ее. Вы можете временно отключить антивирусную программу перед установкой. При этом следует помнить о возникающих рисках и включить ее после установки пакета обновления 1 (SP1).
Установка Windows 7 с пакетом обновления 1 (SP1) с помощью Центра обновления Windows (рекомендуется)
Если на компьютере настроена автоматическая установка обновлений, вам будет предложено клиентский компонент Центра обновления Windows установить пакет обновления 1 (SP1). Следуйте инструкциям по установке обновления.
Установка пакета обновления 1 (SP1) из Центра обновления Windows.
-
Нажмите кнопку «Пуск», а затем выберите Все программы > Центр обновления Windows.
-
На левой панели выберите Проверить наличие обновлений.
-
Если обнаружены важные обновления, щелкните ссылку, чтобы просмотреть доступные обновления. В списке обновлений выберите Пакет обновления для Microsoft Windows (KB976932), а затем нажмите кнопку OK.
Примечание: Если пакета обновления 1 (SP1) нет в списке, перед его установкой вам может понадобиться установить другие обновления. Установите все важные обновления, а затем выполните следующие действия снова, чтобы проверить наличие пакета обновления 1 (SP1).
-
Выберите Установить обновления.
Может потребоваться ввод пароля администратора или подтверждение выбора.
-
Следуйте инструкциям по установке пакета обновления 1 (SP1).
-
После установки пакета обновления 1 (SP1) войдите на компьютер. Может отобразиться уведомление о том, успешно ли выполнено обновление. Если антивирусная программа была отключена перед установкой, включите ее.
Скачивание и установка Windows с пакетом обновления 1 (SP1) из каталога Центра обновления Майкрософт
Если не удается установить пакет обновления 1 (SP1) из клиентский компонент Центра обновления Windows, можно скачать пакет установки из каталога Центра обновления Майкрософт, а затем установить пакет обновления 1 (SP1) вручную.
-
Перейдите на страницу скачивания Пакета обновления 1 для Windows 7 на веб-сайте Майкрософт.
-
Щелкните ссылку «Скачать», соответствующую вашей версии Windows 7.
-
Выберите каждую из ссылок для скачивания и сохраните их на компьютере. Когда вы будете готовы установить пакет обновления 1 (SP1), запустите .exe файл, скачанный с сайта. Затем следуйте инструкциям по установке пакета обновления 1 (SP1). Во время установки компьютер может перезапуститься несколько раз.
-
После установки пакета обновления 1 (SP1) войдите на компьютер. Может отобразиться уведомление о том, успешно ли выполнено обновление. Если антивирусная программа была отключена перед установкой, включите ее.
Устранение неполадок при установке Windows с пакетом обновления 1 (SP1)
Если при попытке установки пакета обновления 1 (SP1) появляется сообщение о том, что установка не была выполнена, возможно, возникла проблема с Microsoft Store Servicing, который используется для установки обновлений, или антивирусная программа не позволяет установить обновление.
Чтобы устранить проблему, выполните следующие шаги и попробуйте установить пакет обновления 1 (SP1) еще раз.
Запустите средство устранения неполадок Центра обновления Windows
Если при поиске и установке обновлений операционной системы на компьютере возникают проблемы, запустите средство устранения неполадок Центра обновления Windows, чтобы устранить проблему.
-
Нажмите кнопку «Пуск» и выберите пункт Панель управления.
-
В поле поиска введите средство устранения неполадок и выберите Устранение неполадок в списке результатов.
-
В разделе Система и безопасность выберите пункт Устранение проблем с Центром обновления Windows, а затем следуйте инструкциям.
-
После устранения неполадок попытайтесь установить пакет обновления снова.
Нужна дополнительная помощь?
Нужны дополнительные параметры?
Изучите преимущества подписки, просмотрите учебные курсы, узнайте, как защитить свое устройство и т. д.
В сообществах можно задавать вопросы и отвечать на них, отправлять отзывы и консультироваться с экспертами разных профилей.
Найдите решения распространенных проблем или получите помощь от агента поддержки.
Support for Windows 7 ended on January 14, 2020
We recommend you move to a Windows 11 PC to continue to receive security updates from Microsoft.
Learn more
The recommended (and easiest) way to get SP1 is to turn on automatic updating in Windows Update in Control Panel and wait for Windows 7 to notify you that SP1 is ready to install. It takes about 30 minutes to install, and you’ll need to restart your computer about halfway through the installation.
To check if Windows 7 SP1 is already installed on your PC, select the Start button, right-click Computer, and then select Properties.
If Service Pack 1 is listed under Windows edition, SP1 is already installed on your PC.
Before you begin
Check if your PC is 32-bit or 64-bit
You’ll need to know if your PC is running a 32-bit (x86) or 64-bit (x64) version of Windows 7. Select the Start button, right-click Computer, and then select Properties. The version of Windows 7 is displayed next to System type.
Disk space requirements
Check to make sure your PC has enough free disk space to install SP1.
|
Installation method |
Estimated amount of free disk space needed |
|---|---|
|
Windows update |
x86-based (32-bit): 750 MB x64-based (64-bit): 1050 MB |
|
Downloading SP1 from the Microsoft website |
x86-based (32-bit): 4100 MB x64-based (64-bit): 7400 MB |
Back up important files
It’s a good idea to back up your important files, photos, and videos to an external hard disk, USB flash drive, or the cloud before installing the update.
Plug in and connect to the Internet
Make sure your PC is plugged in to power and you’re connected to the Internet.
Disable antivirus software
Some antivirus software might prevent SP1 from installing or slow down the installation. You can temporarily disable your antivirus software before the installation. If you do so, make sure you’re aware of the risks that might be involved and re-enable the antivirus software as soon as SP1 is done installing.
Installing Windows 7 SP1 using Windows Update (recommended)
If your PC is set to automatically install updates, you’ll be prompted by Windows Update to install SP1. Follow the instructions to install the update.
To manually install SP1 from Windows Update:
-
Select the Start button > All programs > Windows Update.
-
In the left pane, select Check for updates.
-
If any important updates are found, select the link to view available updates. In the list of updates, select Service Pack for Microsoft Windows (KB976932) and then select OK.
Note: If SP1 isn’t listed, you might need to install some other updates before installing SP1. Install any important updates and then follow these steps again to check for SP1.
-
Select Install updates.
You might be asked for an admin password or to confirm your choice.
-
Follow the instructions to install SP1.
-
After SP1 is installed, sign in to your PC. You might see a notification indicating whether the update was successful. If you disabled your antivirus software before the installation, make sure you turn it back on.
Downloading and installing Windows SP1 from the Microsoft Update Catalog
If you’re unable to install SP1 from Windows Update, you can download the installation package from the Microsoft Update Catalog and then install SP1 manually.
-
Go to the Windows 7 Service Pack 1 download page on the Microsoft website.
-
Select the Download link that corresponds to your version of Windows 7.
-
Select each of the download links and save them to your PC. When you’re ready to install SP1, run the .exe file you downloaded from the site. Then follow the instructions to install SP1. Your PC might restart a few times during the installation.
-
After SP1 is installed, sign in to your PC. You might see a notification indicating whether the update was successful. If you disabled your antivirus software before the installation, make sure you turn it back on.
Troubleshoot problems installing Windows SP1
If you try to install SP1 and see an error message that the installation wasn’t successful, this might be because there’s a problem with the Windows Servicing Store that is used to install updates or because your antivirus software is preventing the update from being installed.
To try and fix the problem, follow these steps and then try to install SP1 again.
Run the Windows Update troubleshooter
If your PC isn’t able to find or install updates, the Windows Update troubleshooter might be able to fix the problem.
-
Select the Start button, and then select Control Panel.
-
In the search box, enter troubleshooter and then select Troubleshooting from the list of results.
-
Under System and Security, select Fix problems with Windows Update and then follow the instructions.
-
After the troubleshooter is done, try installing the service pack again.
Need more help?
Want more options?
Explore subscription benefits, browse training courses, learn how to secure your device, and more.
Communities help you ask and answer questions, give feedback, and hear from experts with rich knowledge.
Find solutions to common problems or get help from a support agent.
Поддержка Windows 7 закончилась 14 января 2020 г.
Рекомендуем перейти на компьютер Windows 11, чтобы продолжать получать обновления для системы безопасности от Корпорации Майкрософт.
Подробнее
Рекомендуемый (и проще всего) способ получения пакета обновления 1 — это включить автоматическое обновление в Windows Update на панели управления и подождать, пока Windows 7 не сообщит вам о том, что пакет обновления 1 готов к установке. Установка займет около 30 минут, поэтому после установки вам потребуется перезагрузить компьютер.
Чтобы проверить, установлен ли на вашем компьютере Windows 7 пакет обновления 1 (SP1), нажмите кнопку «Пуск», щелкните правой кнопкой мыши значок » компьютер» и выберите пункт » свойства«.
Если пакет обновления 1 (SP1) указан в разделе » выпуск Windows«, значит пакет обновления 1 уже установлен на вашем компьютере.
Прежде чем начать
Проверьте, какая версия установлена на компьютере — 32- или 64-разрядная
Вам нужно знать 32, что на компьютере установлена 64-разрядная (x86) или 64-разрядная (x64) версия Windows 7. Нажмите кнопку «Пуск», щелкните правой кнопкой мыши Компьютер, а затем выберите Свойства. Версия Windows 7 отображается рядом с полем тип системы.
Требования к месту на диске
Убедитесь, что на диске достаточно места для установки пакета обновления 1 (SP1).
|
Способ установки |
Примерный объем требуемого места на диске |
|---|---|
|
Центр обновления Windows |
32-разрядная версия (x86): 750 МБ 64-разрядная версия (x64): 1050 МБ |
|
Скачивание пакета обновления 1 (SP1) с веб-сайта Майкрософт |
32-разрядная версия (x86): 4100 МБ 64-разрядная версия (x64): 7400 МБ |
Резервное копирование важных файлов
Перед установкой обновления необходимо создать резервную копию важных файлов, фотографий и видео на внешнем жестком диске, USB-накопителе флэш-памяти или в облаке.
Включение компьютера и подключение к Интернету
Убедитесь, что компьютер включен и подключен к Интернету.
Отключение антивирусного программного обеспечения
Некоторые антивирусные программы могут препятствовать установке пакета обновления 1 (SP1) или замедлять ее. Вы можете временно отключить антивирусную программу перед установкой. При этом следует помнить о возникающих рисках и включить ее после установки пакета обновления 1 (SP1).
Установка Windows 7 с пакетом обновления 1 (SP1) с помощью Центра обновления Windows (рекомендуется)
Если на компьютере установлена автоматическая установка обновлений, вам будет предложено установить пакет обновления 1 (SP1) с помощью центра обновления Windows. Следуйте инструкциям, чтобы установить обновление.
Установка пакета обновления 1 (SP1) из Центра обновления Windows.
-
Нажмите кнопку «Пуск», а затем выберите Все программы > Центр обновления Windows.
-
На левой панели выберите Проверить наличие обновлений.
-
Если обнаружены какие – либо важные обновления, выберите ссылку для просмотра доступных обновлений. В списке обновлений выберите Пакет обновления для Microsoft Windows (KB976932), а затем нажмите кнопку OK.
Примечание: Если пакета обновления 1 (SP1) нет в списке, перед его установкой вам может понадобиться установить другие обновления. Установите все важные обновления, а затем выполните следующие действия снова, чтобы проверить наличие пакета обновления 1 (SP1).
-
Выберите Установить обновления.
вам может быть предложено ввести пароль администратора или подтвердить свой выбор.
-
Следуйте инструкциям по установке пакета обновления 1 (SP1).
-
После установки пакета обновления 1 Войдите в систему на компьютере. Может отобразиться уведомление о том, успешно ли выполнено обновление. Если антивирусная программа была отключена перед установкой, включите ее.
Скачивание и установка Windows с пакетом установки 1 (SP1) из Центра загрузки Майкрософт
При наличии проблем с получением пакета обновления 1 (SP1) из Центра обновления Windows можно скачать пакет установки пакета обновления из Центра загрузки Майкрософт, а затем установить его вручную.
-
Перейдите на страницу загрузки пакета обновления 1 (SP1) для Windows 7 на веб-сайте Майкрософт.
-
Выберите пункт Инструкции по установке, чтобы просмотреть, какие пакеты доступны для скачивания, и запишите название нужного.
-
Выберите подходящий язык в раскрывающемся списке, а затем нажмите Скачать.
-
Выберите пакеты, которые необходимо установить, нажмите кнопку Далее, а затем следуйте инструкциям по установке пакета обновления 1 (SP1). Во время установки компьютер может перезагрузиться несколько раз.
-
После установки пакета обновления 1 Войдите в систему на компьютере. Может отобразиться уведомление о том, успешно ли выполнено обновление. Если антивирусная программа была отключена перед установкой, включите ее.
Устранение неполадок при установке Windows с пакетом обновления 1 (SP1)
Если при попытке установки пакета обновления 1 (SP1) появляется сообщение о том, что установка не была выполнена, возможно, возникла проблема с Microsoft Store Servicing, который используется для установки обновлений, или антивирусная программа не позволяет установить обновление.
Чтобы устранить проблему, выполните следующие шаги и попробуйте установить пакет обновления 1 (SP1) еще раз.
Скачайте и запустите средство проверки готовности системы к обновлению
-
Выберите ссылку в таблице, которая соответствует версии Windows, работающей на компьютере.
Версия Windows
Ссылка на Центр загрузки Майкрософт
32-разрядная (x86) ОС Windows 7
Скачать
64-разрядная (x64) ОС Windows 7
Скачать
На странице Центра загрузки Майкрософт выберите язык и нажмите кнопку Скачать. Загрузка и установка этого средства может занять несколько минут.
-
Чтобы начать установку сразу, выберите Открыть или Выполнить и следуйте инструкциям. Чтобы скачать файл на компьютер и выполнить установку позднее, нажмите кнопку Сохранить.
-
На экране автономного установщика обновлений Windows выберите Да или OK.
-
На экране Установка завершена нажмите Закрыть.
-
Попробуйте установить пакет обновления еще раз.
Запустите средство устранения неполадок Центра обновления Windows
Если при поиске и установке обновлений операционной системы на компьютере возникают проблемы, запустите средство устранения неполадок Центра обновления Windows, чтобы устранить проблему.
-
Нажмите кнопку «Пуск» и выберите пункт Панель управления.
-
В поле поиска введите средство устранения неполадок и выберите Устранение неполадок в списке результатов.
-
В разделе Система и безопасность выберите пункт Устранение проблем с Центром обновления Windows, а затем следуйте инструкциям.
-
После устранения неполадок попытайтесь установить пакет обновления снова.
Нужна дополнительная помощь?
Обновление Service Pack 1 (SP1) – это важный шаг для обеспечения безопасности и стабильности операционной системы Windows 7 x64. В данной статье мы предоставим подробную инструкцию о том, как установить и настроить SP1 на вашем компьютере.
Шаг 1: Подготовка
Перед началом установки SP1, убедитесь, что у вас установлена подлинная копия Windows 7 x64 и ваш компьютер соответствует минимальным требованиям. Также рекомендуется сделать резервную копию всех важных данных на вашем компьютере.
Шаг 2: Загрузка SP1
Для загрузки SP1, посетите официальный сайт Microsoft и найдите страницу загрузки для Windows 7 x64. Следуйте указаниям на экране, чтобы скачать исполняемый файл обновления SP1 на ваш компьютер.
Шаг 3: Установка SP1
После завершения загрузки, найдите скачанный файл и запустите его. Следуйте инструкциям на экране, чтобы завершить установку SP1 на вашем компьютере. Во время установки может понадобиться перезагрузка компьютера, поэтому сохраните все несохраненные данные.
Шаг 4: Настройка SP1
После установки SP1, рекомендуется выполнить некоторые дополнительные настроики для оптимальной работы системы. Откройте «Панель управления» на вашем компьютере и найдите раздел «Обновление и безопасность». Затем выберите «Windows Update» и нажмите на кнопку «Проверить наличие обновлений».
Примечание: В зависимости от конфигурации вашей системы, может потребоваться дополнительное время для поиска и установки дополнительных обновлений для SP1.
После завершения поиска обновлений, установите все доступные обновления, включая те, которые касаются SP1. После установки обновлений перезагрузите компьютер и проверьте, работает ли SP1 правильно на вашей системе.
В этой статье мы предоставили пошаговую инструкцию о том, как установить и настроить SP1 для Windows 7 x64. Следуя этим указаниям, вы гарантированно получите актуальные обновления и защиту для вашего компьютера.
Содержание
- Проверка системных требований перед установкой SP1 для Windows 7 x64
- Загрузка и установка SP1 для Windows 7 x64
- Перезагрузка системы и проверка успешности установки SP1 для Windows 7 x64
- Настройка SP1 для Windows 7 x64 после установки
Проверка системных требований перед установкой SP1 для Windows 7 x64
Перед тем как установить Service Pack 1 для Windows 7 x64, убедитесь, что ваш компьютер соответствует следующим системным требованиям:
Операционная система: Ваш компьютер должен быть установлен с Windows 7 x64. Если у вас установлена другая версия Windows, вы должны обновить ее до Windows 7 x64 перед установкой SP1.
Свободное место на жестком диске: Убедитесь, что у вас есть достаточно свободного места на жестком диске для установки SP1. Рекомендуется иметь не менее 750 МБ свободного места, но чем больше свободного места, тем лучше.
Процессор: Ваш компьютер должен быть оснащен процессором с тактовой частотой не менее 1 ГГц. Рекомендуется использовать процессор семейства x64.
Память: Рекомендуется иметь не менее 1 ГБ оперативной памяти для установки SP1. Чем больше оперативной памяти, тем лучше производительность вашей системы.
Интернет-соединение: Установка SP1 требует подключения к Интернету. Убедитесь, что у вас есть доступ к Интернету во время установки.
Резервное копирование данных: Перед установкой SP1 рекомендуется создать резервные копии важных данных. В случае непредвиденных проблем вы сможете восстановить свои данные.
Установка SP1 для Windows 7 x64 – это важный процесс для обновления вашей операционной системы и получения последних исправлений и улучшений. Убедитесь, что ваш компьютер соответствует указанным системным требованиям, чтобы обеспечить успешную установку.
Загрузка и установка SP1 для Windows 7 x64
1. Перейдите на официальный сайт Microsoft и найдите раздел с загрузкой обновлений для Windows 7 x64.
2. Найдите ссылку на загрузку Service Pack 1 для Windows 7 x64 и нажмите на нее.
3. После нажатия на ссылку, загрузка файла с пакетом обновлений SP1 должна начаться. Дождитесь завершения загрузки.
4. После завершения загрузки найдите загруженный файл на вашем компьютере и дважды щелкните по нему.
5. Запустится установщик пакета обновлений. Согласитесь с лицензионным соглашением и следуйте инструкциям на экране.
6. Во время установки может потребоваться перезагрузка компьютера. Сохраните все открытые документы и программы, а затем нажмите на кнопку «Перезагрузить» в окне установщика.
7. После перезагрузки компьютера продолжите установку следуя инструкциям на экране.
8. После окончания установки SP1 для Windows 7 x64 ваш компьютер будет обновлен до последней версии системы.
9. После установки SP1 рекомендуется выполнить проверку работоспособности всех установленных программ и устройств, а также установить все доступные обновления программ и драйверов.
10. Теперь ваш компьютер готов к использованию с обновленной версией Windows 7 x64.
Перезагрузка системы и проверка успешности установки SP1 для Windows 7 x64
После завершения установки SP1 для Windows 7 x64 необходимо перезагрузить систему, чтобы изменения вступили в силу.
Для перезагрузки системы следуйте этим шагам:
- Закройте все открытые программы и приложения.
- Нажмите кнопку «Пуск» и выберите пункт «Выключение компьютера».
- Выберите «Перезагрузить».
- Подождите, пока система перезагрузится.
После перезагрузки можно проверить успешность установки SP1 для Windows 7 x64:
- Нажмите правой кнопкой мыши на значок «Мой компьютер» на рабочем столе или в меню «Пуск».
- Выберите «Свойства».
- Убедитесь, что в сведениях о системе отображается информация о версии операционной системы и наличии SP1.
Если в сведениях о системе указана версия операционной системы с установленным SP1, то установка прошла успешно.
В случае если SP1 не был установлен или указана версия операционной системы без SP1, возможно, установка завершилась с ошибками. В таком случае рекомендуется повторить процесс установки SP1 или обратиться к специалистам технической поддержки для устранения проблем.
Настройка SP1 для Windows 7 x64 после установки
После успешной установки обновления Service Pack 1 (SP1) для Windows 7 x64, необходимо провести некоторые дополнительные настройки, чтобы максимально использовать все новые функции и улучшения, которые принесло обновление. В этом разделе мы рассмотрим ключевые настройки, которые рекомендуется выполнить после установки SP1.
- Проверка обновлений
- Настройка автоматических обновлений
- Настройка системных параметров
- Настройка антивирусной программы
- Резервное копирование данных
После установки SP1 рекомендуется проверить наличие дополнительных обновлений для вашей операционной системы. Для этого откройте «Панель управления» и выберите раздел «Обновление и безопасность». Нажмите на кнопку «Проверить наличие обновлений» и дождитесь завершения поиска. Установите все доступные обновления, чтобы обеспечить стабильную работу системы.
Чтобы получать все последующие обновления безопасности и исправлений, рекомендуется настроить автоматические обновления системы. Вернитесь в раздел «Обновление и безопасность» в «Панели управления» и выберите вкладку «Windows Update». Настройте параметры обновлений по своему усмотрению, выбрав наиболее удобное время и режим автоматического обновления.
После установки SP1 можно внести некоторые настройки операционной системы, чтобы оптимизировать работу и повысить безопасность. Рекомендуется проверить параметры энергосбережения, настройки безопасности и сообщения об ошибках. Выполните эти действия в разделе «Параметры системы» в «Панели управления».
После установки SP1 рекомендуется обновить и настроить антивирусную программу на вашем компьютере. Установите последние обновления вирусных баз и проверьте настройки программы. Обратитесь к документации вашей антивирусной программы или обратитесь в службу поддержки для получения подробной информации по настройке антивирусной программы.
Перед установкой SP1 рекомендуется создать резервные копии важных данных на вашем компьютере. Несмотря на то, что обновление SP1 предназначено для улучшения стабильности системы, всегда есть вероятность непредвиденных сбоев или проблем после установки. Создайте резервные копии важных файлов и папок на внешний накопитель или в облачное хранилище, чтобы в случае проблем можно было восстановить данные.
В этом разделе были рассмотрены основные шаги настройки SP1 для Windows 7 x64 после установки. Выполнение этих настроек позволит вам в полной мере воспользоваться новыми возможностями обновления и обеспечит стабильную и безопасную работу вашей операционной системы.
Установка пакета обновления Windows 7 Service Pack 1. Обновим Windows 7 до Windows 7 SP1.
Я буду работать с Windows 7 Pro 64 bit.
Сначала скачиваем сам сервис пак KB976932 из каталога Microsoft:
https://www.catalog.update.microsoft.com/Search.aspx?q=KB976932
Первая ссылка для Windows Server 2008, она нас не интересует. Вторая — для 64 bit версии Windows 7, третья для 32 bit версии Windows 7. Я качаю вторую. Загрузить.
При загрузке выбираю EXE файл. Для 64-битной версии он весит примерно 900 Мб, для 32-битной — 500 Мб.
Запускаем загруженный пакет обновления.
Установка долгая.
Дожидаемся окончания установки. Закрыть. Перезагружаем сервер.
После перезагрузки у нас Windows 7 Профессиональная Service Pack 1.
 Может потребоваться ввод пароля администратора или подтверждение выбора.
Может потребоваться ввод пароля администратора или подтверждение выбора. You might be asked for an admin password or to confirm your choice.
You might be asked for an admin password or to confirm your choice. вам может быть предложено ввести пароль администратора или подтвердить свой выбор.
вам может быть предложено ввести пароль администратора или подтвердить свой выбор.