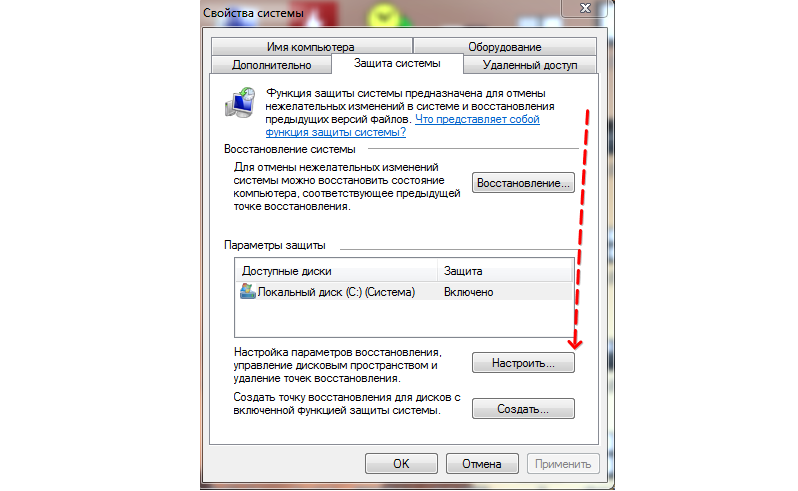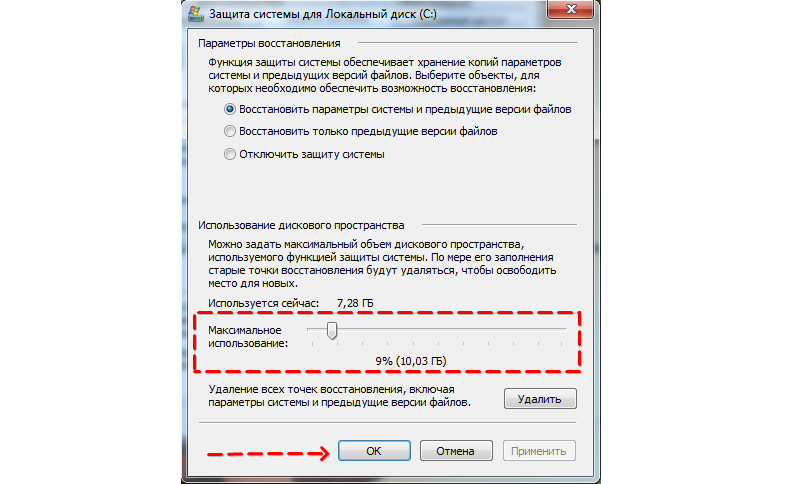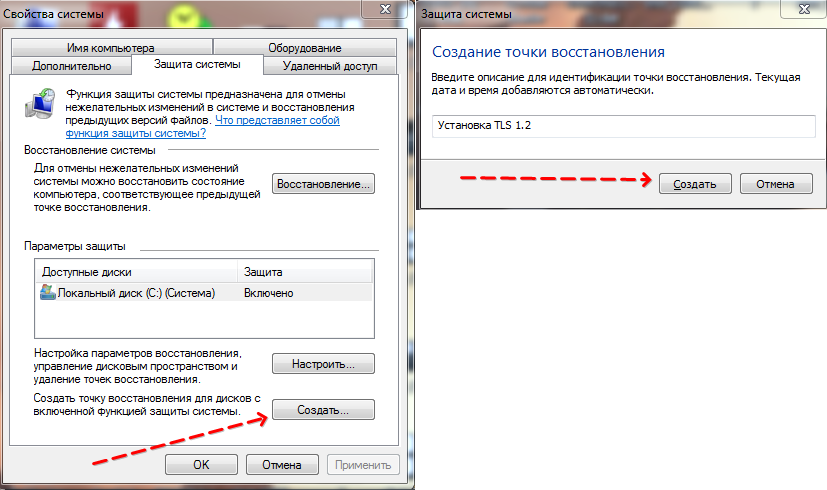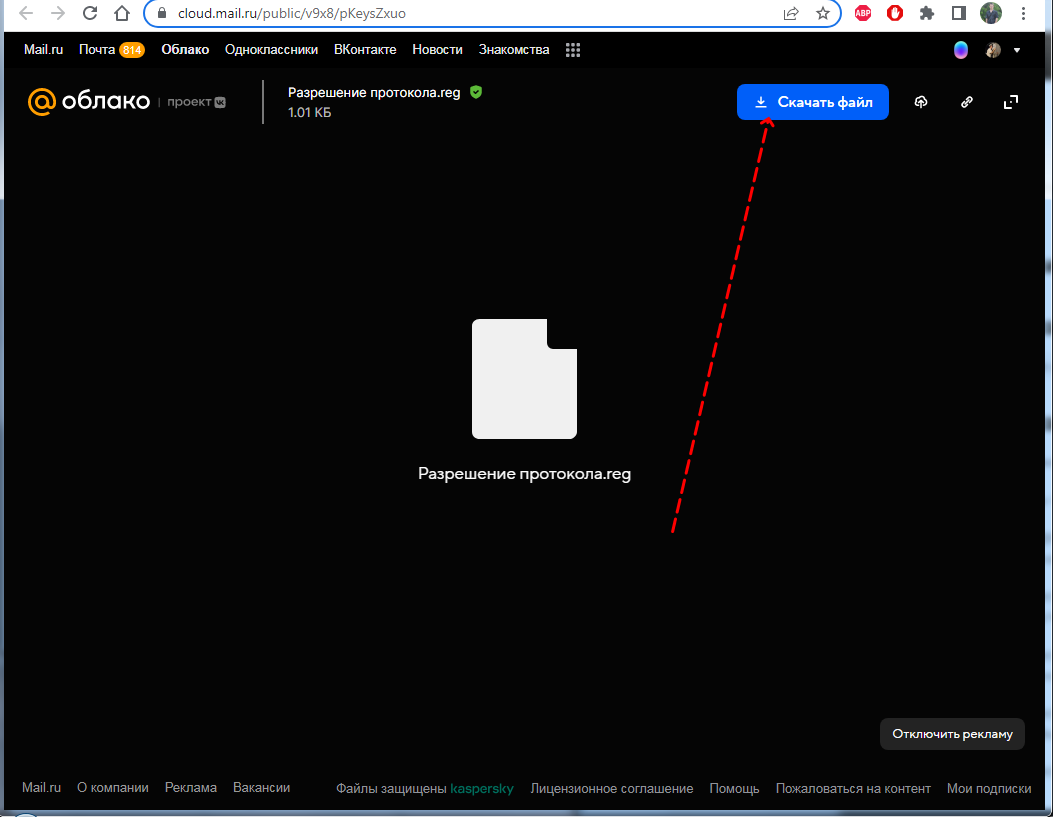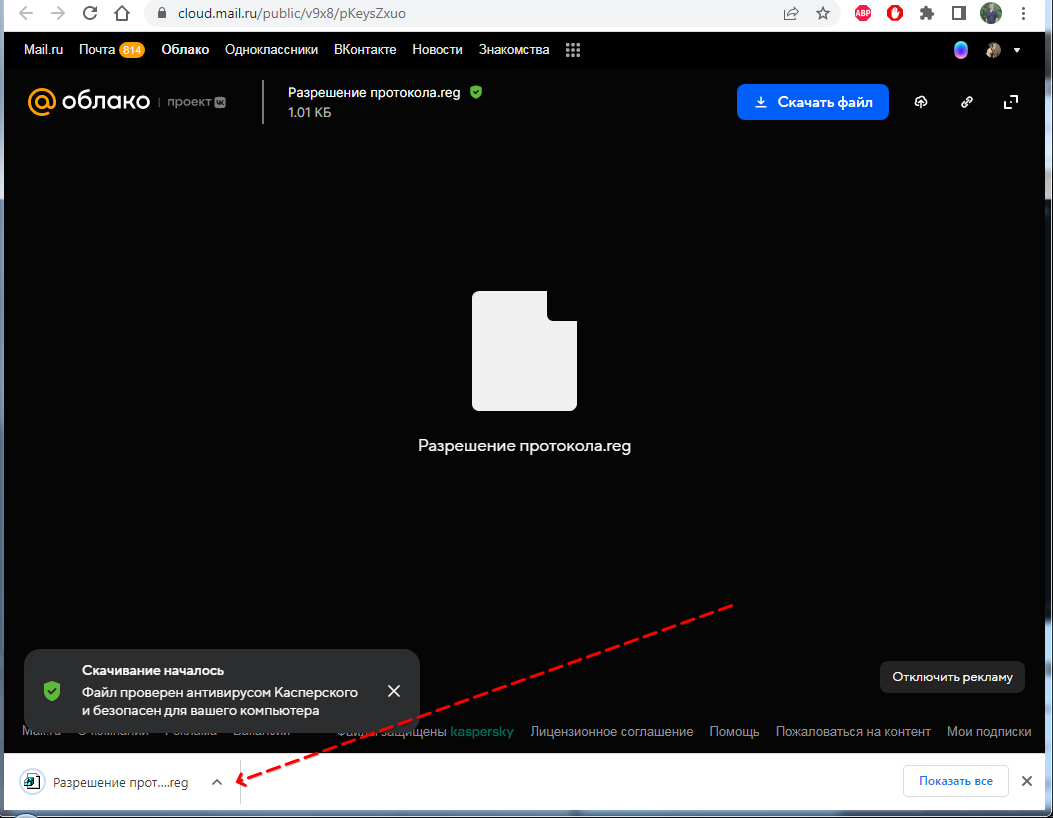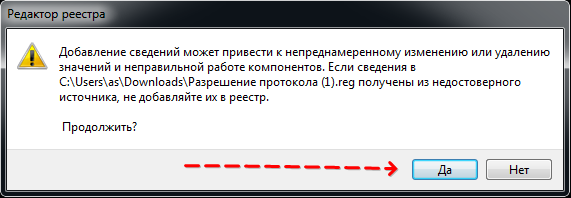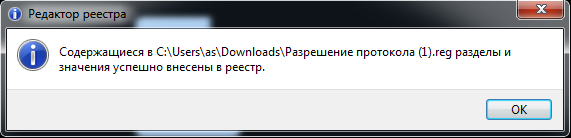С 1 октября 2021 года закончился срок действия сертификата IdenTrust DST Root CA X3 (одного из основных корневых сертификатов, применяемых в сети), который установлен на многих устройствах.
Из-за этого владельцы ПК на Windows 7, Windows Server 2008 с выключенными обновлениями и Windows XP могут столкнуться с проблемой появления ошибки: «ERR_CERT_DATE_INVALID»,«ERR_DATE_INVALID» и прочими ошибками сертификатов при входе на многие сайты.
Есть два способа решить эту проблему: либо установить новый сертификат, либо установить обновления ОС Windows.
Решение через ручную установку сертификата
Скачать сертификат можно по ссылке: https://letsencrypt.org/certs/isrgrootx1.der / зеркало (.der, 1.35Кб)
Необходимо запустить скачанный файл, на вкладке «Общие» нажать «Установить сертификат».

Выберите расположение «Локальный компьютер» и нажмите «Далее».

Выберите пункт «Поместить все сертификаты в следующее хранилище», нажмите «Обзор», выберите раздел «Доверенные корневые центры сертификации», нажмите «ОК» и «Далее», а в следующем окне – «Готово». При появлении вопросов об установке сертификатов – согласитесь на установку.

После этого перезапустите браузер и вновь попробуйте зайти на необходимый сайт.
Решение через установку обновлений
Для решения ошибки сертификата нужно установить обновления KB3020369 и KB3125574:
- KB3020369 из каталога Центра обновлений Microsoft
- KB3125574 из каталога Центра обновлений Microsoft
Дополнительно
Иногда установка одного лишь IdenTrust DST Root CA X3 может не помочь, так же рекомендуем дополнительно установить следующие корневые сертификаты:
- Go Daddy Root Certificate Authority
- GlobalSign Root CA
В данной статье мы разберем способы решения проблемы с сертификатами.
Установка официального обновления
Чтобы запустить Лаунчер на ОС Windows 7, нужно установить официальное обновление Microsoft Windows 7 Service Pack 1.
Создание точки восстановления
Нажмите правой кнопкой мыши по “Мой компьютер” и выберите “Свойства”, далее перейдите в “Дополнительные параметры сисйтемы”.
На вкладке “Защита системы” нажмите кнопку “Настроить”.
Определите желаемое количество места которое необходимо зарезервировать для точки восстановления передвинув ползунок и нажмите кнопку “ОК”.
Когда защита включена нажмите “Создать” введите необходимое имя и нажмите “Создать”.
Дождитесь создания точки восстановления системы и нажмите “Закрыть”.
Теперь, если после дальнейших манипуляций что-то пойдет не так мы можем восстановить предыдущее состояний системы.
Внесение изменений в реестр Windows с помощью файла-реестра
Скачайте данный файл с облака.
Откройте скаченный файл двойным щелчком мыши.
В диалоговом окне «Редактора реестра» нажимаем «Да«.
Готово, вы разрешили использование сертификатов безопасности TLS 1.2 в вашем Windows 7.
Важно: после манипуляций в реестре обязательно перезагрузите ваше устройство.
Заключение
Данные манипуляции позволяют избавиться от следующих ошибок:
— ошибка проверки лицензии на Windows 7;
— ошибка проверки обновления на Windows 7;
— ошибка проверки обновления лаунчера на Windows 7;
— «зависания» при скачивании предыдущей и бета-версии привода в пункте меню “Версии”.
Форум КриптоПро
»
КриптоПро УЦ
»
КриптоПро УЦ 2.0
»
Недействителен в системе корневой сертификат Минкомсвязи до 2036 года
|
МинMin |
|
|
Статус: Новичок Группы: Участники
|
ПАК «Минкомсвязь России» Кому выдан: Скачиваю данный сертификат с https://e-trust.gosuslugi.ru/MainCA |
 |
WWW |
|
Александр Лавник |
|
|
Статус: Сотрудник Группы: Участники Сказал «Спасибо»: 53 раз |
Автор: МинMin ПАК «Минкомсвязь России» Кому выдан: Скачиваю данный сертификат с https://e-trust.gosuslugi.ru/MainCA Здравствуйте. Возможно, проблема аналогична этой. |
|
Техническую поддержку оказываем тут |
|
 |
|
|
МинMin |
|
|
Статус: Новичок Группы: Участники
|
Спасибо, большое! Удалил четыре ветки реестра, перезагрузил, сертификат стал действителен. HKEY_LOCAL_MACHINE\SOFTWARE\Microsoft\Cryptography\OID\EncodingType 1\CryptDllImportPublicKeyInfoEx\1.2.643.7.1.1.1.1 HKEY_LOCAL_MACHINE\SOFTWARE\Wow6432Node\Microsoft\Cryptography\OID\EncodingType 1\CryptDllImportPublicKeyInfoEx\1.2.643.7.1.1.1.1 HKEY_LOCAL_MACHINE\SOFTWARE\Microsoft\Cryptography\OIDEncodingType 1\CryptDllImportPublicKeyInfoEx2\1.2.643.7.1.1.1.1 HKEY_LOCAL_MACHINE\SOFTWARE\Wow6432Node\Microsoft\Cryptography\OIDEncodingType 1\CryptDllImportPublicKeyInfoEx2\1.2.643.7.1.1.1.1 Отредактировано пользователем 25 февраля 2019 г. 14:55:56(UTC) |
 |
WWW |
|
vladtepesh |
|
|
Статус: Новичок Группы: Участники
|
Что бы не плодить темы. Такая же ситуация с этим сертификатом. Только win 10 и там нет таких ключей в реестре. Отредактировано пользователем 25 июня 2019 г. 4:43:48(UTC) |
 |
|
|
Андрей Писарев |
|
|
Статус: Сотрудник Группы: Участники Сказал «Спасибо»: 464 раз |
Автор: vladtepesh Что бы не плодить темы. Такая же ситуация с этим сертификатом. Только win 10 и там нет таких ключей в реестре. Здравствуйте. Переустановите CSP. |
|
Техническую поддержку оказываем тут |
|
 |
WWW |
|
Винтик |
|
|
Статус: Активный участник Группы: Участники Сказал(а) «Спасибо»: 6 раз |
Автор: Андрей Писарев Автор: vladtepesh Что бы не плодить темы. Такая же ситуация с этим сертификатом. Только win 10 и там нет таких ключей в реестре. Здравствуйте. Переустановите CSP. Добрый день. Сегодня была аналогичная ситуация, корневые с ГОСТ 2012 не определялись. Проблема ещё была в том, что на ПК надо было VipNet CSP использовать В итоге от Континет АП пришлось отказаться, но ошибка (сбой) по корневому произошёл В итоге была попытка переустановки VipNet CSP с чисткой реестра по возможности, В итоге потом сист. администратор вышел на эту ветку и в рукопашную удали также как описано ниже. Сертификаты стали ликвидные и прошло проверка подписи и расшифровка. \ Вот как КриптоПро наследил глубоко. \ ! Поправка 1 Отредактировано пользователем 6 ноября 2019 г. 12:48:25(UTC) |
 |
|
|
OSZN_Bronnitsy |
|
|
Статус: Новичок Группы: Участники
|
Подскажите, пожалуйста, как решить эту проблему в ALTLinux 9 с КриптоПро 4.0 KC1 ? Сертификат пользователя установлен под пользователем в uMy (3).
Отредактировано пользователем 9 ноября 2019 г. 16:05:17(UTC) |
 |
|
|
Санчир Момолдаев |
|
|
Статус: Сотрудник Группы: Модератор, Участники Сказал(а) «Спасибо»: 86 раз |
Добрый день! |
|
Техническую поддержку оказываем тут |
|
 |
|
|
OSZN_Bronnitsy |
|
|
Статус: Новичок Группы: Участники
|
Премного благодарен!) Помогло! |
 |
|
|
Levim |
|
|
Статус: Новичок Группы: Участники
|
Автор: МинMin Спасибо, большое! Удалил четыре ветки реестра, перезагрузил, сертификат стал действителен. HKEY_LOCAL_MACHINE\SOFTWARE\Microsoft\Cryptography\OID\EncodingType 1\CryptDllImportPublicKeyInfoEx\1.2.643.7.1.1.1.1 HKEY_LOCAL_MACHINE\SOFTWARE\Wow6432Node\Microsoft\Cryptography\OID\EncodingType 1\CryptDllImportPublicKeyInfoEx\1.2.643.7.1.1.1.1 HKEY_LOCAL_MACHINE\SOFTWARE\Microsoft\Cryptography\OIDEncodingType 1\CryptDllImportPublicKeyInfoEx2\1.2.643.7.1.1.1.1 HKEY_LOCAL_MACHINE\SOFTWARE\Wow6432Node\Microsoft\Cryptography\OIDEncodingType 1\CryptDllImportPublicKeyInfoEx2\1.2.643.7.1.1.1.1 Дай БГ тебе здоровья! |
 |
|
| Пользователи, просматривающие эту тему |
|
Guest |
Форум КриптоПро
»
КриптоПро УЦ
»
КриптоПро УЦ 2.0
»
Недействителен в системе корневой сертификат Минкомсвязи до 2036 года
Быстрый переход
Вы не можете создавать новые темы в этом форуме.
Вы не можете отвечать в этом форуме.
Вы не можете удалять Ваши сообщения в этом форуме.
Вы не можете редактировать Ваши сообщения в этом форуме.
Вы не можете создавать опросы в этом форуме.
Вы не можете голосовать в этом форуме.
Ошибка «Этот сертификат содержит недействительную подпись» возникает при работе с личными сертификатами, которые используются для подписи электронных документов с использованием КриптоПРО. На разных форумах предлагают разные решения и судя по отзывам многие из них действительно помогают. Один из таких советов меня подтолкнул к решению проблемы. Я хочу поделиться всеми способами решения, которые я узнал, потому-что причины появления этой ошибки могут быть разными.
Ошибка «Этот сертификат содержит недействительную подпись» возникает при работе с личными сертификатами, которые используются для подписи электронных документов с использованием КриптоПРО. На разных форумах предлагают разные решения и судя по отзывам многие из них действительно помогают. Один из таких советов меня подтолкнул к решению проблемы. Я хочу поделиться всеми способами решения, которые я узнал, потому-что причины появления этой ошибки могут быть разными.
Наиболее частая причина появления ошибки «Этот сертификат содержит недействительную подпись» кроется в некорректных путях сертификации от личного сертификата до головного удостоверяющего центра, поэтому ее рассмотрим в первую очередь.
Другие причины появления ошибки: неисправность алгоритмов шифрования КриптоПРО CSP и нарушение прав доступа к ветке реестра.
Некорректный путь сертификации
Эта та самая проблема, с которой пришлось столкнуться мне.
Удивительно, но при такой ошибке одни сайты без проблем работают с сертификатом, а другие его просто не замечают. Вероятно, в тех случаях, когда такой сертификат действует, не проверяется путь до головного удостоверяющего центра.
Чтобы устранить ошибку «Этот сертификат содержит недействительную подпись» необходимо восстановить всю цепочку сертификации, установив в хранилище сертификаты всех промежуточных УЦ и Головного удостоверяющего центра.
Открываем хранилище сертификатов при помощью консоли certmgr.msc

Переходим в Личное/Сертификаты. Открываем сертификат, который не работает и переходим на вкладку Путь сертификации.

Как видно на рисунке в качестве корневого удостоверяющего центра указан «Минкомсвязь России», а промежуточного удостоверяющего центра ООО «КОМПАНИЯ «ТЕНЗОР».
В поле состояние сертификата наблюдаем ошибку: «Этот сертификат содержит недействительную подпись».
Теперь нам надо отследить всю цепочку сертификатов, которая содержит промежуточные сертификаты и сертификат головного удостоверяющего центра.
Вернемся на вкладку «Общие», чтобы проверить кем выдан личный сертификат. Сертификат выдан той же организацией, что указана в пути сертификации в качестве промежуточно центра. Здесь все правильно.

Переходим в Промежуточные центры сертификации и проверяем промежуточный сертификат. Здесь видно сообщение «Этот сертификат не удалось проверить, проследив его до удостоверяющего центра сертификации». Вот то место где обрывается путь.

Переходим по ссылке http://e-trust.gosuslugi.ru/CA и находим свой удостоверяющий центр.

Находим в списке сертификат, который соответствует условиям.
Средства УЦ: КриптоПРО УЦ 2.0
Кем выдан: CN=Головной удостоверяющий центр
Действует: текущая дата входит в указанный промежуток дат.
Щелкаем по ссылке в поле «Отпечаток» и скачиваем сертификат.
Этот сертификат необходимо установить в промежуточные центры сертификации.

Переходим в личные сертификаты и проверяeм путь сертификации. Если ошибка исчезла значит все сделано правильно.

В дополнение приведу советы с различных форумов, которые так же помогали в устранении данной ошибки.
Не работают алгоритмы шифрования КриптоПРО CSP
Открываем КриптоПРО CSP и переходим на вкладку «Алгоритмы».
Если увидите, что поля алгоритмов пустые значит программа работает некорректно. Переустановите КриптоПРО CSP.

Для переустановки КриптоПРО CSP может потребоваться инструмент «Утилита очистки следов установки КриптоПРО» для полного удаления программы из операционной системы. Скачать его можно отсюда.
Нарушение прав доступа к ветке реестра.
Решить эту проблему так же поможет полное удаление КриптоПРО CSP с использованием указанной ранее утилиты по очистке следов программы.
Если не поможет, то попробуйте предоставить пользователю, работающему с КриптоПРО CSP, права администратора.
Windows 7 – одна из самых популярных операционных систем, которую используют миллионы пользователей по всему миру. Однако, несмотря на все преимущества, иногда возникают проблемы, с которыми приходится сталкиваться. Одной из таких проблем может быть проблема с сертификатами. Неправильно настроенные или просроченные сертификаты могут вызывать ошибки и помехи в работе системы.
В данной статье мы рассмотрим основные проблемы, связанные с сертификатами на операционной системе Windows 7, и предложим практическое руководство по их решению. Мы разберемся, как обновить сертификаты, что делать при ошибке сертификата и как проверить их правильность.
Если у вас возникла проблема с сертификатами в Windows 7, не паникуйте. Следуя нашему практическому руководству, вы сможете легко и быстро решить проблему и вернуть свою систему к нормальному функционированию. Не игнорируйте ошибки сертификата, так как они могут привести к серьезным последствиям, например, к сбоям в работе системы и утечке вашей личной информации.
Содержание
- Установка актуальных обновлений
- Проверка системных настроек
- Отключение антивирусных программ временно
- Переустановка корневых сертификатов
- Изменение даты и времени на компьютере
- Использование инструментов для восстановления системы
- Обратиться в службу поддержки Microsoft
Установка актуальных обновлений
Для решения проблемы с сертификатами в операционной системе Windows 7 необходимо установить все актуальные обновления. Обновления помогают устранить ошибки и недочеты операционной системы, а также обеспечивают безопасность пользовательских данных.
Для установки актуальных обновлений выполните следующие шаги:
- Откройте меню «Пуск» и выберите пункт «Панель управления».
- В открывшемся окне выберите раздел «Система и безопасность».
- В разделе «Автоматическое обновление» выберите пункт «Windows Update».
- Нажмите на кнопку «Проверить наличие обновлений».
- Ожидайте завершения поиска обновлений.
- После завершения поиска обновлений нажмите на кнопку «Установить обновления», чтобы начать процесс установки.
- Дождитесь окончания процесса установки обновлений. В процессе установки компьютер может потребовать перезагрузку. Если это происходит, сохраните все открытые документы и выполните перезагрузку компьютера.
После установки всех актуальных обновлений ваша операционная система будет обновлена до последней версии, что поможет исправить проблему с сертификатами и обеспечит надежную работу компьютера.
Проверка системных настроек
Перед тем, как приступить к решению проблемы с сертификатами в Windows 7, необходимо убедиться, что системные настройки находятся в правильном состоянии. В этом разделе мы рассмотрим несколько важных шагов, которые помогут вам проверить и настроить систему для правильной работы с сертификатами.
- Проверьте дату и время системы: Убедитесь, что дата и время на вашем компьютере установлены правильно. Неправильная дата и время могут влиять на процесс проверки истечения сертификатов.
- Проверьте наличие обновлений системы: Установите все доступные обновления для Windows 7. Многие проблемы, связанные с сертификатами, могут быть решены с помощью установки последних исправлений и обновлений операционной системы.
- Проверьте наличие корневых сертификатов: Убедитесь, что в системе присутствуют все необходимые корневые сертификаты. Корневые сертификаты являются основой для проверки других сертификатов. Если какой-то корневой сертификат отсутствует, это может привести к проблемам с проверкой подлинности.
- Проверьте настройки безопасности: Проверьте настройки безопасности в Internet Explorer. Убедитесь, что уровень безопасности установлен на средний или выше, чтобы включить проверку сертификатов. Также убедитесь, что сертификаты не были отклонены или добавлены в список ненадежных.
- Проверьте антивирусное ПО и брандмауэр: Убедитесь, что ваше антивирусное программное обеспечение и брандмауэр не блокируют доступ к сертификатам. Проверьте настройки антивирусной программы и брандмауэра, чтобы убедиться, что они не блокируют доступ к доверенным сертификатам.
Проверка и настройка системных параметров может помочь устранить множество проблем с сертификатами в Windows 7. Если после выполнения этих шагов проблема не решена, рекомендуется обратиться за помощью к специалистам для получения более подробной консультации и диагностики.
Отключение антивирусных программ временно
Для решения проблемы с сертификатами в Windows 7 может потребоваться временное отключение антивирусных программ. Это может быть необходимо, так как некоторые антивирусные программы сканируют и модифицируют файлы системы, что может привести к возникновению ошибок при установке или проверке сертификатов.
Чтобы временно отключить антивирусную программу, вы можете выполнить следующие шаги:
- Найдите значок антивирусной программы в системном трее (обычно это иконка в виде щита или логотипа программы).
- Щелкните правой кнопкой мыши на значке антивирусной программы и выберите опцию «Защита в реальном времени» или аналогичную.
- В контекстном меню выберите опцию «Отключить» или «Выключить».
Важно: Обратите внимание, что временное отключение антивирусной программы оставляет ваш компьютер уязвимым для вредоносных программ и вирусов. Поэтому рекомендуется отключать антивирусную программу только на короткий промежуток времени и только для выполнения определенных задач.
После того как вы выполните необходимые действия с сертификатами, рекомендуется включить антивирусную программу снова, чтобы обеспечить надежную защиту вашего компьютера.
Переустановка корневых сертификатов
Корневые сертификаты являются основой системы цифровых сертификатов в Windows 7. Они используются для проверки подлинности и безопасности сайтов и приложений. Если у вас возникают проблемы с сертификатами, переустановка корневых сертификатов может помочь решить проблему.
- Скачайте корневые сертификаты с официального сайта Microsoft.
- Распакуйте скачанный архив с сертификатами.
- Откройте папку с распакованными сертификатами.
- Нажмите правой кнопкой мыши на файл сертификата и выберите «Установить сертификат».
- Выберите вариант «Компьютерный учетная запись» и нажмите «Далее».
- Выберите «Поместить все сертификаты в следующее хранилище» и нажмите «Обзор».
- Выберите «Доверенные корневые центры сертификации» и нажмите «ОК».
- Нажмите «Далее» и «Закончить».
После переустановки корневых сертификатов перезагрузите компьютер соответствующим образом для применения изменений.
Изменение даты и времени на компьютере
Чтобы решить проблему с сертификатами в Windows 7, часто требуется проверить и настроить дату и время на компьютере. Некорректная дата и время могут привести к ошибкам при проверке сертификатов и подключении к серверам.
Следуйте этим шагам, чтобы изменить дату и время на компьютере:
- Щелкните правой кнопкой мыши по значку часов, расположенному в правом нижнем углу панели задач, и выберите «Регулировать дату/время».
- В открывшемся окне выберите вкладку «Дата и время» и нажмите кнопку «Изменить дату и время».
- Установите правильную дату и время, а затем нажмите кнопку «ОК».
- Если необходимо, проверьте правильность настройки часового пояса на вкладке «Временная зона».
Кроме того, гарантировать правильную работу сертификатов можно, установив правильную дату и время в BIOS вашего компьютера. Для доступа к настройкам BIOS обратитесь к документации к вашему компьютеру или свяжитесь с его производителем.
После изменения даты и времени на компьютере рекомендуется проверить работу сертификатов и убедиться, что проблема была решена.
Использование инструментов для восстановления системы
Если у вас возникли проблемы с сертификатами в операционной системе Windows 7, то есть несколько инструментов, которые могут помочь вам восстановить систему.
1. Восстановление системы
Один из самых простых и эффективных способов решить проблему с сертификатами — это использование функции восстановления системы. Эта функция позволяет вернуть операционную систему к ранее сохраненному состоянию, когда проблем с сертификатами еще не было.
Чтобы восстановить систему, выполните следующие шаги:
- Откройте меню «Пуск» и выберите «Панель управления».
- В панели управления выберите «Система и безопасность» и затем «Восстановление системы».
- Выберите опцию «Восстановить систему» и следуйте инструкциям мастера восстановления системы.
После завершения процесса восстановления, проверьте, что проблема с сертификатами была успешно решена.
2. Использование инструмента Certmgr.msc
Еще один полезный инструмент для решения проблем с сертификатами — это Certmgr.msc. Это утилита, которая позволяет управлять сертификатами в операционной системе.
Чтобы воспользоваться этим инструментом, выполните следующие шаги:
- Откройте меню «Пуск» и в строке поиска введите «Certmgr.msc».
- Нажмите кнопку «Enter» на клавиатуре.
- Откроется окно Certmgr.msc, в котором вы сможете управлять сертификатами.
Используйте этот инструмент для проверки сертификатов, удаления недействительных или поврежденных сертификатов и установки новых.
3. Использование обновлений Windows
Если проблема с сертификатами связана с уязвимостями или ошибками в системе, то одним из способов решения может быть установка обновлений Windows. Обновления содержат исправления и улучшения для операционной системы, включая исправления для сертификатов.
Чтобы установить обновления Windows, выполните следующие шаги:
- Откройте меню «Пуск» и выберите «Панель управления».
- В панели управления выберите «Система и безопасность» и затем «Windows Update».
- Нажмите на кнопку «Проверить наличие обновлений» и следуйте инструкциям на экране для установки доступных обновлений.
После установки обновлений, перезагрузите компьютер и проверьте, что проблема с сертификатами была успешно устранена.
Использование указанных инструментов может помочь вам восстановить систему и решить проблемы с сертификатами в операционной системе Windows 7. Если все остальные способы не сработали, рекомендуется обратиться к специалистам для получения дополнительной помощи.
Обратиться в службу поддержки Microsoft
Если у вас возникла проблема с сертификатами на Windows 7 и вы не можете ее решить самостоятельно, рекомендуется обратиться в службу поддержки Microsoft для получения квалифицированной помощи. Это может быть особенно полезно, если вы не имеете достаточных технических знаний или опыта в данной области.
Для обращения в службу поддержки Microsoft можно воспользоваться несколькими способами:
- Позвонить в службу поддержки. Для этого необходимо найти телефонный номер в вашем регионе на официальном сайте Microsoft. Убедитесь, что у вас есть все необходимые данные, такие как серийный номер продукта и описание вашей проблемы.
- Воспользоваться онлайн-чатом. На официальном сайте Microsoft обычно предоставляется возможность общаться с представителями службы поддержки через онлайн-чат. Это удобный способ получить помощь в режиме реального времени без необходимости звонить или ожидать ответа на электронное письмо.
- Отправить электронное письмо. Если вам удобнее общаться письменно, можно отправить электронное письмо в службу поддержки Microsoft, описав свою проблему и приложив все необходимые файлы или снимки экрана. Обычно на официальном сайте Microsoft можно найти контактный адрес электронной почты для поддержки пользователей.
В любом случае, при обращении в службу поддержки Microsoft рекомендуется предоставить как можно больше информации о вашей проблеме, чтобы представителям службы поддержки было легче понять ситуацию и предложить наиболее эффективное решение.
Помните, что служба поддержки Microsoft предназначена для оказания помощи пользователям при возникновении проблем с продуктами и сервисами компании. Будьте вежливы и старайтесь предоставить все необходимые детали, чтобы процесс решения проблемы прошел быстро и эффективно.