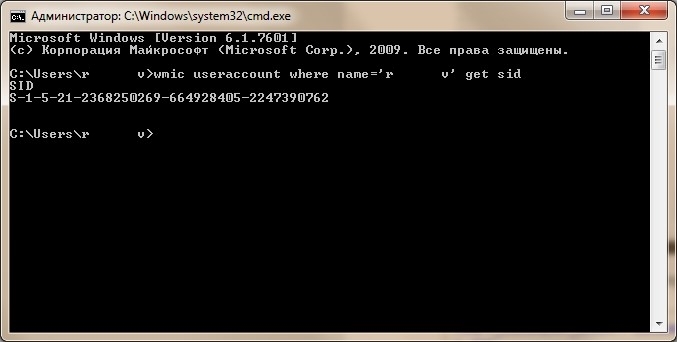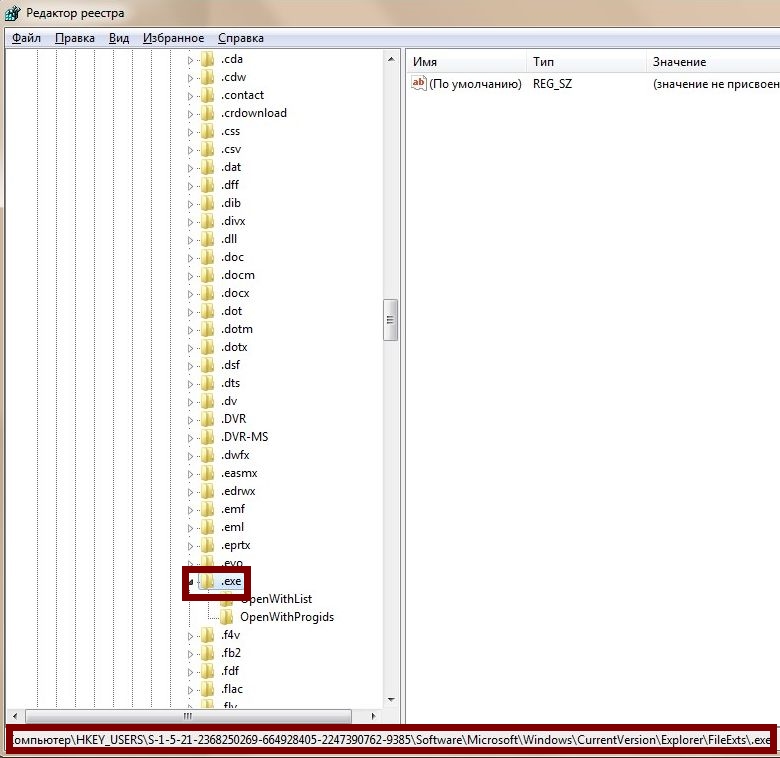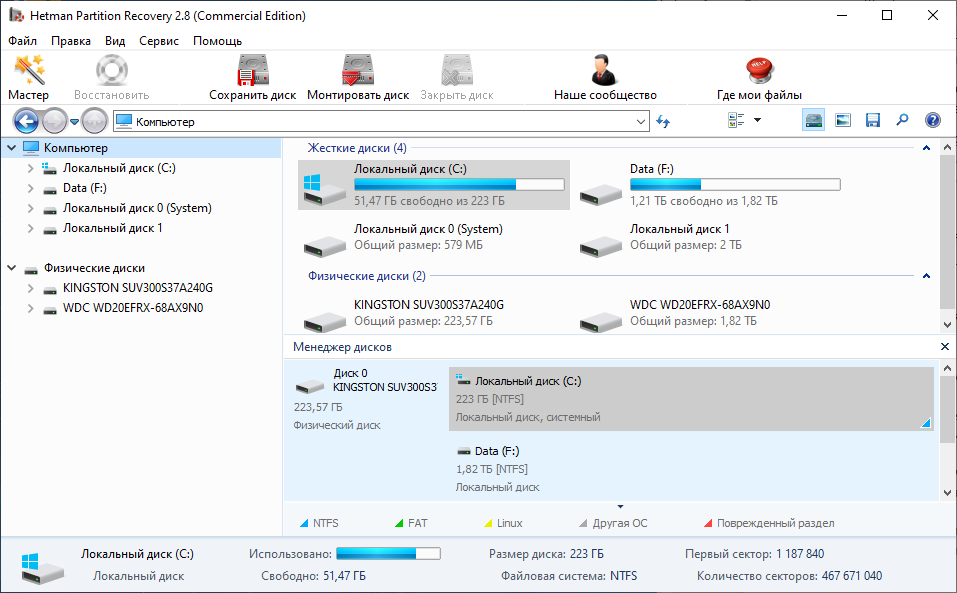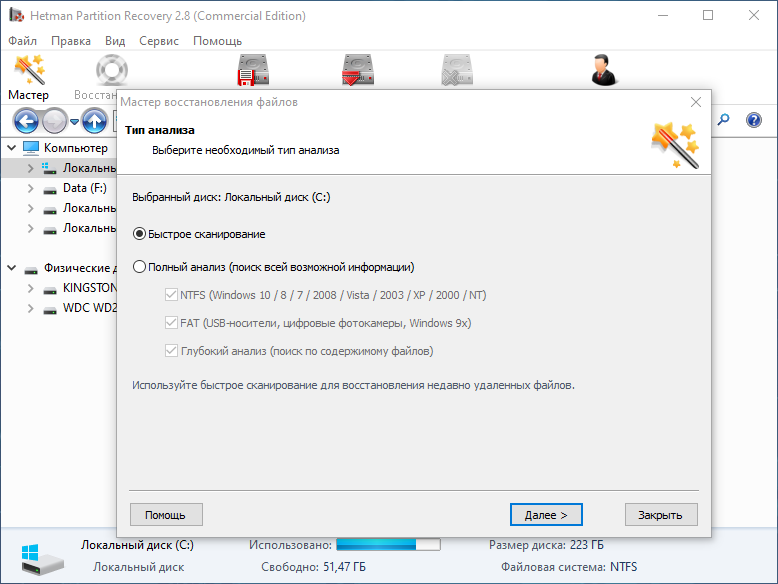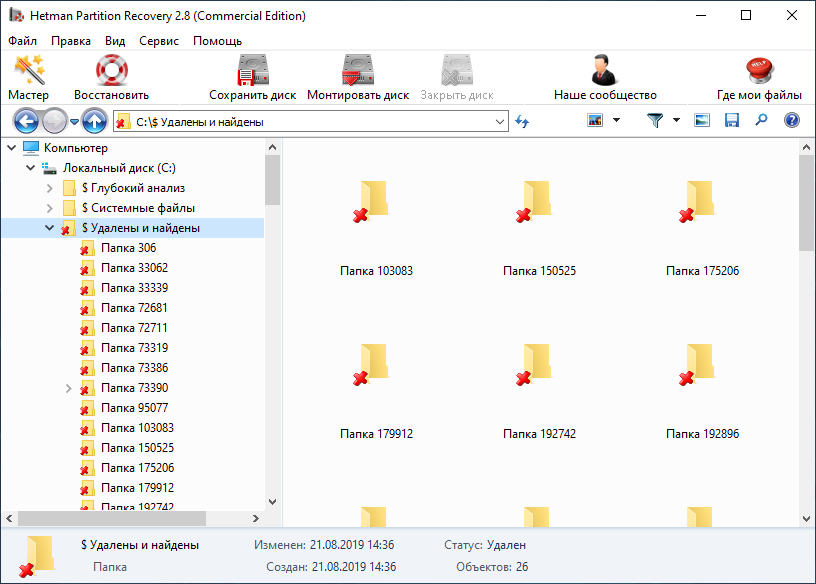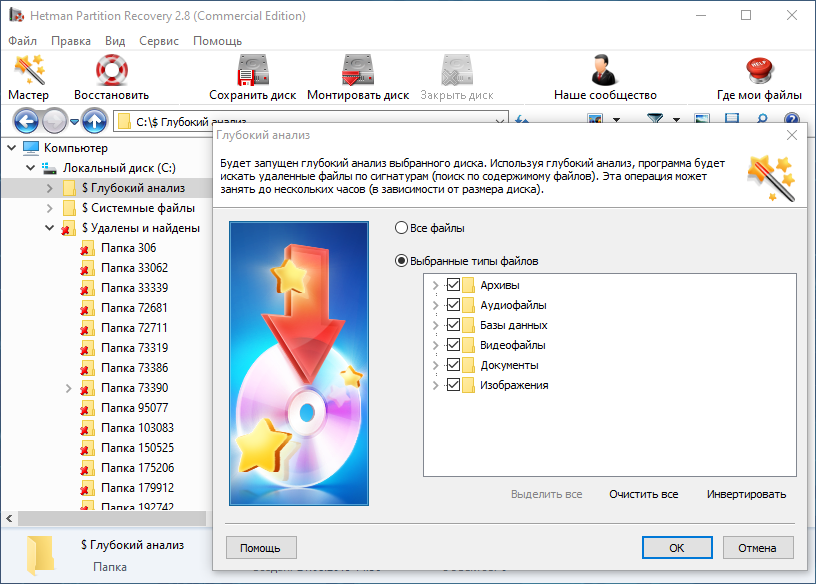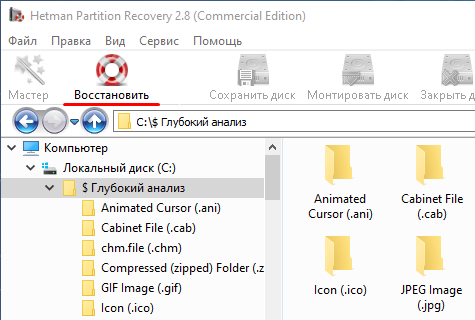Можно попробовать восстановить ассоциации файлов, восстановив редактор реестра. В этом случае у вас должны быть бэкапы реестра (резервные копии), об этом можно почитать здесь.
Восстановить ассоциации приложений (.exe), можно отредактировав реестр Windows. Для этого с помощью горячих клавиш Windows запустите контекстное меню «Выполнить» (Win+R). Далее, в открывшемся окне нужно вписать: regedit и нажать Ок.
Запустится редактор реестра. В нем перейдите по веткам к папке .EXE:
HKEY_CURRENT_USER > Software > Microsoft > Windows > CurrentVersion > Explorer > FileExts > .exe
И уже там надо удалить подраздел UserChoice. И перезагрузить компьютер. В принципе, таким образом можно восстановить ассоциации не только exe фалов, но и любых других, где слетела ассоциация, только в ветке вместо .exe нужно перейти в нужный раздел, например в раздел ярлыков — .lnk. Если отредактировать реестр не получается, выходит ошибка: редактирование реестра запрещено администратором, то это дело вирусов, поэтому читайте эту статью, что бы разобраться с этой проблемой.
Есть такой способ. Нужно запустить командную строку (CMD). сделать это можно так же, предварительно запустив «Выполнить» (Win+R), далее в нем вписать cmd и нажать Ок.
Запуститься командная строка, в которой нужно вписать:
regedit /s %userprofile%\desktop\fix-exe.reg
regedit /s %userprofile%\desktop\fix-lnk.reg
regedit /s %userprofile%\desktop\fix-reg.reg
Первая строчка отвечает за восстановление exe файлов (приложений), вторая за lnk (ярлыков) и третья за reg файлы (это если невозможно запустить файлы реестра). Вы можете, например, оставить только первую строку (остальное удалить), если нужно восстановить ассоциацию только приложений, т.е. это будет выглядеть так:
regedit /s %userprofile%\desktop\fix-exe.reg
Далее, после ввода нажать на Enter.
Бывает, что таким способом не запускается командная строка (через Выполнить), тогда можно открыть другим способом. Для начала запустить диспетчер задач Windows (Ctrl+Shift+Esc). (Бывает вирусы, пакостят и закрывают доступ к диспетчеру задач Windows тоже, если у вас похожая проблема, то читайте статью — диспетчер задач отключен администратором). Далее, выбрать: «Файл» -> «Новая задача (Выполнить)» правой кнопкой мыши с зажатой клавишей Ctrl. И уже, после того, как запуститься CMD, вписываем нужный код.
REG файлы для восстановления файловых ассоциаций.
Вот небольшой список основных reg-файлов, с помощью которых можно восстановить сбившиеся ассоциации. Для этого, просто нужно скачать нужный reg-файл и запустить его двойным щелчком мыши.
Восстановление EXE файлов (приложения) — Скачать.
Восстановление LNK файлов (ярлыки) — Скачать.
Восстановление REG файлов — Скачать.
Восстановление ZIP файлов — Скачать.
Восстановление папок — Скачать.
Восстановление всех ассоциаций — Скачать.
Внимание! Если сбились ассоциации REG-файлов, т.е. нет возможности их запускать, то тут надо действовать другим способом, либо, как выше отредактировать реестр, а именно удалить подраздел UserChoice в папке .reg. Или в командной строке ввести:
regedit /s %userprofile%\desktop\fix-reg.reg
Либо, снова откройте редактор реестра, нажмите «Файл» -> «Импорт» и выберите нужный файл, т.е. файл для исправления .REG, его можно скачать выше.
Восстановить ассоциации можно и с помощью одноразовой утилиты для удаления вирусов AVZ. Для этого скачайте данную утилиту. Потом запустите. Далее выбираете «Файл» -> «Восстановление системы». Там уже поставьте галочку напротив «Восстановление параметров запуска файлов».
И конечно же, с помощью этого же AVZ или других одноразовых утилит для удаления вирусов, нужно проверить компьютер на наличие вредоносного ПО. Чаще всего, сбиваются ассоциации из-за вирусов, поэтому нужна обязательная проверка компьютера!
Пожалуй на этом все, задавайте вопросы, если чего не понятно из данной статьи.
В операционной системе Windows 7 exe файлы являются системными файлами, необходимыми для запуска программ и процессов. Если системный exe файл был поврежден или случайно удален, это может привести к невозможности запуска необходимых приложений и функций в системе.
Восстановление системного exe файла в Windows 7 может быть необходимо, чтобы восстановить работоспособность системы и восстановить запуск приложений. В этой статье будет описано несколько способов восстановления системного exe файла в Windows 7.
Один из способов восстановления системного exe файла — использование командной строки. Для этого вам потребуется знать имя поврежденного файла и наличие у вас прав администратора. Вы можете использовать команду «sfc /scannow», которая произведет сканирование всех системных файлов и автоматически восстановит поврежденные файлы. Если сканирование завершится успешно, системный exe файл должен быть восстановлен.
Если восстановление системного exe файла с помощью командной строки не помогло, можно попробовать воспользоваться системными утилитами, такими как «Чистый загрузочный режим» или «Системный восстановительный пункт». Чтобы воспользоваться этими утилитами, перейдите в «Панель управления», затем выберите «Система и безопасность» и откройте «Центр управления».
В разделе «Система и безопасность» выберите «Администрирование компьютера» и перейдите в раздел «Служебные программы». В этом разделе вы сможете найти различные утилиты для восстановления системного exe файла. Перед использованием этих утилит рекомендуется создать точку восстановления системы, чтобы можно было вернуться к предыдущему состоянию системы в случае возникновения проблем.
Содержание
- Восстановление системного exe файла
- Подготовка к восстановлению
- Восстановление exe файла
- Завершение процесса восстановления
Восстановление системного exe файла
Системный exe файл представляет собой исполняемый файл, отвечающий за работу операционной системы Windows 7. Если системный exe файл по какой-либо причине был поврежден или удален, это может привести к неполадкам и ошибкам в работе системы.
Для восстановления системного exe файла в Windows 7 можно воспользоваться следующими методами:
1. Системные утилиты Windows
Windows 7 предоставляет несколько встроенных утилит, которые могут помочь восстановить системный exe файл. Например, можно воспользоваться командной строкой и выполнить команду sfc /scannow. Эта команда запустит инструмент System File Checker, который проверит системные файлы на целостность и в случае необходимости восстановит поврежденные файлы.
2. Восстановление из резервной копии
Если у вас есть резервная копия системы, содержащая восстановленный системный exe файл, вы можете восстановить его из этой копии. Для этого можно воспользоваться функцией восстановления системы в Windows 7.
3. Загрузка с установочного диска
Если у вас нет резервной копии и все остальные методы не сработали, вы можете попробовать загрузиться с установочного диска Windows 7 и выполнить режим восстановления системы. В этом режиме можно выбрать опцию «Восстановить компьютер» и следовать инструкциям по восстановлению системы.
При восстановлении системного exe файла важно следовать официальным рекомендациям Microsoft и использовать только проверенные источники. Не рекомендуется скачивать системные файлы из недоверенных источников.
Подготовка к восстановлению
Перед началом восстановления системного exe файла в Windows 7 необходимо выполнить несколько предварительных шагов:
| Шаг 1: | Создайте точку восстановления системы |
| Шаг 2: | Сделайте резервную копию важных файлов и данных |
| Шаг 3: | Обновите антивирусное ПО и выполните полное сканирование системы |
| Шаг 4: | Закройте все открытые программы и приложения |
| Шаг 5: | Откройте командную строку с правами администратора |
| Шаг 6: | Запустите сканирование системы с помощью команды «sfc /scannow» |
| Шаг 7: | Дождитесь завершения сканирования и проверьте результаты |
После выполнения всех предварительных шагов, вы будете готовы приступить к восстановлению системного exe файла в Windows 7.
Восстановление exe файла
Если вы столкнулись с проблемами в работе системного exe файла в Windows 7, есть несколько способов его восстановления. Ниже описаны несколько методов, которые могут помочь вам исправить проблему.
1. Системное восстановление
Вы можете восстановить системный exe файл, используя функцию системного восстановления. Для этого следуйте инструкциям:
— Нажмите кнопку «Пуск» и выберите «Панель управления».
— В панели управления найдите и выберите «Восстановление системы».
— В открывшемся окне выберите «Восстановить систему с предыдущего состояния» и нажмите «Далее».
— Выберите дату, на которую хотите вернуть систему, и нажмите «Далее».
— Следуйте инструкциям на экране, чтобы завершить процесс восстановления системы.
2. Переустановка программы
Если проблема возникает только с конкретным exe файлом программы, попробуйте переустановить эту программу. Для этого следуйте инструкциям:
— Зайдите в «Панель управления» и выберите «Программы и компоненты».
— Найдите программу, которую нужно переустановить, и выберите ее.
— Нажмите на кнопку «Изменить» или «Удалить».
— Следуйте инструкциям на экране, чтобы переустановить программу.
3. Использование антивирусного ПО
Если системный exe файл был поврежден в результате вирусной атаки, можно использовать антивирусное программное обеспечение для его восстановления. Для этого следуйте инструкциям:
— Запустите антивирусное программное обеспечение на вашем компьютере.
— Проведите полное сканирование системы, чтобы обнаружить и удалить вредоносные программы.
— После удаления вредоносных программ, перезагрузите компьютер.
Кроме указанных выше методов, также можно попробовать выполнить обновление операционной системы, проверить наличие обновлений для нужного exe файла и установить их, а также обратиться за помощью к специалисту, если проблема остается нерешенной.
Завершение процесса восстановления
После выполнения всех шагов по восстановлению системного exe файла в Windows 7, необходимо завершить процесс восстановления. Для этого следует выполнить следующие действия:
- Перезагрузите компьютер: После восстановления системного exe файла важно перезагрузить компьютер, чтобы все изменения вступили в силу. Для этого можно воспользоваться кнопкой «Пуск» на рабочем столе и выбрать пункт «Выключить компьютер». После этого следует выбрать опцию «Перезагрузить» и нажать кнопку «OK».
- Проверьте работу системы: После перезагрузки компьютера следует проверить работу системы. Убедитесь, что все программы запускаются и работают корректно. Проведите тестирование основных функций вашего компьютера, чтобы убедиться, что системный exe файл был успешно восстановлен и больше нет проблем с его работой.
- Создайте резервную копию: После успешного восстановления системного exe файла рекомендуется создать резервную копию вашей системы. Это поможет вам в случае возникновения проблем в будущем или потери данных. Используйте специальные программы для создания резервных копий или воспользуйтесь встроенными средствами операционной системы Windows 7.
- Обновляйте систему: После восстановления системного exe файла важно регулярно обновлять операционную систему Windows 7 и устанавливать все доступные обновления. Это позволит устранить существующие уязвимости и улучшить стабильность и безопасность вашей системы. Используйте функцию «Windows Update», чтобы автоматически загружать и устанавливать обновления от Microsoft.
Следуя этим рекомендациям, вы сможете успешно завершить процесс восстановления системного exe файла в операционной системе Windows 7.

Бывает так, что происходит нарушение ассоциации файлов — обычно, это следствие неосторожного действия пользователя, действий программ (не обязательно вредоносных) или ошибок в системе. В этом случае, вы можете получить неприятные результаты, один из которых я описывал в статье Не запускаются ярлыки и программы. Также это может выглядеть следующим образом: при попытке запустить любую программу, вместо нее открывается браузер, блокнот или что-то еще. В этой статье речь пойдет о том, как восстановить ассоциации файлов в последних версиях Windows. Сначала о том, как сделать это вручную, затем — с помощью специально предназначенных для этого программ.
Как восстановить ассоциации файлов в Windows 8
Для начала рассмотрим самый простой вариант — у вас возникла ошибка с ассоциацией какого-либо обычного файла (картинка, документ, видео и другие — не exe, не ярлык и не папка). В этом случае, вы можете поступить одним из трех способов.
- Использовать пункт «Открыть с помощью» — кликните правой кнопкой мыши по файлу, сопоставление для которого нужно изменить, выберите пункт «Открыть с помощью» — «Выбрать программу», укажите программу для открытия и отметьте «Использовать приложение для всех файлов данного типа».
- Зайти в панель управления Windows 8 — Программы по умолчанию — Сопоставление типов файлов или протоколов с конкретными программами и выбрать программы для нужных типов файлов.
- Аналогичное действие можно произвести через «Параметры компьютера» в правой панели. Зайдите в «Изменение параметров компьютера», откройте «Поиск и приложения», а там выберите пункт «По умолчанию». После чего, в конце странице кликните по ссылке «Выбор стандартных приложений для типов файлов».
Как уже было сказано, это поможет только в случае, если проблемы возникли с «обычными» файлами. Если же у вас вместо программы, ярлыка или папки открывается не то, что нужно, а, например, блокнот или архиватор, а может даже не открывается панель управления, то способ выше не подойдет.
Восстановление ассоциаций exe, lnk (ярлык), msi, bat, cpl и папок
Если проблема возникла с файлами данного типа, это будет выражаться в том, что программы, ярлыки, элементы панели управления или папки не будут открываться, вместо них будет запускаться что-то еще. Для того, чтобы исправить ассоциации данных файлов, вы можете использовать файл .reg, вносящий необходимые изменения в реестр Windows.
Скачать исправление ассоциаций для всех распространенных типов файлов в Windows 8 вы можете на этой странице: http://www.eightforums.com/tutorials/8486-default-file-associations-restore-windows-8-a.html (в таблице внизу).
После загрузки, кликните дважды по файлу с расширением .reg, нажмите «Запустить» и, после сообщении об успешном внесении данных в реестр, перезагрузите компьютер — все должно работать.
Исправление ассоциаций файлов в Windows 7
В том, что касается восстановления соответствий для файлов документов и других файлов приложений, исправить их в Windows 7 можно так же, как и в Windows 8 — посредством пункта «Открыть с помощью» или из раздела «Программы по умолчанию» в панели управления.
Для того, чтобы сбросить ассоциации файлов программ .exe, ярлыков .lnk и других, также потребуется запустить файл .reg, восстанавливающий ассоциации по умолчанию для этого файла в Windows 7.
Сами файлы реестра, чтобы исправить ассоциации системных файлов, вы можете найти на этой странице: http://www.sevenforums.com/tutorials/19449-default-file-type-associations-restore.html (в таблице, ближе к концу страницы).
Программы для восстановления ассоциаций файлов
Помимо описанных выше вариантов, вы можете воспользоваться бесплатными программами для тех же целей. Воспользоваться ими не получится, если у вас не запускаются файлы .exe, в остальных случаях они могут помочь.
Среди этих программ можно выделить File Association Fixer (заявлена поддержка Windows XP, 7 и 8), а также бесплатная программа Unassoc.
Первая позволяет легко сбросить сопоставления для важных расширений на настройки по умолчанию. Скачать программу можно со страницы http://www.thewindowsclub.com/file-association-fixer-for-windows-7-vista-released
С помощью второй — удалить созданные в процессе работы сопоставления, но, к сожалению, изменить ассоциации файлов в ней нельзя.
Восстановление ассоциаций EXE файлов в Windows
Иногда случается такая картина: вы открываете файл, но запускается он не в
той программе, в которой вам нужно. Например, фильм открывается не в том
плеере, документ не в том офисе и т.д. То есть файл ассоциируется в системе не
с тем приложением. Вообще, проблема решается достаточно легко – жмёте правой
кнопкой по ярлыку файла – открыть с помощью – Выбрать программу – указать
нужную установленную программу и поставить галочку «Использовать выбранную
программу для всех файлов такого типа». Но что делать, когда нарушена
ассоциация exe или lnk файлов? При попытке запуска любой программы появляются ошибки, компьютер
реагирует неправильно. В данной статье постараюсь помочь в решении этой
проблемы.
Можно выделить несколько способов, а вы ответьте в комментарии, какой
вариант вам понравился больше.
Использование программы RstAssociation.
При проблеме с exe файлами данная плюшка у вас запустится, т.к. она сама имеет расширение scr.
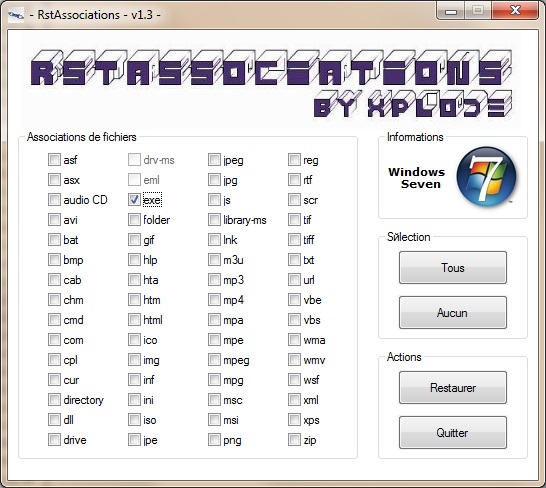
Как вы видите, она позволяет исправить
ассоциации с довольно большим количеством расширений. Просто отмечаете галочкой
нужные и в бой.
Назначения кнопок:
- Tous – выделить всё
- Aucun – снять все отметки
- Restauer – Исправить ассоциации
- Quitter – выйти
После проделаной процедуры перезагрузите компьютер
Использование программы Unassociate File Types
Если эта программа у вас запустится (она имеет расширение exe), то есть
шанс на оздоровление вашего компьютера
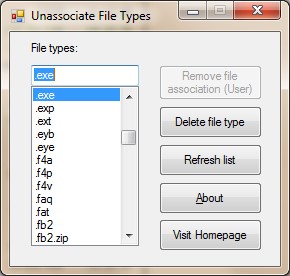
Использование достаточно простое: выбираете проблемный тип файла и
нажимаете кнопку «Remove File Association»
Не забываем перезагрузиться
Правим реестр
Восстановить ассоциации приложений (.exe), можно отредактировав реестр
Windows. Для этого нажимайте Пуск и в поле поиска вводите regedit
Предварительно рекомендую сделать резервную копию реестра или хотя бы ветки, которую собираетесь править.
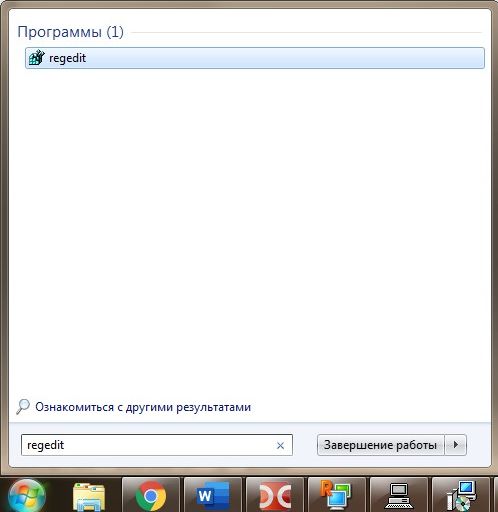
Запустится редактор реестра. Переходим к ветке .EXE:
HKEY_CURRENT_USER > Software > Microsoft > Windows > CurrentVersion > Explorer > FileExts > .exe
В ней надо удалить подраздел UserChoice. И
перезагрузить компьютер.
Правим реестр в многопользовательской системе.
К примеру, компьютер находится в доменной сети и обычного пользователя нет
прав на исправление реестра. Заходим под именем администратора. Там, кстати,
всё работает, потому что ассоциации файлов настраиваются под каждого
пользователя отдельно.
Выясняем sid проблемной учётной записи
Для этого в командной строке выполняем:
wmic useraccount where name=’user’ get sid
Где user – имя проблемной учётной записи
Теперь идём в реестр по следующему пути:
HKEY__USERS > SID > Software > Microsoft > Windows > CurrentVersion > Explorer > FileExts > .exe
Где SID – это тот сид, который мы искали в командной строке
Удаляем в нём подраздел UserChoice
Перезагружаемся и проверяем.
Вот видео, как я это сделал:
Таким образом можно восстановить ассоциации не только exe фалов, но и любых
других.
Восстановление командной строкой.
Запускаем командную строку. Выполняем такую команду:
regedit /s %userprofile%\desktop\fix-exe.reg
Использование готовых reg файлов
На случай, если нет возможности или желания использовать вышеперечисленные
варианты, можно воспользоваться уже созданными reg-файлами
Просто скачайте и запустите:
Восстановление системы.
Если есть точка восстановления, то можно прибегнуть к ней. В этом случае, будут отменены все изменения,
созданные после созданной точки восстановления.
Свойства компьютера – Защита системы
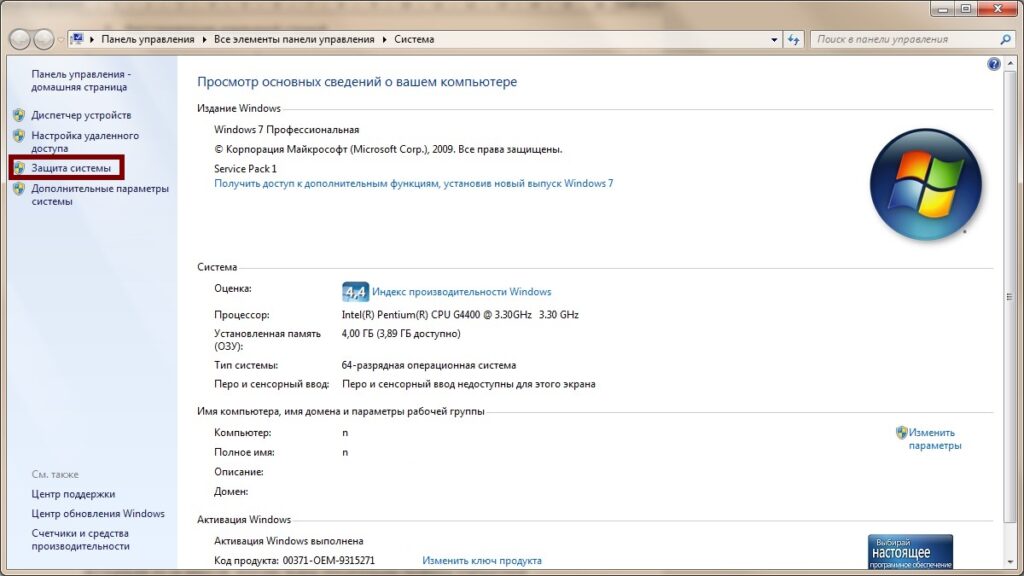
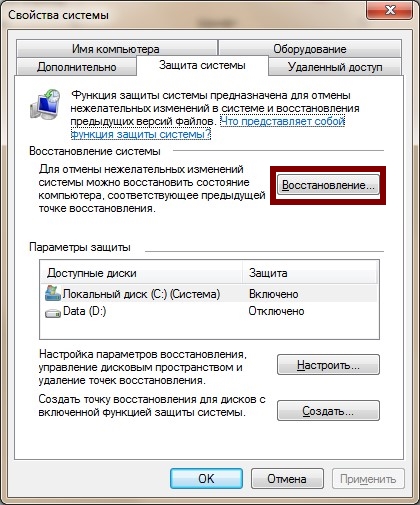
Нажать кнопку Восстановление и выбрать подходящий вариант. (в моём случае
он всего один)
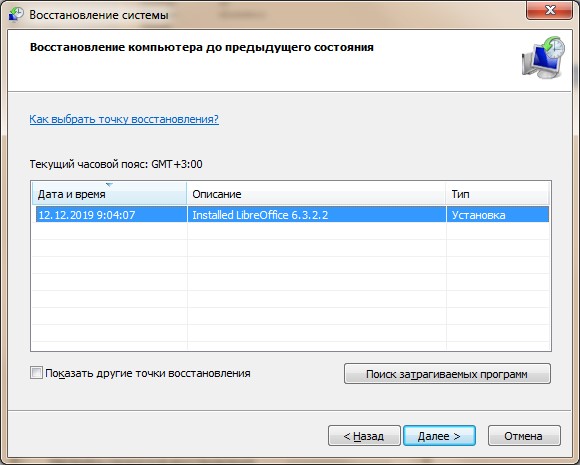
Вот основные способы восстановления ассоциации exe файлов.
Ниже
предлагаю написать, какой вариант вам помог или более приглянулся
Skip to content
Восстановление файлов формата EXE
Руководство для Windows, MacOS, Android и IOS систем в 2021
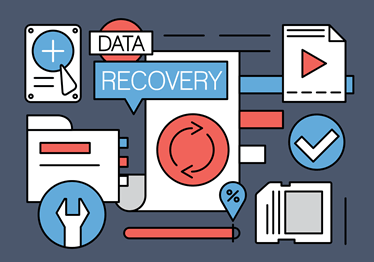
Что такое файл с расширением .EXE?
Файл EXE — Windows, DOS-приложение или самораспаковывающийся архив. Любой файл в ОС Windows с расширением EXE открывается двойным щелчком мыши. Файлы install.exe или setup.exe — это приложения, которые устанавливают программное обеспечение на компьютер. Двойной клик по ним инициализирует процесс установки.
Как восстановить утерянные .EXE файлы?
Во время работы компьютера, ноутбука или других стационарных и мобильных устройств, даже несмотря на регулярное обновление и очистку, возникают баги, зависания, аппаратные или системные сбои. В результате, важный .EXE файл может быть удалён.
Далеко не во всех случаях единственным способом восстановления .EXE файла, будет его повторное создание.
Используйте программы для восстановления .EXE файлов после намеренного или случайного удаления, форматирования памяти устройства или карты памяти, заражения вирусом, сбоя или очистки памяти.
Программы для восстановления файлов
В случаях, когда файлы удалены и стандартными средствами системы их восстановить уже не предоставляется возможным, используйте Hetman Partition Recovery.
Для этого:
1.
Загрузите, установите и запустите программу.
2.
Программа автоматически просканирует компьютер и отобразит все подключенные к нему жесткие диски и съёмные носители информации, физические и локальные диски.
3.
Дважды кликните на диске, файлы из которого необходимо восстановить, и выберите тип анализа.
4.
После окончания процесса сканирования вам будут предоставлены файлы для восстановления.
5.
Чтобы найти нужный перейдите в интерфейсе программы в папку из которой он был удалён. Или перейдите в папку «Глубокий анализ» и выберите искомый тип файла.
6.
Выделите нужные файлы и нажмите кнопку «Восстановить».
7.
Выберите один из предложенных способов сохранения файлов и восстановите их.
Программа для восстановления файлов
Чем открыть файл с расширением .exe?
Ищете как открыть приложение windows?
Дополнительная информация
Тип файла:
Приложение Windows
Расширение файла:
.EXE
Разработчик:
Microsoft
Категория:
Исполняемые файлы
Формат:
Двоичный
Mime-type:
application/octet-stream
HEX:
4D 5A
ASCII:
MZ
Типы файлов использующие расширение EXE:
— Windows Executable File
— PortableApps.com Application
Программы, которые открывают файлы EXE