Привет всем! Читатели нашего сайта иногда спрашивают меня: «Что такое [EMS ENABLED] в загрузочном меню флешки?» EMS (Emergency Management Services), это технология, позволяющая удалённо управлять выбранными компонентами серверов, даже если сервер не подключен к сети или другим стандартным средствам удаленного администрирования, поэтому в серверных OS технология ems включена по умолчанию. Загрузочные диски некоторых программ, а также Live CD (в частности AOMEI) созданы на основе среды предустановки Windows (WinPE) серверных операционных систем, соответственно в их меню загрузки EMS будет включена. Как включить или выключить ems, мы узнаем в сегодняшней статье.
К примеру, меню загрузочной флешки, созданной с помощью WinSetup, в двух загрузочных записях есть [EMS ENABLED], а в двух других [EMS ENABLED] отсутствует.
Как я уже заметил, в серверных OS технология ems включена по умолчанию, но важно знать, что в среде предустановки (PE) Windows 7 ems тоже включена по умолчанию (находится в положении yes).
В PE Windows 8 и старше ems выключена по умолчанию.
Загрузочные диски некоторых программ созданы на основе среды предустановки WinPE серверных OS и в их меню загрузки EMS будет включена. Так как программное обеспечение AOMEI создана на основе PE серверной OS, значит (ems в положении yes).
Включить и выключить ems можно с помощью параметров командной строки bcdedit или bootice. На примере своей флешки покажу оба способа.
Флешке присвоена буква G, диспетчер загрузки mbr находится:
диспетчер загрузки uefi находится
G:\efi\microsoft\boot\bcd
перед редактированием захожу в каталог с диспетчера загрузки mbr командой:
открываю диспетчер загрузки командой bcdedit /store bcd
теперь можно редактировать.
У AOMEI включён ems, отключаю его, сначала копирую ID,
командой bcdedit /store bcd /ems {ID} offотключаю ems.
Точно так же отключаю ems в Windows 7
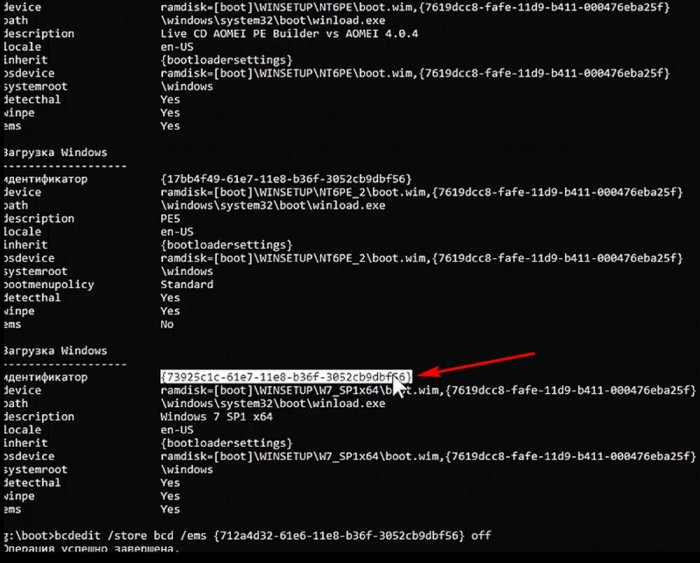
теперь изменю порядок отображения OS и PE. Возврат в меню grub оставлю как есть, а OS и PE поменяю командой
bcdedit /store bcd /displayorder {ID} {ID} {ID} {ID}
Первым {ID} ставим ID загрузочной записи, которую хотим видеть первой, в моём случае это возврат к grub, вторым ID ставим ID загрузочной записи, которую хотим видеть второй, в моём случае win 7 и так далее. Обязательно нужно вводить ID всех загрузочных записей.
Привет всем! Читатели нашего сайта иногда спрашивают меня: «Что такое [EMS ENABLED] в загрузочном меню флешки?» EMS (Emergency Management Services), это технология, позволяющая удалённо управлять выбранными компонентами серверов, даже если сервер не подключен к сети или другим стандартным средствам удаленного администрирования, поэтому в серверных OS технология ems включена по умолчанию. Загрузочные диски некоторых программ, а также Live CD (в частности AOMEI) созданы на основе среды предустановки Windows (WinPE) серверных операционных систем, соответственно в их меню загрузки EMS будет включена. Как включить или выключить ems, мы узнаем в сегодняшней статье.
Автор Владимир!
К примеру, меню загрузочной флешки, созданной с помощью WinSetup, в двух загрузочных записях есть [EMS ENABLED], а в двух других [EMS ENABLED] отсутствует.
Как я уже заметил, в серверных OS технология ems включена по умолчанию, но важно знать, что в среде предустановки (PE) Windows 7 ems тоже включена по умолчанию (находится в положении yes).
В PE Windows 8 и старше ems выключена по умолчанию.
Добавить в заметки чтобы посмотреть позже?
Загрузочные диски некоторых программ созданы на основе среды предустановки WinPE серверных OS и в их меню загрузки EMS будет включена. Так как программное обеспечение AOMEI создана на основе PE серверной OS, значит (ems в положении yes).
Как включить или выключить EMS
Включить и выключить ems можно с помощью параметров командной строки bcdedit или bootice. На примере своей флешки покажу оба способа.
Флешке присвоена буква G, диспетчер загрузки mbr находится:
G:bootbcd
диспетчер загрузки uefi находится
G:efimicrosoftbootbcd
перед редактированием захожу в каталог с диспетчера загрузки mbr командой:
cd /d g:boot
открываю диспетчер загрузки командой bcdedit /store bcd
теперь можно редактировать.
У AOMEI включён ems, отключаю его, сначала копирую ID,
командой bcdedit /store bcd /ems {ID} off отключаю ems.
Точно так же отключаю ems в Windows 7
![Что такое [EMS ENABLED] Что такое [EMS ENABLED]](https://i2.wp.com/remontcompa.ru/uploads/posts/2018-05/thumbs/1527684466_9.jpg?w=800&ssl=1)
теперь изменю порядок отображения OS и PE. Возврат в меню grub оставлю как есть, а OS и PE поменяю командой
bcdedit /store bcd /displayorder {ID} {ID} {ID} {ID}
Первым {ID} ставим ID загрузочной записи, которую хотим видеть первой, в моём случае это возврат к grub, вторым ID ставим ID загрузочной записи, которую хотим видеть второй, в моём случае win 7 и так далее. Обязательно нужно вводить ID всех загрузочных записей.
После редактирования меню диспетчера загрузки стало выглядеть так,
а было так.
«Windows setup ems enabled» является одним из параметров, встречающихся при установке операционной системы Windows. Это сообщение указывает на включение режима «Emergency Management Services» (EMS), что означает включение дополнительных функций управления и диагностики системы.
EMS предоставляет возможность удаленного управления и ремонта компьютера, особенно полезную при проблемах с загрузкой операционной системы или системными ошибками. EMS позволяет подключаться к компьютеру удаленно, например, с помощью терминального сервера, и проводить диагностику, восстановление и другие действия, не требуя физического доступа к машине.
Для включения «Windows setup ems enabled» при установке операционной системы Windows необходимо перейти в BIOS системы и настроить соответствующие параметры. В разных BIOS эти настройки могут отличаться, но обычно требуется включить функцию EMS, выбрав соответствующий параметр и установив нужное значение.
Важно помнить, что включение «Windows setup ems enabled» может предоставить полный доступ к компьютеру удаленным пользователям. При использовании EMS важно обеспечить достаточные меры безопасности, такие как пароли и контроль доступа, чтобы предотвратить несанкционированный доступ и использование системы.
Включение функции EMS может быть полезно для профессионалов в области информационных технологий, администраторов систем и других пользователей, которым нужен удаленный доступ и управление компьютером в случае возникновения проблем или непредвиденных ситуаций.
Содержание
- Что означает «Windows setup ems enabled» и как включить его?
- Определение «Windows setup ems enabled»
- Зачем нужно включать «Windows setup ems enabled» и как это сделать?
Что означает «Windows setup ems enabled» и как включить его?
Аварийное восстановление (Emergency Management Services — EMS) — это режим, который позволяет администраторам системы получить доступ к компьютеру и произвести восстановление системы в случае возникновения критической ошибки или других проблем с операционной системой.
Включение «Windows setup ems enabled» во время установки или обновления операционной системы может быть полезным в случае возникновения непредвиденных проблем, которые могут повлиять на процесс установки или обновления. Режим EMS позволяет администраторам получить доступ к системе и произвести необходимые действия для восстановления операционной системы, минуя проблему или ошибку, которая может возникнуть в процессе.
Чтобы включить «Windows setup ems enabled», вам нужно выполнить следующие шаги:
- Запустите установку или обновление операционной системы.
- В самом начале процесса установки или обновления, когда появляется меню выбора языка и настройки, нажмите клавишу Shift и F10 одновременно.
- В открывшейся командной строке введите команду
diskpartи нажмите Enter. - Введите команду
list diskи нажмите Enter, чтобы увидеть список дисков в системе. - Выберите диск, на котором будет установлена операционная система, с помощью команды
select disk X, где X — номер выбранного диска. - Введите команду
cleanи нажмите Enter, чтобы очистить диск. - Введите команду
convert gptи нажмите Enter, чтобы конвертировать диск в GPT. - Введите команду
exitи нажмите Enter, чтобы закрыть командную строку. - Продолжите установку или обновление операционной системы, следуя указаниям на экране.
После выполнения этих шагов ваша операционная система будет с настроенной функцией «Windows setup ems enabled».
Определение «Windows setup ems enabled»
Включение режима EMS позволяет системным администраторам и техническим специалистам получить доступ к командной строке Windows в случае возникновения проблем с загрузкой или установкой операционной системы. EMS предоставляет дополнительные инструменты и возможности для диагностики, восстановления системы и выполнения необходимых задач при отсутствии полноценного доступа к графическому интерфейсу Windows.
Включение EMS Enabled может быть полезным при устранении проблем с загрузкой операционной системы, восстановлении поврежденных файлов или установке драйверов. Однако, использование EMS требует определенных знаний и навыков работы с командной строкой, поэтому она чаще всего используется специалистами в области IT или системными администраторами.
Включение EMS Enabled может быть выполнено при установке операционной системы Windows или позже в настройках системы. После включения EMS Enabled, можно будет получить доступ к командной строке при загрузке системы, используя соответствующие комбинации клавиш или утилиты для удаленного управления.
Важно отметить, что неправильное использование EMS или внесение некорректных изменений в систему может привести к непредвиденным последствиям, включая потерю данных или поломку операционной системы. Поэтому перед включением EMS Enabled рекомендуется ознакомиться с соответствующей документацией или проконсультироваться с опытными специалистами.
Зачем нужно включать «Windows setup ems enabled» и как это сделать?
Основной целью включения «Windows setup ems enabled» является обеспечение дополнительных функций и опций загрузки операционной системы. Она позволяет восстановить работоспособность Windows при возникновении проблем с обычным режимом загрузки, такими как ошибка загрузки, сбой системы и т. д.
Чтобы включить «Windows setup ems enabled», вам потребуется выполнить следующие шаги:
- Перезагрузите компьютер и нажмите клавишу F8, пока не появится меню «Дополнительные параметры загрузки».
- С помощью стрелок на клавиатуре выберите пункт «Включить Windows setup ems enabled» и нажмите клавишу Enter.
- Дождитесь, пока операционная система загрузится в режиме «Windows setup ems enabled».
После включения «Windows setup ems enabled» вы сможете использовать дополнительные инструменты и опции для восстановления операционной системы. Например, вы сможете запустить среду восстановления системы или использовать командную строку для выполнения различных задач.
Важно отметить, что использование «Windows setup ems enabled» требует определенных знаний и навыков, поэтому рекомендуется быть осторожным и следовать инструкциям производителя.

поставил на ноутбук 7, во время первого перезапуска у меня начали настраиваться обновления, полоска дошла до 30% и ноут перезагрузился. После этого, при загрузке ноутбука, мне на выбор дает 2 системы: Windows 7 и Windows 7(Включен режим EMS).
При выборе первого система требует установочный диск, чтобы ее восстановить, а при выборе второго винда запускается. В интернете про этот режим ничего толкового не нашел, одни только советы как его убрать. Зачем его убирать, если я могу пользоваться ноутбуком только через него. Но мне всё равно не понятно, что это за режим и почему я не могу запустить обычную винду?
Добавлено через 1 час 36 минут
Новые обновления тоже не ставятся, доходит до 1\3 и комп перезагружается
Windows setup ems enabled – это функция операционной системы Windows, которая позволяет обеспечить надежную загрузку и восстановление операционной системы в случае нештатного завершения работы компьютера.
EMS (Emergency Management Services) – это механизм, который позволяет получить доступ к системе даже при сбое операционной системы. Это полезно при возникновении критических ошибок, которые могут привести к невозможности нормального запуска операционной системы.
Если вы хотите включить функцию Windows setup ems enabled при установке Windows, следуйте следующим шагам:
Шаг 1: Запустите установочный диск или USB-накопитель с установочным образом Windows.
Шаг 2: На первом экране выберите язык и региональные настройки.
Шаг 3: Нажмите на кнопку «Далее» и перейдите к следующим настройкам.
Шаг 4: Нажмите на «Установить», чтобы начать установку.
Шаг 5: Появится окно «Расширенные параметры установки», где можно включить опцию «Windows setup ems enabled».
Шаг 6: Подтвердите выбор и дождитесь завершения установки.
После успешной установки Windows с включенной функцией Windows setup ems enabled, вы сможете восстановить операционную систему даже в случае критических сбоев, что значительно повысит надежность вашего компьютера.
Содержание
- Обзор функции Windows setup ems enabled
- Как включить Windows setup ems enabled при установке Windows?
- Преимущества использования Windows setup ems enabled
- Режим восстановления при помощи Windows setup ems enabled
Обзор функции Windows setup ems enabled
При включении режима EMS в процессе установки Windows, в конфигурации операционной системы создается отдельное средство для обработки ситуаций аварийного завершения загрузки. EMS позволяет получить доступ к системе даже при отказе установки, а также в случае возникновения ошибок, когда невозможно загрузить стандартное окружение.
Главное преимущество функции EMS заключается в том, что она позволяет восстановить систему, изолировав проблемы и провести необходимые диагностики или изменения. Кроме того, режим EMS может быть использован для редактирования системных файлов, отключения служб или переопределения драйверов в процессе установки системы.
Для включения функции EMS при установке Windows необходимо зайти в специальное меню на этапе выбора параметров загрузки. Обычно, при запуске установки Windows, необходимо нажать клавишу F8 или другую соответствующую клавишу, чтобы открыть меню выбора параметров загрузки. Далее, необходимо выбрать опцию EMS и следовать инструкциям.
Включение режима EMS при установке Windows может быть полезным в случае возникновения проблем с загрузкой, ошибками установки операционной системы или необходимостью проведения дополнительной диагностики или редактирования системных файлов. Это мощный инструмент для обслуживания и восстановления системы, который может быть использован всеми пользователями Windows.
Как включить Windows setup ems enabled при установке Windows?
Чтобы включить Windows setup ems enabled при установке Windows, выполните следующие шаги:
1. После запуска установки Windows нажмите клавишу «Shift» и «F10» одновременно для открытия командной строки.
2. В командной строке введите команду «diskpart» и нажмите «Enter» для открытия утилиты управления дисками.
3. Введите команду «list disk» и нажмите «Enter» для отображения списка доступных дисков.
4. Выберите диск, на который вы собираетесь установить операционную систему, с помощью команды «select disk X», где «X» — номер выбранного диска.
5. Введите команду «clean» и нажмите «Enter» для очистки выбранного диска.
6. Введите команду «convert gpt» и нажмите «Enter» для преобразования диска в формат GPT, если ваша система имеет BIOS.
7. Введите команду «create partition efi size=100» и нажмите «Enter» для создания раздела EFI.
8. Введите команду «format fs=fat32 quick» и нажмите «Enter» для форматирования раздела EFI в файловую систему FAT32.
9. Введите команду «assign letter=s» и нажмите «Enter» для назначения буквы диска для раздела EFI.
10. Введите команду «exit» и нажмите «Enter» для выхода из утилиты diskpart.
11. В командной строке введите команду «bcdboot C:\Windows /s S: /f UEFI» и нажмите «Enter» для создания загрузочной записи UEFI.
12. Теперь вы можете продолжить установку Windows с включенной функцией Windows setup ems enabled.
Примечание: В процессе выполнения этих шагов будут удалены все данные на выбранном диске, поэтому убедитесь, что у вас есть резервные копии необходимых файлов.
Преимущества использования Windows setup ems enabled
- Быстрое восстановление: Режим экстренного восстановления позволяет быстро и эффективно восстанавливать систему при возникновении проблем или сбоев. Это может быть особенно полезно в случаях, когда ваш компьютер не запускается или работает некорректно.
- Удобство использования: Включение режима экстренного восстановления во время установки Windows позволяет настроить параметры и опции восстановления заранее. Это делает процесс восстановления более простым и удобным для пользователя.
- Безопасность данных: При включенном режиме экстренного восстановления операционная система будет создавать резервные копии системных файлов и данных пользователя. Это поможет защитить вашу информацию и обеспечить безопасность данных в случае возникновения нештатных ситуаций.
Использование функции Windows setup ems enabled при установке операционной системы Windows может обеспечить надежное и безопасное восстановление системы в случае проблем. Это поможет вам сэкономить время и силы при устранении сбоев и возможных ошибок в работе компьютера.
Режим восстановления при помощи Windows setup ems enabled
Когда Windows setup ems enabled включен, операционная система будет загружаться в специальный режим, включающий только основные компоненты, необходимые для восстановления системы. Это позволяет пользователям исправить ошибки или повреждения, которые могут возникнуть во время установки.
Для включения режима восстановления с помощью Windows setup ems enabled при установке Windows, следуйте инструкциям:
- Включите компьютер и введите настроенную последовательность загрузки, чтобы загрузиться с установочного носителя Windows.
- На экране выбора языка и ввода метода нажмите клавишу Shift и клавишу F10 одновременно, чтобы открыть командную строку.
- В командной строке введите
diskpartи нажмите клавишу Enter, чтобы открыть утилиту дискового раздела. - В утилите дискового раздела введите команду
list diskи нажмите клавишу Enter, чтобы просмотреть список доступных дисковых устройств. Запомните номер диска, на котором установлена Windows. - Введите команду
select disk X, где X — номер диска Windows, и нажмите клавишу Enter. - Введите команду
list volumeи нажмите клавишу Enter, чтобы просмотреть список разделов на диске. - Запомните номер раздела, содержащего операционную систему Windows.
- Введите команду
select volume Y, где Y — номер раздела, содержащего Windows, и нажмите клавишу Enter. - Введите команду
activeи нажмите клавишу Enter, чтобы сделать выбранный раздел активным. - Введите команду
exitи нажмите клавишу Enter, чтобы закрыть утилиту дискового раздела. - В командной строке введите
wpeutil rebootи нажмите клавишу Enter, чтобы перезагрузить компьютер.
После перезагрузки компьютера Windows будет загружаться в режиме восстановления с помощью Windows setup ems enabled. Вы сможете выполнить необходимые восстановительные операции и исправить проблемы системы.
Обратите внимание, что использование режима восстановления через Windows setup ems enabled требует определенных навыков и может быть опасным при неправильном использовании. Рекомендуется обращаться за помощью к профессионалам или проконсультироваться с документацией Windows, прежде чем применять данную процедуру.
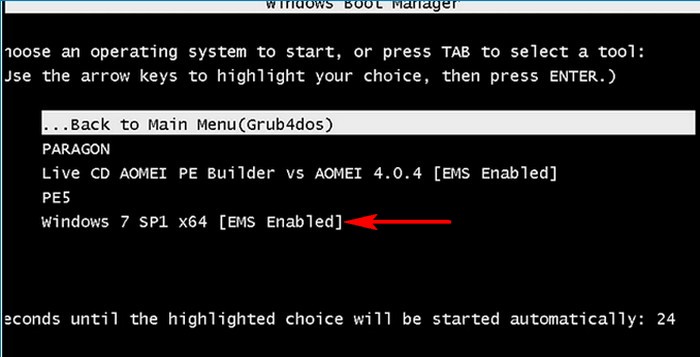
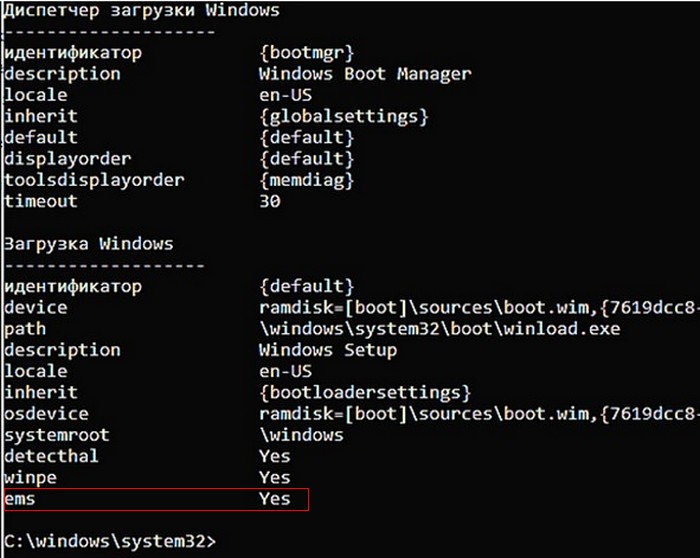
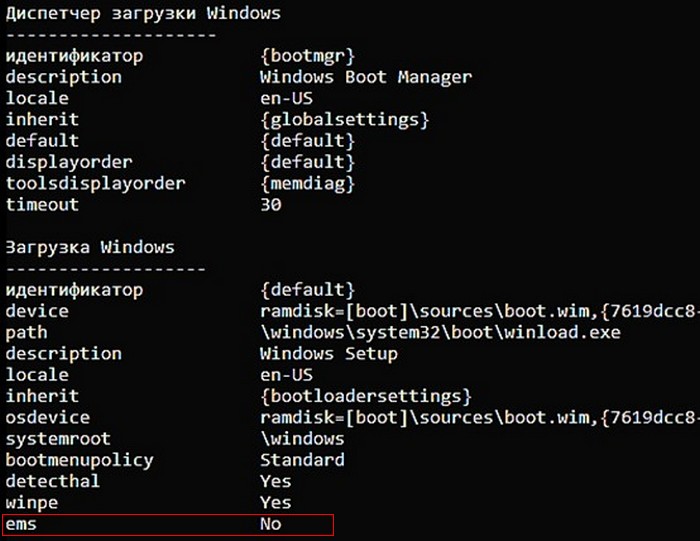
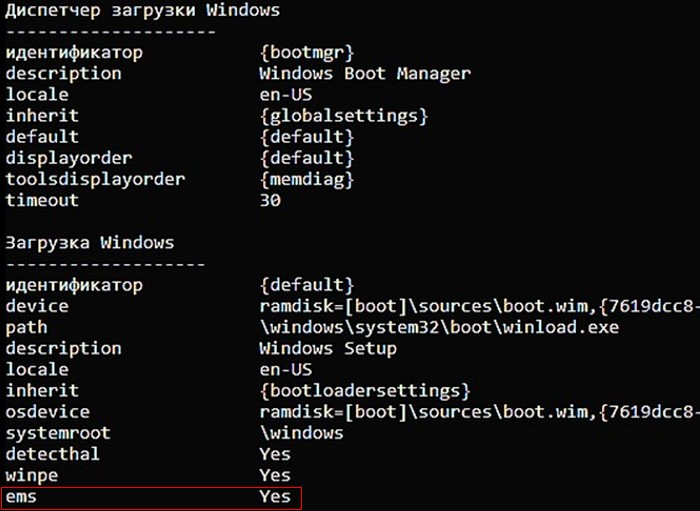
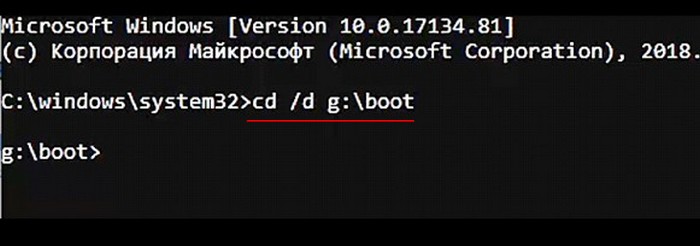
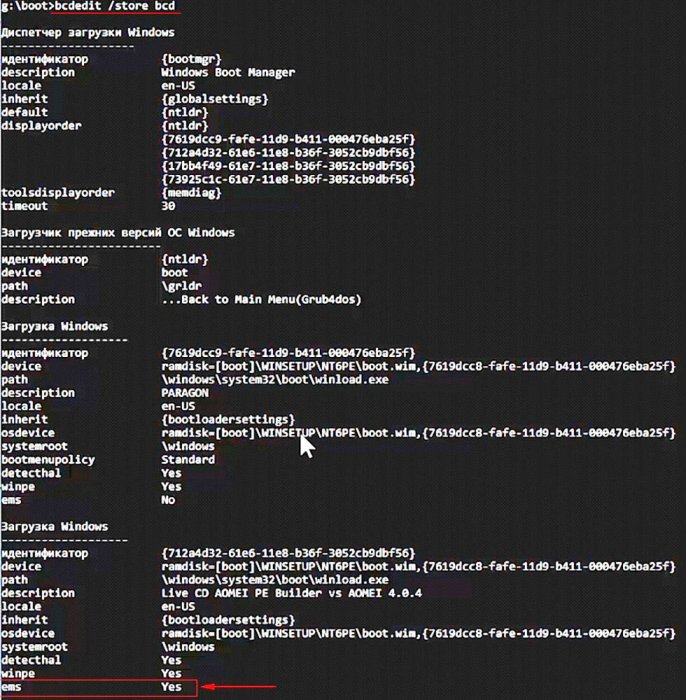
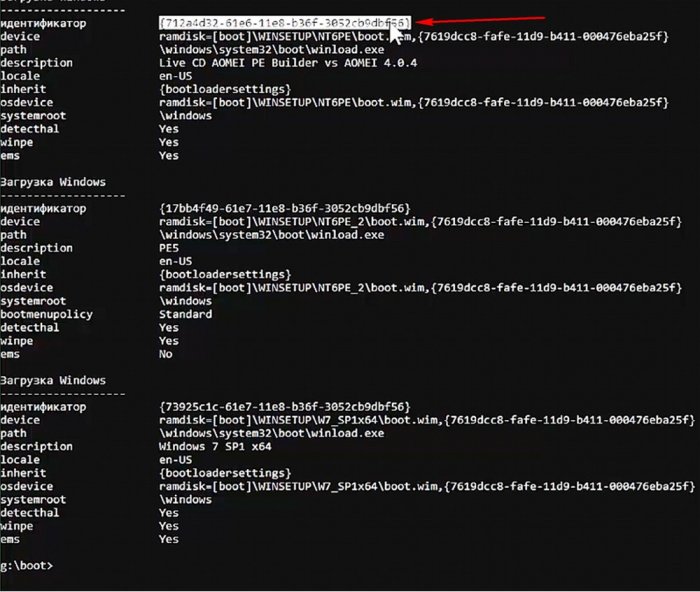
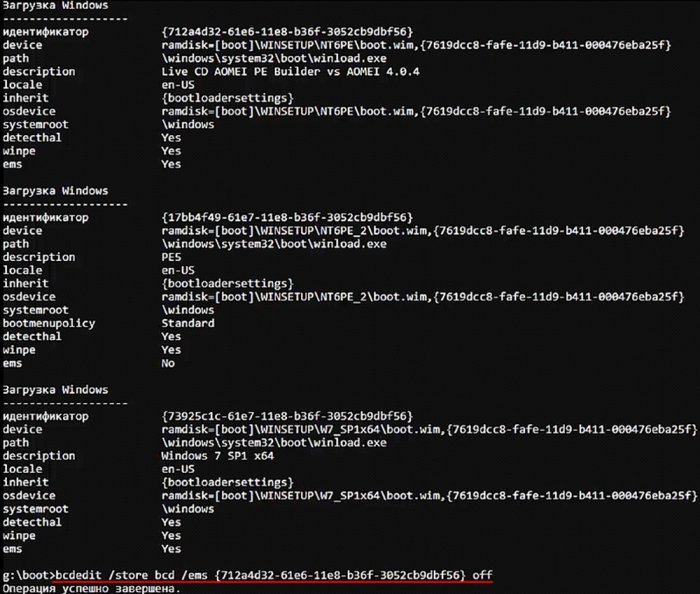
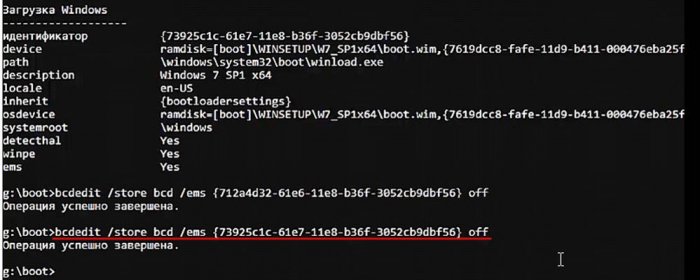

![Что такое [EMS ENABLED]](https://i2.wp.com/remontcompa.ru/uploads/posts/2018-05/1527673421_0.jpg?w=800&ssl=1)
![Что такое [EMS ENABLED]](https://i1.wp.com/remontcompa.ru/uploads/posts/2018-05/1527673780_2.jpg?w=800&ssl=1)
![Что такое [EMS ENABLED]](https://i2.wp.com/remontcompa.ru/uploads/posts/2018-05/1527673875_3.jpg?w=800&ssl=1)
![Что такое [EMS ENABLED]](https://i2.wp.com/remontcompa.ru/uploads/posts/2018-05/1527674370_4.jpg?w=800&ssl=1)
![Что такое [EMS ENABLED]](https://i2.wp.com/remontcompa.ru/uploads/posts/2018-05/1527683694_5.jpg?w=800&ssl=1)
![Что такое [EMS ENABLED] Что такое [EMS ENABLED]](https://i0.wp.com/remontcompa.ru/uploads/posts/2018-05/thumbs/1527685444_6q.jpg?w=800&ssl=1)
![Что такое [EMS ENABLED] Что такое [EMS ENABLED]](https://i0.wp.com/remontcompa.ru/uploads/posts/2018-05/thumbs/1527684172_7.jpg?w=800&ssl=1)
![Что такое [EMS ENABLED] Что такое [EMS ENABLED]](https://i2.wp.com/remontcompa.ru/uploads/posts/2018-05/thumbs/1527684230_8.jpg?w=800&ssl=1)
![Что такое [EMS ENABLED] Что такое [EMS ENABLED]](https://i2.wp.com/remontcompa.ru/uploads/posts/2018-05/thumbs/1527684967_10.jpg?w=800&ssl=1)
![Что такое [EMS ENABLED] Что такое [EMS ENABLED]](https://i1.wp.com/remontcompa.ru/uploads/posts/2018-05/thumbs/1527684675_11.jpg?w=800&ssl=1)
![Что такое [EMS ENABLED] Что такое [EMS ENABLED]](https://i2.wp.com/remontcompa.ru/uploads/posts/2018-05/thumbs/1527684731_12.jpg?w=800&ssl=1)
![Что такое [EMS ENABLED] Что такое [EMS ENABLED]](https://i2.wp.com/remontcompa.ru/uploads/posts/2018-05/thumbs/1527684691_13.jpg?w=800&ssl=1)