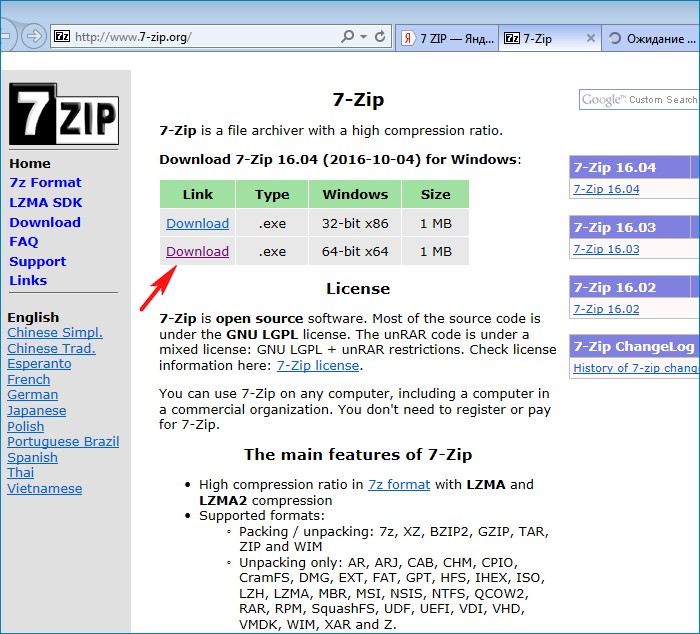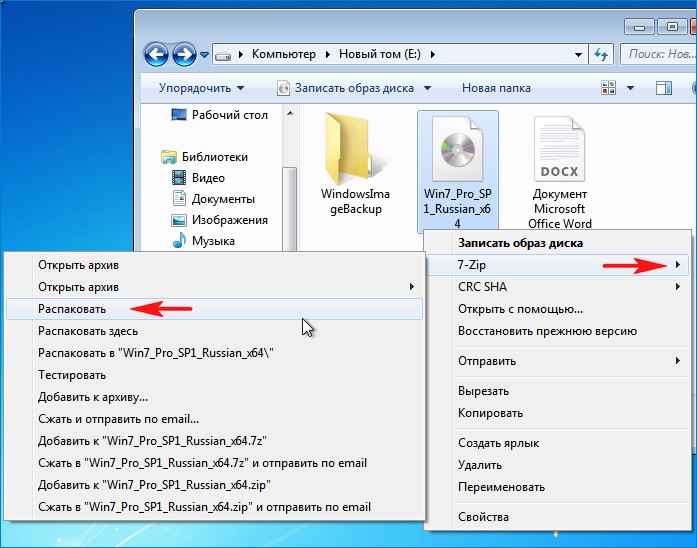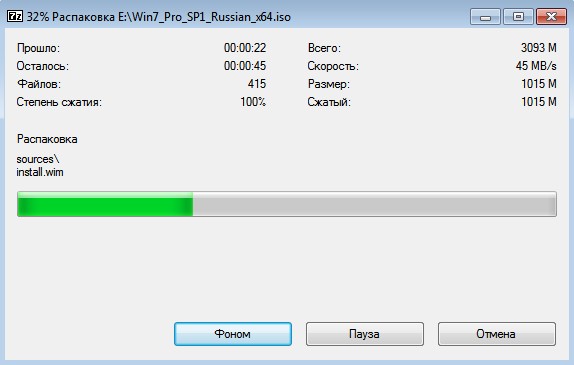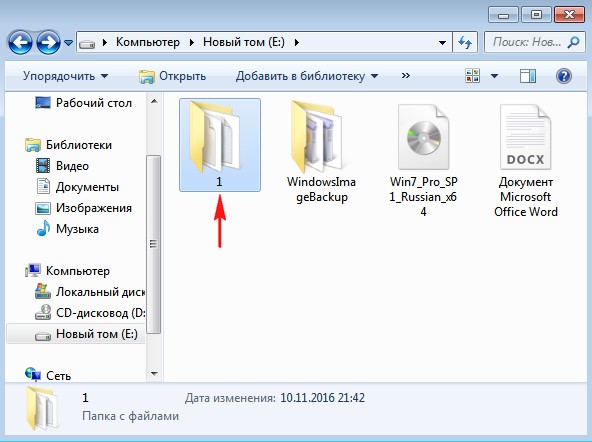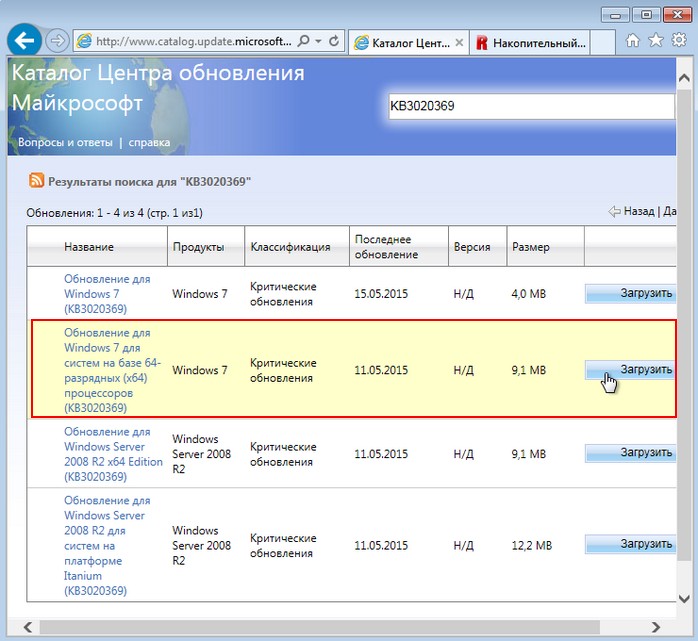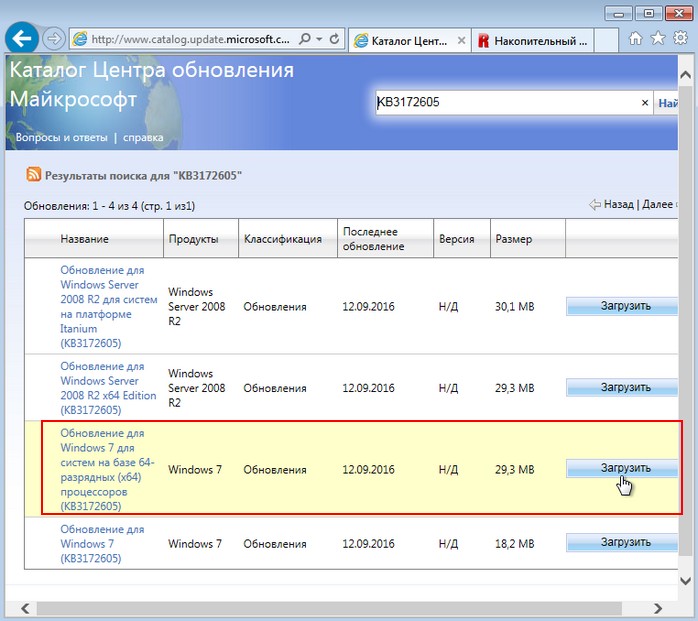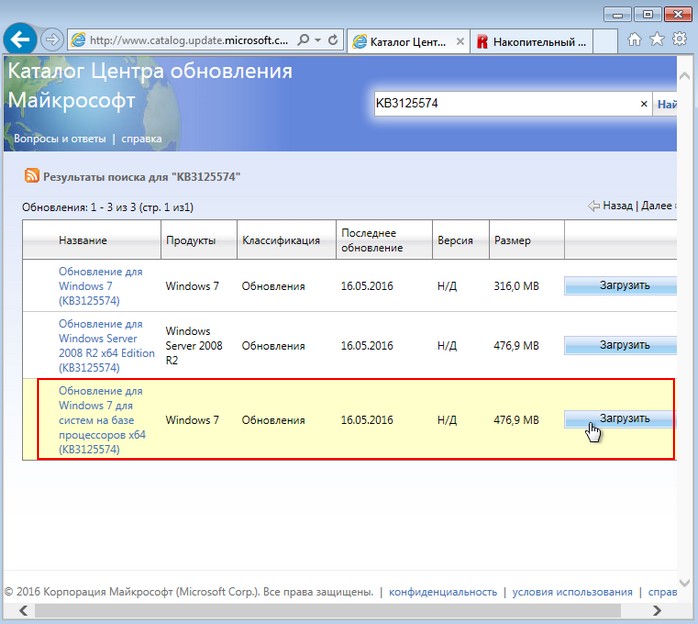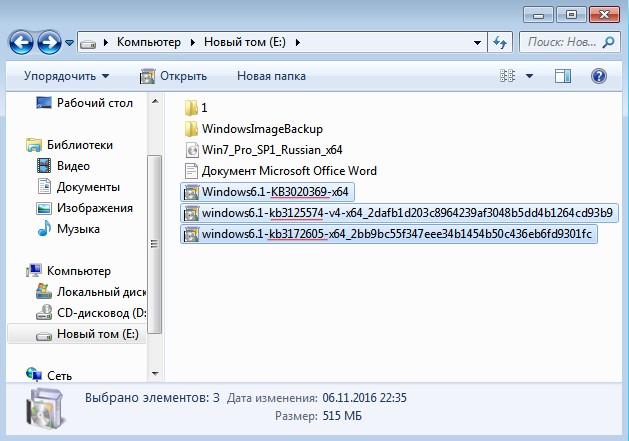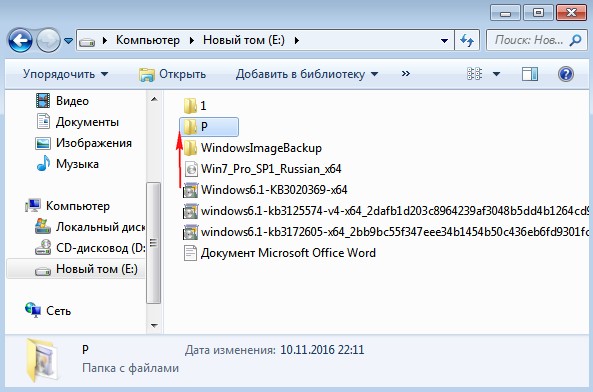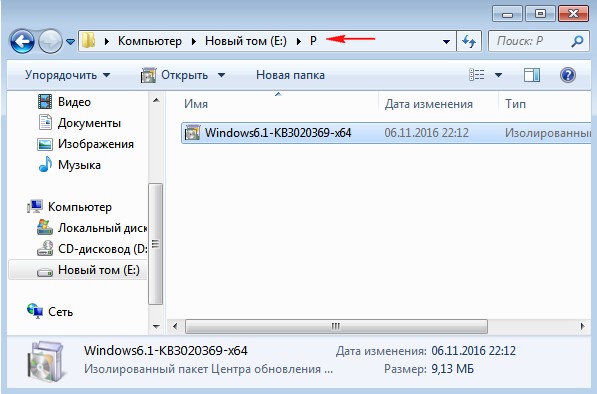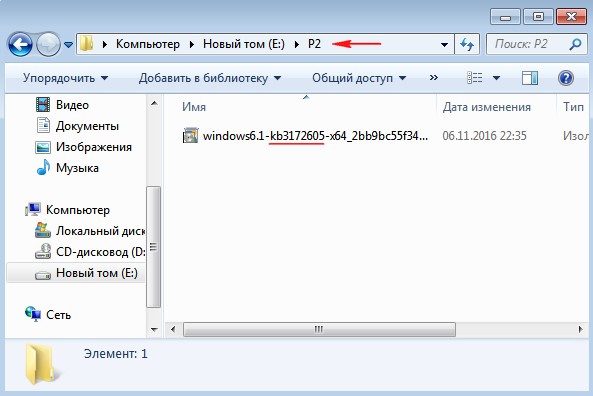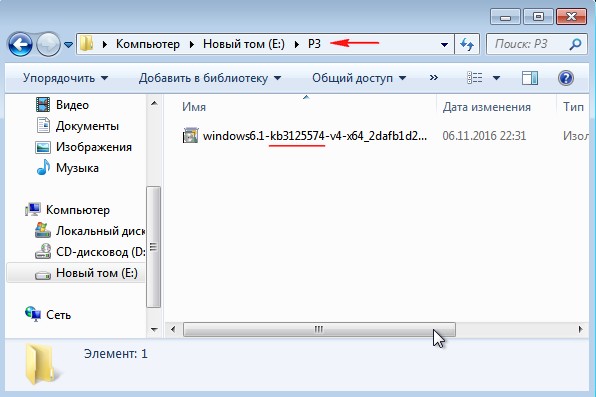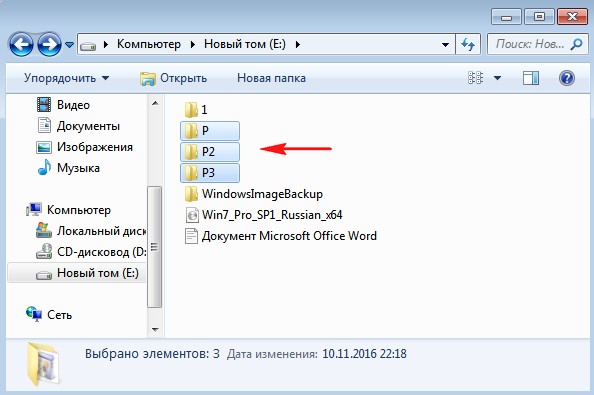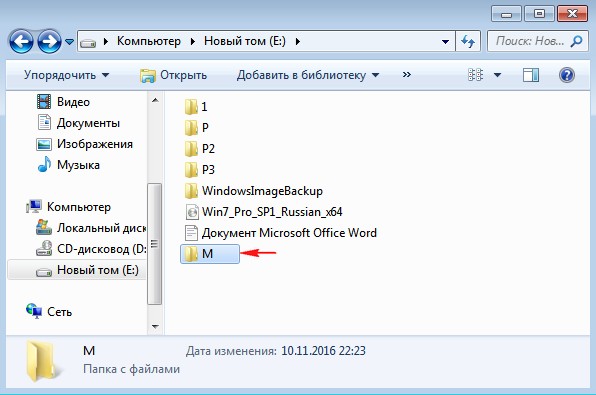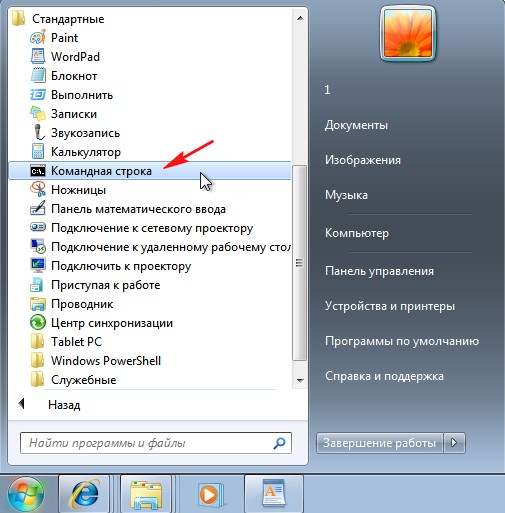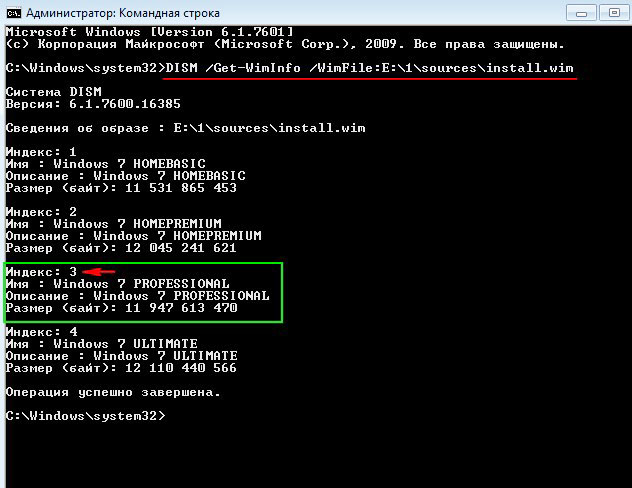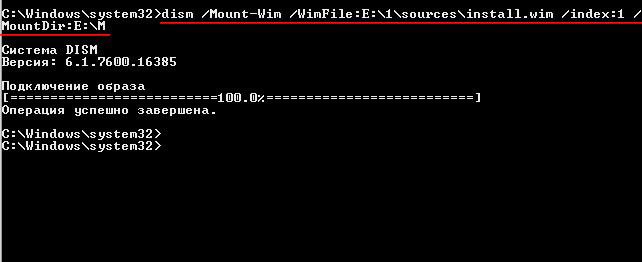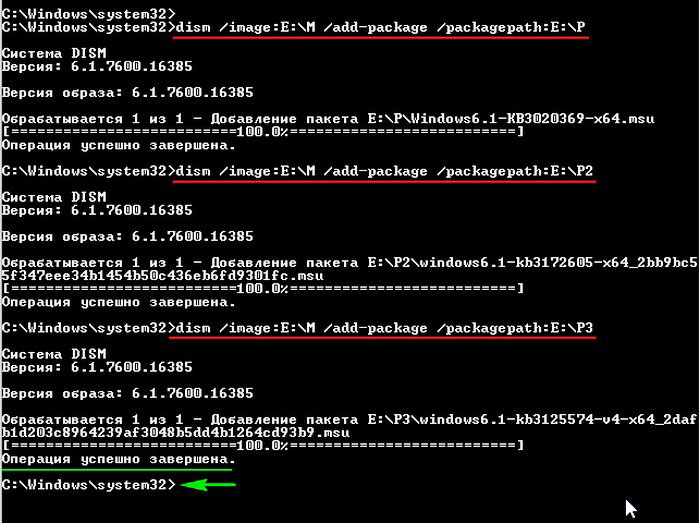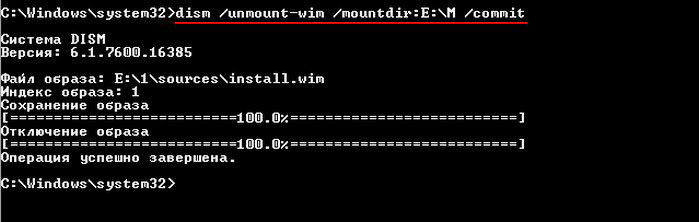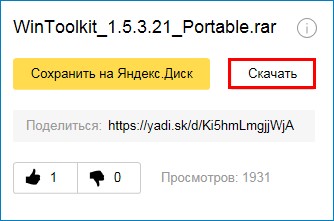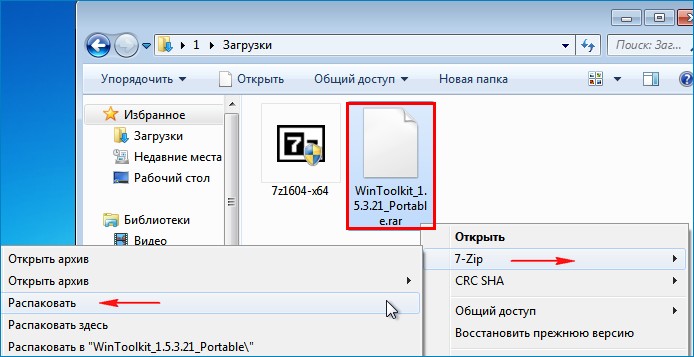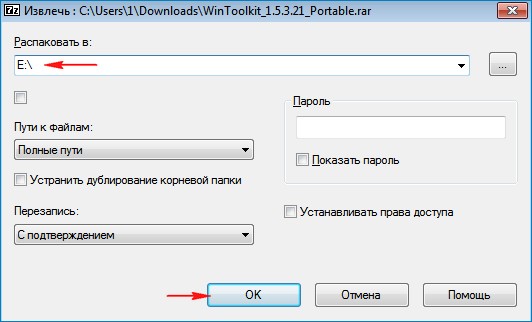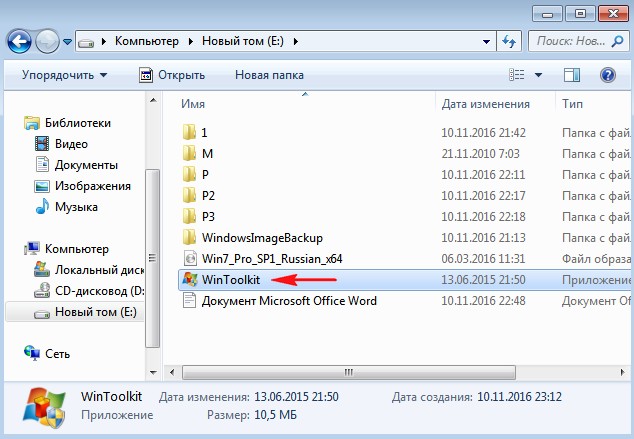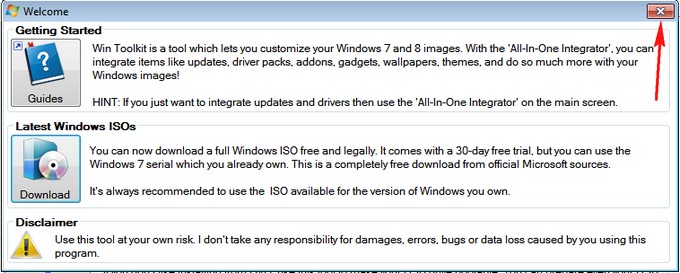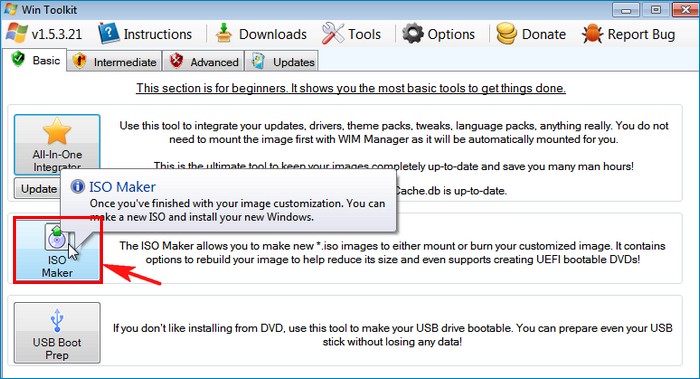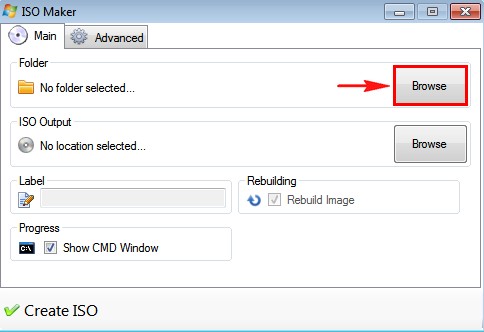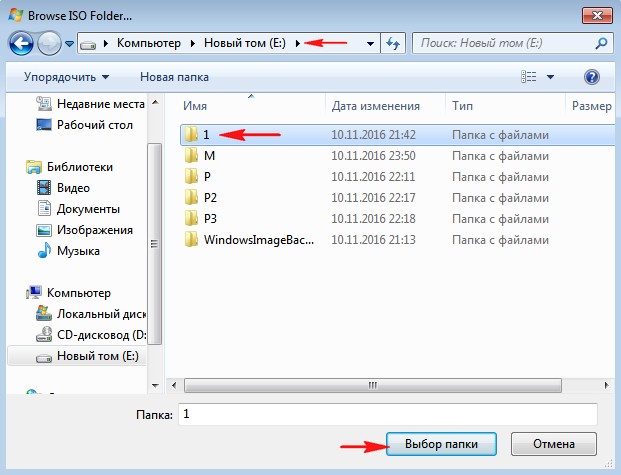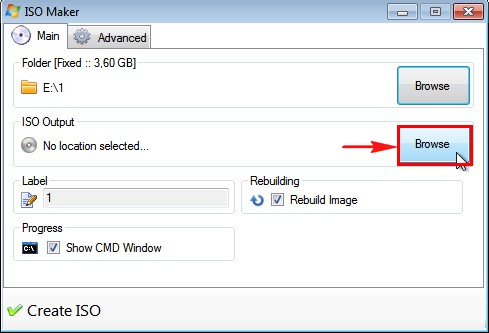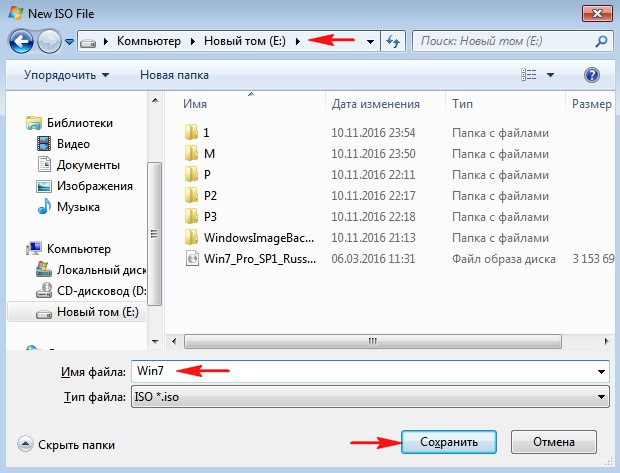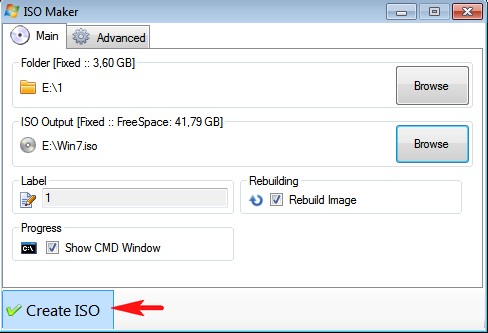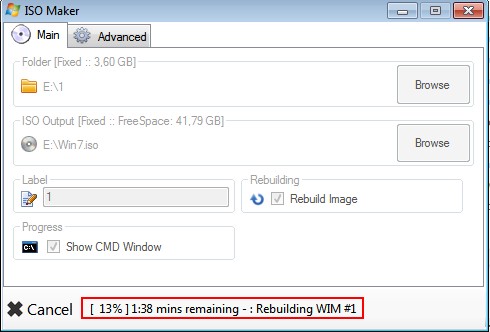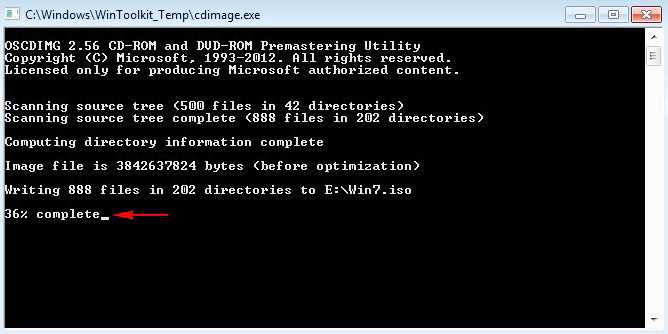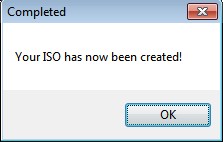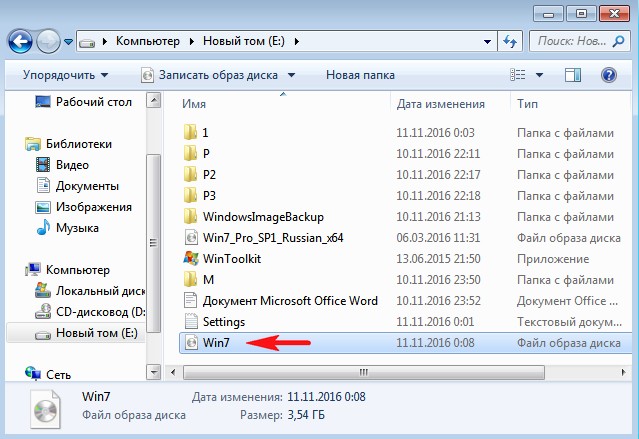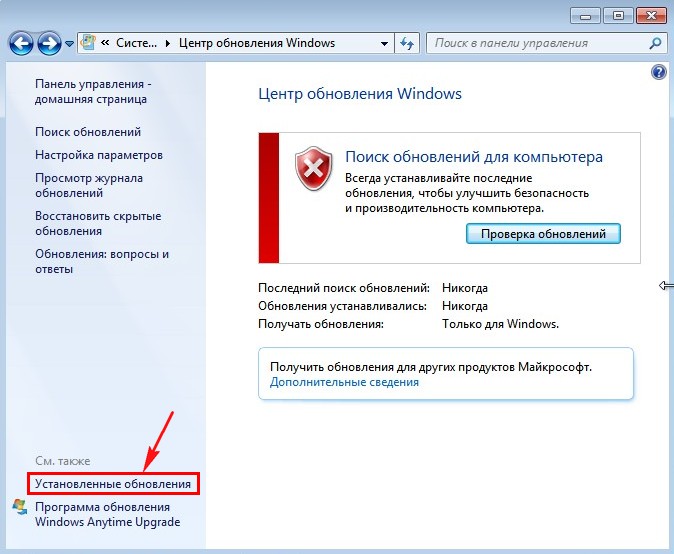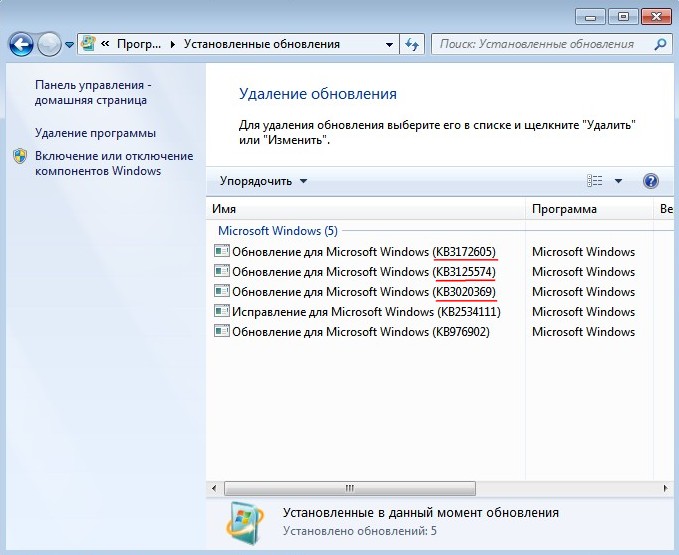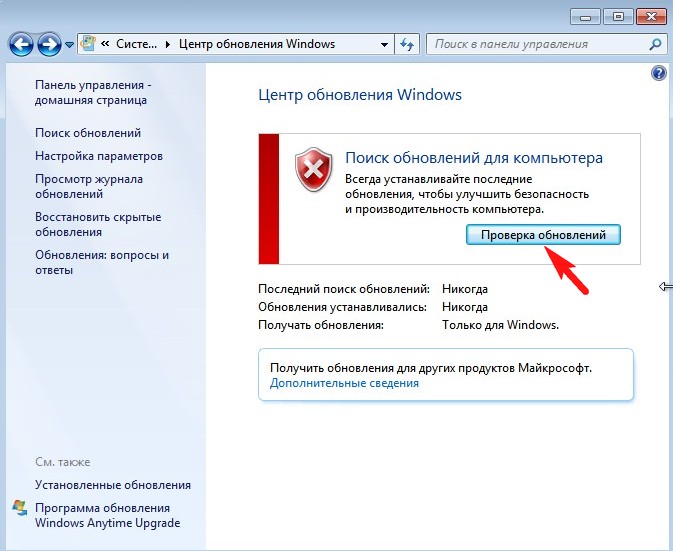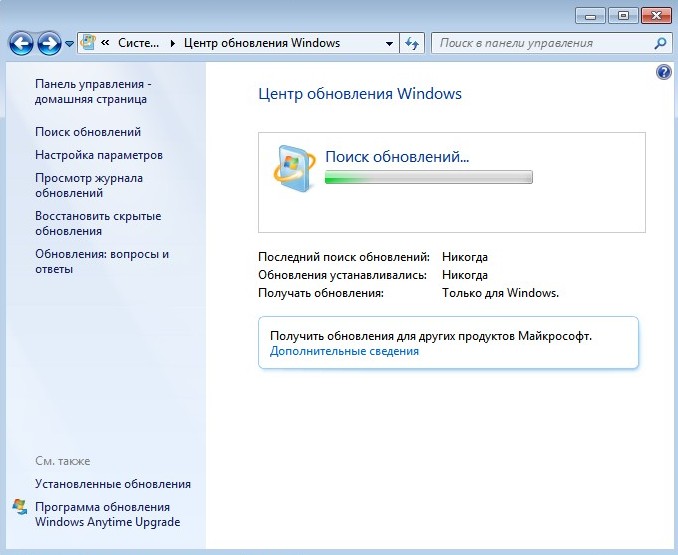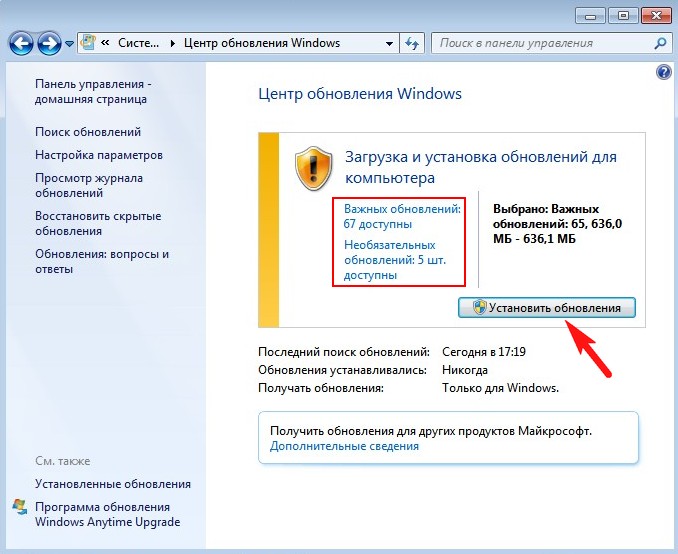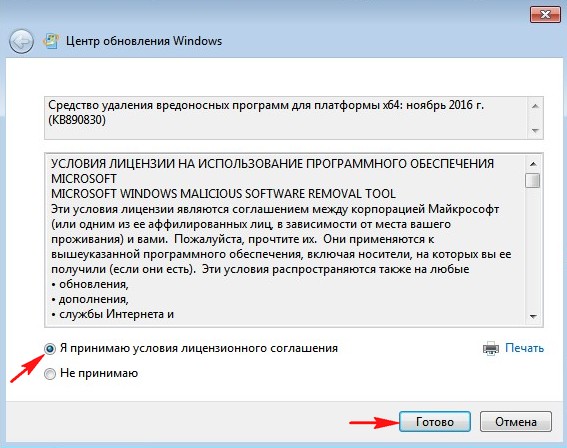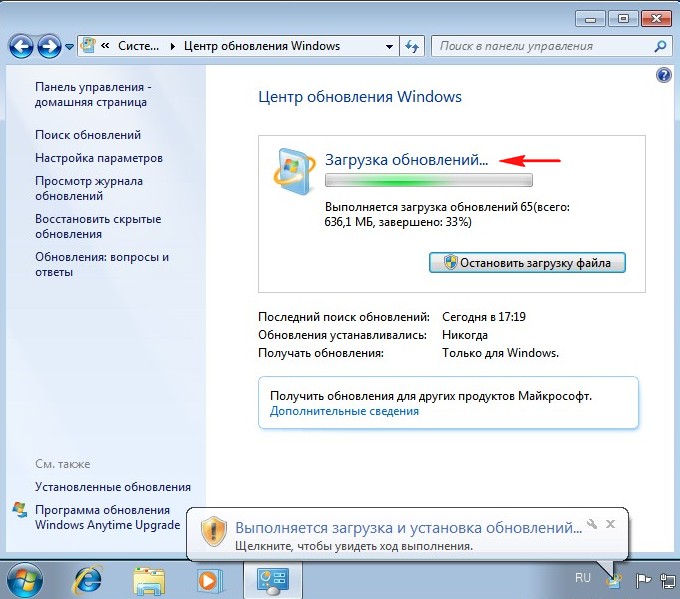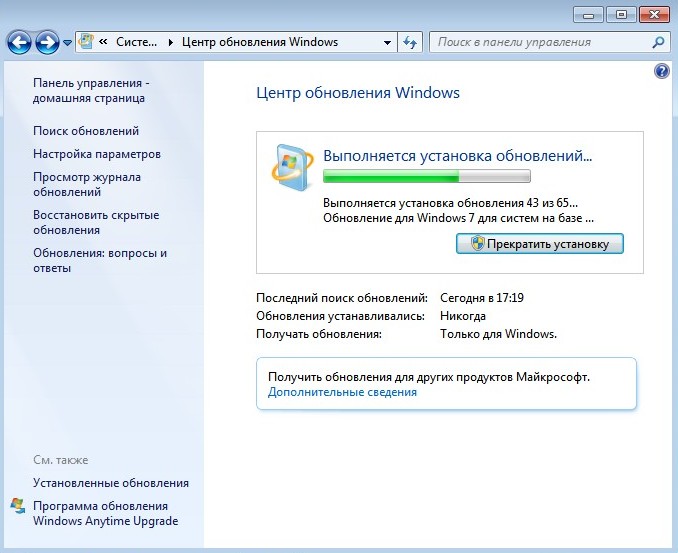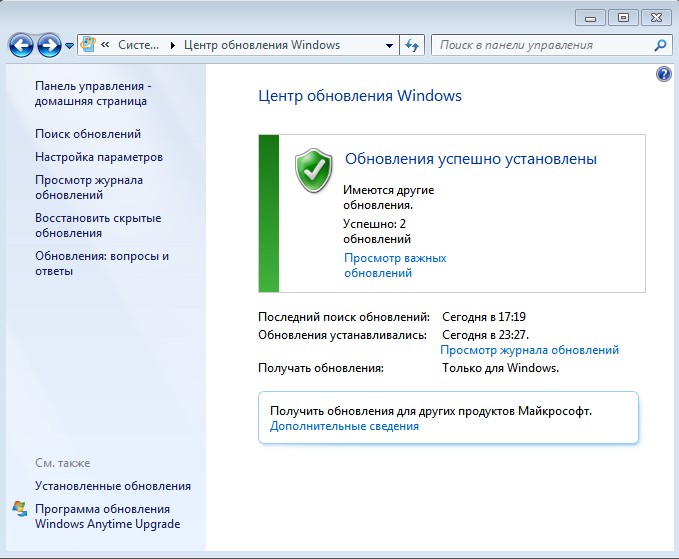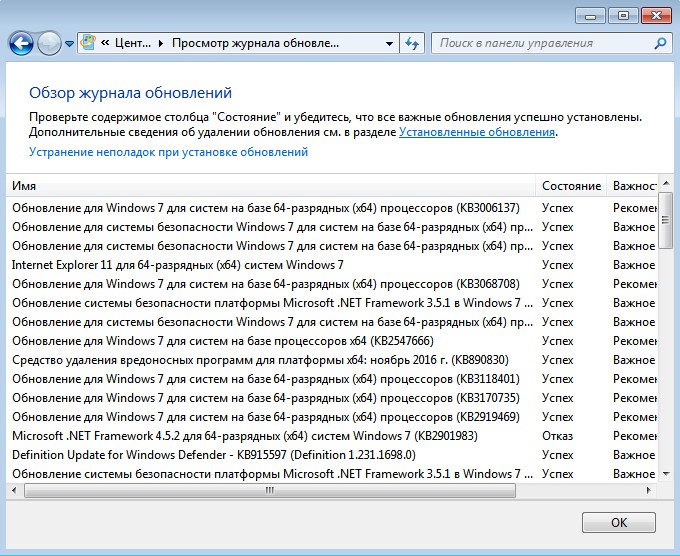Привет друзья! Не секрет, что операционная система Windows 7 ещё пользуется большой популярностью и многие пользователи, чьи компьютеры совместимы с семёркой, держат Win 7 в качестве второй или даже основной операционной системы на компьютере. Зная о неугасающей популярности старенькой системы, Майкрософт ещё летом выпустила для неё очень удобный накопительный пакет обновлений «Rollup Update» (или обновление KB3125574), получивший неофициальное название — Service Pack 2, так как содержит в себе все важнейшие обновления с 2011 года. Данный накопительный пакет очень удобен, ведь всем известно, что сразу после установки на компьютер, Windows 7 начинает скачивать массу обновлений и устанавливать их с целой чередой перезагрузок, что очень неудобно для пользователя. Другое дело сразу после установки системы накатить накопительный пакет «Rollup Update» со всеми обновлениями и спокойно работать. В одной из наших предыдущих статей мы разобрали, как установить «Rollup Update» на Windows 7, но вот интересно, а возможно ли интегрировать в дистрибутив OS этот накопительный пакет, чтобы после установки все обновления были уже установлены в операционную систему. Об этом мы и поговорим в сегодняшней статье.
Во-первых скачаем программу 7-Zip по ссылке и установим её (если вы работаете в Windows 8.1, 10, то 7-Zip вам не нужна, так как эти системы прекрасно работают с ISO-образами).
Затем скачаем ISO-образ Windows 7 на официальном сайте Майкрософт. Щелкаем на ISO-образе правой мышью и выбираем «7-Zip»—>«Распаковать»
Снимаем галочку и распаковываем файлы Windows 7 на раздел (E:) с созданную нами папку «1»
Распаковка файлов.
Файлы Windows 7 распакованы на раздел (E:) в папку «1».
Скачиваем (обязательно в браузере Internet Explorer) три пакета обновлений KB3020369 по ссылке:
http://www.catalog.update.microsoft.com/Search.aspx?q=KB3020369
KB3172605 по ссылке:
http://www.catalog.update.microsoft.com/Search.aspx?q=KB3172605
и накопительный пакет обновлений «Rollup Update» KB3125574:
http://www.catalog.update.microsoft.com/Search.aspx?q=KB3125574
Все три пакета обновлений скачаны на раздел жёсткого диска (E:)
Создаём на разделе (E:) папку с названием «P» (русских букв быть не должно) и копируем в неё пакет обновлений «KB3020369».
Создаём на разделе (E:) папку с названием «P2» и копируем в неё пакет обновлений «KB3172605»
Создаём на разделе (E:) папку с названием «P3» и копируем в неё пакет обновлений «KB3125574»
Создаём на разделе (E:) папку с названием «M», в данную папку мы смонтируем Windows 7 64-бит и затем интегрируем в неё обновления.
Запускаем командную строку от имени администратора
ISO-образ Windows 7 64-бит мы разархивировали с вами в начале статьи в папку «1».
Следующей командой узнаём индекс всех релизов, находящихся в ISO-образе Windows 7.
Dism /Get-WimInfo /WimFile:E:\1\sources\install.wim
мне нужна Windows 7 Профессиональная и её индекс 3.
Следующей командой монтируем (распаковываем архив Windows 7), находящийся в папке 1, в подпапке «source» файл-образ install.wim — в папку «M» на диске (E:)
dism /Mount-Wim /WimFile:E:\1\sources\install.wim /index:3 /MountDir:E:\M
Интегрируем из папки «P» пакет обновлений «KB3020369» в смонтированный в папку M: образ Windows 7.
dism /image:E:\M /add-package /packagepath:E:\P
Интегрируем из папки «P2» пакет обновлений «KB3172605» в смонтированный в папку M: образ Windows 7.
dism /image:E:\M /add-package /packagepath:E:\P2
Интегрируем из папки «P3» пакет обновлений «KB3125574» в смонтированный в папку M: образ Windows 7.
dism /image:E:\M /add-package /packagepath:E:\P3
Дождитесь сообщения:
Операция успешно завершена
C:\windows\system32>
Следующей командой отключаем (размонтируем) образ Windows 7 из папки «M».
dism /unmount-wim /mountdir:E:\M /commit
Теперь нам осталось только запаковать Windows 7 с интегрированными обновлениями в ISO-образ
Скачиваем программу по ссылке WinToolkit 1.5
Щелкаем на скачанном архиве с программой WinToolkit 1.5 правой мышью и выбираем «7-Zip»—>«Распаковать»
Я распакую программу на раздел (E:).
Запускаю программу WinToolkit 1.5.
Закрываем окно с рекламой.
Жмём на кнопку ISO Maker для создания образа, содержащего все редакции Windows 7
Жмём на верхнюю кнопку «Browse»
В открывшемся проводнике находим на диске (E:) папку «1» с файлами Windows 7, выделяем её левой мышью и жмём кнопку «Выбор папки»
Жмём на нижнюю кнопку «Browse»
В открывшемся проводнике выбираем место сохранения будущего ISO-образа Windows 7 (раздел E:) и даём ему название «Win7», затем жмём «Сохранить»
Жму на кнопку «Create ISO»
и начинается процесс создания ISO образа Windows 7
ISO-образ Windows 7 64-бит с интегрированными обновлениями готов!
«ОК»
и находится на диске (E:).
Устанавливаем Windows 7 с интегрированными обновлениями «Rollup Update» на другой компьютер
После успешной установки идём в «Центр обновления Windows» и смотрим установленные обновления.
Видим наши интегрированные обновления установились вместе с операционной системой.
Возвращаемся в предыдущее окно и жмём на кнопку «Проверка обновлений»
Windows 7 начинает поиск обновлений.
И обновления находятся. Жмём на кнопку «Установить обновления»
Принимаем условия лицензионного соглашения и жмём «Готово»
Начинается загрузка обновлений.
Выполняется установка обновлений.
После установки обновлений система просит перезагрузку.
Начинается Настройка обновлений.
После перезагрузки идём «Центр обновления Windows и видим, что все обновления установлены»
Смотрим Журнал обновлений.
Статья по этой теме:
Как создать дистрибутив Windows 7 с интегрированными обновлениями операционной системы при помощи виртуального диска VHD
Обновления для операционной системы Windows выпускаются в виде файлов с расширением MSU или CAB. Если на компьютере не работает (отключена) служба Windows Update (Центр обновления Windows), вы можете скачать и установить накопительные обновления или обновления безопасности Windows вручную. В этой статье мы покажем, как скачать и установить в Windows обновления в формате MSU и CAB файлов.
Содержание:
- Как вручную скачать MSU файлы обновлений для Windows?
- Установка обновлений из MSU файлов в Windows
- Как извлечь CAB файл из MSU обновления?
- Установка CAB файла обновлений в Windows 10/11
- Установка CAB и MSU обновления с помощью скриптов
Как вручную скачать MSU файлы обновлений для Windows?
Microsoft выпускает обновления и патчи в формате CAB файла. Именно в таком виде ваш компьютер получает обновления с серверов обновлений Microsoft или локального сервера WSUS. Для более удобного ручного распространения отдельных обновлений клиентами через каталог обновлений Microsoft, такие CAB файлы упаковываются в специальный формат MSU (Microsoft Update Standalone Package).
Вы можете скачать MSU файлы обновлений Windows (а в некоторых случаях и CAB) и других продуктов MSFT можно в каталоге обновлений Microsoft (https://www.catalog.update.microsoft.com/). Перейдите в Microsoft Update Catalog, найдите и скачайте нужное обновление. К примеру, я хочу установить обновление стека 2022-05 Servicing Stack Update for Windows 10 Version 21H2 for x64-based Systems (KB5014032). Нажмите на кнопку Download.
Переместите скачанный файл ssu-19041.1704-x64_70e350118b85fdae082ab7fde8165a947341ba1a.msu в каталог C:\temp. Переименуйте файл на более короткое имя — windows10-21h2-kb5014032.msu.
Установка обновлений из MSU файлов в Windows
Для запуска установки пакета обновления в Windows достаточно дважды щёлкнуть по скачанному MSU файлу. Если обновление применимо к данному компьютеру, откроется диалоговое окно Автономного установщика обновлений Windows (Windows Update Standalone Installer), в котором нужно подтвердить установку апдейта.
При установке MSU обновления может появится ошибка “Обновление неприменимо к этому компьютеру”. Причины этой ошибки подробно разобраны в статье по ссылке.
Также вы можете установить msu пакет обновления из командной строки с помощью утилиты wusa.exe.
Для установки обновления в «тихом» режиме (пользователю не будут показываться никакие всплывающие окна) с отложенной перезагрузкой, откройте командную строку с правами администратора и выполните команду:
wusa.exe c:\Temp\windows10-21h2-kb5014032.msu /quiet /norestart
Через некоторое время проверьте, что обновление успешно установлено:
wmic qfe list | findstr 5014032
Или найдя в журнале событий Установка (Event Viewer -> Windows Logs -> Setup) запись с Event ID 2 от источника WUSA с текстом:
Windows update "Security Update for Windows (KB5014032)" was successfully installed. (Command line: "wusa.exe c:\Temp\windows10-21h2-kb5014032.msu /quiet /norestart ")
Обновление Windows "Security Update for Windows (KB5014032)" было успешно установлено. (Командная строка: C:\Windows\system32\wusa.exe c:\Temp\windows10-21h2-kb5014032.msu /quiet /norestart)
Обратите внимание, что установка обновлений в msu формате в Windows через wusa.exe выполняется медленнее, чем при установке того же обновления в виде cab файла. Причина в выполнении дополнительного сканирования на серверах Windows Update/WSUS. См статью о медленной установке msu обновлений.
Как извлечь CAB файл из MSU обновления?
Если служба Windows Update (wuausrv) работает некорректно, вы не сможете установить обновление из MSU файла. В этом случае можно вручную распаковать пакет MSU, извлечь из него CAB файл обновления и вручную установить его в Windows.
Чтобы распаковать MSU пакет в каталог C:\Temp\kb4056887 (каталог нужно предварительно создать), выполните следующую команду:
expand -f:* “C:\Temp\windows10.0-kb4056887-x64.msu” C:\Temp\kb4056887
Microsoft (R) File Expansion Utility Version 10.0.10011.16384 Copyright (c) Microsoft Corporation. All rights reserved. Adding C:\Temp\kb4056887\WSUSSCAN.cab to Extraction Queue Adding C:\Temp\kb4056887\Windows10.0-KB4056887-x64.cab to Extraction Queue Adding C:\Temp\kb4056887\Windows10.0-KB4056887-x64-pkgProperties.txt to Extraction Queue Adding C:\Temp\kb4056887\Windows10.0-KB4056887-x64.xml to Extraction Queue Expanding Files .... Expanding Files Complete ... 4 files total.
Как вы видите в каталоге появилось 4 типа файлов:
- .xml файл (Windows10.0-KB4056887-x64.xml) — содержит метаданные пакета msu и используется программой Wusa.exe
- .cab файл (Windows10.0-KB4056887-x64.cab — один или несколько) – непосредственно архив с обновлением Windows
- *pkgProperties.txt файл (Windows10.0-KB4056887-x64-pkgProperties.txt)– содержит свойства пакета (дата выпуска, архитектура, тип пакета, ссылка на KB и т.д.)
Также вы можете открыть любой MSU файла с помощью утилиты 7-ZIP и извлечь из него CAB файл.
Установка CAB файла обновлений в Windows 10/11
Вы можете установить CAB файл обновления в Windows двумя способами.
Наиболее универсальный способ установки обновления из CAB файл – утилита DISM.exe. Команда установки может быть такой:
DISM.exe /Online /Add-Package /PackagePath:c:\Temp\kb4056887\Windows10.0-KB4056887-x64.cab
Deployment Image Servicing and Management tool Version: 10.0.10240.16384 Image Version: 10.0.10240.16384 Processing 1 of 1 - Adding package Package_for_KB4056887~31bf3856ad364e35~amd64~~10.0.1.0 [==========================100.0%==========================] The operation completed successfully.
Примечание. Обратите внимание, как быстро происходит установка пакета через DISM по сравнению со скоростью установки обновления из MSU файла.
Если нужно установить CAB пакет в тихом режиме и подавить запрос на перезагрузку компьютера после установки обновления, команда DISM будет такой:
start /wait DISM.exe /Online /Add-Package /PackagePath: c:\Temp\kb4056887\Windows10.0-KB4056887-x64.cab /Quiet /NoRestart
Команда DISM.exe /Add-Package позволяет установить и MSU обновление (поддерживается только установка в офлайн образ Windows). Также вы можете в параметре
/PackagePath
указать путь к каталогу, в котором хранятся MSU и CAB файлы обновлений. DISM рекурсивно просканирует указанные каталог и вложенные папки и установит в образ Windows все найденные CAB и MSU пакеты.
Здесь нужно отметить, что команда DISM.exe /Add-Package не проверяет зависимости и требования к окружению при добавлении CAB файла в образ Windows (в отличии от wusa.exe которая предварительно проверяет, применимо ли MSU обновление к компьютеру.
Для установки CAB файлов в образ Windows вместо команды DISM /Add-Package можно использовать PowerShell командлет
Add-WindowsPackage -Online -PackagePath "C:\win10_kb123456.cab"
В Windows 8 и Windows 7 можно установить обновление с помощью менеджера пакетов Pkgmgr. Команда:
start /w Pkgmgr /ip /m:c:"c:\Temp\kb4056887\Windows-KB123456.cab"
Примечание. В Windows 10 / Windows Server 2016 менеджер пакетов PkgMgr.exe более не поддерживается. При его запуске появляется предупреждении о необходимости использовать для управления пакетами DISM.exe.
Note: The PkgMgr.exe has been deprecated. Please update your scripts to use dism.exe to extract, install, uninstall, configure and update features and packages for Windows.
Примечание. Обратите внимание, что языковые пакеты Windows (MUI) также распространяются в формате CAB. Однако не получиться использовать для их установки команду DISM. Вместо этого, для установки новых языков в систему нужно использовать отдельную утилиту lpksetup.exe.
Вы можете добавить в контекстное меню File Explorer контекстное меню для установки CAB файлов. Для этого добавьте следующие *.reg файл в реестр:
Windows Registry Editor Version 5.00 [-HKEY_CLASSES_ROOT\CABFolder\Shell\RunAs] [HKEY_CLASSES_ROOT\CABFolder\Shell\RunAs] @="Install" "HasLUAShield"="" [HKEY_CLASSES_ROOT\CABFolder\Shell\RunAs\Command] @="cmd /k dism /online /add-package /packagepath:\"%1\""
Теперь для установки CAB файла нужно выбрать пункт Install в контекстном меню.
Установка CAB и MSU обновления с помощью скриптов
Если вам нужно установить сразу несколько CAB или MSU обновлений на компьютере, вы можете использовать BAT и PowerShell скрипты. Благодаря таким скриптам вам не придется по ставить обновления вручную по одному.
Создайте на диске каталог с обновлениями и скопируйте в него все MSU файлы, которые нужно обновить. Теперь для установки всех обновлений из указанного каталога, достаточно запустить скрипт install_msu.bat:
Set Folder="C:\updates"
for %%f in (%Folder%\*.msu) do (
wusa.exe %%f /quiet /norestart
)
По аналогии можно использовать PowerShell скрипт для установки MSU обновлений из указанной папки:
$dir = (Get-Item -Path c:\temp -Verbose).FullName
Foreach($item in (ls $dir *.msu -Name))
{
echo $item
$item = $dir + "\" + $item
wusa $item /quiet /norestart | Out-Null
}
Данная инструкция по ручной установке накопительных (если вы не помните что это такое, прочитайте статью про новую модель обновлений Windows систем) и любых других обновлений Windows применима ко всем поддерживаемым версиям ОС: Windows 11/10/8.1 и Windows Server 2022/2019/2016/2012R2.
Windows 7 — одна из самых популярных операционных систем от компании Microsoft, которая до сих пор используется многими пользователями. Однако, с течением времени, возникает необходимость устанавливать обновления для обеспечения безопасности и стабильности системы. В этой статье мы рассмотрим пошаговую инструкцию по установке обновлений через инструмент командной строки DISM.
DISM (Deployment Image Servicing and Management Tool) — это мощный инструмент, встроенный в операционные системы Windows, который позволяет управлять образами системы, включая установку, удаление и обновление составляющих.
Использование DISM для установки обновлений может быть полезным в случаях, когда стандартные способы установки обновлений через Центр обновления Windows не работают или вызывают проблемы.
В этой статье мы покажем, как использовать DISM для загрузки обновлений из интернета или с локального источника и установки их на вашу систему Windows 7, чтобы вы могли получать все актуальные исправления и улучшения.
Содержание
- Шаг 1: Подготовка к установке
- Шаг 2: Проверка наличия обновлений
- Шаг 3: Скачивание и подготовка обновлений
- Шаг 4: Открытие командной строки с правами администратора
- Шаг 5: Ввод команды для установки обновлений
- Шаг 6: Проверка успешности установки
Шаг 1: Подготовка к установке
Перед установкой обновлений через DISM необходимо выполнить ряд предварительных действий:
1. Проверьте наличие прав администратора
Установка обновлений через DISM требует прав администратора. Убедитесь, что вы вошли в систему под учетной записью с административными правами.
2. Проверьте наличие подключения к Интернету
Для успешной установки обновлений через DISM необходимо иметь доступ к Интернету. Проверьте подключение к сети и убедитесь, что оно стабильно и работоспособно.
3. Создайте резервную копию системы
Перед установкой обновлений рекомендуется создать резервную копию системы, чтобы в случае ошибки или проблемы можно было восстановить работоспособность компьютера.
4. Проверьте наличие достаточного свободного места на диске
Установка обновлений может потребовать дополнительного свободного места на диске. Проверьте, что на диске, на котором установлена операционная система, есть достаточно свободного места для установки обновлений.
После выполнения всех необходимых действий можно приступать к установке обновлений через DISM.
Шаг 2: Проверка наличия обновлений
Перед установкой обновлений через DISM необходимо проверить, доступны ли новые обновления для вашей операционной системы Windows 7. Для этого следуйте инструкциям:
Шаг 1: Откройте «Панель управления» на вашем компьютере.
Шаг 2: В окне «Панель управления» найдите и кликните на ссылку «Центр обновления Windows».
Шаг 3: В открывшемся окне щелкните на кнопке «Проверить наличие обновлений».
Шаг 4: Windows начнет проверку на наличие доступных обновлений. Процесс может занять несколько минут.
Шаг 5: После завершения проверки система отобразит список доступных обновлений. Если обновления есть, вы можете выбрать их для установки.
Примечание: Если в списке обновлений есть какие-либо критические или важные обновления, рекомендуется установить их перед установкой обновлений через DISM.
Шаг 3: Скачивание и подготовка обновлений
Прежде чем приступить к установке обновлений через DISM, необходимо скачать и подготовить необходимые файлы. Следуйте этим шагам:
- Откройте веб-браузер и перейдите на официальный веб-сайт Microsoft.
- Перейдите на страницу с загрузками обновлений для Windows 7.
- Найдите необходимые обновления и скачайте их на компьютер.
- После завершения загрузки, создайте новую папку на вашем компьютере, где будут храниться скачанные обновления.
- Переместите скачанные файлы обновлений в эту новую папку.
- Распакуйте скачанные файлы обновлений. Обычно файлы имеют формат .msu, поэтому вы можете просто дважды щелкнуть на каждом файле, чтобы он автоматически распаковался.
Теперь, после завершения этого шага, у вас должна быть папка с распакованными файлами обновлений, которые вы будете использовать в процессе установки через DISM. Вы готовы перейти к следующему шагу.
Шаг 4: Открытие командной строки с правами администратора
Для выполнения установки обновлений с помощью DISM необходимо открыть командную строку с правами администратора. Для этого следуйте инструкциям:
1. Нажмите комбинацию клавиш Win + R, чтобы открыть окно «Выполнить».
2. Введите «cmd» в поле «Открыть» и нажмите клавишу «Enter».
3. Правой кнопкой мыши щелкните на значок «Командная строка» в результате поиска и выберите «Запустить от имени администратора».
4. Если появляется запрос подтверждения от UAC (User Account Control), нажмите кнопку «Да».
Шаг 5: Ввод команды для установки обновлений
В этом шаге мы введем команду, которая позволит нам установить обновления через DISM.
- Откройте командную строку от имени администратора.
- В командной строке введите следующую команду:
dism /online /add-package /packagepath:ПУТЬ_К_ОБНОВЛЕНИЮ, гдеПУТЬ_К_ОБНОВЛЕНИЮ— путь к файлу обновления, который вы загрузили на предыдущем шаге. - Нажмите клавишу Enter, чтобы выполнить команду. Процесс установки обновления может занять некоторое время.
- После завершения установки обновления вам будет показано сообщение о выполнении операции.
Теперь вы можете продолжить инсталляцию остальных обновлений с помощью той же команды, указав путь к каждому обновлению.
Шаг 6: Проверка успешности установки
После того как процесс установки обновлений через DISM будет завершен, необходимо выполнить проверку успешности установки. Для этого вы можете выполнить следующие действия:
- Откройте командную строку с правами администратора.
- Введите команду
dism /online /get-packages /format:tableи нажмите Enter. - Появится список установленных пакетов обновлений. Убедитесь, что все необходимые пакеты отображаются в списке и их статус — «Установлен».
- Если пакеты отображаются с статусом «Успешно», значит установка обновлений прошла успешно.
Если же какие-то пакеты отображаются со статусом «Необходима установка», это означает, что установка была неудачной или не все пакеты были найдены. В этом случае, рекомендуется повторить процесс установки обновлений через DISM и убедиться, что все найденные пакеты устанавливаются успешно.
На чтение 5 мин Опубликовано Обновлено
Windows 7 — одна из самых популярных операционных систем компании Microsoft. Она обладает широким функционалом и высокой стабильностью, однако время от времени возникают проблемы с обновлениями. В этой статье мы рассмотрим подробную инструкцию по установке обновлений через инструмент командной строки dism.
Dism (Deployment Image Servicing and Management) — это инструмент, который позволяет управлять образами системы Windows, включая установку и удаление пакетов обновлений. Несмотря на то, что dism является стандартным инструментом в Windows 7, его использование может показаться сложным для некоторых пользователей. В этой статье мы пошагово расскажем, как использовать dism для установки обновлений.
Прежде всего, вам потребуется открыть командную строку с правами администратора. Для этого нажмите кнопку «Пуск», введите в поисковую строку «cmd» и нажмите правой кнопкой мыши на найденную программу «cmd.exe». Затем выберите пункт «Запустить от имени администратора». После этого откроется окно командной строки, где нужно будет вводить команды.
Содержание
- Windows 7 установка обновлений через dism
- Подготовка системы и загрузка обновлений
- Установка обновлений через dism
- Проверка и завершение процесса
Windows 7 установка обновлений через dism
Установка обновлений через команду DISM может быть полезна в случаях, когда стандартные методы установки обновлений не работают или требуют много времени. Кроме того, использование команды DISM позволяет автоматизировать процесс установки обновлений.
Для установки обновлений через DISM в Windows 7, выполните следующие шаги:
- Откройте командную строку с правами администратора.
- Введите команду «
dism /online /cleanup-image /scanhealth«. Эта команда сканирует образ системы и определяет наличие поврежденных файлов. - Для ремонта образа системы введите команду «
dism /online /cleanup-image /restorehealth«. DISM будет автоматически загружать недостающие файлы из источника обновлений. - После завершения ремонта образа системы выполните команду «
dism /online /cleanup-image /startcomponentcleanup«. Эта команда удаляет ненужные компоненты обновлений, освобождая пространство на диске. - Теперь выполните команду «
dism /online /cleanup-image /spsuperseded«, чтобы удалить устаревшие обновления и дистрибутивы. - Наконец, чтобы установить доступные обновления, введите команду «
dism /online /cleanup-image /restorehealth«. DISM автоматически загрузит и установит необходимые обновления.
После выполнения всех этих шагов ваша система Windows 7 будет обновлена и готова к использованию. Установка обновлений через DISM позволяет улучшить безопасность и стабильность системы, а также исправить проблемы, связанные с устаревшими компонентами.
Надеемся, что данная инструкция поможет вам успешно установить обновления через DISM в операционной системе Windows 7.
Подготовка системы и загрузка обновлений
Перед установкой обновлений через dism необходимо выполнить несколько предварительных шагов:
- Сначала необходимо проверить, что на компьютере уже установлена операционная система Windows 7.
- Убедитесь, что у вас есть доступ к интернету или скачайте обновления заранее и сохраните их на вашем компьютере.
- Запустите «Командную строку» от имени администратора. Для этого нажмите клавишу «Пуск», найдите «Командную строку» в списке программ, нажмите правой кнопкой мыши и выберите «Запуск от имени администратора».
После выполнения данных шагов можно приступить к загрузке обновлений:
- В командной строке введите следующую команду и нажмите Enter:
dism /online /get-packages /format:table > C:\packages.txt. Данная команда создаст файл packages.txt на диске С, в котором будут перечислены все доступные пакеты обновлений для вашей системы. - Далее, в командной строке введите команду
dism /online /get-packages /format:table > C:\packages.txtи нажмите Enter. Эта команда загрузит и установит все доступные обновления согласно файлу packages.txt. - Подождите завершения процесса загрузки и установки обновлений. Это может занять некоторое время, так как зависит от количества и размера обновлений.
После завершения процесса установки обновлений можно перезагрузить компьютер, чтобы изменения вступили в силу.
Установка обновлений через dism
Для установки обновлений через dism необходимо выполнить следующие шаги:
- Откройте командную строку от имени администратора.
- Введите команду
dism /online /checkhealthи нажмите Enter. Эта команда проверит состояние компонентов обновления. - Введите команду
dism /online /cleanup-image /startcomponentcleanupи нажмите Enter. Эта команда очистит ненужные компоненты обновления. - Введите команду
dism /online /cleanup-image /scanhealthи нажмите Enter. Эта команда проверит целостность образа. - Введите команду
dism /online /cleanup-image /restorehealthи нажмите Enter. Эта команда восстановит поврежденные компоненты обновления. - Введите команду
dism /online /cleanup-image /startcomponentcleanupи нажмите Enter. Эта команда еще раз выполнит очистку компонентов обновления. - Введите команду
dism /online /cleanup-image /scanhealthи нажмите Enter. - Введите команду
dism /online /cleanup-image /restorehealthи нажмите Enter. - Введите команду
dism /online /cleanup-image /startcomponentcleanupи нажмите Enter. - Введите команду
dism /online /cleanup-image /scanhealthи нажмите Enter. - Введите команду
dism /online /cleanup-image /restorehealthи нажмите Enter. - Введите команду
dism /online /cleanup-image /startcomponentcleanupи нажмите Enter. - Введите команду
dism /online /cleanup-image /scanhealthи нажмите Enter. - Введите команду
dism /online /cleanup-image /restorehealthи нажмите Enter. - Введите команду
dism /online /cleanup-image /startcomponentcleanupи нажмите Enter. - Введите команду
dism /online /cleanup-image /scanhealthи нажмите Enter. - Введите команду
dism /online /cleanup-image /restorehealthи нажмите Enter. - Введите команду
dism /online /cleanup-image /startcomponentcleanupи нажмите Enter. - Введите команду
dism /online /cleanup-image /scanhealthи нажмите Enter. - Введите команду
dism /online /cleanup-image /restorehealthи нажмите Enter. - Введите команду
dism /online /cleanup-image /startcomponentcleanupи нажмите Enter. После выполнения этой команды все ненужные обновления будут удалены, и система будет готова для установки новых обновлений.
Проверка и завершение процесса
После того, как все обновления успешно установлены, необходимо проверить процесс на наличие ошибок или проблем. Для этого выполните следующие действия:
- Откройте командную строку от имени администратора.
- Введите команду
dism /online /cleanup-image /checkhealthи нажмите Enter. - Дождитесь завершения выполнения команды.
- После выполнения команды, вам будет показано сообщение о состоянии обновлений системы. Если не появилось никаких сообщений об ошибках или проблемах, значит процесс успешно завершен.
Если в процессе выполнения команды вы получили сообщение об ошибке или проблеме, вам необходимо приступить к их устранению или обратиться за помощью к специалисту.
После проведения всех вышеуказанных действий, мы успешно завершили процесс установки обновлений операционной системы Windows 7 с помощью DISM.
Windows 7 — одна из самых популярных операционных систем, которая всё ещё используется многими пользователями. Однако, Microsoft официально завершила поддержку Windows 7, что означает, что больше нет регулярных обновлений безопасности и исправлений для этой ОС. Тем не менее, существует способ установить обновления для Windows 7 с помощью инструмента DISM (Deployment Image Servicing and Management), который позволяет обновить систему без подключения к серверу Windows Update.
DISM является командной строковой утилитой, интегрированной в Windows 7, которая обеспечивает управление и обслуживание образов Windows, включая установку и удаление пакетов обновлений. В отличие от Windows Update, DISM позволяет установить обновления в автономном режиме из файлов обновлений, а также исправить коррупцию системных файлов.
В этой пошаговой инструкции мы рассмотрим, как использовать DISM для установки обновлений Windows 7. Следуя этим шагам, вы сможете обновить систему и получить новые функции и исправления без подключения к серверу Windows Update.
Примечание: перед тем, как приступить к установке обновлений через DISM, рекомендуется создать точку восстановления системы или выполнить резервное копирование данных, чтобы в случае проблем можно было вернуть систему к предыдущему состоянию.
Содержание
- Шаг 1: Подготовка к установке обновлений Windows 7 с помощью dism
- Шаг 2: Скачивание необходимых обновлений для Windows 7
- Шаг 3: Установка обновлений на Windows 7 с помощью dism
- Шаг 4: Проверка успешности установки обновлений на Windows 7
Шаг 1: Подготовка к установке обновлений Windows 7 с помощью dism
Перед тем, как начать установку обновлений Windows 7 с помощью dism, вам потребуется выполнить некоторые подготовительные шаги:
- Убедитесь, что у вас есть права администратора на компьютере.
- Установите все доступные обновления Windows при помощи Windows Update. Это важно, так как dism будет использовать установленные обновления для исправления ошибок и обновления компонентов.
- Скачайте последнюю версию средства dism.exe с официального сайта Microsoft и сохраните его на вашем компьютере.
- Откройте командную строку с правами администратора.
- Перейдите в папку, в которой находится средство dism.exe, используя команду «cd» (например, «cd C:\Dism»).
После выполнения этих шагов вы будете готовы к установке обновлений Windows 7 с помощью dism.
Шаг 2: Скачивание необходимых обновлений для Windows 7
Для процесса установки обновлений через DISM вам понадобится скачать подходящие обновления для вашей операционной системы Windows 7. Следуйте этим инструкциям, чтобы получить необходимые обновления:
Шаг 1: Откройте официальный сайт Microsoft по адресу https://www.microsoft.com/ru-ru/download/.
Шаг 2: Введите в строке поиска «обновления для Windows 7» и нажмите кнопку «Поиск».
Шаг 3: На странице результатов поиска выберите «Обновления для Windows 7» и перейдите на страницу загрузки.
Шаг 4: На странице загрузки будут представлены доступные обновления для Windows 7. Выберите те обновления, которые вам необходимо скачать.
Шаг 5: Нажмите кнопку «Скачать» для начала загрузки выбранных обновлений.
Примечание: Обратите внимание, что размер загружаемых обновлений может быть достаточно большим, поэтому убедитесь, что у вас есть достаточно свободного места на жестком диске и стабильное интернет-соединение.
После завершения загрузки обновлений, переходите к следующему шагу для установки скачанных обновлений с использованием DISM.
Шаг 3: Установка обновлений на Windows 7 с помощью dism
Для установки обновлений на Windows 7 с помощью инструмента DISM (Deployment Image Servicing and Management), следуйте следующим шагам:
Шаг 1: Откройте командную строку с правами администратора. Для этого нажмите на кнопку «Пуск» и введите в поисковую строку «командная строка». В результате отобразится список программ, и вы увидите «Командная строка» в верхней части списка. Щелкните правой кнопкой мыши по нему и выберите «Запуск от имени администратора».
Шаг 2: В командной строке введите следующую команду: dism /online /cleanup-image /restorehealth и нажмите клавишу «Enter». Эта команда запустит инструмент DISM для проверки и восстановления целостности образа Windows.
Шаг 3: Дождитесь завершения процесса, который может занять некоторое время. Инструмент DISM будет загружать обновления и осуществлять их проверку.
Шаг 4: После завершения процесса проверки и восстановления целостности образа Windows, введите следующую команду: dism /online /cleanup-image /restorehealth /source:WIM:Т:\sources\install.wim:1 /limitaccess (замените «Т:» на букву диска, на котором расположен образ Windows). Эта команда загрузит обновления с указанного образа Windows и установит их на вашу систему.
Шаг 5: Дождитесь окончания процесса установки обновлений. Это может занять некоторое время, в зависимости от размера и количества обновлений.
Шаг 6: После окончания установки обновлений, введите команду sfc /scannow и нажмите клавишу «Enter». Это позволит инструменту System File Checker (SFC) проверить целостность системных файлов и восстановить их, если это необходимо.
Поздравляю, теперь вы знаете, как установить обновления на Windows 7 с помощью инструмента DISM. Этот метод может быть полезен, если у вас возникли проблемы со встроенным обновлением Windows Update или если вам необходимо установить большое количество обновлений сразу.
Шаг 4: Проверка успешности установки обновлений на Windows 7
После того, как обновления были успешно установлены с помощью инструмента DISM, важно убедиться, что они действительно были установлены и функционируют правильно на вашей операционной системе Windows 7. Для этого выполните следующие действия:
-
Откройте «Панель управления» в меню «Пуск».
-
Выберите опцию «Центр обновления Windows».
-
Нажмите на кнопку «Проверить наличие обновлений».
-
Дождитесь завершения процесса проверки обновлений.
-
Просмотрите список обновлений и убедитесь, что все установленные обновления отображаются.
Примечание: Если вы обнаружите какие-либо проблемы с установкой или функционированием обновлений, попробуйте повторить шаги 2-4 или обратитесь в службу поддержки Microsoft для получения дополнительной помощи.
Проверка успешности установки обновлений важна для поддержания безопасности и стабильности вашей операционной системы Windows 7. Убедитесь, что вы всегда устанавливаете последние обновления, чтобы быть защищенным от новых угроз и улучшить производительность вашего компьютера.