
Windows 7 USBDVD Download Tool – это бесплатная утилита, разработанная Microsoft, которая позволяет легко создавать загрузочные DVD или USB носители для установки операционной системы Windows 7. Эта программа основана на .NET Framework и предоставляет простой и удобный способ создания загрузочного носителя.
Для создания загрузочного носителя с помощью Windows 7 USBDVD Download Tool вам потребуется следующее:
- Компьютер с установленной Windows 7 или более поздней версией операционной системы Windows.
- ISO-образ операционной системы Windows 7.
- USB флешка или пустой DVD диск.
Прежде чем приступить к созданию загрузочного носителя, убедитесь, что у вас есть резервная копия всех важных данных, так как процесс создания загрузочного носителя может потребовать форматирования устройства.
Шаг 1: Загрузите и установите Windows 7 USBDVD Download Tool с официального сайта Microsoft.
Шаг 2: Запустите программу и выберите ISO-файл операционной системы Windows 7, который вы хотите использовать для создания загрузочного носителя.
Шаг 3: Выберите тип носителя, который вы хотите создать – USB устройство или DVD диск.
Шаг 4: Укажите устройство, на которое вы хотите записать загрузочный носитель, например, USB флешку или DVD привод.
Шаг 5: Дождитесь завершения процесса записи загрузочного носителя. После этого вы будете готовы к установке Windows 7 с помощью созданного загрузочного носителя.
В случае возникновения ошибок или проблем при использовании Windows 7 USBDVD Download Tool, вы можете найти ответы на свои вопросы в официальной документации или обратиться к автору программы.
Теперь, когда вы знакомы с процессом создания загрузочного DVD или USB носителя с помощью Windows 7 USBDVD Download Tool, вы можете смело приступать к установке операционной системы Windows 7 или решению других задач, связанных с использованием загрузочных носителей.
Установка
Для создания загрузочного DVD или USB носителя с помощью Windows 7 USBDVD Download Tool, вам потребуется выполнить несколько шагов. Ознакомимся с требованиями и процессом установки данного программного обеспечения.
Требования
Для установки и использования Windows 7 USBDVD Download Tool вам потребуется:
- Компьютер с операционной системой Windows 7 или более поздней версии.
- DVD-диск или USB-флешка с достаточным количеством свободного места для записи образа операционной системы.
- Файл-образ операционной системы Windows 7 в формате ISO.
Установка утилиты
Для начала установки Windows 7 USBDVD Download Tool скачайте программу с официального сайта Microsoft. После скачивания выполните следующие шаги:
- Запустите установочный файл программы.
- Выберите путь для установки и нажмите “Далее”.
- Прочитайте и принимайте условия лицензионного соглашения.
- Дождитесь окончания установки.
- После завершения установки вы можете запустить программу.
Создание загрузочного носителя
После установки Windows 7 USBDVD Download Tool вы можете приступить к созданию загрузочного DVD или USB носителя. Для этого выполните следующие действия:
- Подключите DVD-диск или USB-флешку к компьютеру.
- Запустите программу Windows 7 USBDVD Download Tool.
- Выберите файл-образ операционной системы Windows 7, который вы хотите записать на загрузочный носитель.
- Выберите тип носителя (DVD или USB).
- Выберите соответствующее устройство для записи.
- Нажмите кнопку “Создать” и дождитесь завершения процесса записи.
После успешного создания загрузочного носителя вы можете использовать его для установки операционной системы Windows 7 на других компьютерах. Установка будет выполняться с загрузочного DVD или USB носителя, что позволит избежать ошибок и сильно упростит процесс установки.
Характеристики и системные требования программы
Для создания загрузочного DVD или USB носителя с помощью программы Windows 7 USBDVD Download Tool вам потребуются следующие исходные компоненты:
- Исходный файл-образ операционной системы Windows 7, Windows Vista или Windows XP.
- Утилита bootsect для выполнения записи загрузочных секторов на USB-флешку или DVD-диск.
- USB-флешка или DVD-диск с достаточным объемом для создания загрузочного носителя.
Для успешного создания загрузочного носителя с помощью Windows 7 USBDVD Download Tool, убедитесь, что ваш компьютер соответствует следующим системным требованиям:
- Операционная система: Windows XP SP2, Windows Vista, Windows 7, Windows 8 или Windows 10.
- Microsoft .NET Framework 2.0 или более поздняя версия.
- Процессор: 1 гигагерц (ГГц) или более быстрый процессор.
- Оперативная память: 512 мегабайт (МБ) или больше.
- Свободное место на жестком диске: 4 гигабайта (ГБ) или больше.
При использовании программы Windows 7 USBDVD Download Tool вы получаете возможность создать загрузочный носитель для установки операционной системы Windows 7, Windows Vista или Windows XP. Программка позволяет записать файл-образ операционной системы на USB-флешку или DVD-диск, что дает вам возможность запустить установку операционной системы с загрузочного носителя.
Для использования программы Windows 7 USBDVD Download Tool вы должны выполнить следующие шаги:
- Загрузите и установите программу Windows 7 USBDVD Download Tool на свой компьютер.
- Убедитесь, что у вас имеется исходный файл-образ операционной системы Windows 7, Windows Vista или Windows XP.
- Выберите USB-флешку или DVD-диск для создания загрузочного носителя.
- Запустите программу Windows 7 USBDVD Download Tool и выполните запись файла-образа операционной системы на выбранный носитель.
В случае возникновения ошибок при использовании этой программы, вы можете обратиться к документации или поддержке, чтобы устранить проблему. Также рекомендуется ознакомиться с характеристиками и системными требованиями продукта, чтобы избежать возможных вопросов и ошибок при использовании программы Windows 7 USBDVD Download Tool.
Запись ISO образа
Для создания загрузочного DVD или USB носителя с помощью Windows 7 USBDVD Download Tool, вам потребуется записать ISO образ операционной системы Windows на пустой DVD или USB-флешку.
Вот шаги, которые нужно выполнить:
Шаг 1: Загрузите программу Windows 7 USBDVD Download Tool
Перед тем, как начать процесс записи ISO образа, вам нужно скачать и установить программу Windows 7 USBDVD Download Tool с официального сайта Microsoft.
Шаг 2: Запустите программу Windows 7 USBDVD Download Tool
После установки программы, запустите ее. Вам будет предложено выбрать файл ISO образа, который вы хотите записать на DVD или USB-флешку.
Шаг 3: Выберите устройство записи
После выбора файла ISO образа, вам нужно выбрать устройство записи, на которое будет записан образ. Это может быть DVD-диск или USB-флешка.
Шаг 4: Запись ISO образа
После выбора устройства записи, нажмите кнопку “Записать”, чтобы начать процесс записи ISO образа на выбранное устройство.
Программа Windows 7 USBDVD Download Tool выполнит все необходимые действия для создания загрузочного DVD или USB носителя с помощью выбранного ISO образа.
Обратите внимание, что для успешной записи ISO образа на USB-флешку, ваш компьютер должен соответствовать определенным требованиям, таким как наличие порта USB 2.0 или USB 3.0.
Если у вас возникнут вопросы или проблемы во время использования программы Windows 7 USBDVD Download Tool, вы можете обратиться к руководству пользователя или поискать ответы на часто задаваемые вопросы на официальном сайте Microsoft.
Удачной установки и использования Windows 7!
Исходные данные
Для создания загрузочного DVD или USB носителя с помощью Windows 7 USBDVD Download Tool вам потребуются следующие исходные данные:
| Накопитель | USB-флешка или DVD диск |
|---|---|
| Программка | Windows 7 USBDVD Download Tool |
| Запуска | bootsect.exe |
| Продукта | Windows 7 или Windows 8.1 ISO файл-образ |
Когда вы будете готовы к созданию загрузочного носителя, ознакомьтесь с следующими требованиями и выполните следующие шаги:
Требования
Для работы с Windows 7 USBDVD Download Tool вам понадобятся следующие требования:
- Компьютер с Windows XP SP2, Windows Vista или Windows 7
- .NET Framework 2.0 или более поздней версии
- USB-флешка или DVD диск с достаточным объемом свободного места для записи образа
Установка программы
Для создания загрузочного носителя с помощью Windows 7 USBDVD Download Tool, вам нужно скачать и установить эту утилиту. Для этого выполните следующие шаги:
- Откройте веб-браузер и перейдите на официальный сайт Microsoft по адресу https://wudt.codeplex.com/
- Скачайте файл установщика программы с помощью ссылки на странице.
- Запустите файл установщика и следуйте инструкциям на экране для установки программы.
После установки программы Windows 7 USBDVD Download Tool вы будете готовы создать загрузочный носитель для установки операционной системы Windows 7 или Windows 8.1.
Устранение неполадок
При создании загрузочного DVD или USB носителя с помощью Windows 7 USBDVD Download Tool могут возникнуть некоторые проблемы или ошибки. В данном разделе мы рассмотрим некоторые из них и предложим решения.
Требования к системе
Перед началом работы убедитесь, что ваш компьютер соответствует требованиям данной программы. Для работы с Windows 7 USBDVD Download Tool вам понадобится:
- Компьютер с операционной системой Windows 7 или Windows Vista
- .NET Framework 2.0 или выше
- USB-флешка или DVD-диск с достаточным количеством свободного места
- Доступ к интернету для скачивания образа Windows 7 или Windows Vista
Ошибка при копировании файлов
Если при копировании файлов на USB-накопитель или записи на DVD-диск возникают ошибки, проверьте следующие вещи:
- Убедитесь, что USB-порт или привод DVD-диска работают исправно
- Проверьте характеристики вашего USB-накопителя или DVD-привода и убедитесь, что они соответствуют требованиям программы
- Установите последнюю версию программы Windows 7 USBDVD Download Tool
Ошибка при запуске программы
Если у вас возникли проблемы при запуске программы Windows 7 USBDVD Download Tool, попробуйте выполнить следующие действия:
- Убедитесь, что ваш компьютер соответствует системным требованиям программы
- Перезапустите компьютер и попробуйте запустить программу снова
- Установите или обновите .NET Framework до последней версии
Утилита bootsect
Для создания загрузочного USB носителя может потребоваться утилита bootsect. Если вы не можете найти эту утилиту на своем компьютере, вы можете скачать ее отдельно из интернета. Просто выполните поиск по запросу “bootsect” и скачайте программу с официального сайта.
Программки для создания загрузочного носителя
Если Windows 7 USBDVD Download Tool не удовлетворяет вашим требованиям или вы хотите попробовать другие программы для создания загрузочных носителей, есть несколько альтернативных вариантов:
- Rufus
- UNetbootin
- WinToUSB
Надеемся, что эта информация поможет вам устранить возможные проблемы при создании загрузочного DVD или USB носителя с помощью Windows 7 USBDVD Download Tool. Удачи в выполнении данного задания!
Несколько вопросов и ответов
В данном разделе мы рассмотрим некоторые часто задаваемые вопросы об использовании утилиты Windows 7 USBDVD Download Tool для создания загрузочного DVD или USB носителя.
| Вопрос | Ответ |
|---|---|
| Какие системные требования у утилиты Windows 7 USBDVD Download Tool? | Для работы с утилитой требуется устройство с операционной системой Windows 7 или выше, а также установленный Microsoft .NET Framework версии 2.0 или выше. |
| Какой файл-образ можно использовать для создания загрузочного носителя? | Утилита Windows 7 USBDVD Download Tool позволяет использовать файл-образ в формате ISO для создания загрузочного DVD или USB носителя. |
| Как создать загрузочный DVD или USB носитель с помощью утилиты Windows 7 USBDVD Download Tool? | Для создания загрузочного носителя с помощью утилиты Windows 7 USBDVD Download Tool, следуйте следующим шагам:
|
| Как исправить ошибки при создании загрузочного носителя? | Если в процессе создания загрузочного носителя возникли ошибки, вы можете попробовать следующие решения:
|
Работа с программой
Для создания загрузочного DVD или USB носителя с помощью Windows 7 USBDVD Download Tool вам потребуется следовать нескольким простым шагам.
Шаг 1: Загрузка и установка программы
Для начала загрузите программу Windows 7 USBDVD Download Tool с официального сайта Microsoft. После загрузки запустите установку программы, следуя инструкциям.
Шаг 2: Выбор файла-образа
После установки программы откройте ее и выберите файл-образ операционной системы, который вы хотите записать на DVD или USB флешку. Убедитесь, что выбранный файл соответствует требованиям для создания загрузочного носителя.
Шаг 3: Выбор устройства
Подключите USB флешку к компьютеру и выберите ее в качестве устройства для записи. Если вы хотите записать файл-образ на DVD, вставьте пустой DVD диск в оптический привод компьютера.
Шаг 4: Запись файла-образа
После выбора устройства нажмите кнопку “Создать”, чтобы начать процесс записи файла-образа на выбранное устройство. Убедитесь, что все данные на флешке или DVD диске, которые вам нужны, сохранены в безопасности, так как процесс записи может стереть все существующие данные на носителе.
Шаг 5: Завершение установки
После завершения записи файла-образа на USB флешку или DVD диск, вы сможете использовать этот загрузочный носитель для установки операционной системы на другом компьютере.
Теперь, когда вы ознакомились с работой программы Windows 7 USBDVD Download Tool, вы можете выполнить установку операционной системы с помощью созданного загрузочного носителя.
Для работы с Windows 7 USB DVD Download Tool вам потребуется:
- Компьютер с установленной операционной системой Windows;
- Исходный файл образа Windows 7 (обычно с расширением .iso);
- USB-флешка или DVD-диск с достаточным количеством свободного места для записи образа.
После того, как вы выбрали исходный файл образа и устройство для записи, вы можете приступить к установке программы. Программа Windows 7 USB DVD Download Tool имеет простой интерфейс, поэтому даже новички могут легко справиться с ее использованием.
На этом шаге мы ознакомимся с основными характеристиками программы и узнаем, как сделать выбор файла образа и запуска записи.
В начале работы с программой вам будет предложено выбрать файл образа Windows 7. Для этого нажмите на кнопку “Browse” и найдите нужный файл на вашем компьютере. После выбора файла нажмите “Next”.
Далее вам нужно выбрать тип устройства, на которое будет записан образ. Вы можете выбрать либо USB-флешку, либо DVD-диск. Если выбрали USB-флешку, убедитесь, что она подключена к компьютеру. После выбора устройства нажмите “Begin copying”.
Программа начнет копировать файлы образа на выбранное устройство. Этот процесс может занять некоторое время, в зависимости от скорости вашего компьютера и выбранного устройства.
После успешной записи образа на USB-флешку или DVD-диск, вы можете использовать его для установки Windows 7 или восстановления системы. Теперь вы готовы к следующему шагу – установке операционной системы Windows 7.
Windows 7 USB DVD Download Tool – это надежная и удобная программа для создания загрузочных носителей с помощью образа Windows 7. Она поможет вам установить операционную систему или исправить системные неполадки на вашем компьютере.
Как сделать загрузочную флешку с помощью утилиты Windows USBDVD Download Tool
Требования к системе и программе
Перед тем как приступить к созданию загрузочной флешки, убедитесь, что ваш компьютер соответствует следующим требованиям:
- Операционная система Windows 7 или новее
- Флеш-накопитель USB с достаточным объемом памяти для записи файла-образа операционной системы
- Утилита Windows USBDVD Download Tool, которую можно скачать с официального сайта Microsoft
Шаги создания загрузочной флешки
Чтобы создать загрузочную флешку с помощью утилиты Windows USBDVD Download Tool, следуйте этим простым шагам:
- Скачайте и установите программу Windows USBDVD Download Tool на свой компьютер.
- Подготовьте файл-образ операционной системы в формате ISO. Если у вас нет такого файла, вы можете создать его с помощью специальной программы.
- Подключите флеш-накопитель USB к компьютеру.
- Запустите утилиту Windows USBDVD Download Tool.
- В окне программы выберите файл-образ операционной системы, который вы хотите скопировать на флеш-накопитель. Для этого нажмите кнопку “Browse” и найдите нужный файл на вашем компьютере.
- После выбора файла-образа, убедитесь, что в поле “Device” указан ваш флеш-накопитель USB.
- Нажмите кнопку “Begin copying” и подождите, пока программа скопирует файл-образ на флеш-накопитель.
- По окончании процесса копирования, ваша загрузочная флешка будет готова к использованию.
Часто задаваемые вопросы и устранение неполадок
В процессе работы с утилитой Windows USBDVD Download Tool могут возникнуть некоторые вопросы или проблемы. Вот некоторые из них и возможные решения:
- Вопрос: Когда я нажимаю кнопку “Begin copying”, появляется сообщение об ошибке “bootsect”. Что делать?
Ответ: Эта ошибка может возникнуть, если у вас на компьютере установлена 64-битная версия операционной системы Windows. Для исправления этой проблемы вам потребуется скачать и установить программу bootsect. После установки, запустите утилиту Windows USBDVD Download Tool снова и повторите процесс создания загрузочной флешки. - Вопрос: Могу ли я использовать программу Windows USBDVD Download Tool для создания загрузочной флешки с операционной системой Windows 10?
Ответ: Да, утилита Windows USBDVD Download Tool поддерживает создание загрузочной флешки с различными версиями операционной системы Windows, включая Windows 10. - Вопрос: Как сделать резервную копию файлов на флеш-накопителе перед созданием загрузочной флешки?
Ответ: Если у вас на флеш-накопителе уже есть важные файлы, рекомендуется сделать их резервную копию на другом носителе перед началом процесса создания загрузочной флешки. Просто скопируйте все нужные файлы с флеш-накопителя на компьютер или другой внешний диск.
Создание загрузочной флешки с помощью утилиты Windows USBDVD Download Tool – простой и удобный способ подготовить носитель для установки или восстановления операционной системы. Следуя инструкциям и учитывая возможные вопросы и проблемы, вы сможете успешно создать загрузочную флешку и быть готовыми к любым ситуациям.
Часто задаваемые вопросы
В этом разделе мы ответим на некоторые часто задаваемые вопросы по созданию загрузочного DVD или USB носителя с помощью Windows 7 USBDVD Download Tool.
1. Какую версию Windows 7 поддерживает эта утилита?
Windows 7 USBDVD Download Tool предназначен для создания загрузочных носителей с образом Windows 7 в формате ISO.
2. Какой файл-образ мне нужен для создания загрузочного носителя?
Для создания загрузочного носителя вам потребуется образ Windows 7 в формате ISO. Вы можете получить такой файл-образ от Microsoft или создать его самостоятельно.
3. Как установить Windows 7 с помощью загрузочного DVD или USB носителя?
Чтобы установить Windows 7 с загрузочного носителя, вставьте диск DVD или подключите USB носитель к компьютеру, настройте BIOS на запуск с этого носителя и следуйте инструкциям по установке операционной системы.
4. Что делать, если программа записи выдает ошибку?
Если программа записи выдает ошибку, вы можете попробовать выполнить следующие действия:
- Убедитесь, что у вас есть достаточно свободного места на диске для записи образа Windows 7.
- Убедитесь, что ваш компьютер соответствует системным требованиям Windows 7.
- Проверьте, что файл ISO не поврежден и целостен.
- Перезагрузите компьютер и попробуйте выполнить запись образа заново.
5. Как исправить системные ошибки при установке Windows 7?
Если у вас возникли системные ошибки при установке Windows 7, вы можете попробовать выполнить следующие действия:
- Проверьте, что ваш компьютер соответствует системным требованиям Windows 7.
- Убедитесь, что все необходимые драйверы установлены и обновлены.
- Попробуйте выполнить установку с использованием другого загрузочного носителя.
- Проверьте жесткий диск на наличие ошибок и фрагментацию.
6. Что делать, если у меня нет файла-образа Windows 7?
Если у вас нет файла-образа Windows 7, вы можете загрузить его с официального веб-сайта Microsoft или воспользоваться другими источниками для получения действующей лицензии на продукт.
7. Как записываете образ на DVD-диск?
Чтобы записать образ Windows 7 на DVD-диск, вам потребуется программа записи дисков, поддерживающая запись образов ISO. Выберите файл ISO Windows 7 и следуйте инструкциям программы записи для создания загрузочного DVD.
8. Как создать загрузочный USB носитель?
Для создания загрузочного USB носителя с помощью Windows 7 USBDVD Download Tool, подключите USB носитель к компьютеру, выберите файл ISO Windows 7 и следуйте инструкциям программы для создания загрузочного USB носителя.
Перед использованием этой программы, убедитесь, что ваше устройство соответствует следующим требованиям:
| Операционная система: | Windows XP SP2, Windows Vista или Windows 7 |
| USB-порт: | Для создания загрузочной USB флешки потребуется наличие USB-порта на вашем компьютере. |
| DVD-привод: | Для создания загрузочного DVD диска вам потребуется DVD-привод. |
Прежде чем приступить к созданию загрузочного носителя, скачайте и установите Windows USBDVD Download Tool с официального сайта Microsoft. После установки утилиты, запустите ее и ознакомьтесь с ее характеристиками и возможностями.
Для создания загрузочного носителя выполните следующие шаги:
- Выберите исходный файл-образ (ISO) операционной системы Windows 7 или Windows Vista.
- Выберите тип носителя (DVD или USB).
- Подключите USB-флешку или вставьте DVD-диск в DVD-привод.
- Нажмите кнопку “Создать” и дождитесь окончания процесса записи.
После успешной записи загрузочного носителя вы можете использовать его для установки операционной системы Windows 7 или Windows Vista на ваш компьютер.
Если у вас возникнут вопросы или ошибки при использовании программы Windows USBDVD Download Tool, обратитесь к документации или посетите форумы поддержки Microsoft для получения помощи от автора программы или других пользователей.
Не забывайте, что создание загрузочного DVD или USB носителя с помощью Windows USBDVD Download Tool может быть полезно в случае необходимости установки операционной системы Windows 7 или Windows Vista на несколько компьютеров или для создания резервной копии вашего текущего образа системы.
Программка USBDVD Download Tool предоставляет возможность создания загрузочной флешки или DVD с помощью операционной системы Windows 7. Она позволяет записать файлы ISO на USB-накопитель или DVD-диск, чтобы использовать их для установки Windows 7 на другой компьютер.
Однако, при работе с программой могут возникнуть некоторые ошибки. Ниже мы ознакомимся с несколькими часто задаваемыми вопросами и возможными проблемами.
1. Ошибка 13: Не удалось записать данные на USB-устройство
Эта ошибка может возникнуть, когда программа не может скопировать данные на USB-флешку. Убедитесь, что ваша флешка не защищена от записи и что у вас есть достаточное количество свободного места на накопителе.
2. Ошибка “Не удается запустить программу, так как на компьютере отсутствует microsoft.net framework”
Для работы USBDVD Download Tool требуется установленная программа Microsoft.NET Framework. Убедитесь, что у вас установлена необходимая версия данного программного обеспечения.
3. Ошибка “Не удалось скопировать файлы Windows 7 на ваш USB-накопитель”
Эта ошибка может возникнуть, когда программа не может скопировать файлы Windows 7 на USB-устройство. Убедитесь, что ваша флешка поддерживает создание загрузочных дисков и что она подключена к компьютеру.
Если вы столкнулись с другими ошибками или у вас возникли вопросы по использованию USBDVD Download Tool, рекомендуем обратиться к официальной документации или к сообществу пользователей данной программы.
Системные требования
Для создания загрузочного DVD или USB носителя с помощью Windows 7 USBDVD Download Tool необходимо удовлетворять определенным системным требованиям. В этом разделе мы рассмотрим, какие компоненты и программы нужны для успешной установки и использования данного инструмента.
Требования к компьютеру
- Операционная система: Windows 7 или более поздняя версия
- Процессор: 1 гигагерц (ГГц) или быстрее, 32-бит (x86) или 64-бит (x64)
- ОЗУ: 1 гигабайт (ГБ) (для 32-битной системы) или 2 ГБ (для 64-битной системы)
- Свободное место на жестком диске: 16 ГБ (для 32-битной системы) или 20 ГБ (для 64-битной системы)
- Видеокарта: поддержка графического устройства DirectX 9 с драйвером WDDM 1.0 или выше
Требования к установке
- Программа .NET Framework 2.0 или более поздняя версия (может быть установлена автоматически при запуске инсталлятора)
- Windows 7 USB/DVD Download Tool (можно скачать с официального сайта Microsoft)
Требования к USB-флешке или DVD-диску
- USB-флешка: емкость не менее 4 ГБ
- DVD-диск: пустой или с данными, которые вы хотите записать на загрузочный диск
Обратите внимание, что системные требования могут немного отличаться в зависимости от вашей операционной системы и характеристик компьютера. Перед началом создания загрузочного носителя рекомендуется ознакомиться с документацией вашего компьютера или операционной системы, чтобы убедиться, что у вас имеются все необходимые компоненты и программы.

В этой инструкции несколько простых способов сделать загрузочную флешку Windows 7 с помощью бесплатных программ и без программ. Обращу ваше внимание на то, что если вы уже записали такой накопитель, но с него не удается загрузиться, возможно, вы всё сделали правильно, но не изменили некоторые настройки БИОС/UEFI, подробнее об этом в материале Почему БИОС/UEFI не видит загрузочную флешку и как это исправить.
Прежде всего, для создания загрузочной флешки Windows 7 вам потребуется USB накопитель, размером 4-8 Гб (зависит от используемого образа ISO), а также образ ISO с Windows 7. К сожалению, на официальном сайте Майкрософт загрузка этого образа стала недоступной для большинства пользователей, но, надеюсь, он у вас есть в наличии. Также может быть полезным: Лучшие программы для создания загрузочной флешки, Как сделать загрузочную флешку Windows 10.
Создание загрузочной флешки в официальной утилите Windows 7 USB/DVD Download Tool
Через некоторое время после выхода ОС Windows 7 Майкрософт представила специальную бесплатную утилиту для записи загрузочной флешки или диска DVD. Программа доступна и сегодня, но учитывайте, что подойдет она только для установки в режиме Legacy на диск MBR (если вы не знаете, что это такое, то, если кратко: старые компьютеры и ноутбуки использовали только такой режим, современные по умолчанию используют загрузку UEFI и диски GPT, но можно переключить и на старый режим).
Порядок создания загрузочной флешки Windows 7 в утилите состоит из следующих шагов:
- Запустите Windows 7 USB/DVD Download Tool, нажмите кнопку Browse и укажите путь к образу ISO с Windows 7.
- На следующем шаге нажмите USB Device, чтобы записать образ на флешку.
- Выберите ваш USB накопитель и нажмите Begin copying. Вас предупредят о том, что все данные с флешки будут удалены, если вы согласны — нажмите кнопку Erase all data.
- По завершении вы получите готовую загрузочную флешку для установки Windows Если при создании вы увидите красную полосу и сообщение «We were unable to run bootsect to make the USB device bootable», запустите командную строку от имени администратора и введите команду bootsect /nt60 E: (заменив E вашей буквой флешки). После успешного выполнения команды флешка станет загрузочной.
Скачать Windows 7 USB/DVD Download Tool вы можете с официального сайта — wudt.codeplex.com Обновление: указанный сайт более не предоставляет загрузки Windows 7 USB/DVD Download Tool, но вы можете использовать способ загрузки удаленных с официальных сайтов программ из веб-архива.
Загрузочная флешка Windows 7 в Rufus
Rufus — одна из самых популярных бесплатных программ для создания загрузочных USB накопителей, полностью на русском языке, которая, в том числе поможет сделать установочную загрузочную флешку Windows 7.
Порядок действий в программе очень простой:
- Выбираем флешку и, нажав кнопку «Выбрать» указываем путь к образу ISO Windows 7.
- Выбираем схему разделов диска (MBR для Legacy и GPT для UEFI).
- Остальные параметры в общем случае менять не следует, достаточно просто нажать кнопку «Старт» для начала записи накопителя. Имеющиеся данные с флешки будут удалены.
Подробная инструкция об использовании программы последней версии и где её скачать в статье: Загрузочная флешка в Rufus.
Как сделать загрузочную флешку Windows 7 в UltraISO
UltraISO — очень популярная программа, которую многие используют для записи загрузочных накопителей в течение многих лет. Даже бесплатная версия программы позволяет выполнить запись образа на флешку и сделать её загрузочной, подойдет это и для Windows 7, причем накопитель будет работать и для Legacy (CSM) и для UEFI загрузки.
Отдельная подробная инструкция по использованию программы, видео и официальный сайт в материале Создание загрузочной флешки в UltraISO.
С помощью WinSetupFromUSB
Бесплатная программа WinSetupFromUSB позволяет записывать не только загрузочные, но и мультизагрузочные флешки сразу с несколькими образами. Например, вы можете на одном USB накопителей разместить не только Windows 7, но и другие версии системы. Обновление: для более удобного создания мультизагрузочной флешки рекомендую Ventoy.
В самом простом случае порядок действий в программе состоит из шагов:
- Выбрали USB накопитель, поставили отметку Format with FBinst и выбрали файловую систему (NTFS для Legacy и MBR, FAT32 для UEFI и GPT).
- Рядом с пунктом для выбора образов Windows 7, 8 и Windows 10 нажимаем по кнопке с многоточием и указываем ваш образ Windows 7.
- Нажимаем кнопку «Go» и подтверждаем удаление имеющихся данных с накопителя.
Более подробно о программе, а также о том, как записать несколько образов в инструкции Загрузочная флешка в WinSetupFromUSB.
Загрузочная флешка Windows 7 без программ
Также вы можете создать загрузочный накопитель Windows 7 без использования каких-либо сторонних программ. В случае, если вам требуется загрузка в режиме UEFI и установка на GPT диск, шаги будут следующими:
- Отформатируйте флешку в FAT32 средствами системы.
- Смонтируйте образ Windows 7 или откройте его архиватором.
- Скопируйте все файлы с образа на вашу флешку. В образе обязательно должна присутствовать папка EFI.
После такого простого копирования накопитель будет успешно загружаться в режиме UEFI при отключенном Secure Boot. Для загрузки в режиме Legacy шаги будут несколько отличаться.
Запустите командную строку от имени администратора и введите команду DISKPART, в результате Вы увидите приглашение для ввода команд DISKPART. По порядку введите следующие команды:
DISKPART>list disk (обратите внимание на номер, который соответствует Вашей флешке) DISKPART>select disk номер-флешки-из-предыдущей-команды DISKPART>clean DISKPART>create partition primary DISKPART>select partition 1 DISKPART>active DISKPART>format FS=NTFS quick DISKPART>assign DISKPART>exit
Этим мы закончили подготовку флешки к превращению ее в загрузочную. Смонтируйте образ Windows 7 в системе или вставьте диск с дистрибутивом ОС. Далее введите в командной строке команду:
CHDIR W7:\boot
Вместо W7 укажите букву диска с дистрибутивом Windows 7 или подключенного образа ISO. Далее введите:
bootsect /nt60 USB:
Заменив USB на букву флешки (но не убирая двоеточие). Ну и последняя команда, которая скопирует все нужные файлы для установки Windows 7:
XCOPY W7:\*.* USB:\ /E /F /H
В приведенной команде — W7 это буква диска с дистрибутивом операционной системы, а USB нужно заменить на букву USB накопителя. Процесс копирования файлов может занять продолжительное время, но в конце вы получите работающую загрузочную флешку Windows 7.
Видео инструкция
Надеюсь, один из методов подойдет в вашем случае. Если интересны более изощренные способы создания загрузочных накопителей, рекомендую ознакомиться со статьей Создание загрузочной флешки в Easy2Boot.
Как подписчик Microsoft Technet Plus, скачиваю новые продукты в формате .iso. Формат всем удобен. Он компактен, особенно с технологией хардлинков, когда если в пределах образа встречается один и тот же файл то вместо него остается ссылка на оригинальный файл. Данная технология сильно сокращает объем самого файла. Являясь индустриальным стандартом, файлы iso, нарезаются любой программой для записи дисков.
Болванки для записи стоят достаточно дешево сейчас. Можно записывать и если выходят из строя выбрасывать. Но есть другой способ – записать на USB диск или на флэшку. Но, когда происходит запись диск должен стать загрузочным, чтобы с него можно было произвести установку операционной системы. Если сталкивались с подобной ситуацией, то знаете, что инструкции достаточно обширные получаются. Чтобы облегчить жизнь в подобной ситуации в компании Microsoft есть утилита Windows 7 USB DVD Download Tool скачать ее можно по этому адресу с Microsoft Store- http://store.microsoft.com/Help/ISO-Tool.
Системные требования
•Windows XP SP2, Windows Vista, or Windows 7 (32-bit or 64-bit)
•Pentium 233-megahertz (MHz) processor or faster (300 MHz is recommended)
•50MB of free space on your hard drive
•DVD-R drive or 4GB removable USB flash drive
Для Windows XP расширенные требования:
•Microsoft .NET Framework 2.0 must be installed.
•Microsoft Image Mastering API v2 must be installed. Для записи DVD.
Инсталляция этой бесплатной утилиты достаточно проста – поэтому этот этап я пропущу. Запускаем утилиту Windows 7 USB DVD Download Tool.
Рисунок 1. Выбор ISO файла (Choose ISO file)
Выбираем необходимый ISO файл (Choose ISO file) кнопкой «Выбрать» (Browse). В качестве образа выбрал Windows 7 Ultimate Edition – общий размер 2,5 Gb. На следующем шаге можно выбрать тип носителя. Это будет либо USB устройство (USB Device) – в том числе этот выбор нужно сделать при записи на флэш накопитель. Для любителей записи на диски – подойдет выбор кнопки «DVD».
Рисунок 2. Выбор типа носителя (Choose media type)
На третьем шаге выбираем устройство для записи ISO файла. Нужно отметить, что устройство будет отформатировано с уничтожением всей информации. Если устройство было вставлено после старта программы можно нажать кнопку «Обновить» (Refresh). После выбора устройства еще раз рекомендуется убедится что оно не содержит важной информации – после этого нажимаем кнопку «Старт» (Start over).
Рисунок 3. Выбор USB устройства (Insert USB Device)
Теперь об интересном – использовалась флэшка на 8 Gb. ISO образ разворачивался почти 16 минут, т.е. при современном развитии за это время можно записать 2 болванки DVD на приемлемой скорости 8x. В конце видим индикатор развертывания образа и по достижении 100% предложение записать образ на другое устройство.
Рисунок 4. Процесс создания загрузочного USB устройства (Creating bootable USB Device)
Теперь коротко о временных показателях установки. Windows 7 установился за 11 минут. Очевидно, что на этапе установки флэшки выигрывают у DVD дисков – на тот же компьютер с диска установка Windows 7 заняла 23 минуты.
Вывод – при установке Windows 7 в домашних условиях имея на руках ISO образ в случае использования флэшки и Windows 7 USB DVD Download Tool установка займет 28 минут, в случае использования DVD-диска и программы записи, к примеру, внутренней программы записи Windows, установка займет 32 минуты. То есть по категории стоимость выигрывает DVD-диски. По категориям скорость, удобство в использования, возможность повторного использования – USB устройства.
Выбор конечно же делать вам!
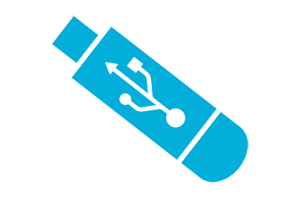
Я думаю, что почти все пользователи встречали эту ситуацию, когда Windows (операционная система) перестает запускаться иначе говоря говорят «полетел Windows» и в целом, то не имеет никакого значения будь то синий экран либо некая ошибка, иначе говоря система не запускается, и сходу мы начинаем думать, что же делать?
То ли нести свой компьютер мастеру и заплатить некую сумму денег и скорее всего вам его переустановят, или же попытаться воспроизвести переустановку самому. В этой несложной ситуации решать вам, но, если же вы решились на переустановку самостоятельно, тогда эта статья вам будет на пользу, в ней мы поговорим как создать загрузочную USB-флешку или DVD-диск, с помощью простой программы «USB/DVD Download Tool» и так же обсудим все плюсы и минусы данного софта.
Скачать последнюю русскую версию можно на сайте разработчика по этой ссылке.
Ознакомимся с характеристиками и системными требованиями этой программки
- Год выпуска: 2009
- Платформа: Windows XP SP2\SP3, Windows Vista либо Windows 7 (32/64-разрядная версия)
- Сопоставимость с Vista: полная, в отсутствии ограничений
- Таблетка: Не потребуется
- Разработчик: Microsoft
Системные требования:
- Процессор Pentium 233 МГц либо выше
- 50 Мб свободного места на жестком диске
Так же для ее установки и корректной работы нужен Microsoft.NET Framework 2.0 либо выше, но если этот пакет не установлен, данная программка предложит вам в автоматическом режиме скачать и установить этот «Framework».
Смотря на эти данные, мы можем смело сказать, что данная программа не сильно требовательна к ресурсам компьютера, и может работать даже на слабеньких, ПК. Я всегда склоняюсь и буду склоняться к выбору именно этой утилиты для создания загрузочной флешки, так как она простая как в установке, так и в работе. И самое главное, что один раз попробуете, получится, и все! Как говориться «прощайте мастера с круглыми суммами» :))).
Первое, что необходимо сделать это установить «USB/DVD Download Tool» на компьютер.
Далее я буду объяснять процесс записи образа Windows на DVD-диск по скриншотам, которые будут подтверждать мои слова.
Сначала скачаем Windows (операционную систему) с стороннего ресурса или официального сайта Microsoft, после того как образ скачан.
Заходим в Пуск/Все программки/И находим программу USB/DVD Download Tool (У меня она подписана как Создать загрузочный диск Windows7 ).
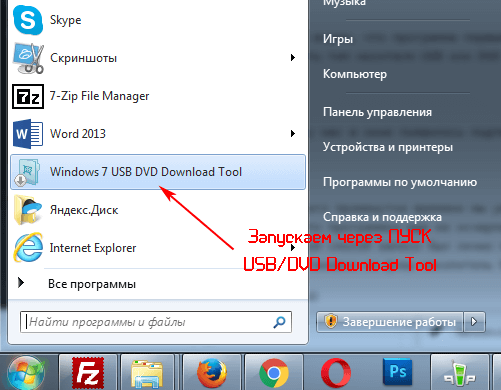
И видим исходный интерфейс утилиты
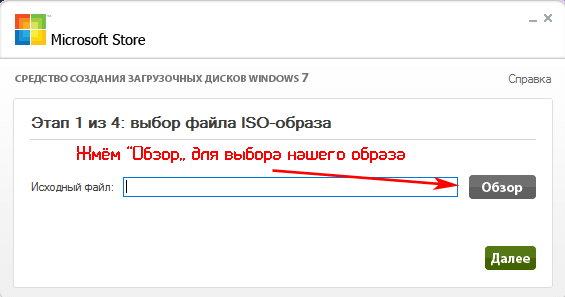
Программа предлагает выбрать образ операционной системы Windows. Жмем на клавишу Browse(Обзор), и ищем наш заранее подготовленный образ Windows (Я на примере буду использовать Windows 7 32-разряд). Выбираем наш образ и жмем «Открыть». После того как выбрали образ жмем «Дальше»
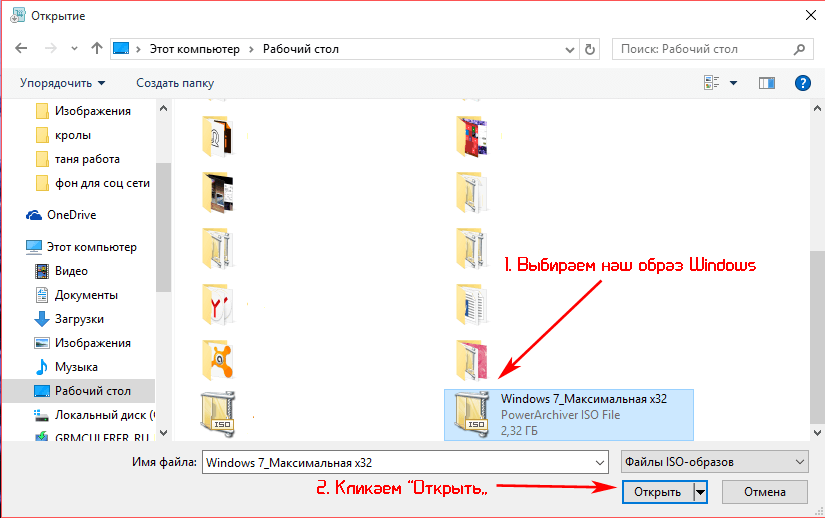
Программа может предложить вернутся к началу для того что бы выбрать другой образ операционной системы, если вы ошиблись. Далее нам предлагают выбрать тип носителя USB или DVD в нашем случае мы выбираем USB.
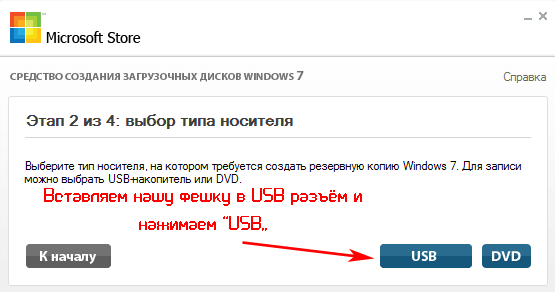
Выбираем наш USB-накопитель и нажимаем «Копировать»
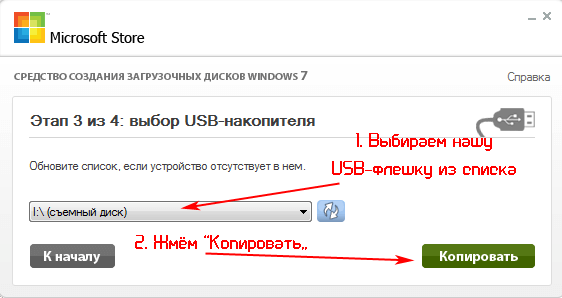
После определенного промежутка времени мы увидим, что запись образа будет успешно завершена. Далее закрываем программку, и извлекаем флешку из USB разъёма.
Но возможность это программки еще не исчерпана, так как она может так же записать образ операционной системы не только на USB-флеш накопитель, но и на диск. Также можно использовать Micro SD через адаптер 2.0. Такой способ записи был лично проверен! У меня все получилось.
А дальше все по той же схеме, но я думаю, что если у вас получилось сделать загрузочную флешку с помощью программы USB/DVD Download Tool, то и получится записать на обычный DVD-диск.
Ошибки USB/DVD Download Tool
Так же я хотел бы уделить такой теме как возможные ошибки при установке образа на съемный носитель или компакт диск.
И приведу несколько самых распространенных примеров их решения.
Первая ошибка у вас может возникнуть, когда вы выбрали образ системы и перешли на следующий пункт и вдруг появляется окно с вот таким текстом «The selected file is not a valid ISO file» или на русском «Выбранный файл ISO-образа не является таковым»
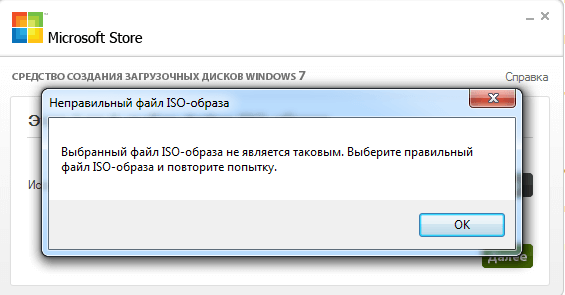
Появилась данная ошибка потому что образ операционной системы был поврежден и исправить его можно с помощью другой утилиты под названием «PowerISO»
С помощью данного софта вам необходимо разархивировать образ и с помощью той же программы пересоздать образ. С помощью данных манипуляций можно решить эту проблему, но, если образ операционной системы был не сильно поврежден, если это не помогло то вам придется скачивать другой образ.
Следующая ошибка может быть самой распространенной при записи Windows 7/8/8.1/10 64 –х разрядной версии на съемный носитель!
Прочитайте ее внимательно, и тогда у вас получится исправить ошибку. Если у вас появилась Ошибка «Files copied successfully. However, we were unable to run bootsect to make the USB device bootable. If you need assistance with bootsect. please click “Online Help” link above for more information.»
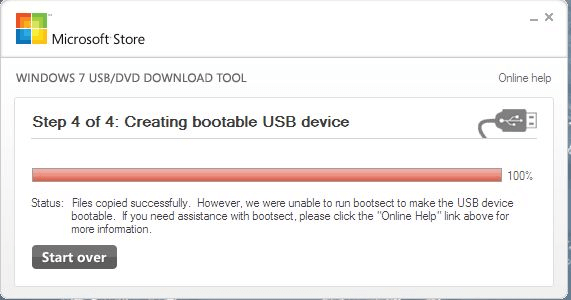
Я не буду длительно обрисовывать эту ошибку, так вот она возникает когда вы желаете записать на USB-флешку Windows 7 или Windows 8 64-х разрядный но при всем этом записываете его на Windows 7 32-х разрядном.
Для решения этой ошибки, Вам необходимо скачать на просторах интернета следующий файл: «bootsect.exe» если вы его не найдете в интернете то он точно будет в Windows 7 32-разрядной. Так вот это файл необходимо поместить по адресу «C:\Users\Имя_пользователя\AppData\Local\Apps\Windows 7 USB DVD Download Tool» при это если у вы не меняли путь при установке программы.
После того как вы поместите файл «bootsect.exe» в каталог Windows 7 USB DVD Download Tool, вы сможете без проблем записывать разные версии Windows будь то 32-х или 64-х разрядная система. После этого ваша программка станет более полезной и уникальной.
И теперь мы можем сделать вывод, что нет надобности нести компьютер в сервисный центр если можно переустановить Windows самому, и оказалось, что не так и трудно записать образ операционной системы на носитель с помощью Windows USB/DVD Download Tool, и я уверен, что после проделанной вами такой работы вас не составить труда переустановить операционную систему на компьютер, но это уже скорей это другая темы и мы ее обсудим в следующих статьях…










