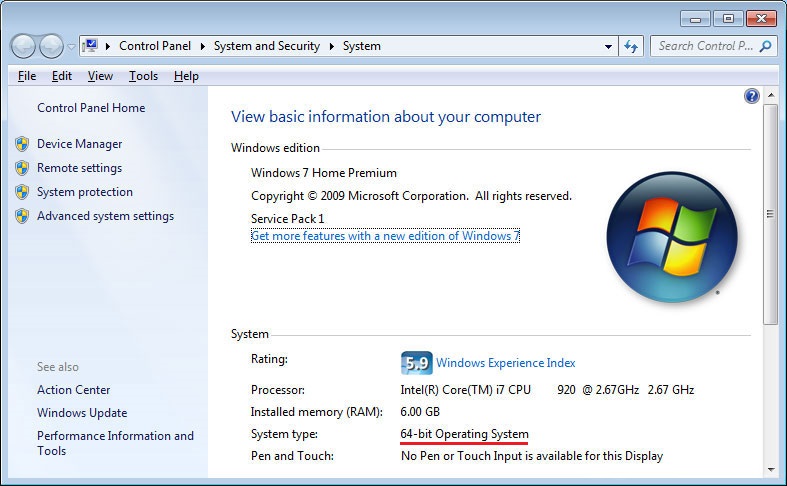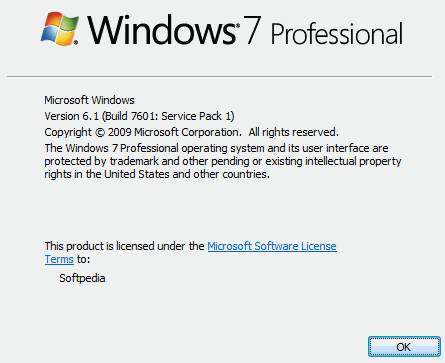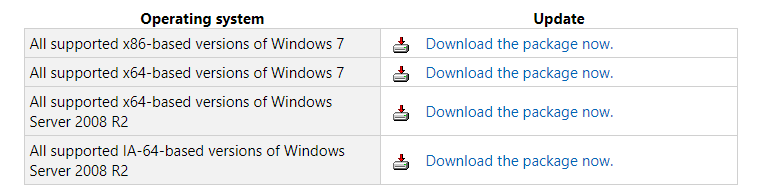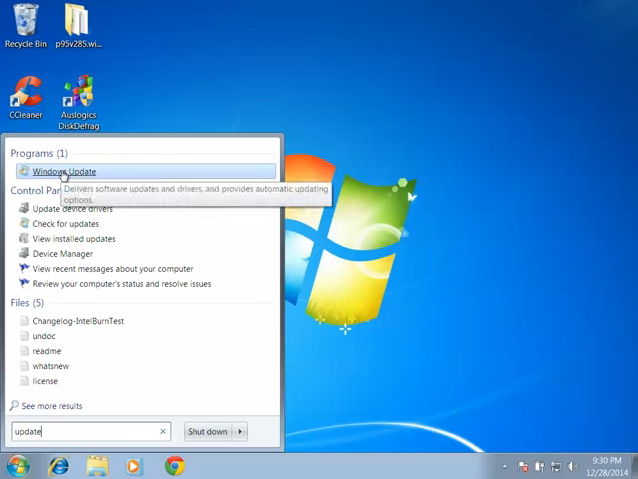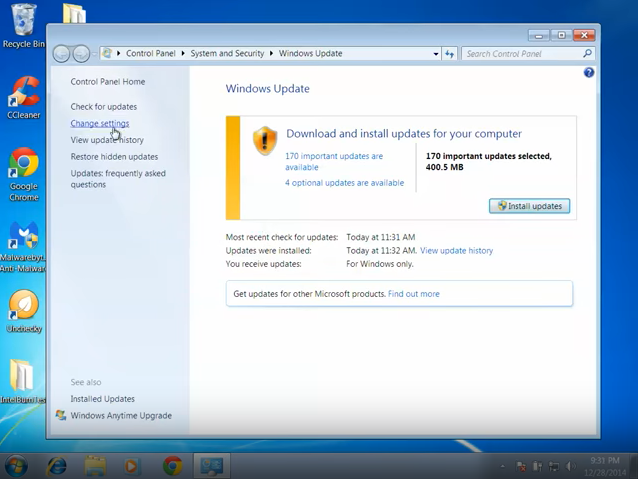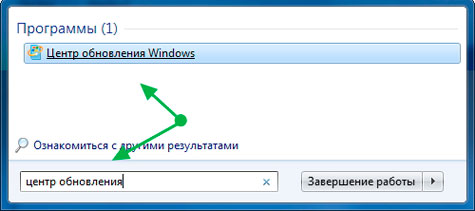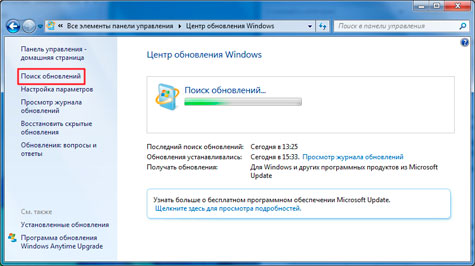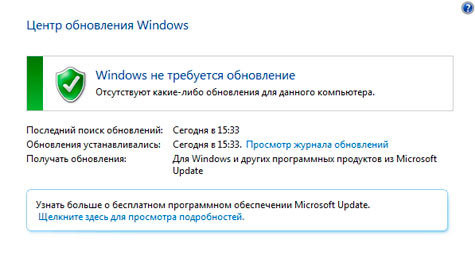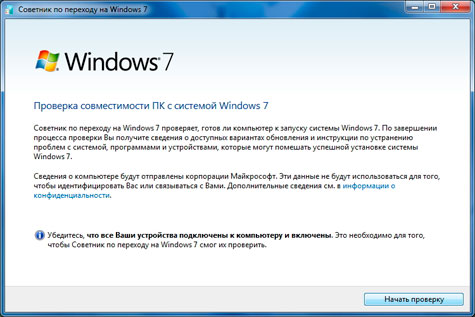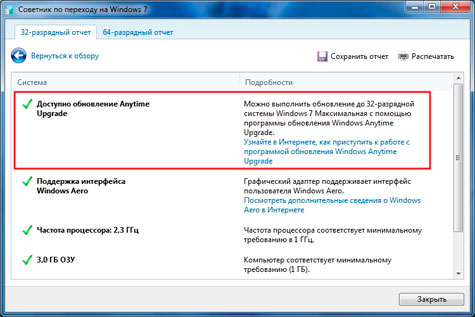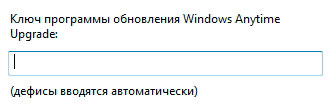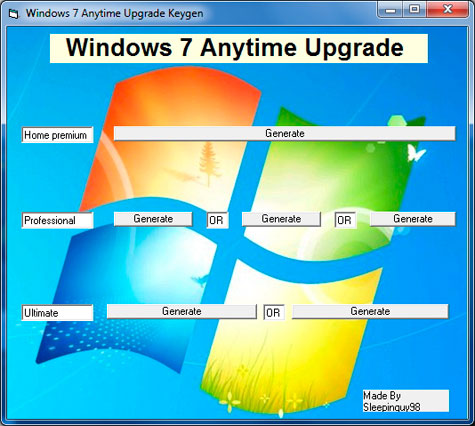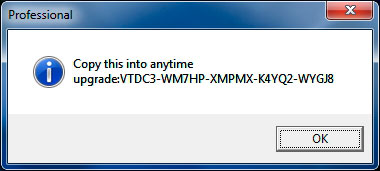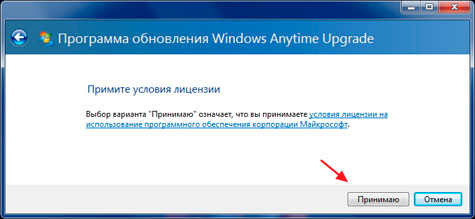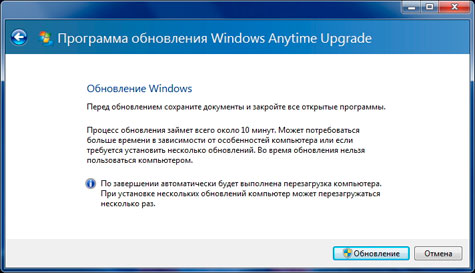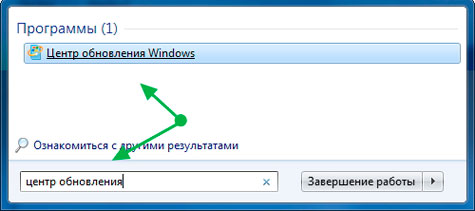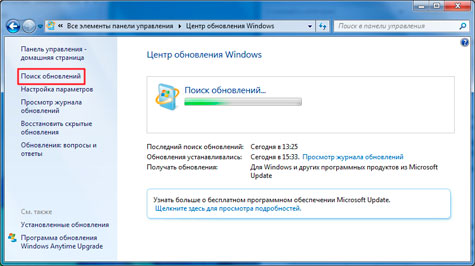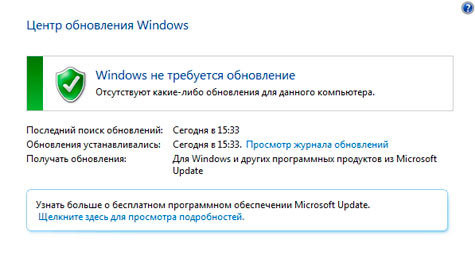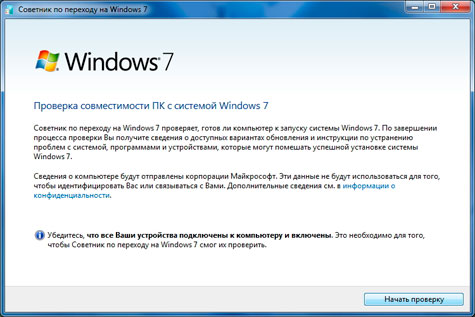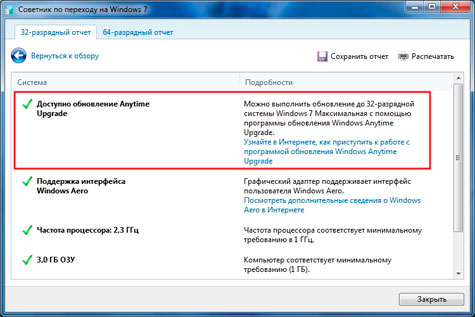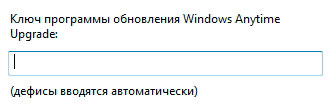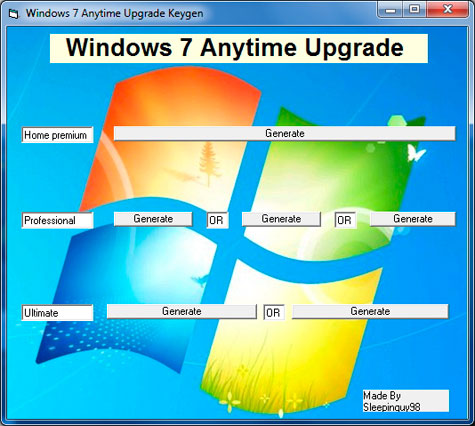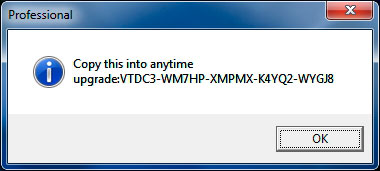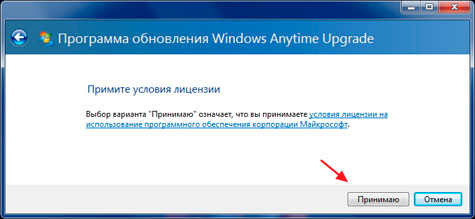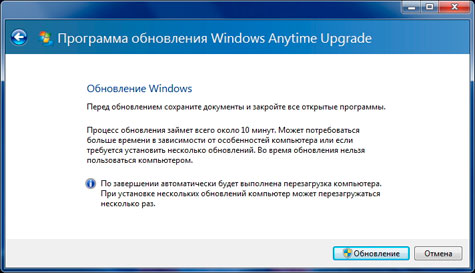After the stable release of Windows 7 Convenience Rollup (SP2), everyone has waited long for the release of Windows 7 Service Pack 3 (SP3) for both 32 bit and 64 bit Windows. Windows 7 Service Pack 3 update was expected by January 2020 but Microsoft has already ended the Windows 7 support on 14th January 2020. We have got your back and will guide you best on how to install the latest Windows 7 updates without official support.
You need to make sure that all Windows Convenience Updates are installed before upgrading to Windows 7 Service Pack 3 (SP3). Windows 7 Service Pack update is highly beneficial for your PC in the terms of performance and security patches.
So first you need to make sure that Service Pack 1 (SP1) is already installed on your Windows then you have to install a services stack update and then install Service Pack 2 (SP2) or Convenience Rollup Update on your Windows for the latest Windows 7 Update of Service Pack 3.
Read Also, Fix – Windows Update cannot currently check for updates on Windows 7
Contents
- 1 Step 1: Check Your Windows 7 Version (32 bit or 64 bit)
- 2 Step 2: Windows 7 Service Pack 1 (SP1) Update
- 3 Step 3: Install Servicing Stack Update on Windows 7
- 4 Step 4: Windows 7 Service Pack 2 (SP2) or Convenience Rollup Update
- 5 Step 5: Download Windows 7 Service Pack 3 (SP3) Update – (32 bit or 64 bit)
Step 1: Check Your Windows 7 Version (32 bit or 64 bit)
You need to verify your PCs Windows 7 version, whether 32 bit or 64 bit Windows installed on your PC. 32 Bit computers can install only 32 bit Windows but you can install both the versions on the 64 bit Windows. It is recommended to install the same version as your PC supports for the better performance of Service Pack 3 (SP3) on your Windows.
- Open Start Menu.
- Right click on Computer and open properties.
- Verify your Windows Versions.
Now you have to proceed accordingly while installing the Windows update.
Step 2: Windows 7 Service Pack 1 (SP1) Update
You need to make sure that Windows 7 Service Pack 1 (SP1) Update is completely installed on your system. First, check out the current Windows Service Pack update, you can skip to the next step in case Service Pack 1 (SP1) is already installed on your Windows. Search for winver in the Windows Start Menu to verify the Service Pack update on your Windows, go to step 3 if Service Pack 1 (SP1) update already installed and step 4 if Service Pack 2 (SP2) is already installed on your Windows 7.
Carry on to download and install Windows 7 Service Pack 1 Update.
Now we will download Windows 7 Offline Installer Update from the official Microsoft site.
Installing Windows 7 Service Pack 1 Update.
Once the offline installation is complete and you are able to access the desktop, check out the windows update in winver, Service Pack Update is successfully installed on your Windows. Now let’s install Servicing Stack update on your Windows.
Step 3: Install Servicing Stack Update on Windows 7
Servicing Stack Update is necessary before installing Windows 7 Service Pack 3 update as it ensures all windows inbuilt services. It is a must for the better performance of your Windows. It is all together bundled with the service libraries, packages, and other resources.
- Download Servicing Stack Update from the Microsoft site.
- Simply install it on your PC.
It will ensure safe passage to further Service Pack Update. Also, fix unusual traffic from your computer error on your pc.
Step 4: Windows 7 Service Pack 2 (SP2) or Convenience Rollup Update
All the previous steps are must in order to install Windows 7 Service Pack 2 (SP2) or Convenience Rollup Update as it includes all the latest updates after previously installed service pack updates. This update includes all the major security bug fixes and adobe flash player errors hence it is also included in the custom windows image creation. It requires three to four GB of free space depending on the 32 bit or 64 bit processor.
- Download Windows 7 Service Pack Update for 32 bit PC
- Download Windows 7 Service Pack Update for 64 bit PC
Double click on the downloaded file to begin the update installation.
Step 5: Download Windows 7 Service Pack 3 (SP3) Update – (32 bit or 64 bit)
You need to enable Windows 7 Auto Update to automatically download Windows 7 Service Pack 3 (SP3) Update. Turning on Windows 7 Auto Update will keep your Windows 7 up to date and further you won’t need to manually search, download and install the latest available update, your PC will do it by itself. Even you won’t need to worry about errors and fixes of missing drivers and updates. Now make sure that Windows 7 Auto Update is enabled from the beginning itself.
- Press Start Button and Search for Windows Update.
- Click on the Change Settings in the left menu.
- Drop down the option of Important Update and change it to the ‘Install updates automatically (recommended)’.
That’s It, Now you won’t miss any Windows 7 Service Pack 3 Update. Hopefully, your PC is updated to the latest SP3 update.
Are you looking for a comprehensive guide to installing Windows 7 Service Pack 3 (SP3) on your PC? In this article, we’ll provide you with step-by-step instructions and helpful tips so that you can quickly and safely install this important update. Get ready to learn everything you need to know about SP3 installation today!
What is a Service Pack?
A service pack is a cumulative collection of updates and fixes for a software program. Service packs are usually released on a regular basis by the software manufacturer to address specific problems or add new features to the program. For example, Microsoft releases service packs for Windows and Office on a fairly regular basis.
Installing a service pack is generally a straightforward process. In most cases, you can simply download the service pack from the software manufacturer’s website and install it like you would any other software program. However, in some cases, you may need to uninstall the previous service pack before installing the new one.
How to Install Windows 7 Service Pack 3
Assuming you have a Windows 7 SP3 ISO image, you can install it in one of two ways: either burn it to a DVD and boot from that, or use a virtualization program like VirtualBox and mount the ISO file.
If you choose to burn the ISO to a DVD, insert the disc into your computer and restart. The installer should start automatically; if not, navigate to your CD/DVD drive and double-click on the Setup file.
The process is largely automatic from here; just follow the prompts. You will be asked if you want to keep your personal files or not; choose whichever option you prefer. Once installation is complete, your computer will restart and you will be running Windows 7 SP3!
If you opt to use VirtualBox, open the program and click “New.” Give your virtual machine a name (e.g., “Windows 7 SP3”) and select “Windows” as the operating system type. Choose how much memory you want to allocate to the VM; for Windows 7, 1GB is plenty.
Click “Next” and then “Create.” On the next screen, select “Use an existing virtual hard disk file” and browse to your Windows 7 SP3 ISO file. Click “Create” again and then “Start.” The installer will start up just as it would if you were installing on real hardware.

| Size | 475MB, 316MB |
| Name | windows6.1-kb3125574-v4-x64 |
| Released date | July 22, 2009 |
| Developed by | Microsoft |
| License | Freeware |
| Platform | 32/64Bit |
| Update | No future updates |
Download Now
Windows 7 Service Pack 2 (SP2) Download (32/64Bit)
Windows 7 Service Pack 1 (SP1) Download ISO (32/64-Bit)
Important things to know before installing service pack 3
If you’re running Windows XP, it’s important to install Service Pack 3 before continuing. Here are a few things to keep in mind:
- Make sure all of your personal data is backed up before proceeding.
- Service pack 3 is not compatible with certain older versions of software, so be prepared to update your programs as well.
- The installation process can take some time, so be patient and don’t interrupt it.
Other Windows:
- Windows 10 Version 2004 Download ISO (32/64Bit)
- Windows 10 22H2 Download ISO File Activated (32/64Bit)
- Windows 11 All-In-One Free ISO Download (64-Bit)
To obtain updates from this website, scripting must be enabled.
To use this site to find and download updates, you need to change your security settings to allow ActiveX controls and active scripting. To get updates but allow your security settings to continue blocking potentially harmful ActiveX controls and scripting from other sites, make this site a trusted website:
In Internet Explorer, click Tools, and then click Internet Options.
On the Security tab, click the Trusted Sites icon.
Click Sites and then add these website addresses one at a time to the list:
You can only add one address at a time and you must click Add after each one:
http://*.update.microsoft.com
https://*.update.microsoft.com
http://download.windowsupdate.com
Note:
You might have to uncheck the Require server verification (https:) for all sites in the zone option to enter all the addresses.
Содержание
- Как обновить Windows 7
- Как обновить Windows 7 за считанные минуты
- Устанавливаем пакет обновлений для Windows7
- Советник
- Приступаем к обновлению Windows 7
- Проверка активации после обновления Windows 7
- Примечание!
- Важно!
- Как обновить Windows 7 до Максимальной версии без переустановки?
- Как обновить Windows 7 за считанные минуты
- Устанавливаем пакет обновлений для Windows7
- Советник
- Приступаем к обновлению Windows 7
- Проверка активации после обновления Windows 7
- Простые способы безопасного и эффективного использования Windows 7 в 2022 году
- реклама
- Безопасность Windows 7
- реклама
- реклама
- реклама
- Обновления Windows 7
- Итоги
- Пакеты обновления и Центр обновления
- Получение последнего обновления Windows 10
- Умельцы придумали, как продолжать получать обновления Windows 7 бесплатно
- Ограничения платного сервиса Windows 7 ESU легко обходятся
Если Вы читали предыдущие уроки, то знаете что функции описанные в них не доступны для версий «Начальная (Starter)» и «Домашняя базовая (Home Basic)» Windows.
А если брать во внимание то, что чаще всего именно эти версии предустановлены на компьютерах, которые стоят на полках магазинов, мне стало поступать множество вопросов – Как обновить Windows 7?
На тот момент я знал только одно решение, это переустановка Windows. Но немного покопавшись в интернете, был найден более быстрый и легкий способ, которым я спешу поделиться с Вами.
Кстати можете не волноваться, данные хранящиеся на компьютере не пострадают.
Но все же, прежде чем переходить к практическим действиям прочитайте статью до конца, и если Вас все устраивает, приступайте к обновлению.
Как обновить Windows 7 за считанные минуты
Первое что нужно сделать, это узнать установлен ли у Вас пакет обновлений.
Для этого щелкаем правой кнопкой мышки по значку «Компьютер» (на рабочем столе или в меню Пуск) и нажимаем «Свойства». Откроется окно, в котором будут представлены сведения о Вашем компьютере.
Нас интересует самый первый пункт «Издание Windows», в котором указана версия операционной системы и пакет обновлений.
Если у Вас имеется надпись «Service Pack 1″, все хорошо, можете пропустить следующий пункт.
Устанавливаем пакет обновлений для Windows7
Заходим в меню Пуск, в строке поиска набираем «Центр обновления Windows» и нажимаем на него.
В левом меню открывшегося окна выбираем пункт «Поиск обновлений»
К сожалению дальше я не могу предоставлять скриншоты, т.к. мой компьютер полностью обновлён.
Но я думаю, Вы итак справитесь, ничего сложного в этом нет. По завершению поиска можете просто нажать кнопку «Установить обновления» и повторять этот процесс до тех пор, пока у Вас не будет такого же окна (см. выше).
Либо Вы можете открыть список найденных обновлений, найти и отметить галочкой только «Пакет обновления 1 (SP1) для Windows 7″, нажать «ОК» и «Установить обновления».
Дождитесь окончания установки и перезагрузите компьютер. Затем снова зайдите в свойства компьютера и посмотрите, появилась ли надпись «Service Pack 1″. Если нет, то продолжайте устанавливать обновления.
Советник
Теперь нужно скачать и установить советника по переходу, он определит, способен ли Ваш компьютер перейти на следующую версию.
Запускаем советника и начинаем проверку.
Если все хорошо и обновление доступно, то можно переходить непосредственно к нему.
Приступаем к обновлению Windows 7
Сперва нужно скачать генератор ключей
Кстати говоря, я скачивал его с разных сайтов, и при запуске мой антивирус начинал ругаться, но всё же мне похоже удалось найти чистенький, его я Вам и предлагаю.
Теперь зайдите в «Пуск > Все программы», и в верхней части найдите и запустите «Windows Anytime Upgrade».
Выбираем второй пункт «Введите ключ обновления»
Откроется окно с полем для ввода
Вот теперь запускаем скачанный генератор ключей.
В нем представлены три версии:
Напротив каждой есть кнопки «Generate», нажав на которые Вы получаете ключ от обновления той или иной версии.
Советую не прыгать с Начальной версии сразу на Максимальную, а обновляться по порядку!
Вводим полученный ключ в поле программы Anytime Upgrade, и нажимаем «Далее».
Если ключ не прошел, то нажмите на другую кнопку Generate, и попробуйте снова.
Затем принимаем условия лицензии
Жмем на «Обновление»
Ждем окончания обновления, после которого компьютер будет перезагружен.
Если все произошло именно так, то поздравляю, Вы успешно обновили Windows!
Проверка активации после обновления Windows 7
После обновления проверьте активацию Windows! Сделать это очень просто, заходим в свойства компьютера, и смотрим на состояние активации в самом низу.
Если написано, что активация выполнена, то все здорово!
Примечание!
Если после обновления до «Профессиональной» версии у Вас показывает, что осталось 3 дня, то обновитесь до «Максимальной», чаще всего этого достаточно!
Если же на «Максимальной» также идет отсчет дней, то воспользуйтесь активатором.
Отключаем интернет и запускаем файл «w7lxe.exe», ждем несколько секунд, после чего компьютер начнет перезагрузку, во время которой должен появиться черный экран с выбором системы, просто нажмите «Enter», активатор сделает все, что нужно и перезагрузит компьютер еще раз, после чего активация должна быть в порядке!
Важно!
Данный метод обновления является нелегальным, поэтому пользуйтесь им исключительно для обновления домашнего компьютера! Использование такой операционной системы в офисах, повлечет за собой ответственность!
Источник
Как обновить Windows 7 до Максимальной версии без переустановки?
Здравствуйте, уважаемые читатели softapps.ru
Если Вы читали предыдущие уроки Оформление Windows 7 и Стикеры на рабочий стол, то знаете что функции описанные в них не доступны для версий «Начальная (Starter)» и «Домашняя базовая (Home Basic)».
А если брать во внимание то, что чаще всего именно эти версии предустановлены на компьютерах, которые стоят на полках магазинов, мне стало поступать множество вопросов – Как обновить Windows 7?
На тот момент я знал только одно решение, это переустановка Windows. Но немного покопавшись в интернете, был найден более быстрый и легкий способ, которым я спешу поделиться с Вами.
Кстати можете не волноваться, данные хранящиеся на компьютере не пострадают.
Но все же, прежде чем переходить к практическим действиям прочитайте статью до конца, и если Вас все устраивает, приступайте к обновлению.
Как обновить Windows 7 за считанные минуты
Первое что нужно сделать, это узнать установлен ли у Вас пакет обновлений.
Для этого щелкаем правой кнопкой мышки по значку «Компьютер» (на рабочем столе или в меню Пуск) и нажимаем «Свойства». Откроется окно, в котором будут представлены сведения о Вашем компьютере.
Нас интересует самый первый пункт «Издание Windows», в котором указана версия операционной системы и пакет обновлений.
Если у Вас имеется надпись «Service Pack 1», все хорошо, можете пропустить следующий пункт.
Устанавливаем пакет обновлений для Windows7
Заходим в меню Пуск, в строке поиска набираем «Центр обновления Windows» и нажимаем на него.
В левом меню открывшегося окна выбираем пункт «Поиск обновлений»
К сожалению дальше я не могу предоставлять скриншоты, т.к. мой компьютер полностью обновлён.
Но я думаю, Вы итак справитесь, ничего сложного в этом нет. По завершению поиска можете просто нажать кнопку «Установить обновления» и повторять этот процесс до тех пор, пока у Вас не будет такого же окна (см. выше).
Либо Вы можете открыть список найденных обновлений, найти и отметить галочкой только «Пакет обновления 1 (SP1) для Windows 7», нажать «ОК» и «Установить обновления».
Дождитесь окончания установки и перезагрузите компьютер. Затем снова зайдите в свойства компьютера и посмотрите, появилась ли надпись «Service Pack 1». Если нет, то продолжайте устанавливать обновления.
Советник
Теперь нужно скачать и установить советника по переходу, он определит, способен ли Ваш компьютер перейти на следующую версию.
Запускаем советника и начинаем проверку.
Если все хорошо и обновление доступно, то можно переходить непосредственно к нему.
Приступаем к обновлению Windows 7
Кстати говоря, я скачивал его с разных сайтов, и при запуске мой антивирус начинал ругаться, но всё же мне похоже удалось найти чистенький, его я Вам и предлагаю.
Теперь зайдите в «Пуск > Все программы», и в верхней части найдите и запустите «Windows Anytime Upgrade».
Выбираем второй пункт «Введите ключ обновления»
Откроется окно с полем для ввода
Вот теперь запускаем скачанный генератор ключей.
В нем представлены три версии:
Напротив каждой есть кнопки «Generate», нажав на которые Вы получаете ключ от обновления той или иной версии.
Советую не прыгать с Начальной версии сразу на Максимальную, а обновляться по порядку!
Вводим полученный ключ в поле программы Anytime Upgrade, и нажимаем «Далее».
Если ключ не прошел, то нажмите на другую кнопку Generate, и попробуйте снова.
Затем принимаем условия лицензии
Жмем на «Обновление»
Ждем окончания обновления, после которого компьютер будет перезагружен.
Если все произошло именно так, то поздравляю, Вы успешно обновили Windows!
Проверка активации после обновления Windows 7
После обновления проверьте активацию Windows! Сделать это очень просто, заходим в свойства компьютера, и смотрим на состояние активации в самом низу.
Если написано, что активация выполнена, то все здорово!
Если после обновления до «Профессиональной» версии у Вас показывает, что осталось 3 дня, то обновитесь до «Максимальной», чаще всего этого достаточно!
Если же на «Максимальной» также идет отсчет дней, то воспользуйтесь активатором. Отключаем интернет и запускаем файл «w7lxe.exe», ждем несколько секунд, после чего компьютер начнет перезагрузку, во время которой должен появиться черный экран с выбором системы, просто нажмите «Enter», активатор сделает все, что нужно и перезагрузит компьютер еще раз, после чего активация должна быть в порядке!
Данный метод обновления является нелегальным, поэтому пользуйтесь им исключительно для обновления домашнего компьютера! Использование такой операционной системы в офисах, повлечет за собой ответственность! С условиями лицензионной политики Корпорации Microsoft можно ознакомиться здесь: http://ru.wikipedia.org/wiki/Лицензионная_политика_Microsoft
Если Вы считаете эту информацию полезной то, пожалуйста поделитесь ей с друзьями в социальных сетях! При возникновении вопросов, обязательно задавайте их в комментариях!
Источник
Простые способы безопасного и эффективного использования Windows 7 в 2022 году
Поддержка Windows 7 производителем закончилась больше года назад, в январе 2020 года, но несмотря на это в середине 2022 года у этой ОС остается довольно большой процент пользователей. По данным аналитического сервиса statcounter Windows 7 пользуются еще 15% пользователей ПК.
реклама
Еще больше процент пользователей Windows 7 в России, где он достигает почти 17%. И это неудивительно, ведь еще есть огромный парк устаревших компьютеров, которые просто физически не могут работать с Windows 10 и у их пользователей не остается другого выбора, кроме как продолжать пользоваться устаревшей ОС.
Безопасность Windows 7
реклама
Например, несколько дней назад, в начале июня 2022 года, стало известно о новой уязвимости, затрагивающей все версии Windows и которую уже активно используют вредоносы для проникновения на систему и выполнения произвольного кода. Уязвимость называется PrintNightmare и использует диспетчер очереди печати Windows.
реклама
В отличие от Windows 10, в которую встроен приличный антивирус, а процесс получения обновлений достаточно удобен и отработан, антивирус Windows 7 давно устарел, а обновления и в лучшие годы Microsoft превратила в квест с множеством проблем. Был период, когда множество систем на Windows 7 бесконечно искали обновления из-за бага, а в сами обновления неоднократно добавлялась телеметрия, средство получения Windows 10 и сообщения о завершении поддержки Windows 7.
Поэтому для безопасного и эффективного использования Windows 7 нужно решить проблему получения обновлений и ее антивирусной защиты. Windows 7 уже второй год стоит второй системой у меня на ПК, и в отличие от Windows 10 работает стабильно и без сбоев. В качестве антивируса я использую бесплатный Kaspersky Free, который считается одним из лучших бесплатных антивирусов.
реклама
Вы можете установить другой антивирус по вкусу, например, Avast, Avira или 360 Total Security, главное, иметь на Windows 7 актуальный антивирус с регулярными пополнениями антивирусных баз. Многие пользователи считают, что если они не лазают в интернете на сайты, на которых можно подцепить заразу, то их ПК в безопасности, но это не так. Уязвимости открывают двери для вредоносов уже при простом подключению к интернету, как это было с шифровальщиком WannaCry, который просто «прилетал» на подключенные к сети уязвимые устройства.
Еще сильнее защитить ваш ПК поможет файрвол, работающий по белым спискам и пускающий в интернет только те приложения, которые вы разрешили. Такой режим работы может защитить ПК от вредоносов, не детектирующихся антивирусом, еще не закрытых уязвимостей и многочисленного мусорного ПО, докачивающих рекламу, браузеры и их расширения на ваш ПК. Я пользуюсь простым бесплатным файрволом simplewall, но можно использовать, к примеру, и бесплатный Comodo Firewall.
Обновления Windows 7
А проблему получения обновлений Windows 7 легко решит пакет обновлений UpdatePack7R2 от simplix. Это средство представляет из себя регулярно обновляющийся пакет с обновлениями, из которых удалена телеметрия и прочие нежелательные обновления от Microsoft. На июнь 2022 года UpdatePack7R2 имеет версию 21.7.7, которая обозначает дату последнего выпуска.
UpdatePack7R2 можно как интегрировать в образ Windows 7, после установки которой вы получите уже обновленную актуальную систему, так и запустить отдельно, после установки Windows 7. Процесс первой установки на чистую систему довольно долог, а вот если скачивать и запускать UpdatePack7R2 регулярно, он быстро установит только отсутствующие обновления. На сегодняшний день пакет обновлений весит 791 МБ.
UpdatePack7R2 используется опытными пользователями годами и никаких нареканий пока не вызывал. И можно только поаплодировать simplix, которому в одиночку удается поддерживать в актуальном состоянии Windows 7 даже после окончания поддержки.
Windows 7 заметно отличается от Windows 10 способностью нормально работать на жестком диске в качестве системного накопителя, но даже бюджетный SSD заметно ускоряет и ее. Например, WD Blue (WDS250G2B0A) объемом 250 ГБ из Регарда.
Итоги
Как видите, Windows 7 все еще держится на плаву и поддерживать ее в безопасном состоянии совсем не трудно. И в 2022 году уже можно констатировать, что Windows 7 пережила не только Windows 8, но и Windows 10, и теперь поборется за весомую долю рынка с Windows 11.
Пишите в комментарии, пользуетесь ли вы еще Windows 7?
Источник
Пакеты обновления и Центр обновления
Получение последнего обновления Windows 10
Windows 10 автоматически загружает и устанавливает обновления, чтобы обеспечить безопасность вашего устройства и доступ к актуальным возможностям. Это означает, что вы получаете последние исправления и обновления системы безопасности, а это обеспечивает безопасность вашего устройства и помогает ему работать эффективно.
Несмотря на то что обновления загружаются и устанавливаются автоматически, они могут быть доступны не на всех устройствах одновременно; мы следим за тем, чтобы обновления были готовы и совместимы.
Пакет обновления (SP) для Windows часто включает ранее выпущенные обновления и помогает повысить надежность Windows. Пакеты обновления могут содержать улучшения для компонентов безопасности и производительности, а также предоставлять поддержку для новых типов оборудования. Установите последнюю версию пакета, чтобы Windows оставалась в актуальном состоянии. Установка пакетов обновления занимает приблизительно 30 минут. Во время установки потребуется перезагрузить компьютер.
Рекомендуемый (и самый простой) способ получать обновления — включить Центр обновления Windows для Windows 8.1. После этого Windows будет уведомлять, когда обновления будут готовы к установке.
Пакет обновления (SP) для Windows часто включает ранее выпущенные обновления и помогает повысить надежность Windows. Бесплатные пакеты обновления на этой странице могут содержать улучшения для компонентов безопасности и производительности, а также предоставлять поддержку для новых типов оборудования. Установите последнюю версию пакета, чтобы Windows оставалась в актуальном состоянии. Установка пакетов обновления занимает приблизительно 30 минут. Во время установки потребуется перезагрузить компьютер.
Поддержка Windows 7 закончилась 14 января 2020 г.
Чтобы продолжить получать обновления системы безопасности от Майкрософт, мы рекомендуем перейти на Windows 10.
Последний пакет обновления для Windows 7 — это пакет обновления 1 (SP1). Узнайте, как получить пакет обновления 1 (SP1).
Поддержка Windows 7 RTM (без пакета обновления 1 (SP1)) завершилась 9 апреля 2013 года.
Источник
Умельцы придумали, как продолжать получать обновления Windows 7 бесплатно
Ограничения платного сервиса Windows 7 ESU легко обходятся
Компания Microsoft не планирует больше обновлять операционную систему Windows 7 для обычных пользователей, однако энтузиасты обнаружили способ продолжать получать апдейты бесплатно.
Тем не менее, корпоративные пользователи могут продлить поддержку Windows 7 до января 2023 года за дополнительную плату и продолжать получать обновления безопасности в рамках программы Windows 7 ESU (Extended Security Updates, расширенные обновления безопасности). Стоит это удовольствие немало — 25 долларов за каждый компьютер в первый год, с последующим повышением цены до 50 и даже 100 долларов.
Как оказалось, ограничения Windows 7 ESU можно легко обойти. Решение, опубликованное в сети, позволяет любому пользователю Windows 7 продолжать получать обновления безопасности, выпускаемые Microsoft в рамках Windows 7 ESU.
Для этого предлагается вручную установить специальный патч BypassESU и тестовое ESU обновление KB4528069, которое и отвечает за проверку того, имеет ли пользователь право получать апдейты. Затем потребуется выполнить ещё несколько шагов.
На данный момент лазейка работает, но Microsoft может закрыть её в любой момент. Конечно, пользоваться таким не одобренным Microsoft решением можно только на свой страх и риск.
В принципе, лазейка была найдена уже в конце прошлого года, но тогда было не понятно, продолжит ли она работать с выпуском февральского обновления Windows 7 ESU. Февральское обновление вышло и решение осталось работоспособно.
Источник
Как обновить Windows 7 до Максимальной версии без переустановки?
Здравствуйте, уважаемые читатели softapps.ru
Если Вы читали предыдущие уроки Оформление Windows 7 и Стикеры на рабочий стол, то знаете что функции описанные в них не доступны для версий «Начальная (Starter)» и «Домашняя базовая (Home Basic)».
А если брать во внимание то, что чаще всего именно эти версии предустановлены на компьютерах, которые стоят на полках магазинов, мне стало поступать множество вопросов – Как обновить Windows 7?
На тот момент я знал только одно решение, это переустановка Windows. Но немного покопавшись в интернете, был найден более быстрый и легкий способ, которым я спешу поделиться с Вами.
Кстати можете не волноваться, данные хранящиеся на компьютере не пострадают.
Но все же, прежде чем переходить к практическим действиям прочитайте статью до конца, и если Вас все устраивает, приступайте к обновлению.
Как обновить Windows 7 за считанные минуты
Первое что нужно сделать, это узнать установлен ли у Вас пакет обновлений.
Для этого щелкаем правой кнопкой мышки по значку «Компьютер» (на рабочем столе или в меню Пуск) и нажимаем «Свойства». Откроется окно, в котором будут представлены сведения о Вашем компьютере.
Нас интересует самый первый пункт «Издание Windows», в котором указана версия операционной системы и пакет обновлений.
Если у Вас имеется надпись «Service Pack 1», все хорошо, можете пропустить следующий пункт.
Устанавливаем пакет обновлений для Windows7
Заходим в меню Пуск, в строке поиска набираем «Центр обновления Windows» и нажимаем на него.
В левом меню открывшегося окна выбираем пункт «Поиск обновлений»
К сожалению дальше я не могу предоставлять скриншоты, т.к. мой компьютер полностью обновлён.
Но я думаю, Вы итак справитесь, ничего сложного в этом нет. По завершению поиска можете просто нажать кнопку «Установить обновления» и повторять этот процесс до тех пор, пока у Вас не будет такого же окна (см. выше).
Либо Вы можете открыть список найденных обновлений, найти и отметить галочкой только «Пакет обновления 1 (SP1) для Windows 7», нажать «ОК» и «Установить обновления».
Дождитесь окончания установки и перезагрузите компьютер. Затем снова зайдите в свойства компьютера и посмотрите, появилась ли надпись «Service Pack 1». Если нет, то продолжайте устанавливать обновления.
Советник
Теперь нужно скачать и установить советника по переходу, он определит, способен ли Ваш компьютер перейти на следующую версию.
Запускаем советника и начинаем проверку.
Если все хорошо и обновление доступно, то можно переходить непосредственно к нему.
Приступаем к обновлению Windows 7
Кстати говоря, я скачивал его с разных сайтов, и при запуске мой антивирус начинал ругаться, но всё же мне похоже удалось найти чистенький, его я Вам и предлагаю.
Теперь зайдите в «Пуск > Все программы», и в верхней части найдите и запустите «Windows Anytime Upgrade».
Выбираем второй пункт «Введите ключ обновления»
Откроется окно с полем для ввода
Вот теперь запускаем скачанный генератор ключей.
В нем представлены три версии:
Напротив каждой есть кнопки «Generate», нажав на которые Вы получаете ключ от обновления той или иной версии.
Советую не прыгать с Начальной версии сразу на Максимальную, а обновляться по порядку!
Вводим полученный ключ в поле программы Anytime Upgrade, и нажимаем «Далее».
Если ключ не прошел, то нажмите на другую кнопку Generate, и попробуйте снова.
Затем принимаем условия лицензии
Жмем на «Обновление»
Ждем окончания обновления, после которого компьютер будет перезагружен.
Если все произошло именно так, то поздравляю, Вы успешно обновили Windows!
Проверка активации после обновления Windows 7
После обновления проверьте активацию Windows! Сделать это очень просто, заходим в свойства компьютера, и смотрим на состояние активации в самом низу.
Если написано, что активация выполнена, то все здорово!
Если после обновления до «Профессиональной» версии у Вас показывает, что осталось 3 дня, то обновитесь до «Максимальной», чаще всего этого достаточно!
Если же на «Максимальной» также идет отсчет дней, то воспользуйтесь активатором. Отключаем интернет и запускаем файл «w7lxe.exe», ждем несколько секунд, после чего компьютер начнет перезагрузку, во время которой должен появиться черный экран с выбором системы, просто нажмите «Enter», активатор сделает все, что нужно и перезагрузит компьютер еще раз, после чего активация должна быть в порядке!
Данный метод обновления является нелегальным, поэтому пользуйтесь им исключительно для обновления домашнего компьютера! Использование такой операционной системы в офисах, повлечет за собой ответственность! С условиями лицензионной политики Корпорации Microsoft можно ознакомиться здесь: http://ru.wikipedia.org/wiki/Лицензионная_политика_Microsoft
Если Вы считаете эту информацию полезной то, пожалуйста поделитесь ей с друзьями в социальных сетях! При возникновении вопросов, обязательно задавайте их в комментариях!
Источник
Как установить sp1 на пиратскую Windows 7
Если вы хотите, чтобы ваш компьютер работал на пределе возможностей, советуют регулярно обновлять различные утилиты. В некоторых случаях разработчики операционных систем делают обобщенные обновления и поставляют их пакетом. Если ваша операционная система была установлена не из лицензионных источников, то мы расскажем вам, как установить sp1 на пиратскую windows 7.

Рисунок 1. Руководство по установке Sp1
Service pack 1 для Windows 7
Для начала разберемся в том, что такое sp1 для windows 7. Этот пакет необходимо устанавливать для того, чтобы осуществлять поддержку каждого компонента системы в актуальном варианте. Иными словами, при установке этого обновления, произойдет реконструкция всех составляющих системы до самых новых версий на момент выхода пакета.
Необходимость установки обусловлена тем, что она повышает в разы характеристики безопасности и стабилизирует работу системы. Помимо этого, большинство новых приложений для установки на операционную систему седьмой версии могут запросить принудительное обновление sp1. В ином случае программа может перестать работать. Живой пример – Internet Explorer 11 (Рисунок 2).
Стоит заметить и тот факт, что поддержка седьмой версии системы без пакета обновлений завершена. Для улучшения параметров защиты придется установить утилиты.
Важный момент: поддержка системы была завершена в начале 2015 года. Расширенная поддержка, включающая пакеты, продлена до января 2020 года.
Чтобы определить номер Сервис пака и его наличие в вашем компьютере в целом необходимо открыть окно под названием «Система». Оно вызывается нажатием правой кнопки ярлыка «Мой компьютер» в выпадающем меню. Вы увидите информацию о том, какая версия системы стоит у вас и о наличии обновлений утилит.

Рисунок 2. Преимущества SP1 для Виндоус 7
Варианты установки SP1 на windows 7
Теперь поговорим о том, как установить sp1 на windows 7. Перечислим основные способы обновления утилит:
Рекомендуется внимательно изучить способы установки и определить наиболее удобный для вашей ситуации.

Рисунок 3. Выбор варианта обновления Виндоус 7
C помощью центра обновления windows
Данная методика используется для особой категории юзеров. При этом необходимо иметь настроенный файл Центра загрузки microsoft, который позволит загружать утилиты и обновлять драйвера устройств. Речь идет конкретно об операционной системе седьмой версии либо Windows server.
Пошаговая инструкция с установочным центром, установка x64 и x32 бит:
Обратите внимание на то, что нельзя повторно перезагружать устройство, если установка длится слишком долго. Не выключайте персональный ноутбук. Действия порой приводят к невозможности включения системы в целом. Понадобится помощь специалистов.

Рисунок 4. Процесс обновления Service pack 1
Инсталляция считается завершенной, когда открывается окошко захода в систему. При первом включении, вы сможете увидеть данные о состоянии обновления.
Установка автономного пакета с помощью исполняемого файла-установщика
Исполняемый файл установочной программы включает в себя все компоненты, которые нужны для загрузки сервисного пакета обновления операционной системы. Эта программа классифицируется, как автоматически извлекающаяся. Ее можно запустить при помощи двойного клика мышкой по ярлычку в проводнике. Опытные пользователи могут воспользоваться командной строкой.
Обновление пакета загрузчик всегда устанавливал по такому алгоритму:
Запуск пакета производится через командную строку (информация будет приведена в следующем пункте статьи). Либо можно два раза нажать на ярлык установки через проводник.

Рисунок 5. Выбор способа установки Sp1 для Виндоус 7
Откроется мастер, инструкциям которого пошагово следуют. До того момента, как закончится распаковка архива с обновлением, включение системы будет блокироваться установочным приложением.
Стоит отметить, что не следует начинать перезагрузку системы или выключать питание вашего устройства в момент распаковки файлов. Это приводит к невозможности включения всей системы в целом.
После того как закончится первый установочный этап, устройство осуществит автоматическую перезагрузку. До того момента, как закончится распаковка архива с обновлением, включение системы будет блокироваться установочным приложением.
Когда вы увидите, что появилось окошко, приглашающее вас войти в Windows, инсталляция будет считаться успешно завершенной. Вы войдете в систему. Откроется окошко диалога со сведениями о качестве итоговой установки. Изучите его внимательно и проверьте, чтобы не было ошибок и неисправностей.
Параметры командной строки для работы в автономном режиме
Инсталлировать пакет сервис пак можно с использованием командной строки.
Перед вами откроется командная строка. Чтобы запустить установку обновления, необходимо понимать о структуре файловой системы. Введите полный путь до архива с сервисной утилитой. Затем нажмите клавишу ввода. К примеру, если файл находится на диске С, непосредственно в корневом каталоге, то вводится такая строка: С:/windows6.1-KB976932-X32.exe. Эта команда подходит только для системы в 32 бита.
Далее, откроется стандартное окошко мастера установки. Действия будут совершаться по знакомому вам алгоритму.
Дополнительные атрибуты командной строки:
Чтобы узнать полный список дополнительных параметров, необходимо добавить атрибут /help.
Возможные неполадки и их устранение
Чтобы убедиться, что обновления установлены в компьютере, необходимо зайти в свойства на ярлыке «Моего компьютера».
При установке Service Pack 1 могут появляться неприятности, которые осуществляют блокировку процессов и происходит сбой:
Как решить эти проблемы? Алгоритм пошаговый:
Как вы могли понять, Service Pack 1 устанавливается в операционную системы разными способами. Но мы рекомендуем вам использовать Центр Обновлений, так как эта методика является более безопасной и не сможет навредить вашему персональному компьютеру.

Рисунок 6. Причины неполадок при установке Sp1
При необходимости использования дополнительных операций, пользуйтесь командной строкой. При появлении сложностей, обратитесь к специалистам.
Источник
Как обновить Windows 7 до Максимальной версии без переустановки?
Здравствуйте, уважаемые читатели softapps.ru
Если Вы читали предыдущие уроки Оформление Windows 7 и Стикеры на рабочий стол, то знаете что функции описанные в них не доступны для версий «Начальная (Starter)» и «Домашняя базовая (Home Basic)».
А если брать во внимание то, что чаще всего именно эти версии предустановлены на компьютерах, которые стоят на полках магазинов, мне стало поступать множество вопросов – Как обновить Windows 7?
На тот момент я знал только одно решение, это переустановка Windows. Но немного покопавшись в интернете, был найден более быстрый и легкий способ, которым я спешу поделиться с Вами.
Кстати можете не волноваться, данные хранящиеся на компьютере не пострадают.
Но все же, прежде чем переходить к практическим действиям прочитайте статью до конца, и если Вас все устраивает, приступайте к обновлению.
Как обновить Windows 7 за считанные минуты
Первое что нужно сделать, это узнать установлен ли у Вас пакет обновлений.
Для этого щелкаем правой кнопкой мышки по значку «Компьютер» (на рабочем столе или в меню Пуск) и нажимаем «Свойства». Откроется окно, в котором будут представлены сведения о Вашем компьютере.
Нас интересует самый первый пункт «Издание Windows», в котором указана версия операционной системы и пакет обновлений.
Если у Вас имеется надпись «Service Pack 1», все хорошо, можете пропустить следующий пункт.
Устанавливаем пакет обновлений для Windows7
Заходим в меню Пуск, в строке поиска набираем «Центр обновления Windows» и нажимаем на него.
В левом меню открывшегося окна выбираем пункт «Поиск обновлений»
К сожалению дальше я не могу предоставлять скриншоты, т.к. мой компьютер полностью обновлён.
Но я думаю, Вы итак справитесь, ничего сложного в этом нет. По завершению поиска можете просто нажать кнопку «Установить обновления» и повторять этот процесс до тех пор, пока у Вас не будет такого же окна (см. выше).
Либо Вы можете открыть список найденных обновлений, найти и отметить галочкой только «Пакет обновления 1 (SP1) для Windows 7», нажать «ОК» и «Установить обновления».
Дождитесь окончания установки и перезагрузите компьютер. Затем снова зайдите в свойства компьютера и посмотрите, появилась ли надпись «Service Pack 1». Если нет, то продолжайте устанавливать обновления.
Советник
Теперь нужно скачать и установить советника по переходу, он определит, способен ли Ваш компьютер перейти на следующую версию.
Запускаем советника и начинаем проверку.
Если все хорошо и обновление доступно, то можно переходить непосредственно к нему.
Приступаем к обновлению Windows 7
Кстати говоря, я скачивал его с разных сайтов, и при запуске мой антивирус начинал ругаться, но всё же мне похоже удалось найти чистенький, его я Вам и предлагаю.
Теперь зайдите в «Пуск > Все программы», и в верхней части найдите и запустите «Windows Anytime Upgrade».
Выбираем второй пункт «Введите ключ обновления»
Откроется окно с полем для ввода
Вот теперь запускаем скачанный генератор ключей.
В нем представлены три версии:
Напротив каждой есть кнопки «Generate», нажав на которые Вы получаете ключ от обновления той или иной версии.
Советую не прыгать с Начальной версии сразу на Максимальную, а обновляться по порядку!
Вводим полученный ключ в поле программы Anytime Upgrade, и нажимаем «Далее».
Если ключ не прошел, то нажмите на другую кнопку Generate, и попробуйте снова.
Затем принимаем условия лицензии
Жмем на «Обновление»
Ждем окончания обновления, после которого компьютер будет перезагружен.
Если все произошло именно так, то поздравляю, Вы успешно обновили Windows!
Проверка активации после обновления Windows 7
После обновления проверьте активацию Windows! Сделать это очень просто, заходим в свойства компьютера, и смотрим на состояние активации в самом низу.
Если написано, что активация выполнена, то все здорово!
Если после обновления до «Профессиональной» версии у Вас показывает, что осталось 3 дня, то обновитесь до «Максимальной», чаще всего этого достаточно!
Если же на «Максимальной» также идет отсчет дней, то воспользуйтесь активатором. Отключаем интернет и запускаем файл «w7lxe.exe», ждем несколько секунд, после чего компьютер начнет перезагрузку, во время которой должен появиться черный экран с выбором системы, просто нажмите «Enter», активатор сделает все, что нужно и перезагрузит компьютер еще раз, после чего активация должна быть в порядке!
Данный метод обновления является нелегальным, поэтому пользуйтесь им исключительно для обновления домашнего компьютера! Использование такой операционной системы в офисах, повлечет за собой ответственность! С условиями лицензионной политики Корпорации Microsoft можно ознакомиться здесь: http://ru.wikipedia.org/wiki/Лицензионная_политика_Microsoft
Если Вы считаете эту информацию полезной то, пожалуйста поделитесь ей с друзьями в социальных сетях! При возникновении вопросов, обязательно задавайте их в комментариях!
Источник
Как установить sp1 на пиратскую Windows 7
Если вы хотите, чтобы ваш компьютер работал на пределе возможностей, советуют регулярно обновлять различные утилиты. В некоторых случаях разработчики операционных систем делают обобщенные обновления и поставляют их пакетом. Если ваша операционная система была установлена не из лицензионных источников, то мы расскажем вам, как установить sp1 на пиратскую windows 7.

Рисунок 1. Руководство по установке Sp1
Service pack 1 для Windows 7
Для начала разберемся в том, что такое sp1 для windows 7. Этот пакет необходимо устанавливать для того, чтобы осуществлять поддержку каждого компонента системы в актуальном варианте. Иными словами, при установке этого обновления, произойдет реконструкция всех составляющих системы до самых новых версий на момент выхода пакета.
Необходимость установки обусловлена тем, что она повышает в разы характеристики безопасности и стабилизирует работу системы. Помимо этого, большинство новых приложений для установки на операционную систему седьмой версии могут запросить принудительное обновление sp1. В ином случае программа может перестать работать. Живой пример – Internet Explorer 11 (Рисунок 2).
Стоит заметить и тот факт, что поддержка седьмой версии системы без пакета обновлений завершена. Для улучшения параметров защиты придется установить утилиты.
Важный момент: поддержка системы была завершена в начале 2015 года. Расширенная поддержка, включающая пакеты, продлена до января 2020 года.
Чтобы определить номер Сервис пака и его наличие в вашем компьютере в целом необходимо открыть окно под названием «Система». Оно вызывается нажатием правой кнопки ярлыка «Мой компьютер» в выпадающем меню. Вы увидите информацию о том, какая версия системы стоит у вас и о наличии обновлений утилит.

Рисунок 2. Преимущества SP1 для Виндоус 7
Варианты установки SP1 на windows 7
Теперь поговорим о том, как установить sp1 на windows 7. Перечислим основные способы обновления утилит:
Рекомендуется внимательно изучить способы установки и определить наиболее удобный для вашей ситуации.

Рисунок 3. Выбор варианта обновления Виндоус 7
C помощью центра обновления windows
Данная методика используется для особой категории юзеров. При этом необходимо иметь настроенный файл Центра загрузки microsoft, который позволит загружать утилиты и обновлять драйвера устройств. Речь идет конкретно об операционной системе седьмой версии либо Windows server.
Пошаговая инструкция с установочным центром, установка x64 и x32 бит:
Обратите внимание на то, что нельзя повторно перезагружать устройство, если установка длится слишком долго. Не выключайте персональный ноутбук. Действия порой приводят к невозможности включения системы в целом. Понадобится помощь специалистов.

Рисунок 4. Процесс обновления Service pack 1
Инсталляция считается завершенной, когда открывается окошко захода в систему. При первом включении, вы сможете увидеть данные о состоянии обновления.
Установка автономного пакета с помощью исполняемого файла-установщика
Исполняемый файл установочной программы включает в себя все компоненты, которые нужны для загрузки сервисного пакета обновления операционной системы. Эта программа классифицируется, как автоматически извлекающаяся. Ее можно запустить при помощи двойного клика мышкой по ярлычку в проводнике. Опытные пользователи могут воспользоваться командной строкой.
Обновление пакета загрузчик всегда устанавливал по такому алгоритму:
Запуск пакета производится через командную строку (информация будет приведена в следующем пункте статьи). Либо можно два раза нажать на ярлык установки через проводник.

Рисунок 5. Выбор способа установки Sp1 для Виндоус 7
Откроется мастер, инструкциям которого пошагово следуют. До того момента, как закончится распаковка архива с обновлением, включение системы будет блокироваться установочным приложением.
Стоит отметить, что не следует начинать перезагрузку системы или выключать питание вашего устройства в момент распаковки файлов. Это приводит к невозможности включения всей системы в целом.
После того как закончится первый установочный этап, устройство осуществит автоматическую перезагрузку. До того момента, как закончится распаковка архива с обновлением, включение системы будет блокироваться установочным приложением.
Когда вы увидите, что появилось окошко, приглашающее вас войти в Windows, инсталляция будет считаться успешно завершенной. Вы войдете в систему. Откроется окошко диалога со сведениями о качестве итоговой установки. Изучите его внимательно и проверьте, чтобы не было ошибок и неисправностей.
Параметры командной строки для работы в автономном режиме
Инсталлировать пакет сервис пак можно с использованием командной строки.
Перед вами откроется командная строка. Чтобы запустить установку обновления, необходимо понимать о структуре файловой системы. Введите полный путь до архива с сервисной утилитой. Затем нажмите клавишу ввода. К примеру, если файл находится на диске С, непосредственно в корневом каталоге, то вводится такая строка: С:/windows6.1-KB976932-X32.exe. Эта команда подходит только для системы в 32 бита.
Далее, откроется стандартное окошко мастера установки. Действия будут совершаться по знакомому вам алгоритму.
Дополнительные атрибуты командной строки:
Чтобы узнать полный список дополнительных параметров, необходимо добавить атрибут /help.
Возможные неполадки и их устранение
Чтобы убедиться, что обновления установлены в компьютере, необходимо зайти в свойства на ярлыке «Моего компьютера».
При установке Service Pack 1 могут появляться неприятности, которые осуществляют блокировку процессов и происходит сбой:
Как решить эти проблемы? Алгоритм пошаговый:
Как вы могли понять, Service Pack 1 устанавливается в операционную системы разными способами. Но мы рекомендуем вам использовать Центр Обновлений, так как эта методика является более безопасной и не сможет навредить вашему персональному компьютеру.

Рисунок 6. Причины неполадок при установке Sp1
При необходимости использования дополнительных операций, пользуйтесь командной строкой. При появлении сложностей, обратитесь к специалистам.
Источник