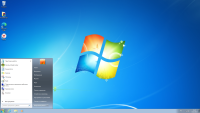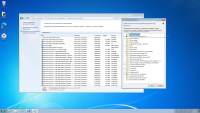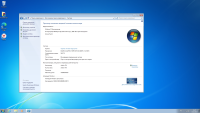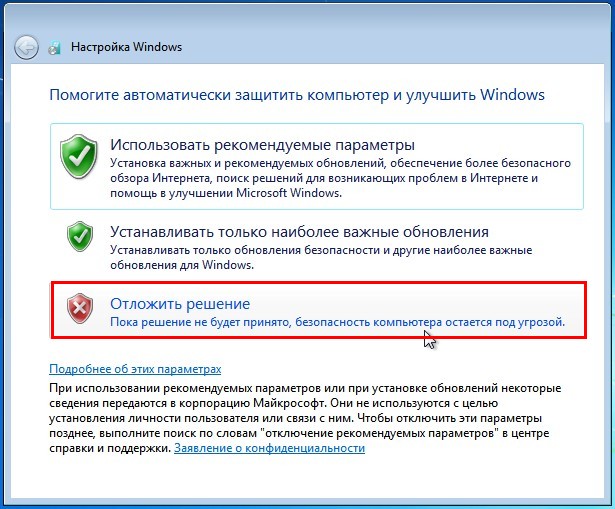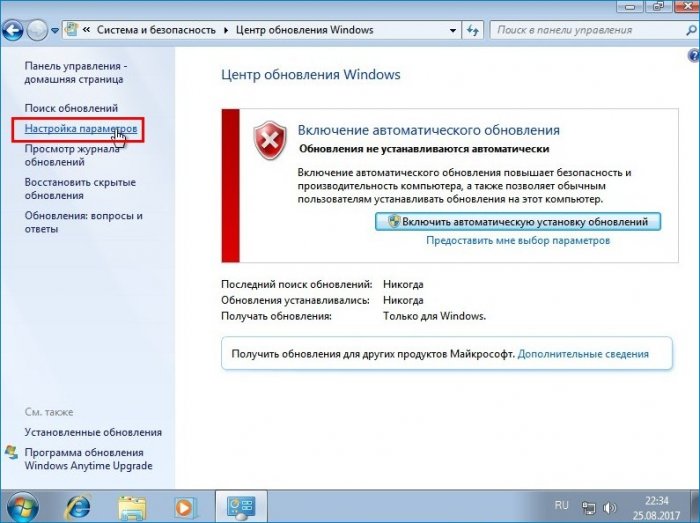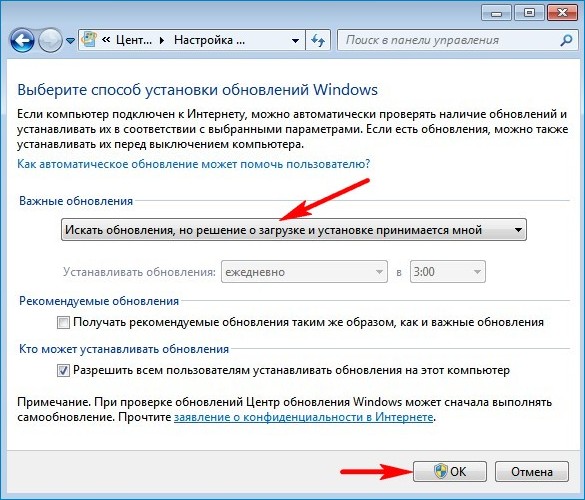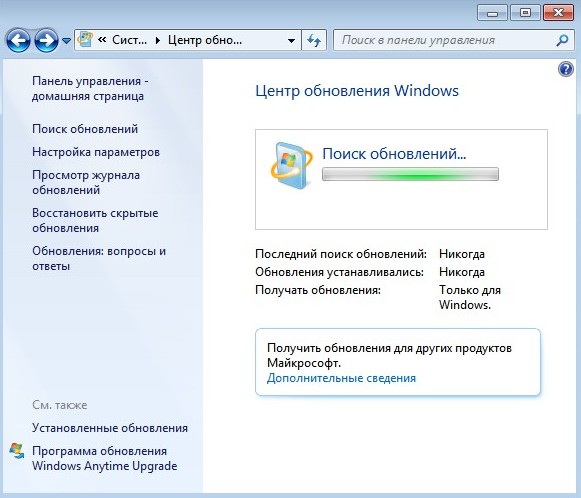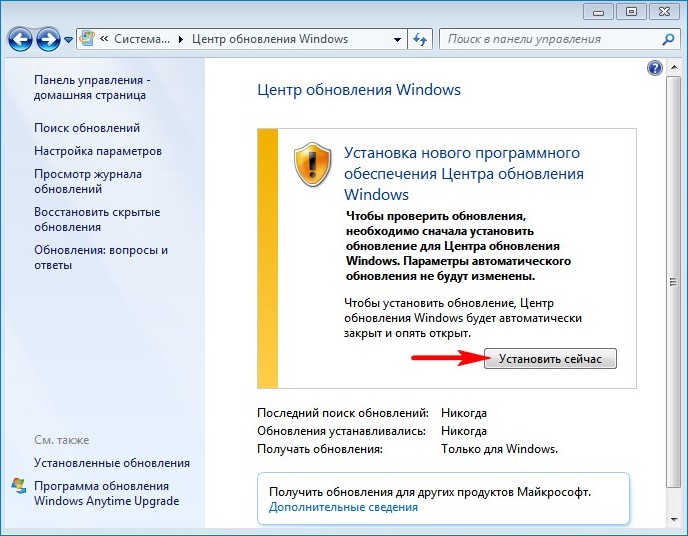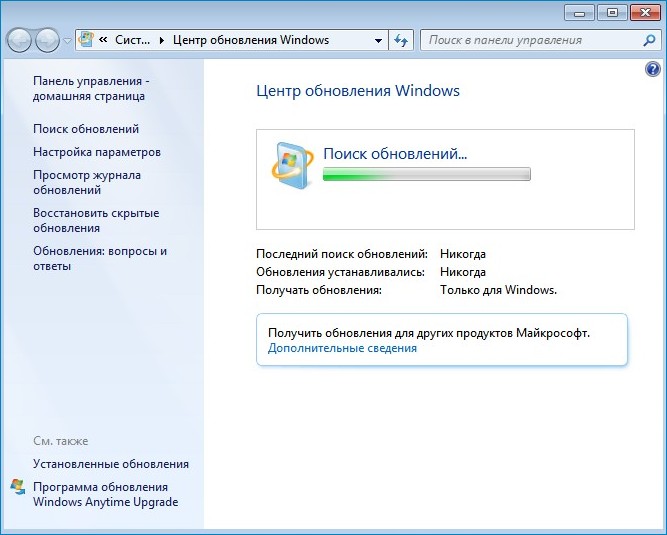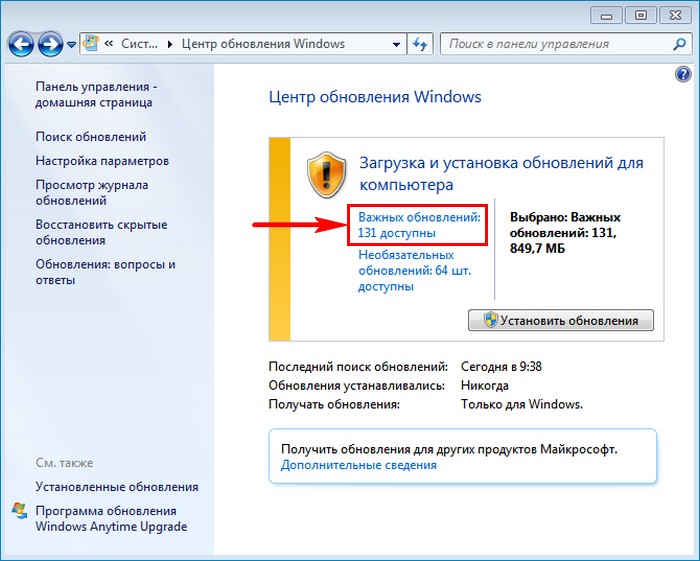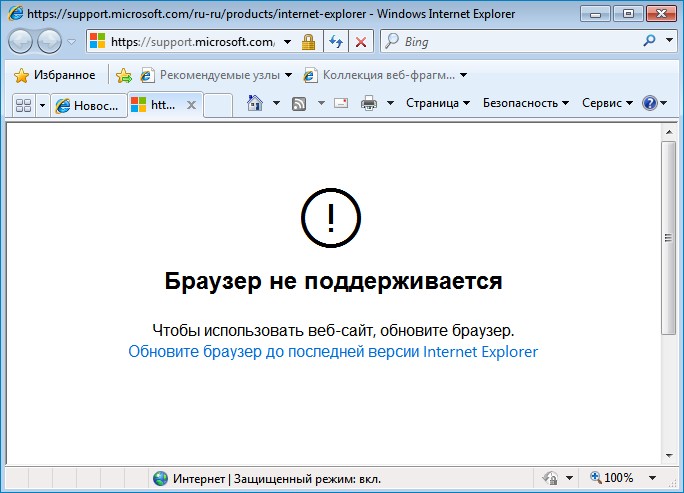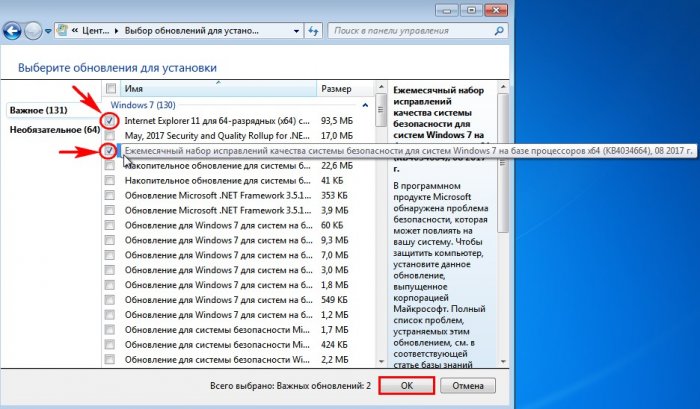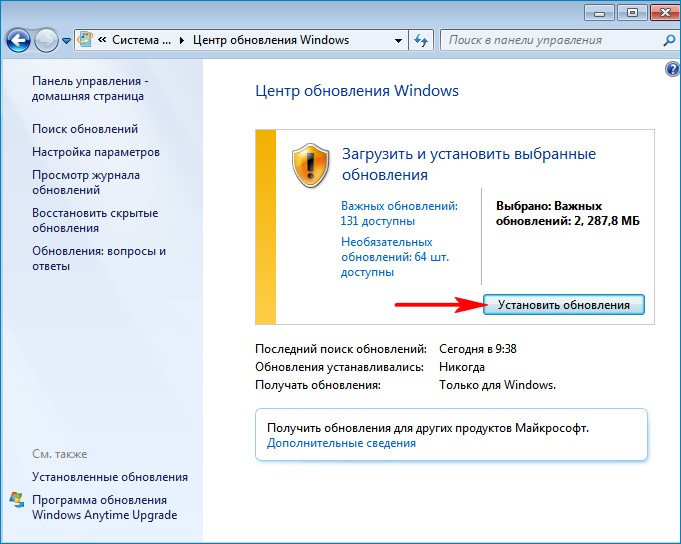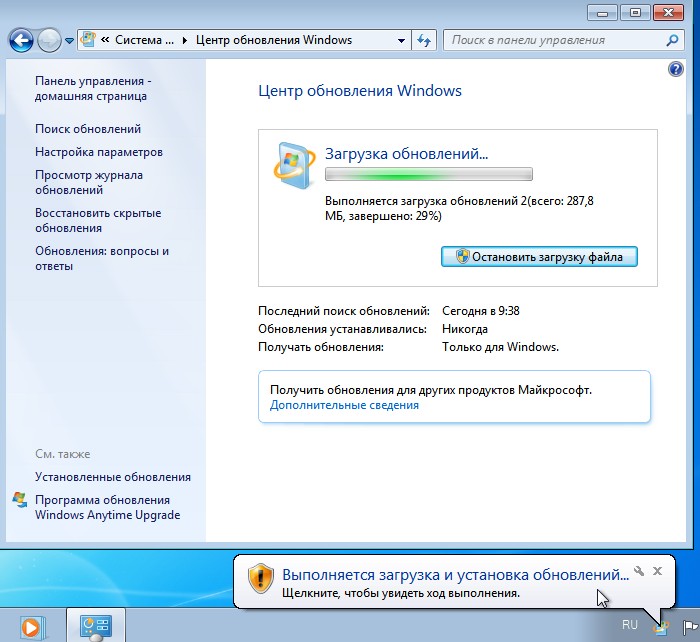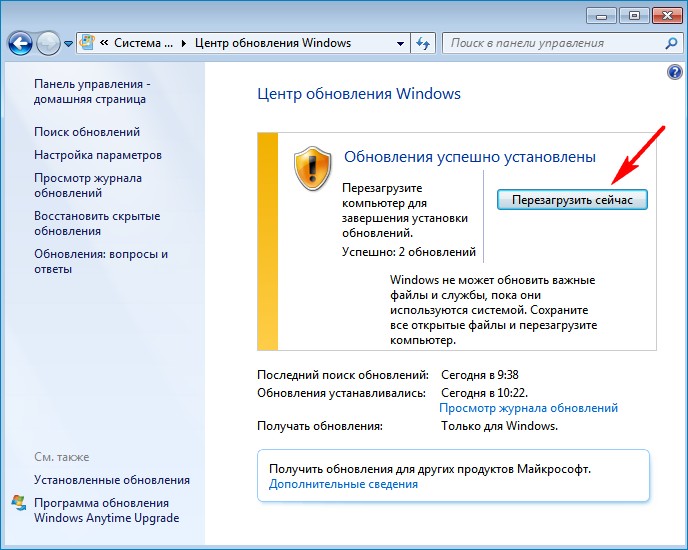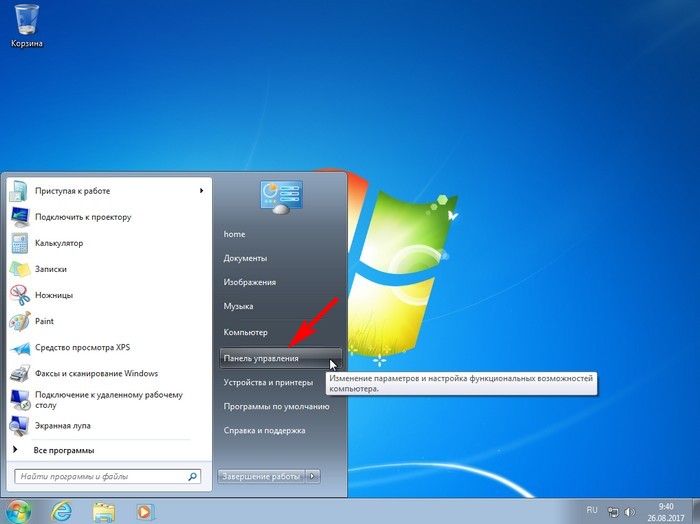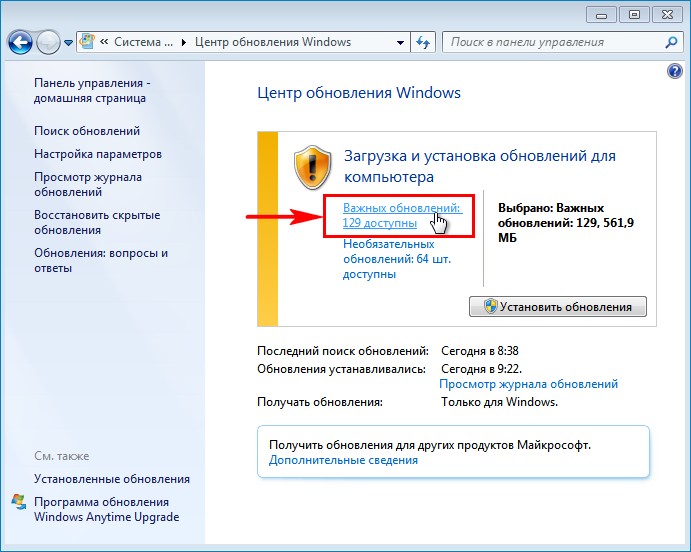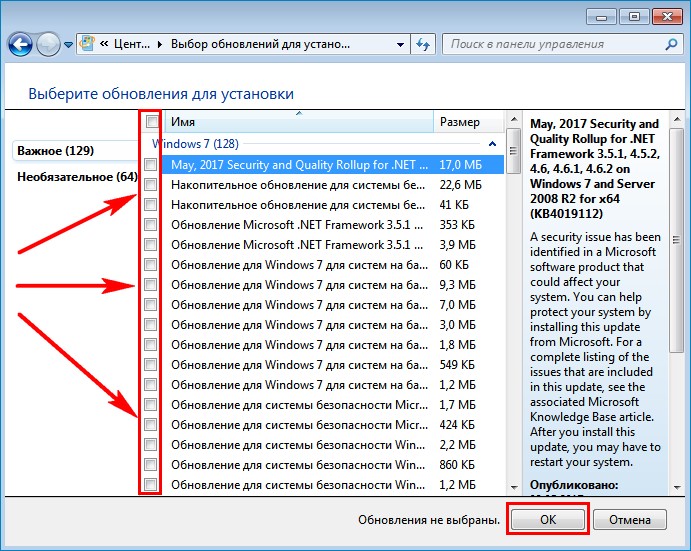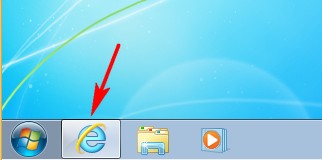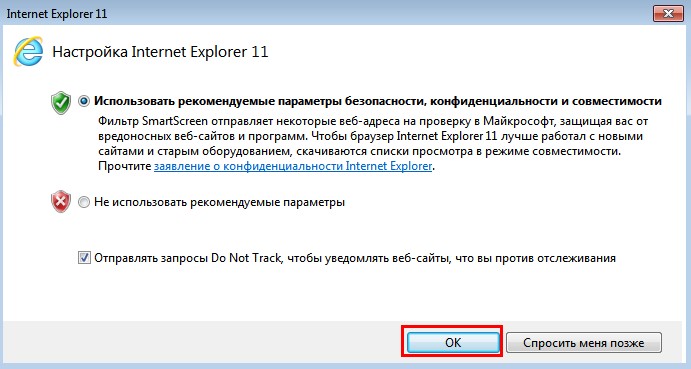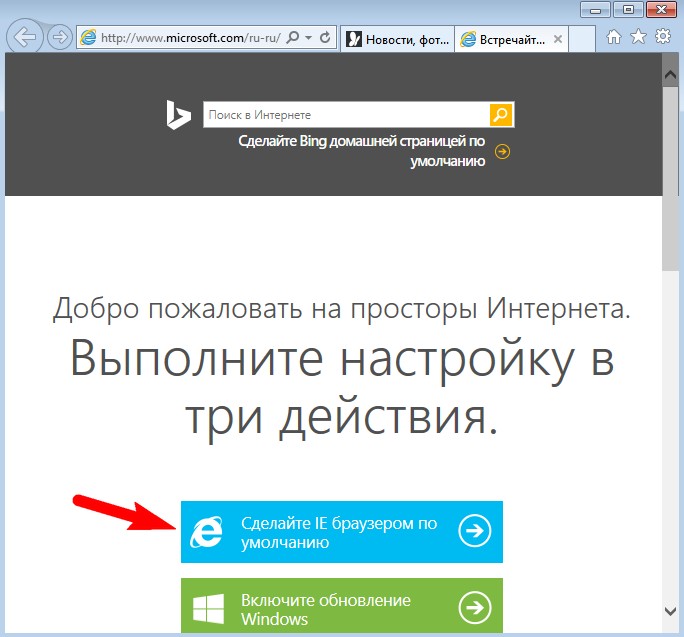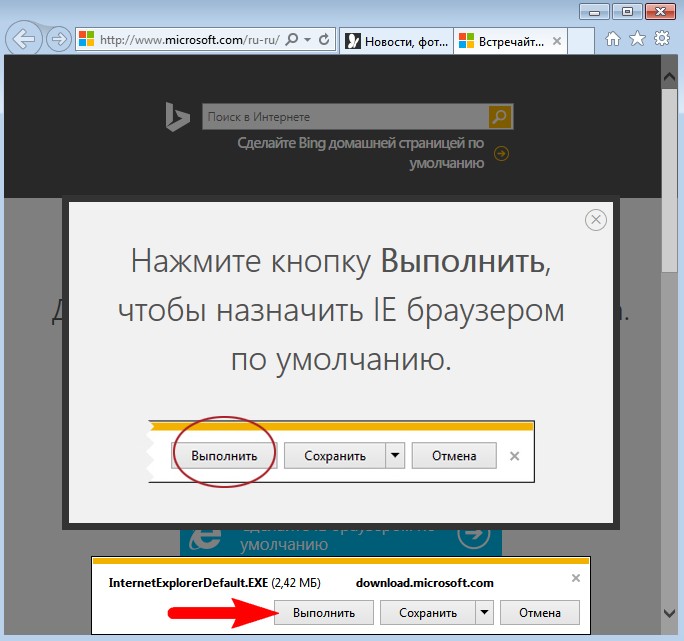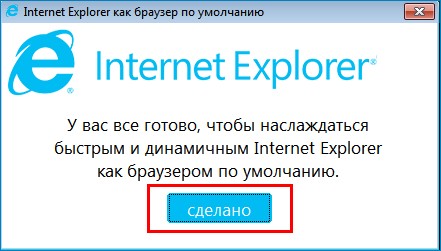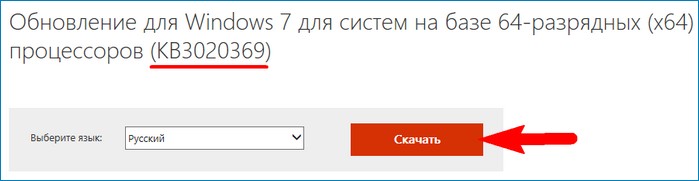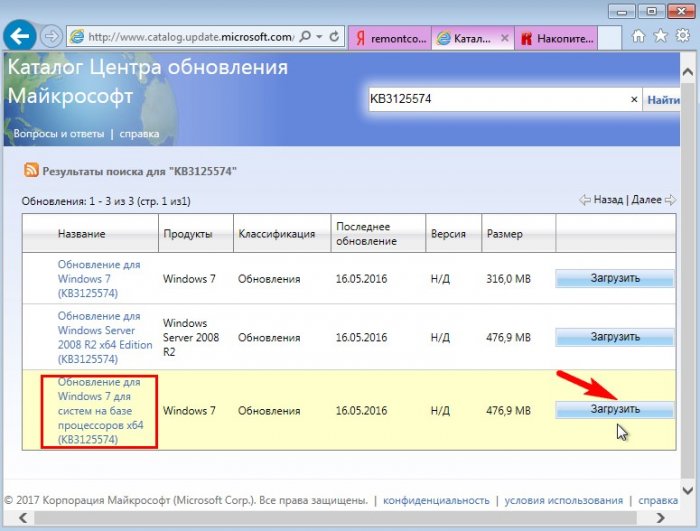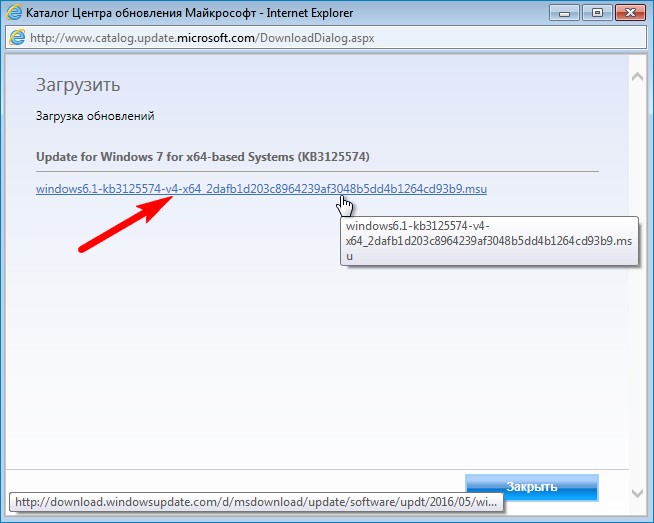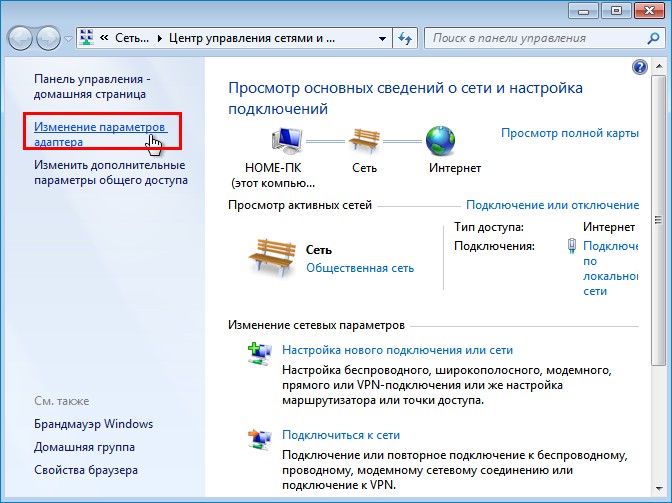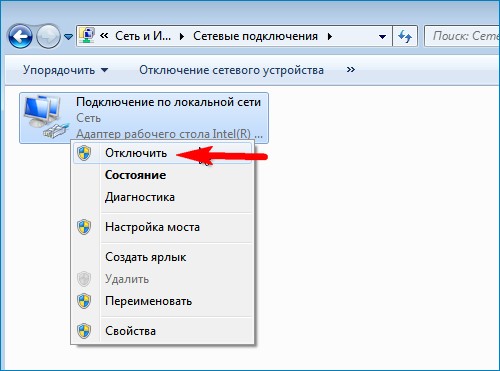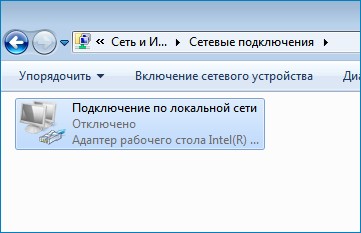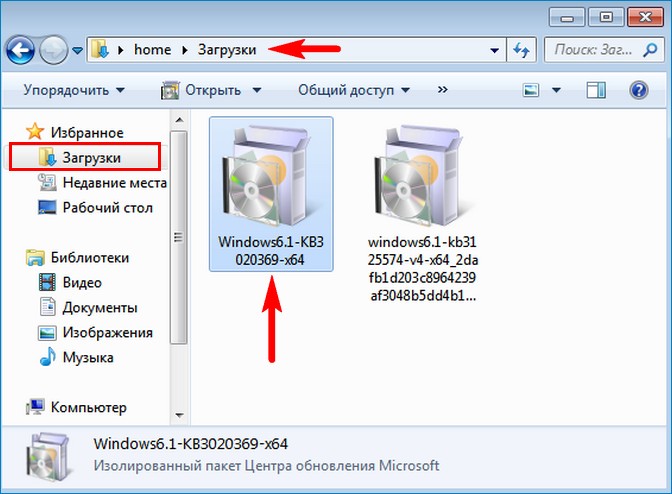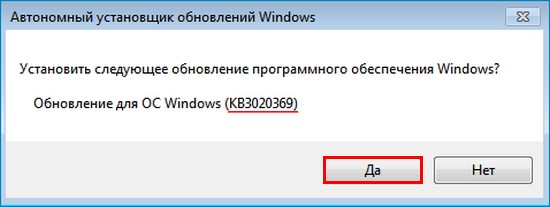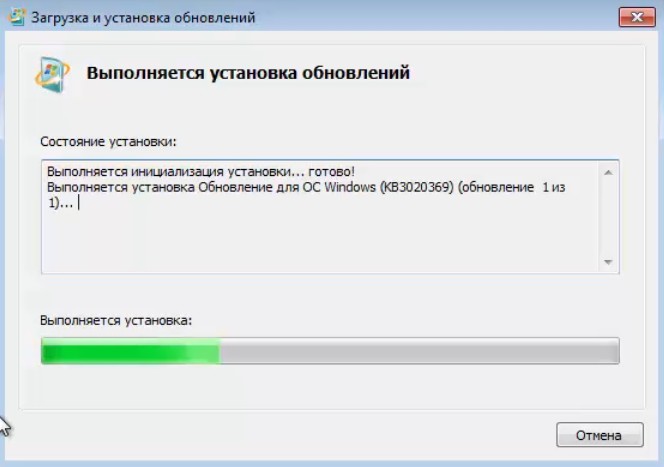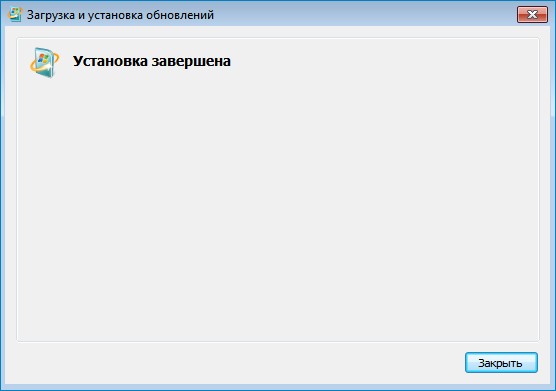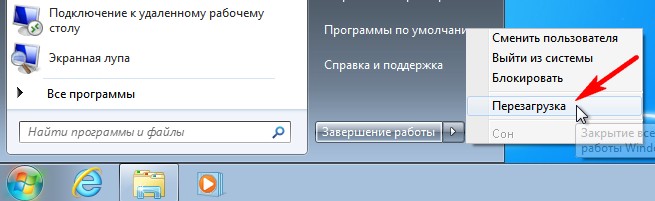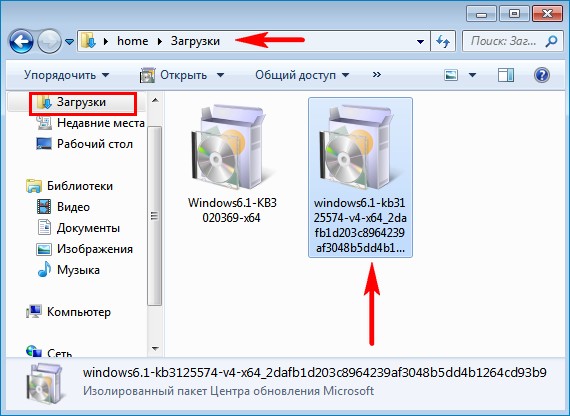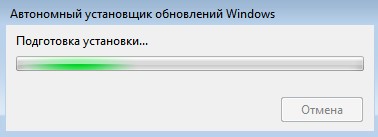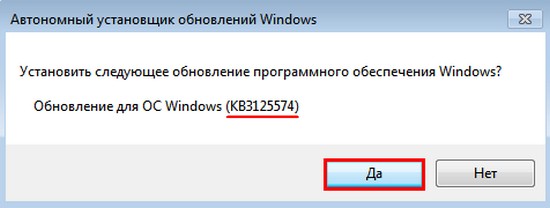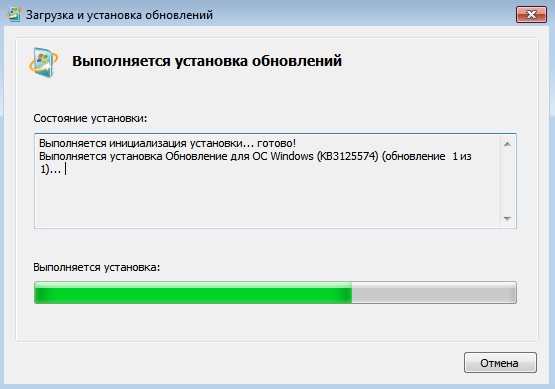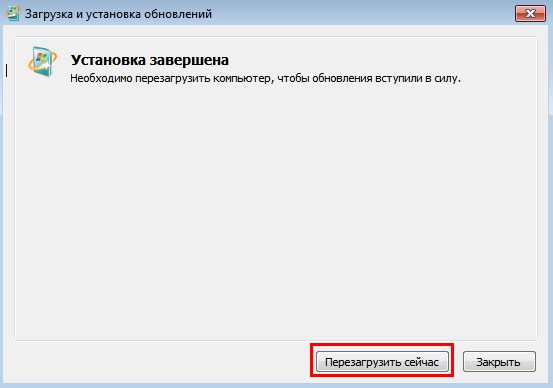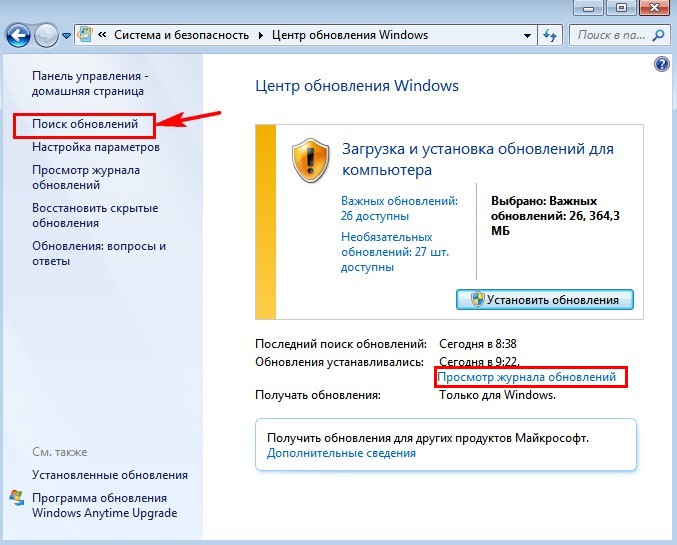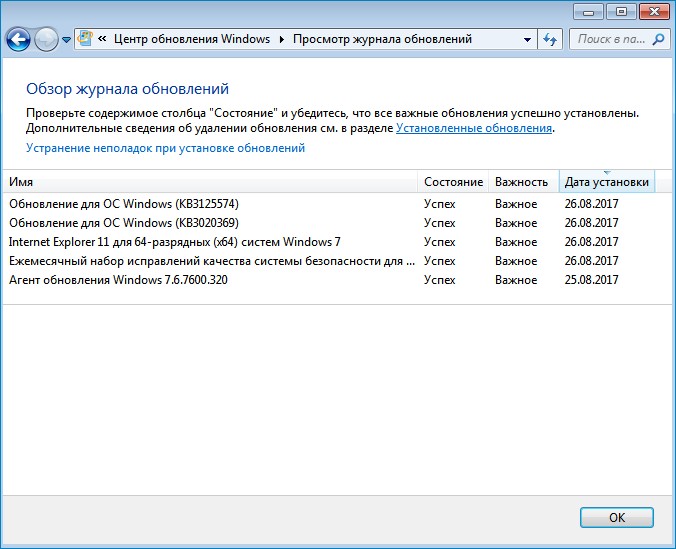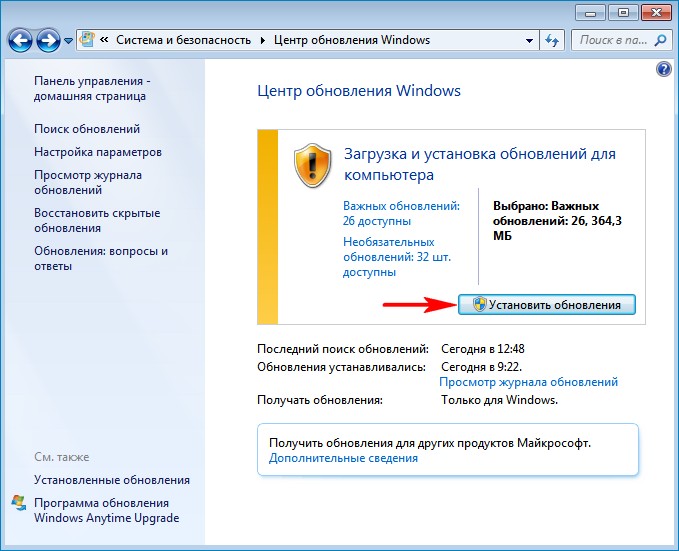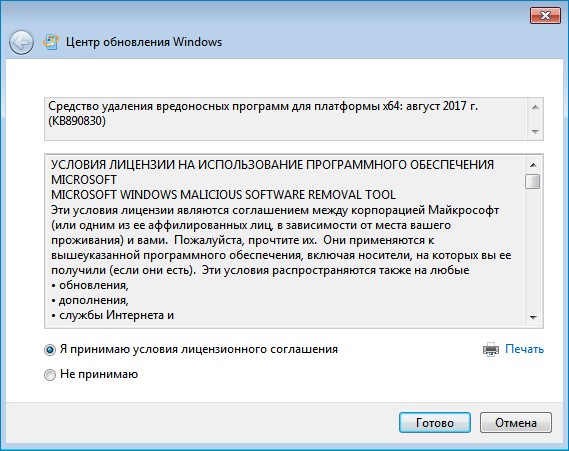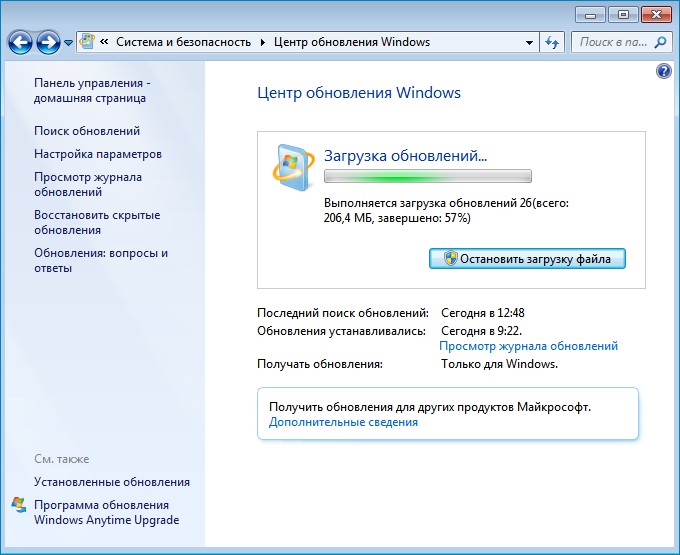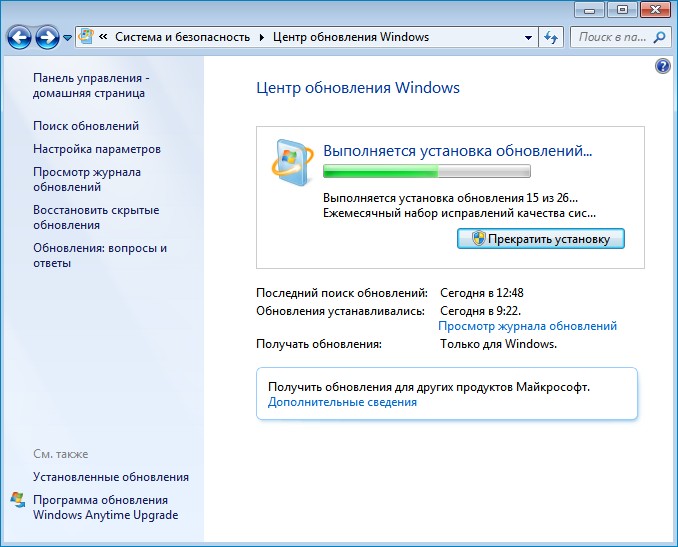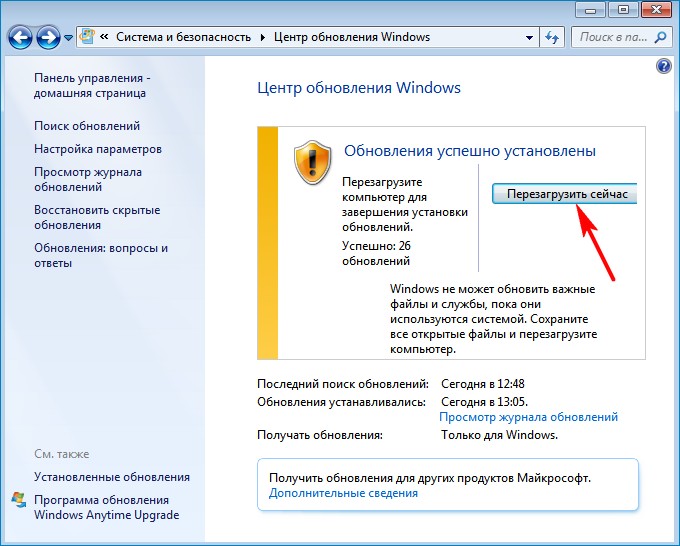Поддержка Windows 7 закончилась 14 января 2020 года.
Чтобы продолжить получать обновления системы безопасности от Майкрософт, мы рекомендуем перейти на Windows 11.
Подробнее
Рекомендуемый (и самый простой) способ получить пакет обновления 1 (SP1) — включить автоматическое обновление в клиентский компонент Центра обновления Windows в панель управления и дождаться уведомления Windows 7 о готовности к установке с пакетом обновления 1 (SP1). Установка занимает около 30 минут, и вам потребуется перезапустить компьютер примерно в половине процесса установки.
Чтобы проверить, Windows 7 пакет обновления 1 (SP1) уже установлен на компьютере, нажмите кнопку «Пуск», щелкните правой кнопкой мыши компьютер и выберите пункт «Свойства».
Если пакет обновления 1 указан в выпуске Windows, пакет обновления 1 (SP1) уже установлен на компьютере.
Перед началом работы
Проверьте, какая версия установлена на компьютере — 32- или 64-разрядная
Необходимо знать, работает ли на компьютере 32-разрядная (x86) или 64-разрядная (x64) версия Windows 7. Нажмите кнопку «Пуск», щелкните правой кнопкой мыши Компьютер, а затем выберите Свойства. Версия Windows 7 отображается рядом с типом system.
Требования к месту на диске
Убедитесь, что на диске достаточно места для установки пакета обновления 1 (SP1).
|
Способ установки |
Примерный объем требуемого места на диске |
|---|---|
|
Центр обновления Windows |
32-разрядная версия (x86): 750 МБ 64-разрядная версия (x64): 1050 МБ |
|
Скачивание пакета обновления 1 (SP1) с веб-сайта Майкрософт |
32-разрядная версия (x86): 4100 МБ 64-разрядная версия (x64): 7400 МБ |
Резервное копирование важных файлов
Перед установкой обновления необходимо создать резервную копию важных файлов, фотографий и видео на внешнем жестком диске, USB-накопителе флэш-памяти или в облаке.
Включение компьютера и подключение к Интернету
Убедитесь, что компьютер включен и подключен к Интернету.
Отключение антивирусного программного обеспечения
Некоторые антивирусные программы могут препятствовать установке пакета обновления 1 (SP1) или замедлять ее. Вы можете временно отключить антивирусную программу перед установкой. При этом следует помнить о возникающих рисках и включить ее после установки пакета обновления 1 (SP1).
Установка Windows 7 с пакетом обновления 1 (SP1) с помощью Центра обновления Windows (рекомендуется)
Если на компьютере настроена автоматическая установка обновлений, вам будет предложено клиентский компонент Центра обновления Windows установить пакет обновления 1 (SP1). Следуйте инструкциям по установке обновления.
Установка пакета обновления 1 (SP1) из Центра обновления Windows.
-
Нажмите кнопку «Пуск», а затем выберите Все программы > Центр обновления Windows.
-
На левой панели выберите Проверить наличие обновлений.
-
Если обнаружены важные обновления, щелкните ссылку, чтобы просмотреть доступные обновления. В списке обновлений выберите Пакет обновления для Microsoft Windows (KB976932), а затем нажмите кнопку OK.
Примечание: Если пакета обновления 1 (SP1) нет в списке, перед его установкой вам может понадобиться установить другие обновления. Установите все важные обновления, а затем выполните следующие действия снова, чтобы проверить наличие пакета обновления 1 (SP1).
-
Выберите Установить обновления.
Может потребоваться ввод пароля администратора или подтверждение выбора.
-
Следуйте инструкциям по установке пакета обновления 1 (SP1).
-
После установки пакета обновления 1 (SP1) войдите на компьютер. Может отобразиться уведомление о том, успешно ли выполнено обновление. Если антивирусная программа была отключена перед установкой, включите ее.
Скачивание и установка Windows с пакетом обновления 1 (SP1) из каталога Центра обновления Майкрософт
Если не удается установить пакет обновления 1 (SP1) из клиентский компонент Центра обновления Windows, можно скачать пакет установки из каталога Центра обновления Майкрософт, а затем установить пакет обновления 1 (SP1) вручную.
-
Перейдите на страницу скачивания Пакета обновления 1 для Windows 7 на веб-сайте Майкрософт.
-
Щелкните ссылку «Скачать», соответствующую вашей версии Windows 7.
-
Выберите каждую из ссылок для скачивания и сохраните их на компьютере. Когда вы будете готовы установить пакет обновления 1 (SP1), запустите .exe файл, скачанный с сайта. Затем следуйте инструкциям по установке пакета обновления 1 (SP1). Во время установки компьютер может перезапуститься несколько раз.
-
После установки пакета обновления 1 (SP1) войдите на компьютер. Может отобразиться уведомление о том, успешно ли выполнено обновление. Если антивирусная программа была отключена перед установкой, включите ее.
Устранение неполадок при установке Windows с пакетом обновления 1 (SP1)
Если при попытке установки пакета обновления 1 (SP1) появляется сообщение о том, что установка не была выполнена, возможно, возникла проблема с Microsoft Store Servicing, который используется для установки обновлений, или антивирусная программа не позволяет установить обновление.
Чтобы устранить проблему, выполните следующие шаги и попробуйте установить пакет обновления 1 (SP1) еще раз.
Запустите средство устранения неполадок Центра обновления Windows
Если при поиске и установке обновлений операционной системы на компьютере возникают проблемы, запустите средство устранения неполадок Центра обновления Windows, чтобы устранить проблему.
-
Нажмите кнопку «Пуск» и выберите пункт Панель управления.
-
В поле поиска введите средство устранения неполадок и выберите Устранение неполадок в списке результатов.
-
В разделе Система и безопасность выберите пункт Устранение проблем с Центром обновления Windows, а затем следуйте инструкциям.
-
После устранения неполадок попытайтесь установить пакет обновления снова.
Нужна дополнительная помощь?
Нужны дополнительные параметры?
Изучите преимущества подписки, просмотрите учебные курсы, узнайте, как защитить свое устройство и т. д.
В сообществах можно задавать вопросы и отвечать на них, отправлять отзывы и консультироваться с экспертами разных профилей.
Найдите решения распространенных проблем или получите помощь от агента поддержки.
Версия для ПК 08.2023
Старая, добрая и не теряющая своих позиций Windows 7 Максимальная с актуальными обновлениями по Август 2023 года. Система максимально приближена к оригиналу, все службы оставлены по умолчанию. Интегрирован универсальный загрузчик, позволяющий устанавливать систему на любой компьютер.
Компьютер для системы:
Процессор: 1 гигагерц (ГГц) или больше.
Свободное место на жестком диске: 20 гигабайт (ГБ).
Графический адаптер: графическое устройство Microsoft DirectX 9 или более новой версии.
Windows 7 Ultimate x64 Update August 2023 торрент, изменения:
Изменения в образе:
• Интегрированы обновления по Август 2023 года
• Интегрирован DirectX 9c (Upd June 2010)
• Интегрирован Edge Chromium
• Интегрирован Edge WebView2
• Интегрирован Visual C++ 2005-2022
• Интегрирован .Net Framework 4.8
• Интегрирован Yandex браузер
• Интегрирован WinRAR
Удалено:
• ничего
Запись на носитель:
• рекомендую использовать Rufus >>> как наиболее подходящую для таких целей программу.
Установка:
• установку производить на отформатированный жесткий диск
• интегрирован установщик от Windows 10, поэтому проблем при установке на любые машины возникнуть не должно
Активация:
• на рабочем столе папка с активаторами Windows Loader 2.2.2 By DAZ и AAct Network в архиве,
пароль на архив 1111
* применяется тот или иной активатор в зависимости от разметки вашего жесткого диска на котрый установлена Windows 7
Контрольные суммы:
CRC32: C16B00C4
MD5: 55127F068033F5FB5502A58F79E50BC9
SHA-1: 7E8DB6A944CD8F79C06065CF3261104308510267
Скриншоты Windows 7 Ultimate x64 Update August 2023 торрент:
Скачать Windows 7 Ultimate x64 Update August 2023 через торрент:
Содержание
- Способ 1: Включение автоматического поиска обновлений
- Способ 2: Обновление до Service Pack 1
- Способ 3: Ручная установка обновлений
- Способ 4: Скачивание обновлений с официального сайта
- Решение возможных проблем
- Вопросы и ответы
Способ 1: Включение автоматического поиска обновлений
Самый простой метод установки последних обновлений для операционной системы — включение автоматического средства их обнаружения и инсталляции. У пользователя есть возможность выбрать удобное время, когда инструмент активируется и выполнит поиск. Тогда вручную не придется предпринимать никаких действий, ведь все апдейты будут добавлены самостоятельно и вступят в силу сразу же после перезагрузки компьютера. Если такой вариант вам подходит, воспользуйтесь инструкциями по его настройке, перейдя по следующей ссылке.
Подробнее: Включение автоматического обновления на Windows 7
Способ 2: Обновление до Service Pack 1
В качестве отдельного способа необходимо выделить обновление Windows 7 до SP 1, ведь это последняя крупная доработка компонентов, которая была выпущена до прекращения поддержки операционной системы со стороны Microsoft. Не всегда стандартное средство по поиску апдейтов позволяет сразу же перейти на эту сборку, а также возможно появление различных трудностей, которые потребуется решать самостоятельно. Если вы еще не обновились до Service Pack 1, сейчас самое время сделать это, воспользовавшись руководством из другой нашей статьи.
Подробнее: Обновление Windows 7 до Service Pack 1
Способ 3: Ручная установка обновлений
Существует сразу несколько разных вариантов того, как можно вручную установить апдейты для Виндовс 7. Иногда для этого нужно нажать всего по одной кнопке, так как обновления уже были найдены и ждут подтверждения в инсталляции. В противном случае необходимо просмотреть список необязательных нововведений и исправлений, а затем выбрать те, которые хотите добавить в ОС. Читайте следующий материал, помогающий решить, какой метод будет подходящим и как быстро реализовать его.
Подробнее: Ручная установка обновлений в Windows 7
Способ 4: Скачивание обновлений с официального сайта
Последний метод, который мы рассмотрим в рамках данной статьи, связан с поиском и установкой обновлений по их названию с официального сайта. Такой способ окажется оптимальным тогда, когда пользователь сталкивается с проблемами в работе конкретного ПО или игры из-за отсутствия определенного апдейта. Для поиска и инсталляции выполните такие действия:
Перейти на официальный сайт Microsoft
- Воспользуйтесь ссылкой выше, чтобы открыть официальный сайт компании Microsoft, где активируйте строку поиска.
- Введите там кодовое имя обновления и нажмите Enter для его поиска.
- Ознакомьтесь с полученными результатами и выберите необходимую страницу, учитывая разрядность своей системы.
- Оказавшись на новой странице, нажмите «Скачать».
- Ожидайте окончания загрузки компонента и запустите полученный файл.
- Откроется окно Автономного установщика обновлений, который проверит наличие обновления этой версии на ПК. При подтверждении его отсутствия будет запущен процесс установки.

Когда отобразится уведомление о надобности перезагрузки ОС, подтвердите его, чтобы изменения применились и следующий сеанс Windows уже был запущен с наличием необходимого апдейта.
Решение возможных проблем
Не всегда инсталляция обновлений в Windows 7 проходит в штатном режиме, и многие пользователи получают различного рода ошибки. Иногда требуется удалить уже существующие обновления или найти причину, из-за которой апдейт не устанавливается. Можете обратиться за помощью к отдельным статьям на нашем сайте, кликнув по одному из подходящих заголовков.
Читайте также:
Решение проблем с установкой обновления Windows 7
Поиск обновлений Windows 7 на компьютере
Запуск службы обновлений в Windows 7
Устранение проблем с поиском обновлений в Windows 7
Еще статьи по данной теме:
Помогла ли Вам статья?
Автор Владимир!
Привет друзья! Операционная система Windows 7 до сих пор пользуется популярностью и устанавливается пользователями на компьютеры и ноутбуки, причин тому много. К примеру, существует множество программ и компьютерных игр, которые полностью совместимы только с семёркой и не будут работать на Windows 8.1 и тем более на Windows 10. Также во многих организациях трудятся старенькие компьютеры, под управлением Win 7 и сколько ещё проработают эти машинки неизвестно, а если всё это работает стабильно и хорошо, то зачем что-то менять. Не последним здесь стоит и финансовый вопрос, если вы работаете системным администратором, то наверняка знаете, что практически невозможно в наше непростое время уговорить руководителя любой организации на модернизацию компьютерного парка, которая обойдётся ему в кругленькую сумму. Вот поэтому Windows 7 ещё долго будет оставаться актуальной виндой. Но речь сегодня не о популярности семёрки, а о том, как после установки системы накатить все обновления сразу и сэкономить время. Конечно, идеальным решением будет выглядеть создание дистрибутива OS со всеми интегрированными обновлениями. Если же вам лень создавать такой дистрибутив, то разумным решением будет сразу после установки Windows 7 накатить все обновления при помощи накопительного пакета обновлений (Rollup Update), а также ежемесячного накопительного пакета (Monthly Rollup).
- Большой накопительный пакет Rollup Update Майкрософт выпустила в 2016 году и он содержит все обновления OS за период 2011 — 2016 год.
- Небольшой ежемесячный накопительный пакет Monthly Rollup, стал выходить каждый месяц сразу после появления Rollup Update. Самый последний пакет Monthly Rollup содержит в себе все предыдущие обновления за предыдущие месяцы, включая важные исправления системы безопасности.
Как после установки Windows 7 накатить все обновления сразу с помощью накопительного пакета обновлений (Rollup Update), а также ежемесячного накопительного пакета (Monthly Rollup)
Перед прочтением статьи вы должны знать, что на данный момент Майкософт отремонтировали работу центра обновления Windows 7 и получение всех обновлений происходит без проблем, которые нам приходилось решать раньше, но всё равно получение всех апдейтов происходит долго и с несколькими перезагрузками. Короче, с уверенностью скажу, что наша сегодняшняя статья сэкономит вам 65% времени.
Итак, во-первых, в окончательной фазе установки операционной системы отложите автоматическое получение обновлений OS.
После установки Windows 7 вы хотите как можно быстрее установить все обновления ОС сразу. Как это можно сделать?
Открываем «Панель управления» и переходим в «Центр обновления Windows».
Выбираем способ установки обновлений — «Искать обновления, но решение о загрузке и установке принимается мной».
ОК.
Начинается поиск обновлений.
Установка нового программного обеспечения Центра обновления.
Жмём — «Установить сейчас».
Поиск обновлений.
Жмём на кнопку «Важных обновлений 131 доступны».
Снимаем галочки со всех обновлений кроме: «Internet Explorer 11 for Windows 7″ и «Ежемесячный набор исправлений качества системы безопасности для систем Windows 7″.
Internet Explorer 11 нам нужен для скачивания обновления KB3020369, без которого не установится общий накопительный пакет Rollup Update. К слову говоря, Rollup Update тоже не получится скачать старым Internet Explorer 8, который по умолчанию устанавливается с Windows 7, вы получите ошибку.
Ежемесячный набор исправлений качества системы безопасности (Monthly Rollup) для систем Windows 7 за август 2017 года нам нужен для установки всех последних обновлений OS. Такой пакет выходит каждый месяц и содержит в себе все предыдущие обновления за предыдущие месяцы, включая важные исправления системы безопасности.
Установить обновления.
Для продолжения установки обновлений жмём на кнопку «Перезагрузить сейчас».
После перезагрузки заходим в Центр обновления Windows.
Жмём на кнопку «Важных обновлений 129 доступны».
Снимаем со всех обновлений галочки и жмём ОК.
Запускаем Internet Explorer 11.
ОК.
Делаем Internet Explorer 11 браузером по умолчанию.
Жмём «Выполнить».
«Сделано».
Для успешной установки общего накопительного пакета Rollup Update нам прежде нужно установить обновление KB3020369.
для 64-битной системы скачиваем здесь
https://www.microsoft.com/ru-RU/download/details.aspx?id=46817
для 32-битной системы скачиваем здесь
https://www.microsoft.com/ru-RU/download/details.aspx?id=46827
Жмём «Скачать»
«Сохранить».
Теперь скачиваем накопительный пакет обновлений Rollup Update (KB3125574) по ссылке
http://www.catalog.update.microsoft.com/Search.aspx?q=KB3125574
Я выбираю обновление KB3125574 для Windows 64-бит и жму «Загрузить»
«Сохранить».
Обновление KB3020369 и накопительный пакет Rollup Update скачиваются в папку «Загрузки».
После этого заходим в «Центр управления сетями и общим доступом», жмём на «Изменение параметров адаптера»,
отключаем интернет, это нужно для более быстрой установки накопительных пакетов.
Заходим в папку «Загрузки» и первым делом запускаем установку KB3020369.
Да.
Выполняется установка.
Закрыть.
Перезагружаем компьютер.
После перезагрузки заходим в папку «Загрузки» и запускаем установку общего накопительного пакета Rollup Update.
Да.
Выполняется установка.
Перезагрузить сейчас.
Происходит перезагрузка и установка пакета.
Общий накопительный пакет Rollup Update установлен.
Заходим в «Центр управления сетями и общим доступом», жмём на «Изменение параметров адаптера», включаем интернет.
Заходим в Центр обновлений Windows и запускаем поиск обновлений. Заодно можете просмотреть установленные нами обновления.
Видим все установленные обновления.
Найдено ещё 26 важных обновлений.
Установить обновления.
Принимаем лицензионное соглашение и жмём «Готово».
Происходит загрузка и установка обновлений.
Перезагрузить сейчас.
Происходит перезагрузка и установка обновлений в три этапа.
Заходим в Центр обновлений Windows и запускаем установку последнего обновления.
Все обновления установлены.
Статьи на эту тему:
- Как на Windows 7 установить все обновления при полном отсутствии интернета
- Накопительный пакет обновлений для Windows 7 — Rollup Update. Решено!
Версия программы: 6.1.7601.26713 / 09.2023
Официальный сайт: www.microsoft.com
Язык интерфейса: Русский
Разрядность: x64
Автор сборки:
WebUser
Лечение: На рабочем столе (
Windows Loader 2.2.2 By DAZ и AAct Network
)
Системные требования:
• 64-разрядный (x64) процессор с тактовой частотой 1 гигагерц (ГГц)
• 2 ГБ (для 64-разрядной системы) оперативной памяти (ОЗУ)
• 20 ГБ (для 64-разрядной системы) пространства на жестком диске
• Графическое устройство DirectX 9 с драйвером WDDM версии 1.0
Описание:
Представляем вашему вниманию Максимальную редакцию операционной системы Windows 7.
Многие до сих пор используют эту операционку на своих компьютерах, оно и понятно, по красоте,
неприхотливости и скорости работы Windows 7 просто вне конкуренции.
Система практически без изменений, интегрированы лишь обновления по
Сентябрь 2023 года и необходимый системный софт.
Скачать Windows 7 Ultimate Update September SP1 by WebUser (x64) (09.2023) (Rus) через торрент
windows-7-ultimate-update-september-sp1-by-webuser-09_2023.torrent
[18,84 Kb] (cкачиваний: 36)
-
- 0
-
 Может потребоваться ввод пароля администратора или подтверждение выбора.
Может потребоваться ввод пароля администратора или подтверждение выбора.