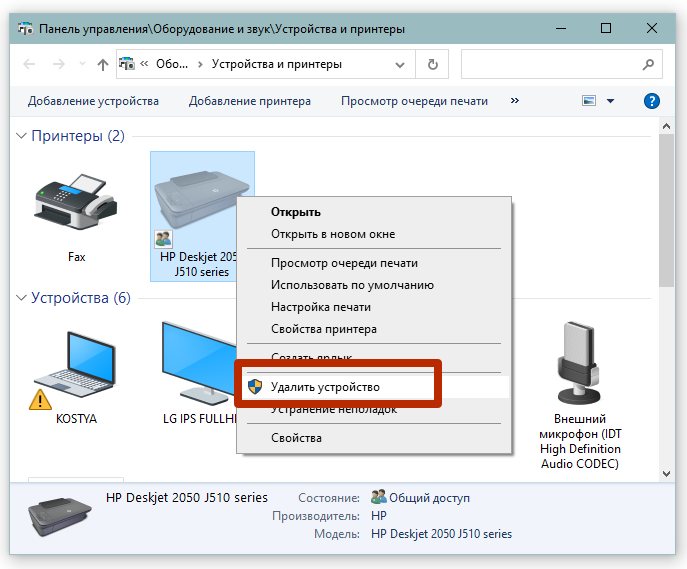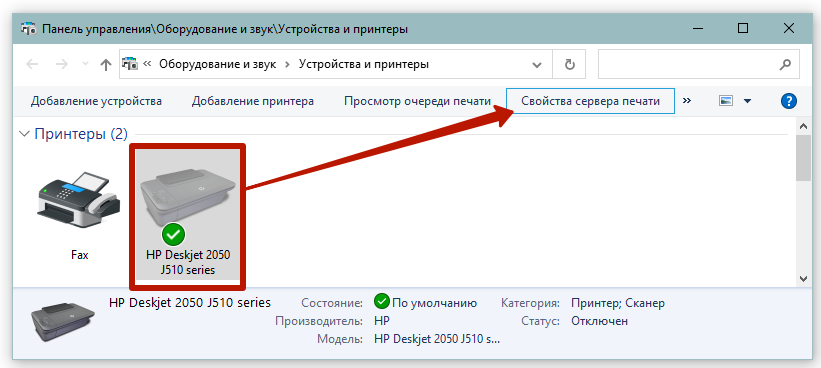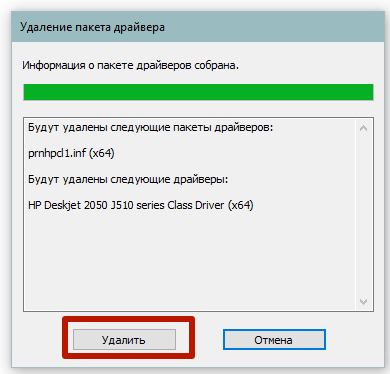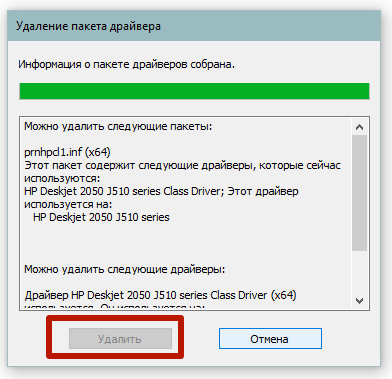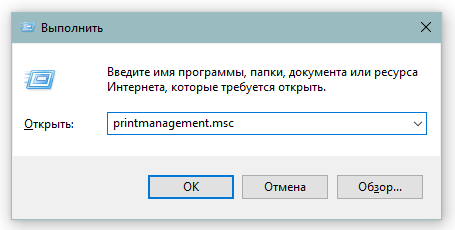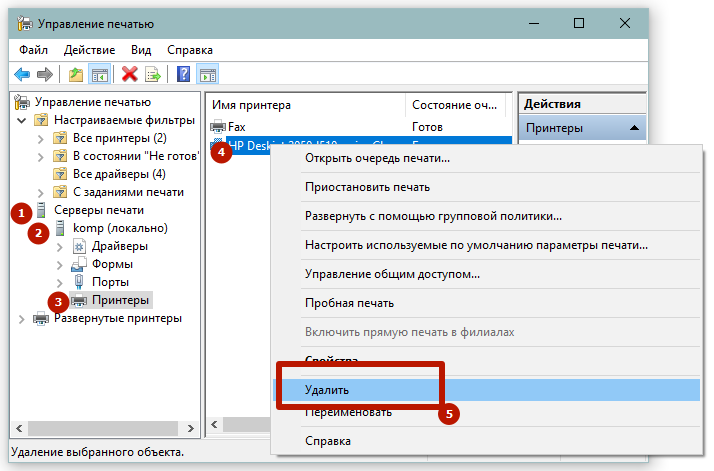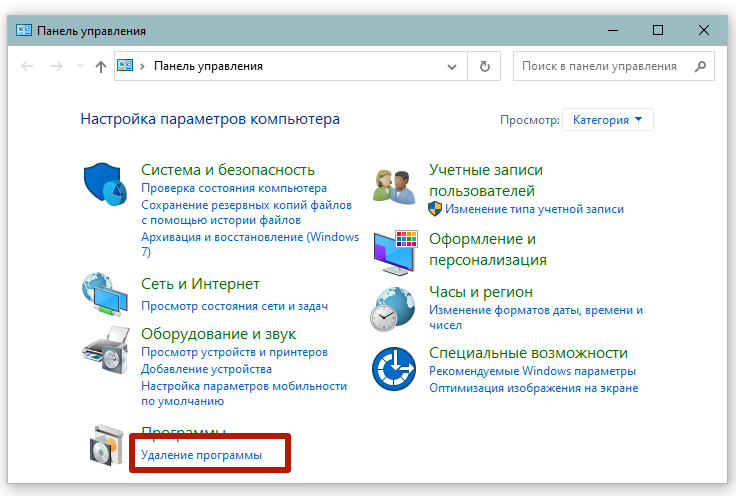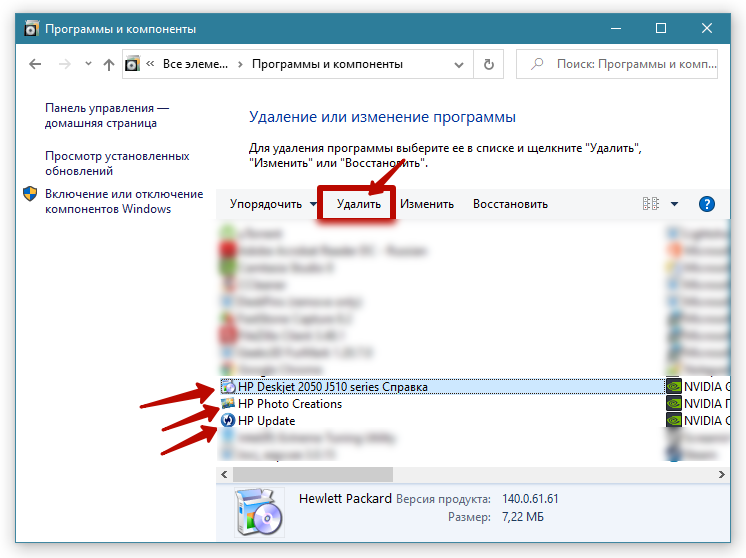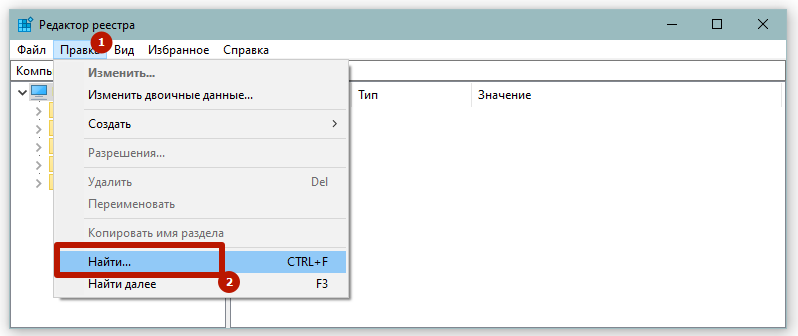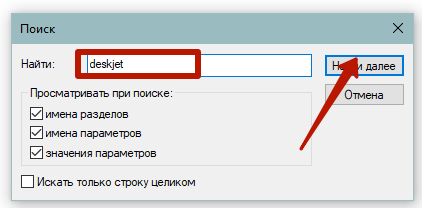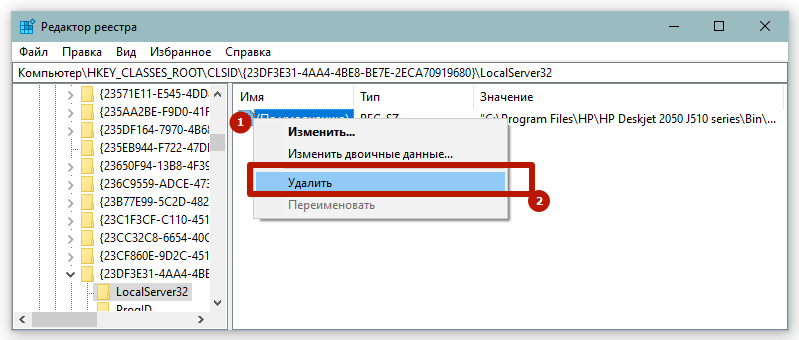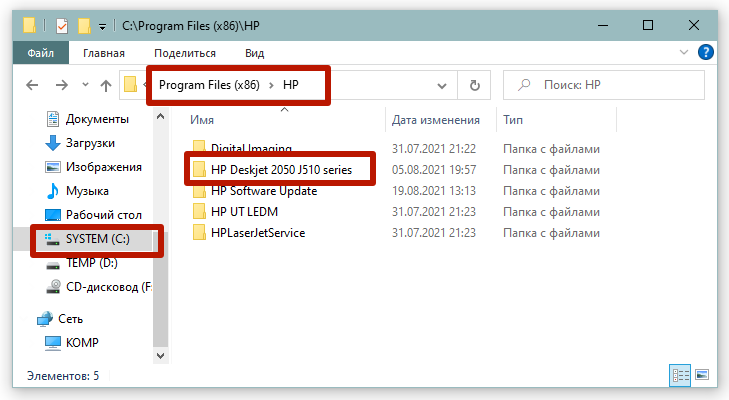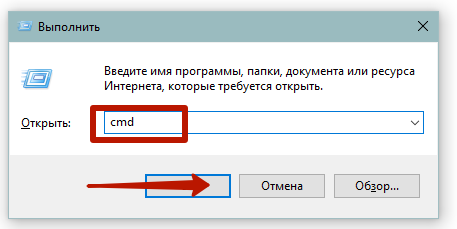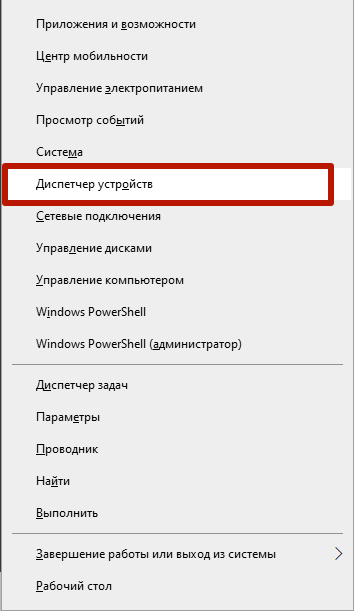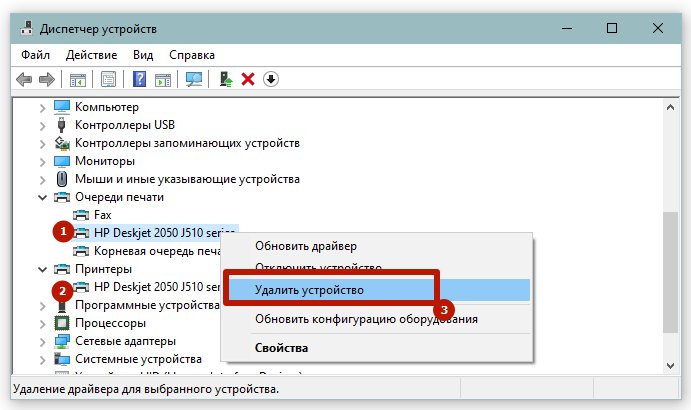- Как удалить принтер
- Удаление программы через панель управления
- Как удалить драйвер принтера через сервер печати
- Удаление через управление печатью
- Удаление файлов вручную
- Удаление информации в реестре
- Использование командной строки
- Сторонние программы
- Dirver Fusion
- Что делать, если принтер не удаляется
Для полного удаления принтера с Windows 7, 8, 10 и даже старой версии операционной системы XP надо не только удалить само устройство со списка подключенного оборудования. Также потребуется избавиться от всех данных и программ, которые с ним работали. К таким относятся драйвера и записи в реестре.
В зависимости от ОС пункту меню могут немного отличаться по названию и расположению. В этом нет ничего страшного, ведь информацию как зайти в тот или иной раздел системы, можно найти в свободном доступе в интернете. Ниже рассматриваем, как удалить принтер, на примере Windows 10.
У меня MacBook (или iMac)
0.39%
Проголосовало: 14284
Как удалить принтер
- Заходите в «Устройства и принтеры». Вход можно выполнить через панель управления, но рекомендуем сразу попасть в нужное окно следующим способом: нажимаем на клавиатуре комбинацию клавиш «Windows+R», вводим команду «Control Printers».
- На нужной модели оборудования (в нашем случае – принтер), кликаем правкой кнопкой мышки и жмем на «Удалить устройство». Если система безопасности Windows запросить подтверждение операции, соглашаетесь.
Принтер после перечисленных действий исчезнет из списка оборудования. Но в самой Windows останутся драйвера (программное обеспечение для работы печатающей техники) и данные в реестре. Чтобы полностью избавиться от всех данных, следуйте инструкциям ниже.
Удаление программы через панель управления
Заходите в «Панель управления» (через меню «Пуск»), далее «Программы и компоненты» (сортировку при этом надо выставить «Мелкие значки»).
Отобразится список со всеми установленными на компьютер программами. Найдите название, которые связаны с принтером, выделите мышкой и нажмите на «Удалить» сверху окна.
Если при подключении принтера устанавливались драйвера с диска, то скорей всего, что на компьютер был инсталлирован дополнительный софт для комфортной работы техники. Например, могут быть отдельные программы для сканирования, обслуживания устройства, обновлений, факсов и другие.
Как удалить драйвер принтера через сервер печати
- Запустите окно «Выполнить» (комбинация Win+R).
- Введите команду «printui /s».
- На вкладке «Драйвера» найдите необходимый принтер, кликните мышью и снизу нажмите «Удалить».
- Всплывет окошко, где выберите вторую опцию «Удалить драйвер и пакет драйвера», кликните «ОК».
Вариант удаление удобен, когда изначально на Windows была установлена не подходящая под ваш компьютер и ОС разрядность драйвера. Так можно диагностировать, почему не работает принтер сразу подключения и настройки. Если разрядность не соответствует требуемой, то удалите драйвер и установите заново с установочного диска, который шел в комплекте с техникой. Или же скачайте нужный драйвер с официального сайта производителя.
После сноса драйвера сам значок принтера в списке устройств (см. первый пункт статьи) может остаться в системе, но принтер работать уже не будет. В таком случае дополнительно удалите печатное устройство описанным выше способом.
Удаление через управление печатью
- Запустите окно «Выполнить», одновременно нажав кнопки Windows и R.
- Впишите команду «printmanagement.msc».
- Раскройте дерево в разделе «Настраиваемые фильтры», как показано на скриншоте ниже, чтобы попасть в папку «Все драйверы».
- Справа в рабочем окне выберите наименование, соответствующее модели удаляемого принтера.
- Удаление делается через контекстное меню (правый клик мышки) или значок крестика на панели сверху.
Аналогично надо убрать принтер в разделе «Серверы печати».
Удаление файлов вручную
После выполнения вышеперечисленных действий папок и файлов в системе остаться не должно. Но для уверенности можно в этом убедиться.
Все программы на Windows устанавливаются на системный диск в папку «Program files» (всегда для версии XP). На более новых версиях (7-10) папок с программами две: «Program files» и «Program files (x86)». Разные программы ставятся иногда в отдельные папки. Зайдите в каждую и найдите папку, в которой присутствует названием модели МФУ или принтера. Вызовите меню правым кликом и удалите папку.
В случае применения такого способа в качестве основного, при попытке установить принтер на компьютер заново, могут возникнуть ошибки, начиная с процесса инсталляции драйверов. Поэтому рекомендуется использовать методы, перечисленные выше. А на крайний случай папку с «дровами» не удалять окончательно, а хранить где-то на компьютере для возможного будущего восстановления работоспособости.
Удаление информации в реестре
Реестр содержит информацию о любой программе и подключенном оборудовании. Даже при правильном сносе всех программ нет гарантии, что реестр тоже очистится. Иногда установщик, запускаемый при удалении через панель управления, предлагает сделать чистку реестра. Если так, то обязательно ставьте галочку напротив соответствующего пункта. Когда же очищение не предлагается, данные с реестра надо удалить вручную.
- Через окно «Выполнить» запускаете реестр, введя команду «regedit».
- Выполните поиск, чтобы найти файл, содержащий данные о принтере. Нажмите «Ctrl+F», в строке поиска введите часть модели или название производителя принтера.
- Выделите файл, удалите.
Важно! Перед всеми действия настоятельно рекомендуется сделать резервную копию реестра. При ошибочных действиях можно будет вернуть настройки в исходное состояние. В меню нажмите на пункт «Файл». Выберите «Экспорт», задайте имя файл, сохраните в удобное для себя место на компьютере.
Чтобы восстановить реестр, действуйте аналогично, только сделайте не экспорт, а импорт, выбирая сохраненный файл.
Поиск в реестре надо делать до уведомления «Ничего не найдено» или «Поиск завершен», который говорит о полном отсутствии информации по заданному критерию поиска.
Использование командной строки
- Через «Выполнить» запустите команду «cmd».
- Узнайте точное имя принтера, прописав команду «wmic printer get name».
- Отобразится список печатающего оборудования.
- Выпишите в точности полное название модели.
- Сделайте удаление командной «printui.exe /dl /n полное_название», где вместо «полное название» укажите имя устройства.
Чтобы удостовериться в успешности операции, заново просмотрите список через команду в пункте 2. Модели быть не должно.
Сторонние программы
Для чистки системы, освобождения свободного пространства на жестком диске, и, следовательно, для ускорения Windows, разработано много программ.
Софт делает полное очищение системы от установленного софта. Удаляются файлы, папки, упоминания в реестре и так далее.
Скачать подобный софт можно в интернете. Но при запуске удаления надо быть внимательным. Программы часто имеют сильно много функций и настроек. Не убрав лишнюю галочку с какого-то пункта очистки, может удалиться нужная программа полностью или отдельные части обеспечения, что приведет к сбоям в системе и работе отдельных приложений.
Чтобы использование «клинеров» было удобным и понятным, надо устанавливать с русским языком, например:
- Driver Fusion;
- Driver Swerper;
- Driver Cleaner Pro.
Можно также воспользоваться самым популярным CCleaner, который имеют как бесплатную, так и премиум версию. В бесплатном варианте можно выполнить все нужные действия.
Dirver Fusion
Несмотря на искаженный перевод с английского на русский, программа очень проста в использовании. После скачивания (тут https://treexy.com), установки и запуска, перейдите в раздел «Семья водителей». В рабочем пространстве отобразятся вся возможная к подключению периферия по категориям.
Переходим в раздел «Принтер». Увидим сортировку по производителям. Выбираете ваш бренд и жмете «Удалять». Программа зачистит систему ото всех следов принтера.
В будущем софт пригодится для удаления любого оборудования.
Что делать, если принтер не удаляется
Иногда драйвер может быть занят системой. Тогда вы не сможете выполнить удаление.
Простой причиной такого сообщения может быть наличие принтера в списке оборудования, если изначально удаление оттуда сделано не было. Тогда вернитесь к первому пункту статьи и удалите. Драйвер освободится и удаление произойдет успешно. В иной ситуации следуйте алгоритму ниже.
- В редакторе реестра (зайдите через поиск), раскройте дерево по пути «HKEY_LOCAL_MACHINE\SYSTEM\CurrentControlSet\Control\Print\Environments\Windows x64\Drivers\Version-3».
- Подпапками раздела будут драйвера всех работающих устройств.
- Переименуйте нужную папку.
- Зайдите в «Службы» (команда «services.msc», или найти в поиске Windows). Сделайте перезапуск «Диспетчера печати».
- Попробуйте удаление еще раз.
Если и такие манипуляции не помогут, попробуйте другой вариант. Принцип такой же, только изначально остановите диспетчер печати, затем измените имя папки, сделайте удаление и запустите службу.
Процедура удаления часто необходима, когда требуется полностью почистить систему от ненужных программ или убрать лишние значки уже неиспользуемого оборудования. А вот если нужно удаление драйвера печатающего устройства, то, как правило, необходимость связана с возникшими проблемами. Например, принтер ставит в очередь, а не печатает, или перестало работать сканирование, если используется многофункциональное устройство (МФУ). В таких случаях часто рекомендуется удалить старые драйвера, а потом установить новые. Со многими проблемами удаление и повторная установка помогает возобновить работу принтера или сканера.
Чтобы полностью удалить принтер из Windows 7, 10, требуется не только снести драйвера с системы, но и убрать сам аппарат из списка устройств. Иногда даже приходится прибегнуть к вмешательству в реестр операционной системы.
Содержание
- Как удалить принтер
- Как удалить драйвер принтера
- Через сервер печати
- Если пишет, что драйвер занят
- Через оснастку «Управление печатью»
- Удаление программы через панель управления
- Чистка реестра
- Удаление остаточных файлов
- Удаление через командную строку
- Диспетчер устройств
- Программы для удаления
- Что делать, когда удалить не удается
- Видео
Как удалить принтер
Независимо от версии системы (Windows XP, 7, 8 или 10), выполнить удаление можно через раздел «Устройства и принтеры». Открыть окно со списком подключенного оборудования можно через системную команду.
- Откройте окно «Выполнить», для этого воспользуйтесь комбинацией «Windows+R».
- Выполните команду «control printers».
- В разделе «Принтеры» найдите значок своего устройства, откройте контекстное меню правым кликом мышки и выберите пункт «Удалить устройство». После, значок должен исчезнуть, следовательно, принтер деинсталлирован.
Как удалить драйвер принтера
Есть несколько методов, где можно просмотреть драйвера на технику для печати и произвести удаление.
Через сервер печати
- Вместе нажмите «Windows» и «R».
- Пропишите команду «printui /s» и кликните «OK».
Зайти в оснастку также получится через окно устройств, выбрав принтер и кликнув в меню окна «Свойства сервера печати».
- Откройте вкладку «Драйверы».
- Отыщите в перечне драйверов пакет для вашего принтера, выделите мышкой разовым кликом и внизу окна нажмите на «Удалить».
- Для полного «сноса», потребуется выбрать опцию «Удалить драйвер и пакет драйвера». Нажмите «OK», после чего будет собрана информация о «дровах».
- Нужно будет еще раз нажать «Удалить», чтобы завершить удаление.
Если пишет, что драйвер занят
В ряде случаев кнопка «Удалить» может оказаться неактивной. Значит, что драйвер сейчас используется принтером.
Выдает аналогичное уведомление в окне, или говорит, что указанный драйвер занят.
Вариант сообщения зависит от того, какой способ удаления был выбран (только драйвер или полный пакет).
Проблема актуальна, если само устройство изначально не было удалено (см. предыдущий раздел статьи). Если первый шаг выполнен, то никаких ошибок возникать не должно.
Через оснастку «Управление печатью»
Оснастка, как и предыдущие, открывается через инструмент «Выполнить». Нужно применить команду «printmanagement.msc».
Слева окна в дереве директорий доберитесь до каталога «Все драйверы». Справа нужно найти драйвер по имени принтера, нажать ПКМ и во всплывшем меню выбрать требуемое действие.
Таким же образом следует очистить сервер от устройства.
Удаление программы через панель управления
Очень часто для управления устройством печати, обслуживания и контроля, на компьютер, кроме драйвера, устанавливается полноценное программное обеспечение. Если нужно удалить и полнофункциональную программу, то нужно прибегнуть к стандартному средству системы.
- Откройте панель управления. Воспользуйтесь командой «control»
или перейдите через меню «Пуск» (для Windows 7).
Далее в разделе «Программы» перейдите по ссылке «Удаление программ».
- В окне отобразится список всех установленных на стационарный компьютер или ноутбук программ. По названию производителя или модели принтера найдите в списке нужные программы. Затем поочередно кликаете на каждую левой кнопкой мыши, сверху выбираете «Удалить» и, если попросит, соглашаетесь.
Для одного принтера в систему может добавиться несколько программ. Например, если это МФУ, то отдельно могут появиться программы для печати, сканирования, обслуживания, получений обновлений, распечатки фотографий и т. д.
Чистка реестра
Реестр представляет собой базу с сохраненными данными о настройках программ, пользователей, подключенных устройств и так далее.
Удаленный принтер может оставить в реестре следы. А полное удаление означает, что убрать необходимо абсолютно все.
При деинсталляции некоторых программ установщик предлагает, кроме удаления файлов, почистить и реестр. Если у вас такая ситуация, то дополнительно вмешиваться в реестр не следует.
Перед редактированием реестра «Виндовс» рекомендуется сделать «Backup» — резервное копирование. Откройте редактор реестра (команда «regedit» или в меню «Пуск»).
Через меню «Файл» выберите «Экспорт», назовите файл любым удобным именем и сохраните на компьютер или съемный накопитель.
Теперь приступим к чистке информации о принтере.
- Через меню «Правка» воспользуйтесь пунктом «Найти».
- В строке поиска введите то, что касается модели техники. Для верности попробуйте сразу прописать производителя. На изображении введено «deskjet», так как на рассматриваемом компьютере запрос относится только к принтеру марки HP.
- Подождите, пока завершится поиск. Если какие-то данные обнаружатся, то редактор слева откроет ветку расположения, а справа покажет параметр.
- Сделайте выбор пункта «Удалить» после нажатия ПКМ по параметру.
Поиск в реестре рекомендуется делать по разным запросам. Сначала сделайте поиск по производителю, потом по модели. Делайте несколько раз, пока реестр не сможет ничего обнаружить и не напишет соответствующее уведомление после очередного поиска.
Если после правок заметили, что нарушилась работа системы отдельных функций или периферийного оборудования, сделайте восстановление реестра. Восстанавливать необходимо с ранее сохраненного файла на ПК, через пункт «Файл»-«Импорт».
Удаление остаточных файлов
Выполненные выше действия не гарантируют, что в Windows не останется папок и файлов от ПО принтера. Последним шагом можно зайти в папку с программами на системном диске и по производителю отыскать папки.
В Windows XP требуется зайти в корень диска «C», далее в «Program files». А вот на Win 7-10 следует рассматривать также каталог «Program file (x86)».
Учтите, что папка с названием производителя может внутри содержать не только файлы от принтера, но и другие утилиты. Поэтому лучше перейти внутрь и убедиться, что там нет ничего важного. А если так и есть, то удалить только оставшуюся папку от печатающего оборудования.
Удаление через командную строку
Запустите строку командой «cmd» или через «Пуск» в папке «Инструменты администрирования».
Сначала нужно получить полное имя принтера, с которым устройство добавлено в Windows. Скопируйте в строку команду «wmic printer get name» и нажмите «Enter». Получите точные названия добавленных печатающих аппаратов.
А для удаления воспользуйтесь командой «printui.exe /dl /n имя». Последнее слово «имя» замените на определенное полное название выбранного принтера.
Диспетчер устройств
Нажмите комбинацию «Windows+X» и откройте диспетчер.
В разделе «Очереди печати» или «Принтер» отыщите удаляемое оборудование и удалите.
Программы для удаления
Есть много бесплатных и платных программ для очистки системы от ненужных данных и программ. Для работы конкретно с драйверами можно установить следующие:
- Driver Fusion;
- Driver Swerper;
- Driver Cleaner Pro.
Многие рекомендуют для удаления первую программу. Ввнутри можно выбирать категорию оборудования и даже конкретного производителя, чьи устройства будут удаляться.
После установки следует зайти в меню «Очиститель драйверов», затем в «Принтеры». Выбираете фирму-производителя, утилита сразу же просканирует систему на наличие файлов. После, нажмите «Очистить» вверху окна и согласитесь с продолжением очистки.
Что делать, когда удалить не удается
Если не удаляется принтер, скорее всего, что драйвер в данный момент задействован. Основное решение проблемы по удалению описано чуть выше (кликните сюда, чтобы перейти к решению).
Если способ не сработал, попробуйте внести изменения в реестр.
- Откройте все папки по пути «HKEY_LOCAL_MACHINE\SYSTEM\CurrentControlSet\Control\Print\Environments\Windows x64\Drivers\Version-3».
- В каталоге должны находиться папки, отвечающие за периферию, в том числе будет директория принтера. Переименуйте папку с названием печатного устройства.
- После, перезапустите службу печати (открывается оснастка командой «services.msc») или компьютер в целом и еще раз попробуйте закончить удаление.
Видео
Как удалить драйвер принтера

Для чего может потребоваться удаление драйвера принтера: в первую очередь, при возникновении каких-либо проблем с его работой, как например, описывалось в статье Не работает принтер в Windows 10 и невозможности установить нужные драйвера, не удалив старые. Конечно, возможны и другие варианты — например, вы просто решили не пользоваться текущим принтером или МФУ.
Простой способ удаления драйвера принтера в Windows
Для начала самый простой способ, который обычно работает и подойдет для всех последних версий Windows. Порядок действий будет следующим.
- Запустите командную строку от имени администратора (в Windows 8 и Windows 10 это можно сделать через меню правого клика по пуску)
- Введите команду printui /s /t2 и нажмите Enter
- В открывшемся диалоговом окне выберите принтер, драйвера которого нужно удалить, после чего нажмите кнопку «Удалить» и выберите опцию «Удалить драйвер и пакет драйвера», нажмите Ок.
По завершении процедуры удаления, драйвера вашего принтера не должно остаться на компьютере, можно устанавливать новый, если в этом состояла ваша задача. Однако, данный способ не всегда срабатывает без некоторых предварительных действий.
Если при удалении драйвера принтера вышеописанным методом вы увидели какие-либо сообщения об ошибках, то попробуйте поступить следующим образом (также в командной строке от имени администратора)
- Введите команду net stop spooler
- Зайдите в C:\Windows\ System32\ spool\ Printers и, если там что-то есть, очистите содержимое этой папки (но саму папку не удаляйте).
- Если у вас принтер HP, очистите также папку C:\ Windows\ system32\ spool\ drivers\ w32x86
- Введите команду net start spooler
- Повторите шаги 2-3 из начала инструкции (printui и удаление драйвера принтера).
Это должно сработать, а драйверы вашего принтера удалены из Windows. Возможно, также потребуется перезагрузить компьютер.
Еще один метод удалить драйвер принтера
Следующий способ — это то, что описывают в своих инструкциях сами производители принтеров и МФУ, включая HP и Canon. Способ адекватный, работает для принтеров, подключаемых по USB и состоит из следующих простых шагов.
- Отключите принтер от USB.
- Зайдите в Панель управления — Программы и компоненты.
- Найдите все программы, имеющие отношение к принтеру или МФУ (по имени производителя в названии), удалите их (выделяем программу, вверху нажимаем Удалить / Изменить, или то же самое через правый клик).
- Удалив все программы, зайдите в панель управления — устройства и принтеры.
- Если ваш принтер отображается там, нажмите по нему правой кнопкой мыши и выберите «Удалить устройство» и следуйте указаниям. Примечание: если у вас МФУ, то в устройствах и принтерах может отображаться сразу несколько устройств с указанием одной марки и модели, удалите их все.
По завершении удаления принтера из Windows, перезагрузите компьютер. Готово, драйверов принтера (того, что был установлен вместе с программами производителя) в системе не будет (но при этом те универсальные драйвера, которые входят в состав Windows, останутся).
Windows 10, Windows 7, Windows 8, Windows Server, Windows Vista, Windows XP
 Удаление принтера из командной строки
Удаление принтера из командной строки
- 10.02.2017
- 15 187
- 0
- 04.10.2021
- 4
- 4
- 0
- Содержание статьи
- Удаление принтера из комадной строки
- Добавить комментарий
Удаление принтера из комадной строки
Для того, чтобы удалить принтер в Windows из командной строки, нужно как минимум иметь доступ к запуску программ с правами администратора и знать имя принтера, который нужно удалить. Для того, чтобы узнать имя принтера, достаточно просто открыть «Панель управления», или же, воспользоваться той же командной строкой.
Посмотреть список принтеров в Windows XP через командную строку можно следующей командой:
cscript prnmngr.vbs -lВ более новых версиях Windows можно это же сделать через PowerShell:
get-WmiObject -class Win32_printer | ft name, systemName, shareNameТеперь перейдем непосредственно к удалению принтера. Допустим, нужно удалить стандартный виртуальный принтер Windows, который называется «Microsoft XPS Document Writer». Запускаем Командную строку с правами администратора и выполняем там следующую команду:
rundll32.exe printui.dll,PrintUIEntry /dl /n "Microsoft XPS Document Writer" /qВ результате этого из списка принтеров будет удален принтер с названием «Microsoft XPS Document Writer», или любой другой, наименование которого было указано.
Стоит отметить, что данный способ удаляет только принтер, но оставляет все его драйвера на компьютере. О том, как полностью удалить принтер и все его «следы прибывания» в системе можно прочитать в этой статье.
Несколько раз сталкивался с ситуациями, когда в Windows не удается удалить установленные принтеры. Принтер может не отображаться в панели управления Windows (но быть доступным в диалоговом окне печати во всех программах), или при удалении принтера появляются различные ошибки (нет доступа, порт печати используется, ошибка очереди печати и т.д). В этой статье рассмотрим, как полностью удалить принтер в Windows 10 и 11.
Содержание:
- Штатные способы удаления принтера в Windows
- Принудительное удаление принтера в Windows
- Удаление драйвера принтера в Windows
Штатные способы удаления принтера в Windows
Сначала рассмотрим стандартные способы удаления принтеров в Windows, которые нужно обязательно попробовать.
- Укройте панель управления Settings -> Devices -> Printers and Scanners (или выполните команду быстрого доступа
ms-settings:printers
); - Выберите принтер, который вы хотите удалить и нажмите Remove Device;
- Подтвердите удаление принтера
Если при удалении принтера появляется ошибка “Локальная подсистема печати не выполняется”, проверьте настройки службы spooler согласно инструкции.
Также вы можете удалить принтер из классической Панели управления Windows:
- Выполните команду
control /name Microsoft.DevicesAndPrinters
; - Выберите принтер в списке и нажмите на кнопку Remove Device;
Обратите внимание, что, если в очереди печати принтера есть активные задания печати, вы не сможете удалить его, пока не очистите очередь печати. Чтобы очистить очередь печати, найдите принтер в панели управления и выберите опцию Open queue. Выберите опцию Printer -> Cancel All Document.
Попробуйте удалить принтер после очистки очереди печати.
Для удаления принтера можно использовать mmc консоль Print Management (несколько раз она помогла мне удалить принтер, который не отображался в панели управления Windows).
- Запустите консоль командой
printmanagement.msc
; - Перейдите в раздел Print Manager -> Print Servers -> выберите ваш компьютер -> Printers;
- Выбелите принтер и в контекстном меню нажмите Delete.
Принудительное удаление принтера в Windows
Если по каким-то причинам принтер не отображается в панели управления или не удаляется с ошибкой, вы можете принудительно удалить его.
Сначала выполните принудительную очистку очереди печати с помощью команд:
net stop spooler
del %systemroot%\system32\spool\printers\*.shd /F /S /Q
del %systemroot%\system32\spool\printers\*.spl /F /S /Q
net start spooler
Команды удалят все файлы *.shd и *.spl из каталога
%systemroot%\system32\spool\printers
.
Теперь вы можете удалить запись о принтере из реестра Windows.
- Запустите
regedit.exe
; - Перейдите в ветку HKEY_LOCAL_MACHINE\SYSTEM\CurrentControlSet\Control\Print\Printes;
- Найдите раздел с именем вашего принтера (в моем примере это
HP LaserJet Pro MFP M130fn (Copy 1)
; - Удалите ветку реестра принтера;
- Перезагрузите компьютер и проверьте, что принтер исчез из панели управления. Если он не исчез, но его статус изменился на Not Connected, просто удалите его.
При удалении принтера может появится ошибка:
Операция отменена из-за ограничений, действующих на этом компьютере. Обратитесь к системному администратору.
This operation has been cancelled due to restrictions in effect on this computer. Please contact your system administrator.
В этом случае проверьте, не включена ли параметр групповой политика, запрещающий удалять принтеры. Этот параметр находится в следующем разделе локального редактора GPO (gpedit.msc): User Configuration –> Administrative Templates –> Control Panel –> Printers.
На доменном компьютере проверьте результирующие настройки GPO с помощью утилиты gpresult.
Если политика отключена или не настроена, нужно удалить скрытые принтеры и очереди печати в диспетчере устройств. Такая проблема часто встречается с сетевыми принтерами.
- Запустите Device Manager (
devmgmt.msc
); - Включите опцию View -> Show hidden devices
- Разверните секции Print queues и Printers и удалите ненужные принтеры.
Удаление драйвера принтера в Windows
При удалении принтера из панели управления, его драйвера остаются в Windows. Если вы удалили принтер из панели управления, и хотите удалить его драйвер печати:
- Откройте оснастку
services.msc
и перезапустите службу Диспетчер Печати (Print Spooler). Можно перезапустить службу PowerShell командой: Restart-Service spooler -Verbose - Откройте оснастку управления печатью
printmanagement.msc
; - Разверните секцию Print Manager -> Print Servers -> выберите ваш компьютер -> Drivers;
- В списке перечислены все установленные драйвера принтеров;
- Щелкните правой кнопкой по драйверу, который вы хотите удалить и выберите Удалить пакет драйвера (Remove driver package).
- Подтвердите удаление драйвера, его inf файла и всех связанных файлов.
Также вы можете удалить ненужные драйвера в свойствах сервера печати. Для этого выполните команду
printui /s /t2
, выделите драйвер принтера и нажмите кнопку Delete.