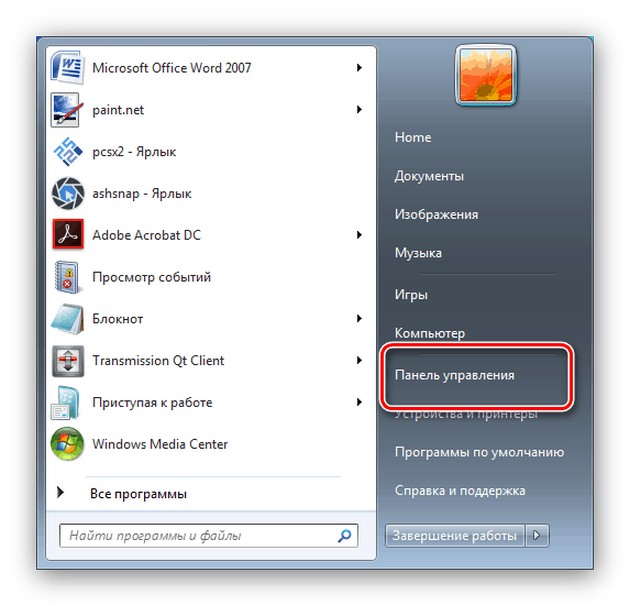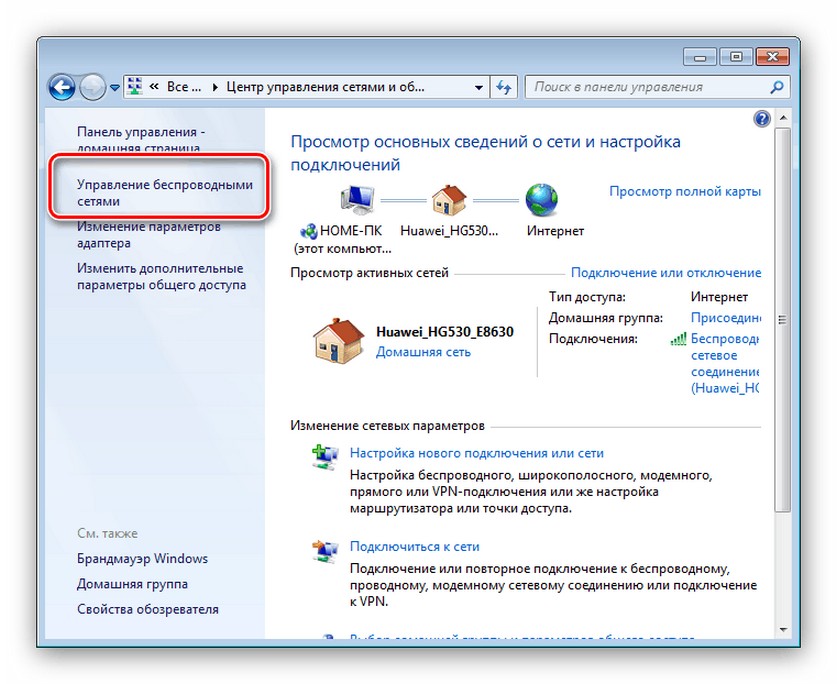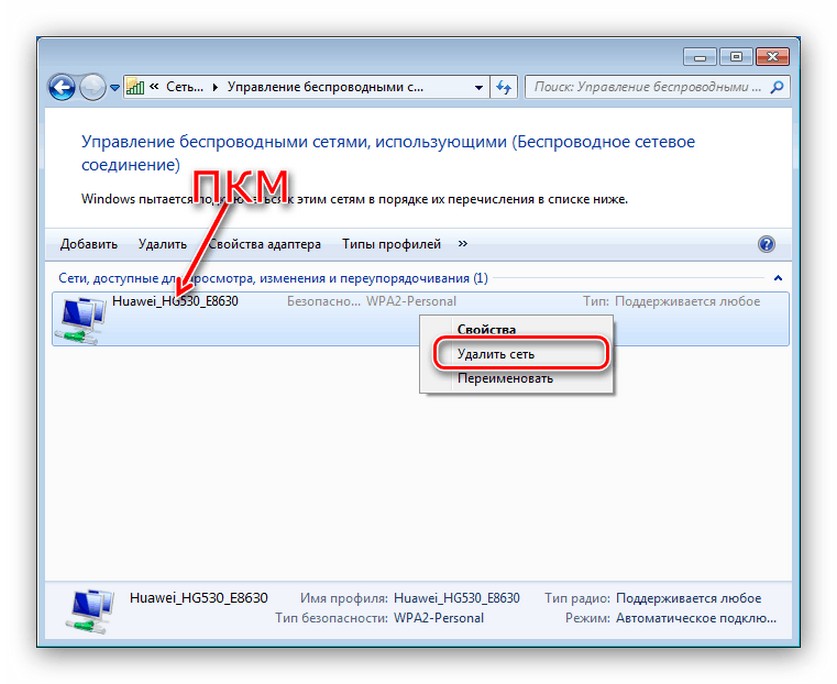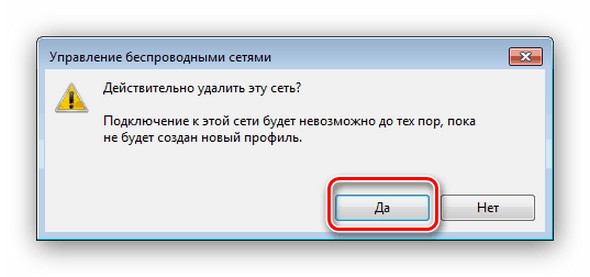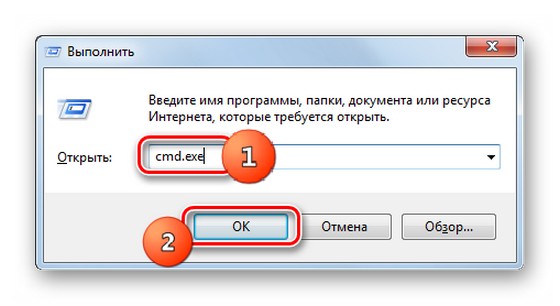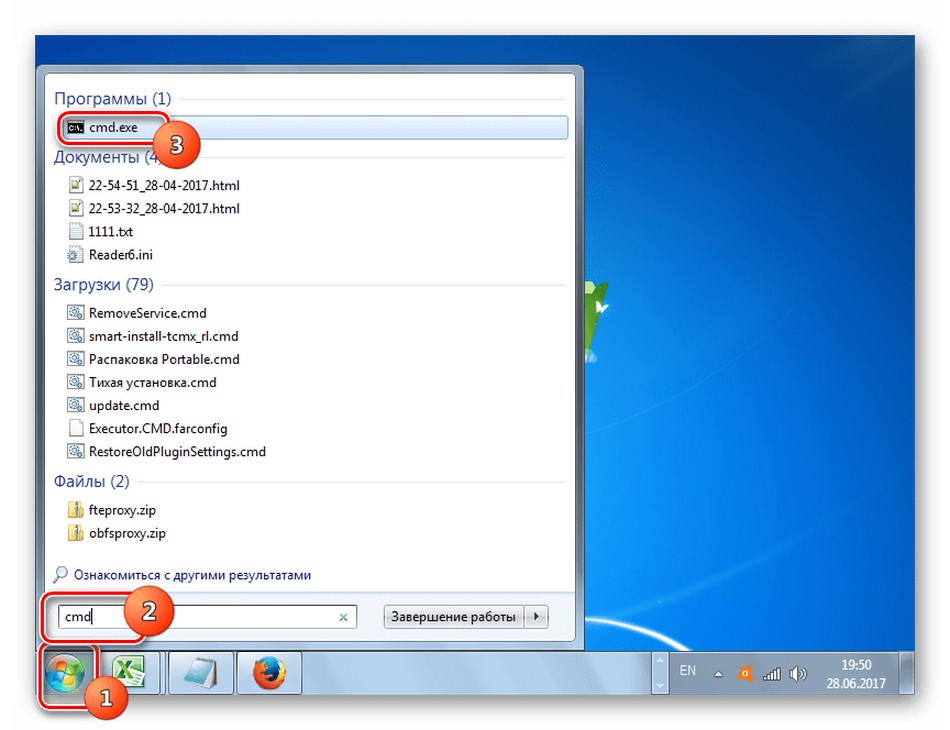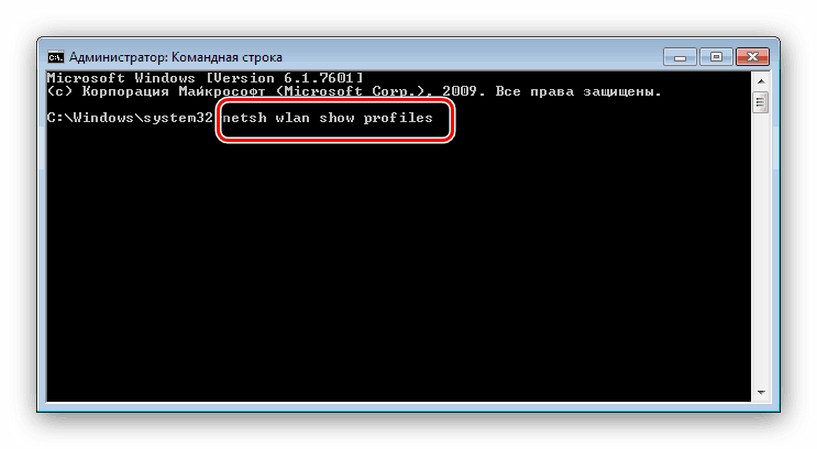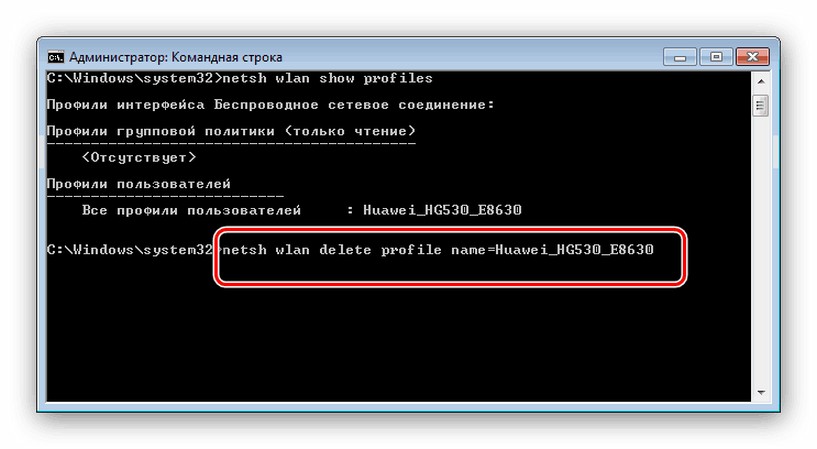Часто получаю вопросы о том, как удалить wi-fi сеть на компьютере с операционной системой Windows 7. В этой статье постараюсь подробно ответить на этот вопрос, и покажу как в настройках беспроводных сетей, удалить информацию о нужной Wi-Fi сети.
Давайте сначала попробуем разобраться, для чего это вообще нужно. На самом деле, просто удалив беспроводную сеть на ноутбуке, или стационарном компьютере, можно решить очень много проблем с подключением к Wi-Fi сети на Windows 7. И основная проблема, это когда вы меняете пароль на Wi-Fi, или имя сети в настройках роутера, а ноутбук после этого не хочет подключатся к Wi-Fi. Появляется ошибка «Windows не удалось подключится к…», или «Параметры сети, сохраненные на этом компьютере, не соответствуют требованиям этой сети». Об этих ошибка я еще подготовлю отдельные статьи, но могу сказать, что решаются они обычно удалением сети и повторным подключением.
Когда вы подключаете свой компьютер к Wi-Fi, он запоминает параметры сети (имя, пароль и т. д.). После смены этих параметров, он уже не может установить соединение с роутером. Поэтому, нужно просто удалить информацию о сети и установить соединение заново. В Windows 8, это даже называется «Забыть сеть».
Возможно, удаление беспроводной сети еще пригодится в том случае, когда вы не хотите, что бы ваш компьютер автоматически устанавливал соединение с какими-то беспроводными сетями.
Удаляем беспроводную сеть в Windows 7
Нажмите не значок статуса интернет соединения на панели задач и выберите Центр управления сетями и общим доступом.
Дальше, слева нажмите на пункт Управление беспроводными сетями.
Откроется список всех Wi-Fi сетей, к которым вы когда-то подключали свой компьютер. Найдите в списке сеть, которую хотите удалить, нажмите на нее правой кнопкой мыши и выберите Удалить сеть.
После удаления сети открываем список доступных сетей и подключаемся заново.
После этих действий, проблемы с подключением к беспроводной сети должны исчезнуть. В планах написать еще подробную статью для Windows 8, и мобильных устройств.
Содержание
- Удаляем подключение Wi-Fi на Windows 7
- Способ 1: «Центр управления сетями и общим доступом»
- Способ 2: «Командная строка»
- Удаление сети не исправило ошибку «Не удалось подключиться…»
- Вопросы и ответы
Нередко может приключиться такая неприятность – ПК или ноутбук отказываются подключаться к беспроводной сети несмотря на все манипуляции пользователя. В такой ситуации следует удалить сбойное подключение, о чём и пойдёт речь далее.
Удаляем подключение Wi-Fi на Windows 7
Удаление беспроводной сети на Виндовс 7 можно проделать двумя способами – через «Центр управления сетями» или с помощью «Командной строки». Последний вариант – единственное доступное решение для пользователей Windows 7 Starter Edition.
Способ 1: «Центр управления сетями и общим доступом»
Удаление сети Wi-Fi через управление подключениями происходит следующим образом:
- Откройте «Панель управления» – проще всего сделать это с помощью «Пуск».
- Среди представленных элементов найдите «Центр управления сетями и общим доступом» и заходите туда.
- В меню слева находится ссылка «Управление беспроводными сетями» – перейдите по ней.
- Появится список имеющихся подключений. Отыщите то, которое желаете удалить, и щёлкните по нему ПКМ. В контекстном меню выберите вариант «Удалить сеть».
Подтвердите действие, нажав «Да» в окошке с предупреждением.
Готово – сеть забыта.
Способ 2: «Командная строка»
Интерфейс использования команд также способен решить нашу сегодняшнюю задачу.
- Вызовите требуемый системный элемент.
Подробнее: Как открыть «Командную строку» на Windows 7
- Введите команду
netsh wlan show profiles, после чего нажимайте Enter.
В категории «Профили пользователей» представлен список подключений — найдите среди них нужное. - Далее напечатайте команду по такой схеме:
netsh wlan delete profile name=*соединение, которое хотите забыть*
Не забудьте подтвердить операцию клавишей Enter. - Закрывайте «Командную строку» – сеть успешно удалена из списка.
Если к забытой сети понадобится подключиться снова, отыщите в системном трее значок интернета и кликните по нему. Затем выберите в списке нужное соединение и щёлкните по кнопке «Подключение».

Удаление сети не исправило ошибку «Не удалось подключиться…»
Причина неполадки чаще всего заключается в несовпадении имеющегося имени подключения и профиля, который сохранён в Виндовс. Решением проблемы будет смена SSID подключения в веб-интерфейсе роутера. О том, как это делается, посвящён отдельный раздел в статьях о настройке маршрутизаторов.
Урок: Настраиваем роутеры ASUS, D-Link, TP-Link, Zyxel, Tenda, Netgear
Кроме того, виновником подобного поведения может быть включённый режим WPS на роутере. Способ отключения этой технологии представлен в общей статье о ВПС.
Подробнее: Что такое WPS
На этом завершаем руководство по удалению беспроводных подключений в Windows 7. Как видим, проделать эту процедуру можно даже без специфических навыков.
Еще статьи по данной теме:
Помогла ли Вам статья?
Всем привет! Столкнулась тут недавно с одной проблемой. Вернее, случился казус. Писала про то, как сменить пароль от Wi-Fi на роутере. Ну и решила все проверить на собственном примере. Поменяла ключ безопасности, пробую подключить ноутбук к беспроводной сети, но… Ничего не получается, пишет ошибку. Долго я ломала свою блондинистую голову, пока до меня не дошло. Этот профиль нужно удалить и заново подключиться!
Как говорится, навеяно! Ну что, давайте узнаем, как забыть сеть Wi-Fi на ноутбуке или компьютере под Windows 7. Эта возможность пригодится, если вы меняли пароль от Вай-Фай или не хотите, чтобы ПК подключался к какой-то точке доступа.
Инструкции для Windows 10 ЗДЕСЬ.
Содержание
- План действий
- Windows 7 Starter
- «Не удалось подключиться…»
- Задать вопрос автору статьи
План действий
Здесь наглядная видео-инструкция по теме:
Большинство пользователей пишут, что удалить сеть Вай-Фай проще всего на Windows 10. Ну, давайте проверять.
Как можно удалить беспроводное подключение Wi-Fi на компьютере или с ноутбука под Windows 7:
- В системном трее кликните по значку интернет-соединений. В открывшемся меню нам нужно перейти в «Центр управления сетями…». В этот раздел можно попасть и через панель управления (через ПУСК).
- С левой стороны выберите второй пункт сверху «Управление беспроводными сетями».
- Здесь отображены все Wi-Fi сети, к которым подключался ваш компьютер. Выбираем ту, которую хотим убрать, жмем ПКМ и выбираем «Удалить сеть».
- Появится окно для подтверждения действий. Нажимаем «Да».
Чтобы заново установить соединение, открываем список доступных подключений, выбираем нужную сеть и жмем «Подключение». Если требуется, вводим ключ безопасности.
Windows 7 Starter
Начальная версия ОС часто была предустановлена на ноутбуках. Это ограниченная редакция, где нет ряда возможностей. На «семерке» Starter вы не сможете удалить профиль беспроводной сети через «Центр управления сетями…». Но не волнуйтесь, выход есть. Это можно сделать через текстовый интерфейс, то бишь командную строку.
Как удалить беспроводное сетевое соединение на Windows 7 Начальная:
- Открываем командную строку. На «семерке» это можно сделать несколькими способами:
- Нажимаем комбинацию кнопок + R. В открывшемся окне набираем cmd.exe. Затем OK.
- Через ПУСК открываем меню «Все программы», затем «Стандартные» и выбираем командную строку в списке приложений. Двойной клик ЛКМ – обычный запуск, ПКМ – с расширением прав (от имени администратора).
- Через поиск в меню «Пуск». Нужно написать «командная строка» или «cmd».
- В окне текстового интерфейса пропишите netsh wlan profiles, подтвердите клавишей Enter.
- Найдите строку «Профили пользователей». Там будут отражены все точки доступа, к которым подключался компьютер. Найдите, какую хотите удалить, запомните название.
- Прописываем netsh wlan delete profile name=имя сети, которую надо удалить. Жмем Enter.
Чтобы убрать все определившиеся сети через командную строку на «семерке», пропишите следующее: netsh wlan delete profile *.
Вариант с командной строкой подойдет для всех версий ОС Windows 7.
«Не удалось подключиться…»
Если ненужное беспроводное подключение Wi-Fi удалено, но выполнить соединение не удается? Дело может быть в настройках роутера. Например, несовпадение названия беспроводного подключения в ОС и имени сети (SSID) в маршрутизаторе.
Заходите в «админку» роутера, в раздел настроек Wi-Fi. В строке SSID пропишите такое же имя, как в профиле беспроводного соединения в Windows 7.
Еще одна причина сохраняющейся проблемы с подключением – активированный режим WPS на роутере. Его нужно отключить. Чаще всего это можно сделать в меню настроек Wi-Fi. Там ищите пункт со словом WPS (на некоторых роутерах QSS) и отключайте режим.
Вот вроде и разобрались. Сложностей возникнуть не должно, но, если появились вопросы, смело пишите в комментариях. Обязательно обсудим!
О LENOVO
+
О LENOVO
-
Наша компания
-
Новости
-
Контакт
-
Соответствие продукта
-
Работа в Lenovo
-
Общедоступное программное обеспечение Lenovo
КУПИТЬ
+
КУПИТЬ
-
Где купить
-
Рекомендованные магазины
-
Стать партнером
Поддержка
+
Поддержка
-
Драйверы и Программное обеспечение
-
Инструкция
-
Инструкция
-
Поиск гарантии
-
Свяжитесь с нами
-
Поддержка хранилища
РЕСУРСЫ
+
РЕСУРСЫ
-
Тренинги
-
Спецификации продуктов ((PSREF)
-
Доступность продукта
-
Информация об окружающей среде
©
Lenovo.
|
|
|
|

Стандартное удаление
В Windows 7 всё довольно просто: убрать ненужные подключения можно в специальном разделе «Панели управления».
- Откройте «Центра управления сетями» с помощью «Панели управления» или через значок доступа в интернет в системном трее.
- В меню слева выберите пункт «Управление беспроводными сетями».
- Выберите подключение, от которого хотите избавиться, кликните по нему правой кнопкой и нажмите «Удалить».
Профиль сети удален. Теперь можно запускать новый поиск и при обнаружении нужной точки доступа производить подключение с измененными параметрами.
В Windows 8.1 процедура удаления Wi-Fi претерпела незначительные изменения. Функция «Удалить» в разделе «Изменение параметров адаптера» для беспроводной сети недоступна, да и самого перечня точек доступа вы здесь не обнаружите.
С подобной ситуацией можно столкнуться при необходимости удалить неопознанную сеть в Windows 7, но в данном случае всё намного проще:
- Откройте боковое меню с перечнем доступных подключений.
- Перейдите в раздел «Просмотр параметров».
- На вкладке «Подключения» кликните по ссылке «Управление известными сетями».
- Выберите профиль, который хотите удалить, и нажмите «Забыть».
Выбранное вами подключение будет убрано из всех имеющихся перечней.
Использование командной строки
Избавиться от ненужных Wi-Fi сетей, когда-то обнаруженных компьютером, но больше неиспользуемых, можно также с помощью специальных команд.
- Нажмите Win+R, чтобы запустить меню «Выполнить». Введите команду «cmd.exe» и нажмите Enter.
- Первый запрос в командной строке – «netsh wlan show profiles». Он позволяет вывести на экран перечень всех имеющихся профилей.
- Для удаления конкретного профиля введите команду вида «netsh wlan delete profile home», где «home» – имя удаляемой сети.
Если вы хотите полностью очистить список обнаруженных точек доступа, воспользуйтесь командной «netsh wlan delete profile *». Все сохраненные профили вай-фай будут стерты из памяти вашего компьютера.
Удаление файлов
Если вы любите необычные способы управления компьютером, которые мало кому известны и редко используются, то можете попробовать удалить wi fi в Windows 7 прямо из папки, где хранятся профили.
Все профили Wi-Fi хранятся в каталоге %ProgramData%\Microsoft\Wlansvc\Profiles\Interfaces в виде файлов *.xml.
Открыть такой файл можно с помощью стандартного блокнота. Идентификация производится по строке «name», где можно обнаружить имя точки доступа.
Удалите файл – исчезнет одноименный профиль в списке сетей Wi-Fi. Правда, процесс поиска нужного файла может несколько затянуться, поэтому лучше пользоваться описанными выше способами и удалять сети вай фай с помощью командной строки или функции забывания.