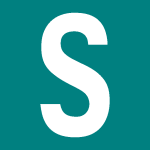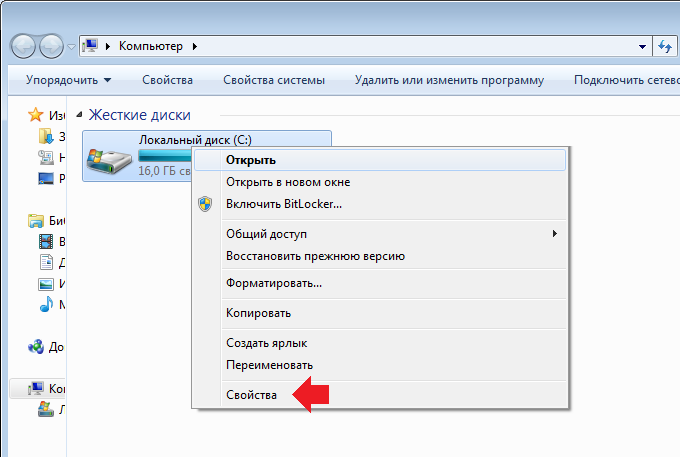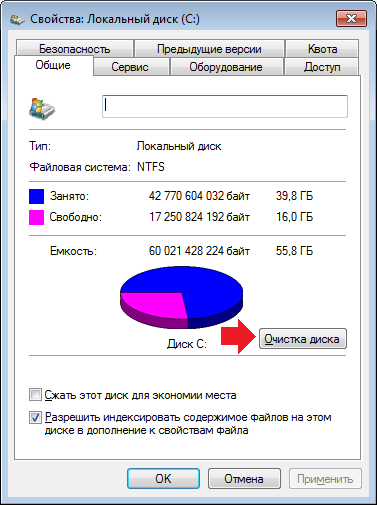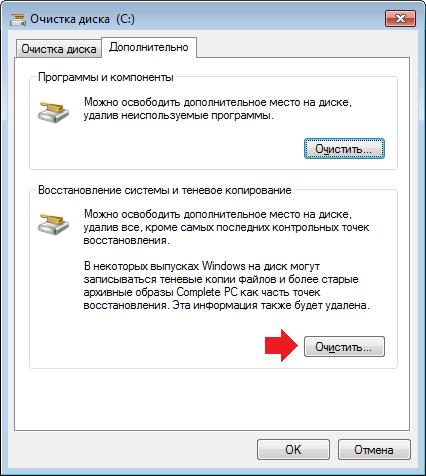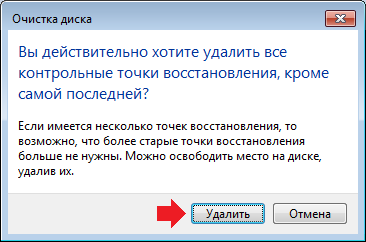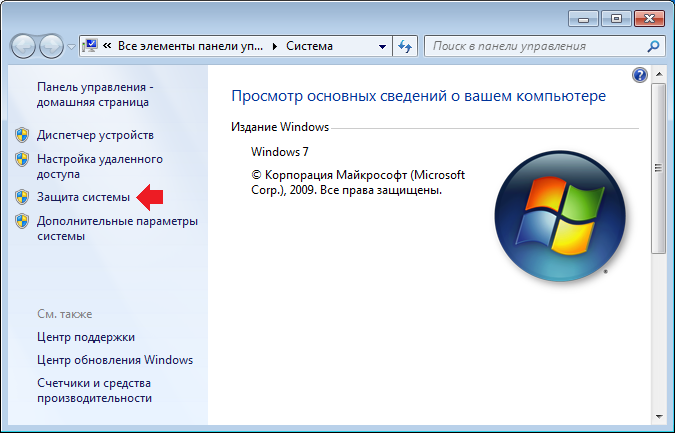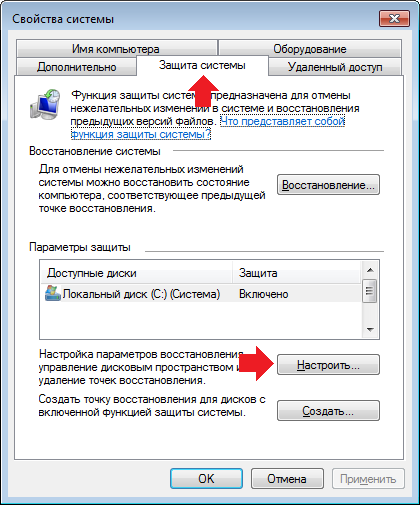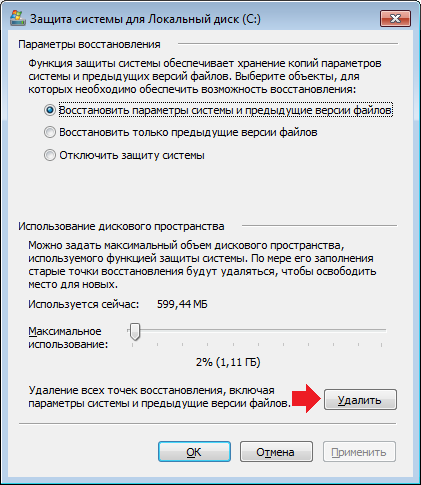Содержание
- Удаление точек восстановления в Windows 7
- Способ 1: Использование программ
- Способ 2: Средства Windows
- Вопросы и ответы
Точки восстановления — одна из ключевых возможностей возвращения Windows к рабочему состоянию при возникновении каких-либо проблем. Однако стоит понимать, что они могут занимать довольно много места на жестком диске, если их своевременно не удалять. Далее мы разберем 2 варианта того, как избавиться от всех неактуальных точек восстановления в Windows 7.
Удаление точек восстановления в Windows 7
Есть довольно много методов решения поставленной задачи, однако условно их можно разделить на две категории: использование сторонних программ или средств операционной системы. Первые обычно предоставляют возможность самостоятельно выбрать те бэкапы, которые надо удалить, оставив нужные. Windows ограничивает пользователя в выборе, удаляя сразу все. Исходя из ваших потребностей, выберите подходящий вариант и примените его.
Читайте также: Как очистить жесткий диск от мусора на Windows 7
Способ 1: Использование программ
Как уже было сказано ранее, функциональность многих утилит для очистки Windows от мусора позволяет управлять и точками восстановления. Поскольку в своем большинстве на компьютерах установлен CCleaner, процедуру мы будем рассматривать на этом примере, а если вы являетесь владельцем аналогичного ПО, поищите соответствующую возможность среди всех доступных функций и произведите удаление по аналогии с описанными ниже рекомендациями.
Скачать CCleaner
- Запустите утилиту и переключитесь на вкладку «Сервис».
- Из списка разделов выберите «Восстановление системы».
- Отобразится список всех хранящихся на жестком диске бэкапов. Программа блокирует удаление последней созданной точки восстановления в целях безопасности. В перечне она первая и имеет серый, не активный для выделения цвет.
Левой кнопкой мыши выберите ту точку, которую хотите стереть с компьютера, и нажмите «Удалить».
- Появится оповещение, действительно ли вы хотите избавиться от одного или нескольких файлов. Подтвердите действие соответствующей кнопкой.
Если необходимо удалить сразу несколько, выделите их, кликая ЛКМ по этим точкам с зажатой клавишей Ctrl на клавиатуре, либо зажав левую кнопку мыши и потянув курсор снизу вверх.

На этом данный способ следует считать разобранным. Как вы видите, удалять бэкапы можно поштучно, а можно все сразу — на ваше усмотрение.
Способ 2: Средства Windows
Операционная система, конечно же, и сама умеет очищать папку, где хранятся точки восстановления, и делает это по запросу пользователя. У такого способа есть по одному преимуществу и недостатку перед предыдущим: вы можете удалить вообще все точки, включая последнюю (CCleaner, напоминаем, блокирует очистку от последнего бэкапа), однако осуществить выборочное удаление нельзя.
- Откройте «Мой компьютер» и на верхней панели кликните по «Свойства системы».
- Откроется новое окно, где, используя левую панель, перейдите в «Защита системы».
- Находясь на одноименной вкладке, в блоке «Параметры защиты» нажмите на кнопку «Настроить…».
- Здесь в блоке «Использование дискового пространства» кликните по «Удалить».
- Появится предупреждение о последующем удалении всех точек, где просто жмем «Продолжить».
- Вы увидите уведомление об успешном завершении процедуры.


Кстати, в окне с параметрами «Защиты системы» вам доступен не только просмотр объема, который на текущий момент занимают бэкапы, но и возможность редактирования максимального размера, выделяемого под хранение точек восстановления. Может быть, там стоит довольно большой процент, из-за чего винчестер переполняется бэкапами.

Итак, мы рассмотрели два варианта избавления от ненужных бэкапов частично или полностью. Как видите, ничего сложного из себя они не представляют. Будьте внимательны, очищая ПК от точек восстановления — в любой момент они могут пригодиться и устранить неполадки, возникшие в результате программных конфликтов или необдуманных действий пользователя.
Читайте также:
Как создать точку восстановления в Windows 7
Восстановление системы в Windows 7
Еще статьи по данной теме:
Помогла ли Вам статья?
Однажды я уже писал, что такое «Контрольная точка восстановления». С помощью этой точки можно безо всякого труда восстановить систему на более раннюю дату, однако бывают ситуации, когда система нам насоздает столько точек, что они только занимают лишнее место на жестком диске и больше никакой функции не несут.
Удаляем все точки, кроме последней
Делается это с помощью такой функции Windows, как очистка диска. Заходим «Пуск — Компьютер», кликаем правой кнопкой мыши по диску, на котором у вас сохраняются точки восстановления. В моем случае, это диск С. Да в принципе, очистку можно произвести на всех разделах жесткого диска. Из выпавшего меню выбираем пункт «Свойства».
Во вкладке «Общие» нажимаем на кнопку «Очистка диска».
Началась подготовка системы к очистке диска.
Открывается окошко «Очистка диска (С:)». Переходим во вкладку «Дополнительно» и в разделе «Восстановление системы и теневое копирование» кликаем по кнопке «Очистить».
Нас спрашивают, действительно ли мы хотим удалить все точки восстановления, кроме последней. Нажимаем на кнопку «Удалить».
Это был первый способ, теперь давайте разберем второй.
Избавляемся от всех и от последней тоже
Жмем «Пуск – Панель управления». Ставим «Просмотр: Мелкие значки» и кликаем по ссылке «Система».
В открывшемся окне в левой колонки кликаем по пункту «Защита системы».
Во вкладке «Защита системы» жмем на кнопку «Настроить», как показано на скриншоте.
В открывшемся окне смотрим в самый низ и читаем «Удаление всех точек восстановления, включая параметры системы и предыдущие версии файлов». Жмем на кнопку «Удалить.»
Смотрим видео по теме:
Загрузка…
Об авторе: Олег Каминский
Вебмастер. Высшее образование по специальности «Защита информации». Создатель портала comp-profi.com. Автор большинства статей и уроков компьютерной грамотности
Точки восстановления системы Windows 7 – это сохраненные состояния вашей операционной системы, которые позволяют вам возвращаться к предыдущим версиям системы в случае возникновения проблем. Несмотря на их полезность, с течением времени они могут занимать значительное место на жестком диске компьютера.
Если у вас есть необходимость очистить пространство на жестком диске или просто удалить старые точки восстановления, то наша статья поможет вам в этом. Мы подготовили подробное руководство, которое покажет вам, как удалить точки восстановления системы Windows 7.
Прежде чем продолжить, помните, что удаление точек восстановления может быть опасным, так как это может привести к потере возможности вернуться к предыдущей версии системы в случае возникновения проблем. Будьте внимательны и уверены в своих действиях при удалении точек восстановления системы Windows 7.
Содержание
- Удаление точек восстановления системы Windows 7: инструкция
- Проверка наличия точек восстановления
- Удаление точек восстановления вручную
- Отключение автоматического создания точек восстановления
Удаление точек восстановления системы Windows 7: инструкция
Windows 7 предоставляет возможность создавать точки восстановления системы, которые позволяют вернуть операционную систему в предыдущее состояние в случае проблем. Однако, если вам необходимо освободить место на диске или удалить старые точки восстановления, вы можете воспользоваться инструментом «Очистка диска». В этой инструкции вы узнаете, как удалить точки восстановления системы Windows 7.
Шаг 1:
Щелкните правой кнопкой мыши на символе Windows в левом нижнем углу экрана. В контекстном меню выберите «Панель управления».
Шаг 2:
В окне «Панель управления» выберите «Система и безопасность».
Шаг 3:
В разделе «Администрирование» выберите «Очистка диска».
Шаг 4:
Выберите диск, на котором хранятся точки восстановления системы, и нажмите кнопку «ОК».
Шаг 5:
В открывшемся окне «Очистка диска» нажмите на вкладку «Другие параметры».
Шаг 6:
В разделе «Система восстановления и теневые копии» нажмите на кнопку «Очистить».
Шаг 7:
Подтвердите удаление точек восстановления системы, нажав на кнопку «Удалить».
После завершения процесса очистки вы успешно удалите точки восстановления системы Windows 7. Однако будьте осторожны, если вы удалите все точки восстановления, вы больше не сможете восстановить систему до предыдущего состояния.
Проверка наличия точек восстановления
Перед удалением точек восстановления системы важно убедиться, что они действительно существуют. Для этого выполните следующие шаги:
1. Щелкните правой кнопкой мыши по кнопке «Пуск» в левом нижнем углу экрана и выберите пункт «Поиск».
2. В поле поиска введите «Создание точек восстановления» и выберите найденный результат.
3. Откроется окно «Свойства системы» с вкладкой «Защита системы». На ней отображается список доступных дисков и их состояние.
4. Выберите нужный диск и нажмите кнопку «Настроить».
5. В открывшемся окне появится список доступных точек восстановления с датами и описаниями.
6. Если список пуст, значит, на данном диске отсутствуют точки восстановления системы.
После проверки наличия точек восстановления вы можете приступить к их удалению, если это необходимо.
Удаление точек восстановления вручную
Если вам нужно удалить точку восстановления системы Windows 7 вручную, вы можете воспользоваться следующими шагами:
| Шаги | Описание |
| 1 | Нажмите правой кнопкой мыши на значок «Компьютер» на рабочем столе и выберите «Свойства». |
| 2 | На странице «Система» выберите «Защита системы» в левой части окна. |
| 3 | В открывшемся окне «Свойства системы» нажмите на кнопку «Настроить». |
| 4 | В разделе «Диск» выберите диск, на котором хранятся точки восстановления, и нажмите на кнопку «Удалить». |
| 5 | В появившемся диалоговом окне подтвердите свое действие, нажав «Удалить». |
| 6 | Подождите некоторое время, пока Windows 7 выполнит удаление точек восстановления. |
| 7 | Когда процесс удаления закончится, нажмите «OK» и закройте все открытые окна. |
После выполнения этих шагов выбранные точки восстановления на вашем компьютере будут удалены, и вы освободите дополнительное пространство на диске.
Отключение автоматического создания точек восстановления
Windows 7 предоставляет возможность автоматического создания точек восстановления системы, которые могут использоваться для восстановления компьютера в случае возникновения проблем. Однако, в определенных случаях, вы можете захотеть отключить эту функцию. В этом разделе мы расскажем вам о том, как отключить автоматическое создание точек восстановления.
Чтобы отключить автоматическое создание точек восстановления в Windows 7, выполните следующие шаги:
- Откройте меню «Пуск» и выберите «Панель управления».
- В панели управления выберите «Система и безопасность».
- В разделе «Система» выберите «Защита системы».
- В открывшемся окне выберите диск, для которого вы хотите отключить автоматическое создание точек восстановления.
- Нажмите на кнопку «Настроить».
- В новом окне снимите флажок напротив пункта «Включить защиту системы».
- Нажмите на кнопку «OK» для сохранения изменений.
После выполнения этих шагов, автоматическое создание точек восстановления будет отключено для выбранного диска. Однако, учтите, что это может привести к тому, что вы не сможете восстановить систему в случае возникновения проблем. Поэтому будьте осторожны при отключении этой функции.
Здравствуйте. Сейчас я расскажу, как удалить точку восстановления Windows 7, и зачем это нужно делать вообще. Тема будет полезна тем, кто начал замечать, что место на диске постепенно уменьшается без установки программ / игр или скачивания объемных файлов.
Зачем нужны эти точки?
Они необходимы для восстановления системы, в случае возникновения неприятных ситуаций:
- Операционная система не загружается;
- Появляется «синий экран смерти»;
- После вирусной атаки.
Если Вы не используете Recovery, то решить некоторые проблемы поможет только переустановка Виндовс. А это не такая уж и приятная процедура (особенно для новичков). Намного проще выполнить откат к одному из предыдущих состояний системы. Подробно о процессе можно узнать здесь.
Зачем их удалять?
Точки создаются после каждой установки приложений, обновления драйверов и прочих важных событий, которые оказывают влияние на работоспособность ОС. Со временем количество бекапов увеличивается, и они начинают занимать много места на жестком диске. Приходится их удалять, чтобы освободить пространство. Как это делается – узнайте из продолжения статьи.
Способы удаления
Их не так уж и много. Начнем с самых простых, которые должен знать каждый уважающий себя пользователь ПК. Обязательно следуйте шагам инструкции, чтобы избежать возможных проблем.
Стандартный метод
Позволяет удалить все точки восстановления, оставляя лишь последнюю. Это вполне логичное решение, которое дает Вам возможность вернуться к удачной конфигурации Windows, если что-то пойдет не так.
- Открываем «Компьютер» (с рабочего стола или через меню «Пуск»).
- Выбираем системный диск (где установлен Виндовс). Обычно, это «C», и вызываем на нем контекстное меню с помощью правой кнопки мыши.
- Кликаем по самому последнему пункту «Свойства».
- Запускаем утилиту очистки диска. Не переживайте, мы не будем удалять все данные, а только накопившийся мусор.
- Дожидаемся окончания процесса сканирования. Это займет несколько минут (продолжительность зависит от объема носителя).
- Как только отобразятся результаты проверки, следует перейти во вкладку «Дополнительно» и нажать на «Очистить» в соответствующем разделе (смотрим скрин):
- Вас еще раз спросят о намерении очистить все точки. Если готовы пойти на такой «серьезный» шаг, то смело жмите «Удалить».
Как удалить точки восстановления: радикальные меры
Хотите затереть все бекапы, даже последний? Тогда Вам следует использовать следующую инструкцию.
- Заходим в «Панель управления». Проще всего это сделать из меню «Пуск».
- Если в правом верхнем углу у Вас указан режим просмотра «Категории», то следует изменить его на «Мелкие значки».
- Переходим по ссылке «Система»:
- Слева будет перечень опций. Но нас интересует конкретно «Защита…»:
- В открывшемся окне следует перейти к настройке, выбрав из перечня системный диск и нажав на указанную ниже кнопку:
- Можно вообще запретить создание точек восстановления, выбрав пункт «Отключить защиту». Но я бы не рекомендовал это делать. Также, реально уменьшить количество памяти, отводимое под хранение резервных копий. Но нас сейчас больше интересует удаление бекапов. Для этого предназначена следующая кнопка:
Используем сторонний софт
С подобной задачей отлично справляется утилита 360 Total Security, у которой есть возможность очистки резервных копий системы, скачанных с интернет драйверов и обновлений. Но лично мне больше нравиться программа CCleaner.
Это приложение попутно очистит весь мусор: кеш браузеров, временные файлы, корзину и т.д. Достаточно скачать клинер, выполнить установку и запустить его. Выбираем раздел «Очистка», затем можно проанализировать ситуацию. Когда результаты отобразятся в окне, можно кликнуть по соответствующей кнопке:
Теперь Ваша система чиста. Вы узнали, как удалить точку восстановления Windows 7 и в следующий раз сможете все делать самостоятельно. Надеюсь, моя статья оказалась полезной.
С уважением, Виктор
Вам помогло? Поделитесь с друзьями — помогите и нам!
C помощью точки восстановления пользователь может восстановить систему на более раннее время. Это необходимо, если, к примеру, была установлена вредоносная программа, которая негативно повлияла на операционную систему или другие программы. Делаете откат и проблем как не бывало. Что касается точек восстановления, мы уже рассказывали, как их создавать, поэтому сегодня расскажем о том, как точки восстановления можно удалить. Зачем? У каждого пользователя своя необходимость, но без причины удалить их мы настоятельно не рекомендуем. Начнем.
Удаление всех точек восстановления, кроме последней
Откройте «Мой компьютер», выберите диск, на котором сохраняются точки восстановление (в абсолютном большинстве случаев это диск C), нажмите на него правой клавишей мыши и выберите пункт «Свойства» в меню.
Откройте окно «Свойства локального диска». На вкладке «Общие» нажмите на кнопку «Очистка диска».
Происходит подготовка диска к очистке, просто подождите, это может занять некоторое время.
В следующем окне нажмите «Очистить системные файлы».
Откроется почти такое же окно «Очистка диска», но со вкладкой «Дополнительно». Перейдите на нее и в разделе «Восстановление системы и теневое копирование» нажмите на кнопку «Очистить».
Появится окно, где вас спросят, действительно ли вы хотите удалить все точки восстановления, кроме последних? Нажмите «Удалить».
Это все.
Удаление всех точек восстановления, включая последнюю
На рабочем столе найдите значок «Компьютер», наведите на него курсор мыши, нажмите на правую клавишу, чтобы появилось меню. В меню выберите «Свойства».
Если значка нет на рабочем столе, он есть в меню «Пуск».
Перед вами откроется окно «Система». В левой части окна вы увидите меню, в нем нажмите «Защита системы».
В следующем окне выберите вкладку «Защита системы», затем нажмите на кнопку «Настроить».
В нижней части открывшегося окно есть кнопка «Удалить» (указана на скриншоте), нажмите на нее.
Подтвердите удаление всех точек восстановления, нажав «Продолжить».
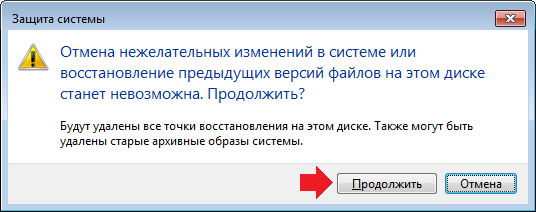
Уважаемые пользователи! Если наш сайт вам помог или что-то в нем не понравилось, будем рады, если вы оставите комментарий. Заранее большое спасибо.