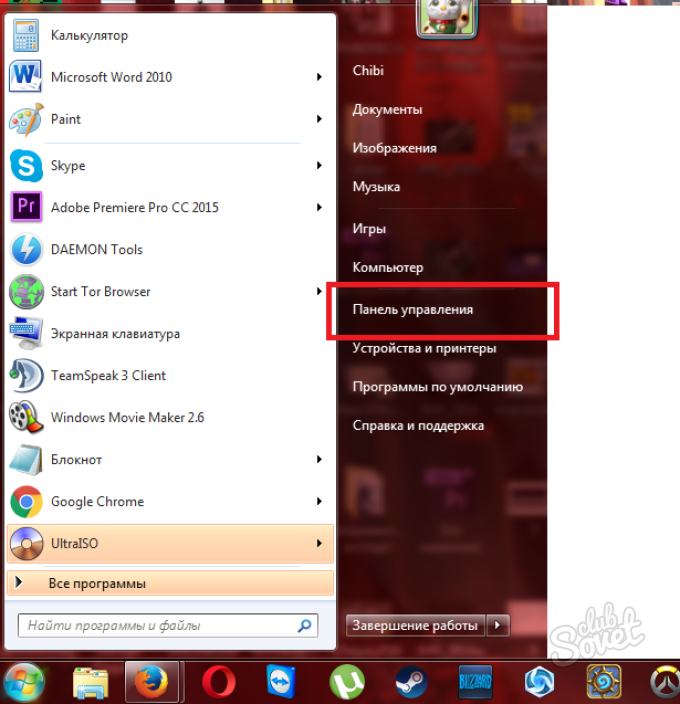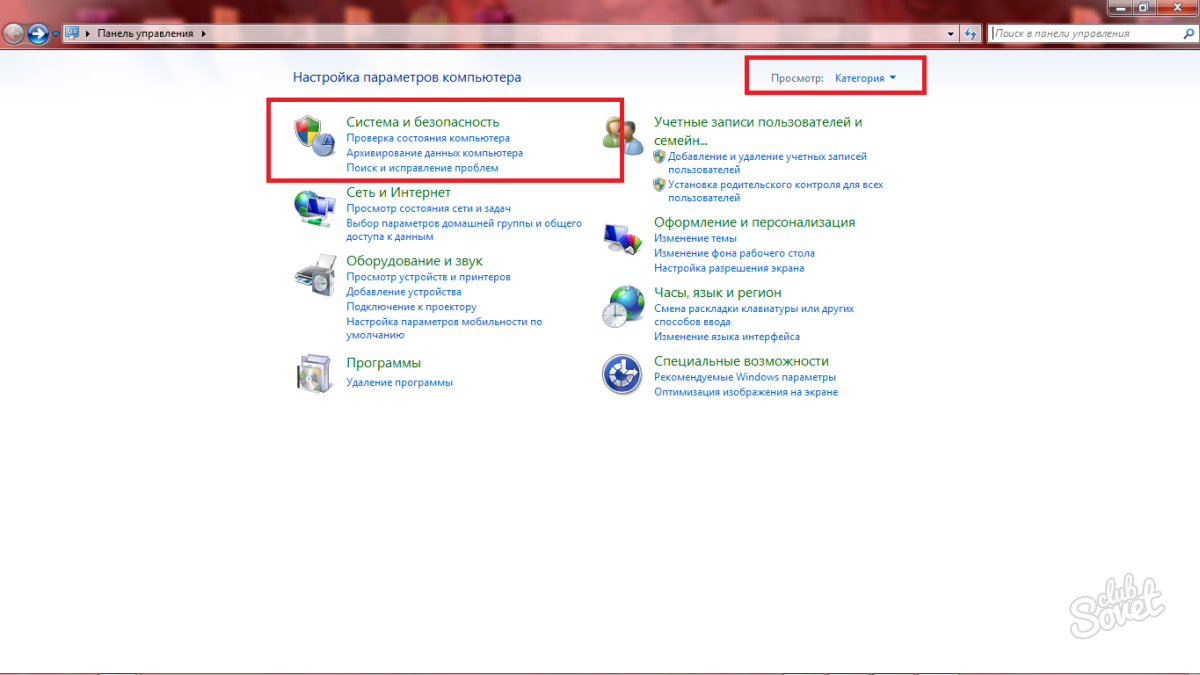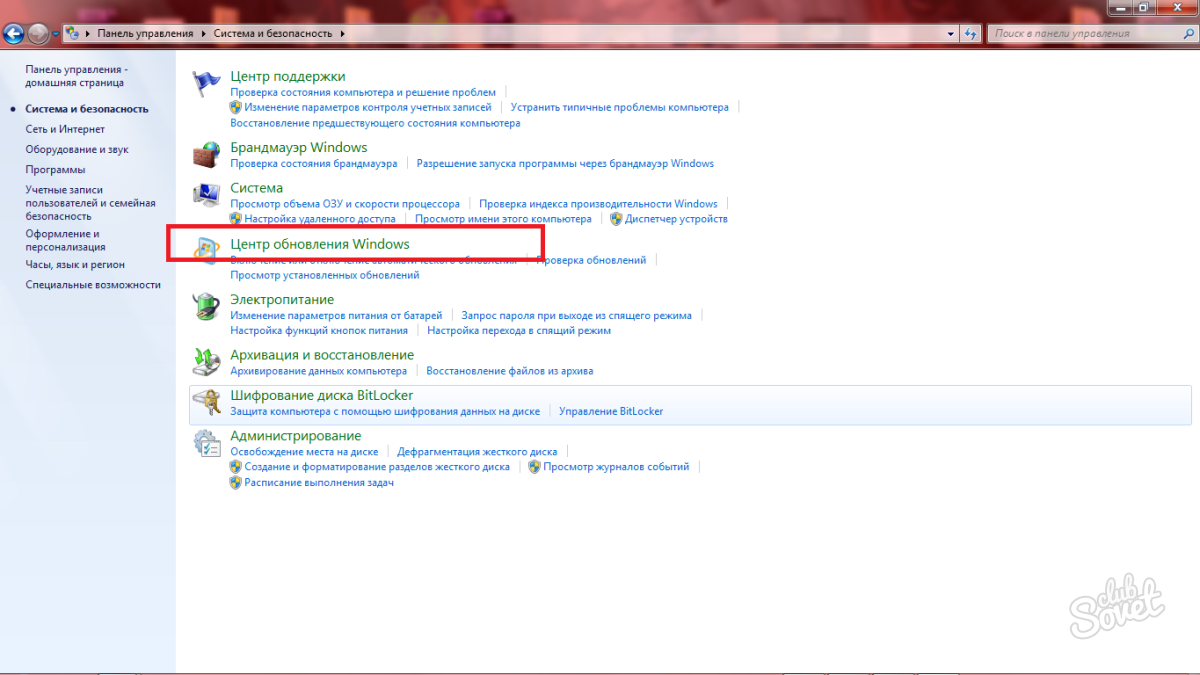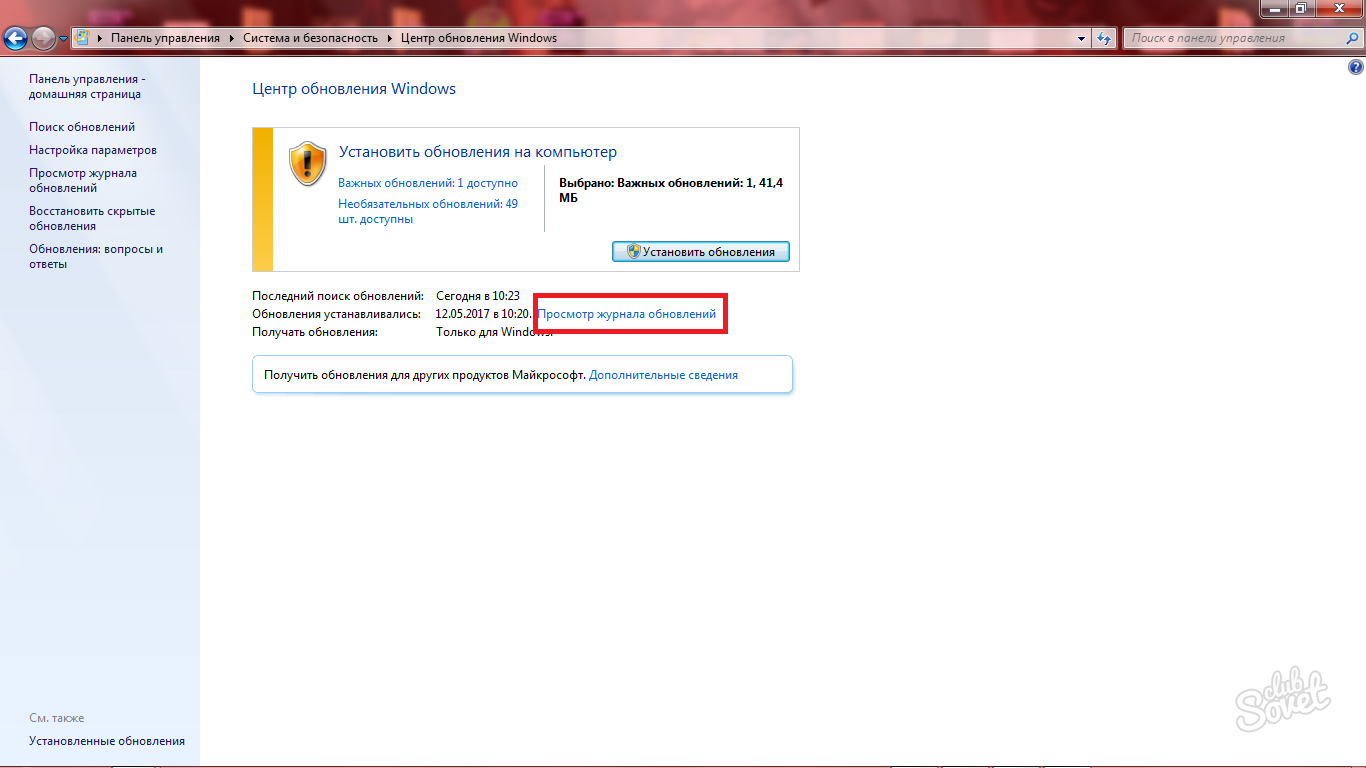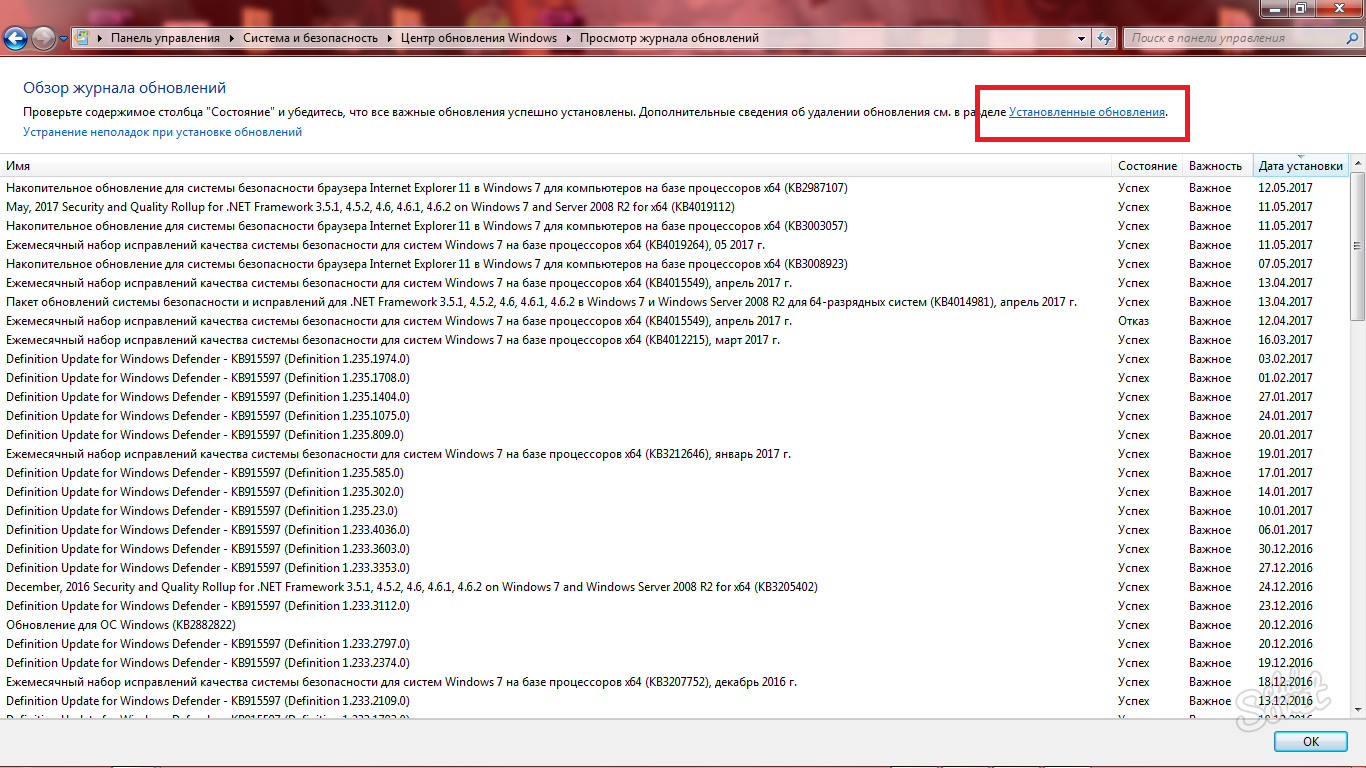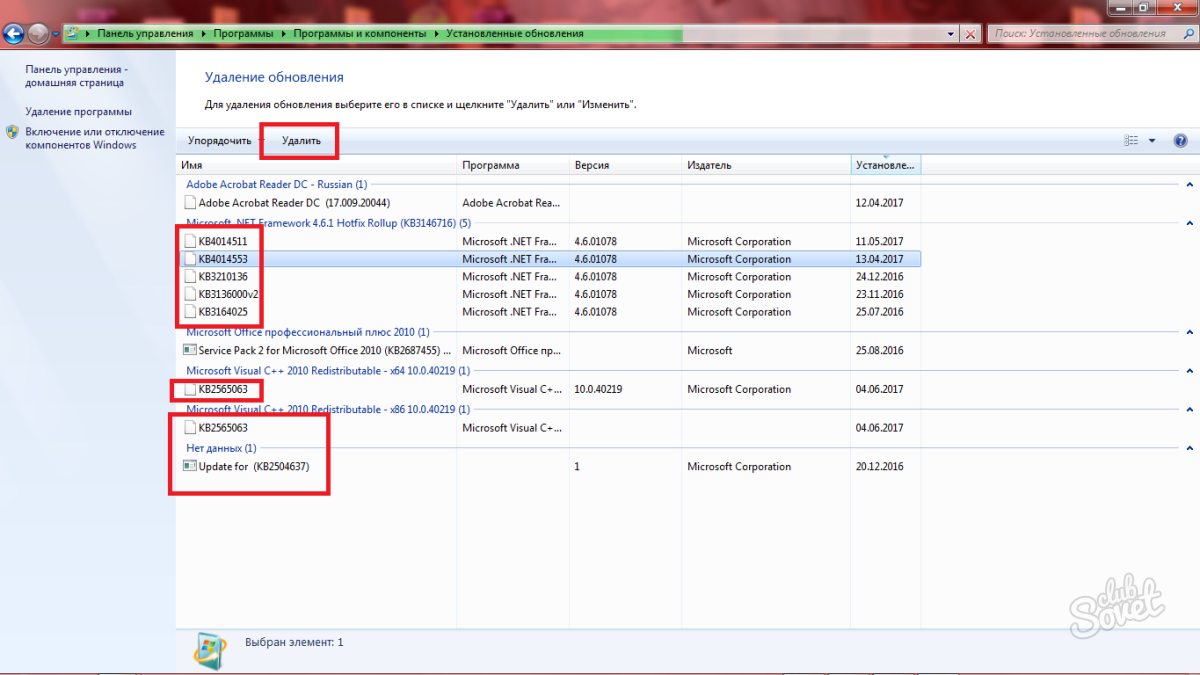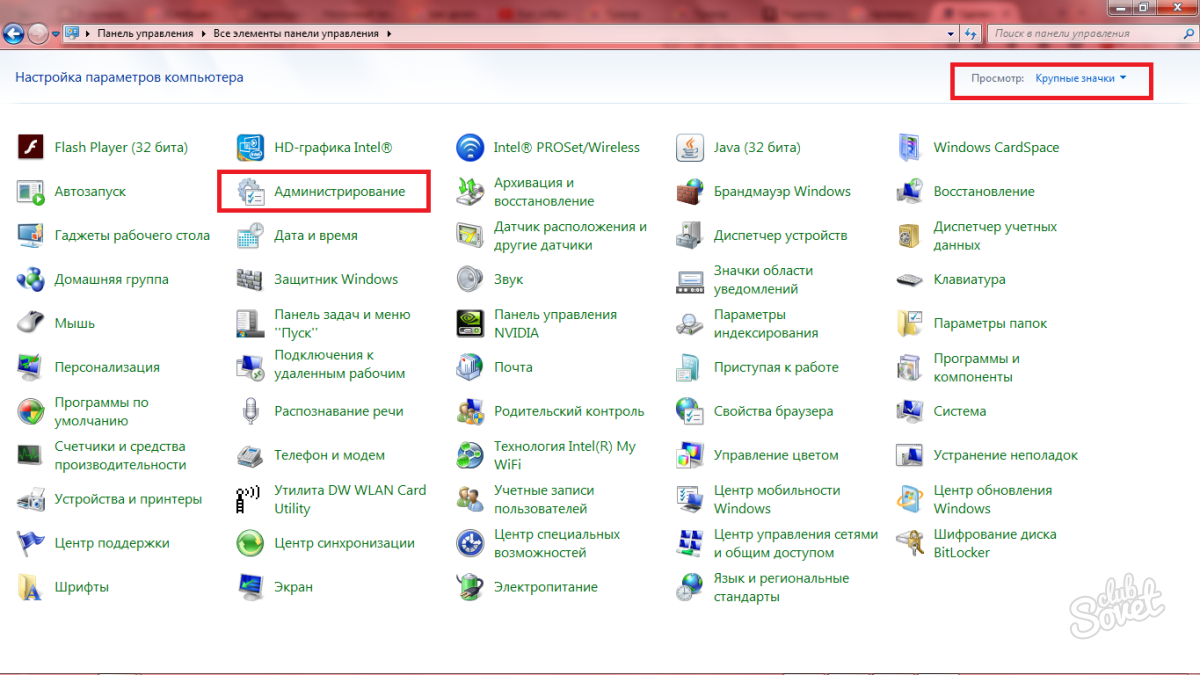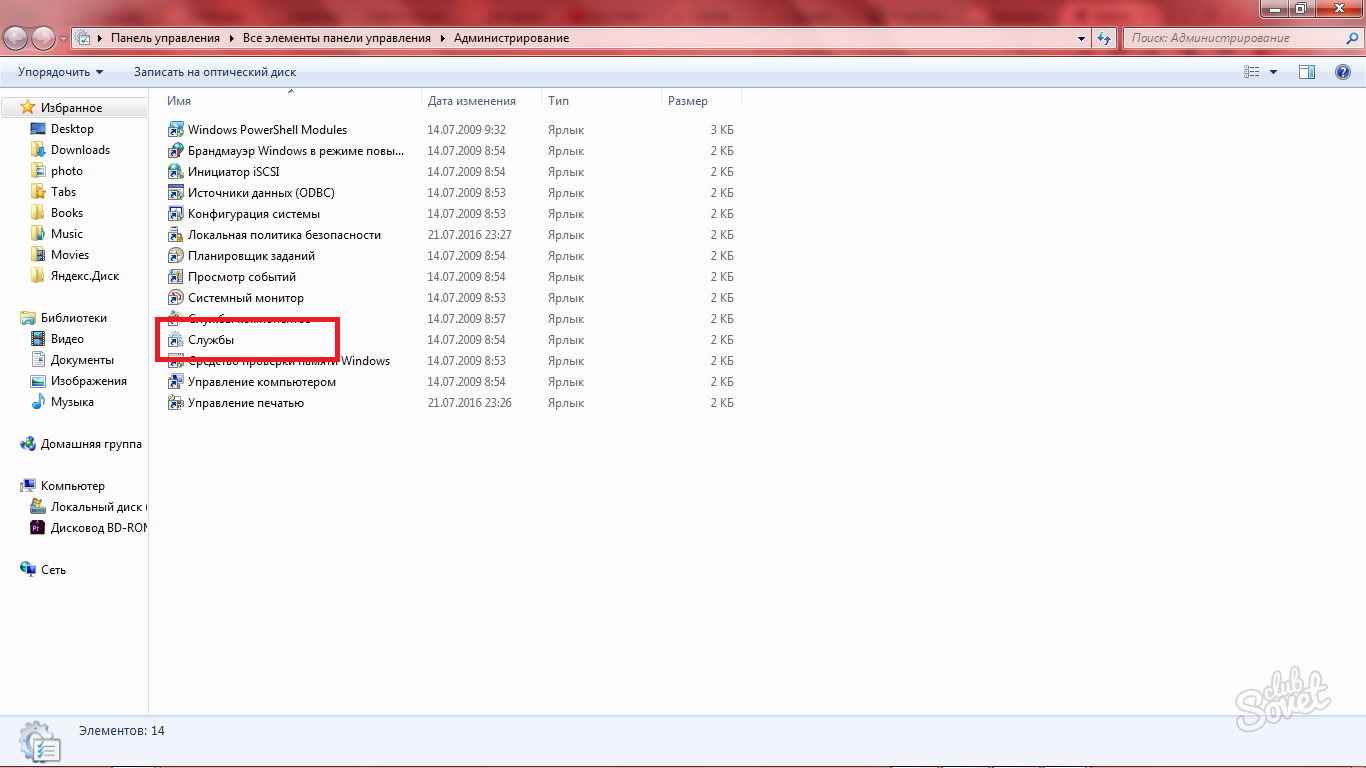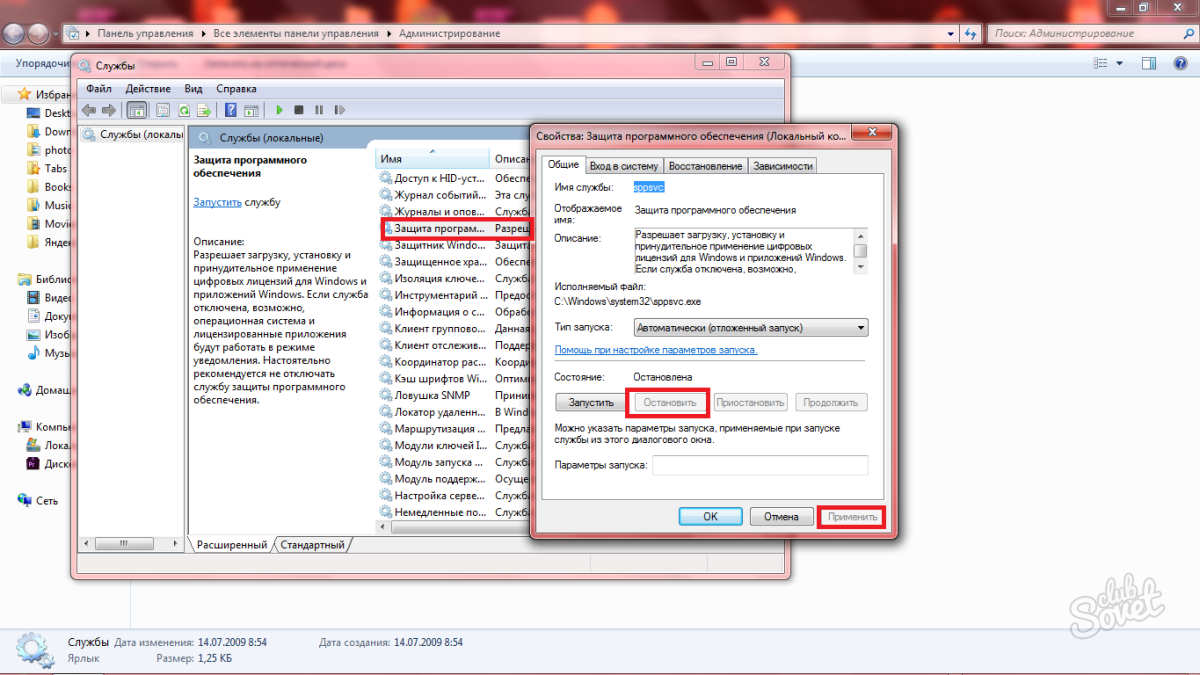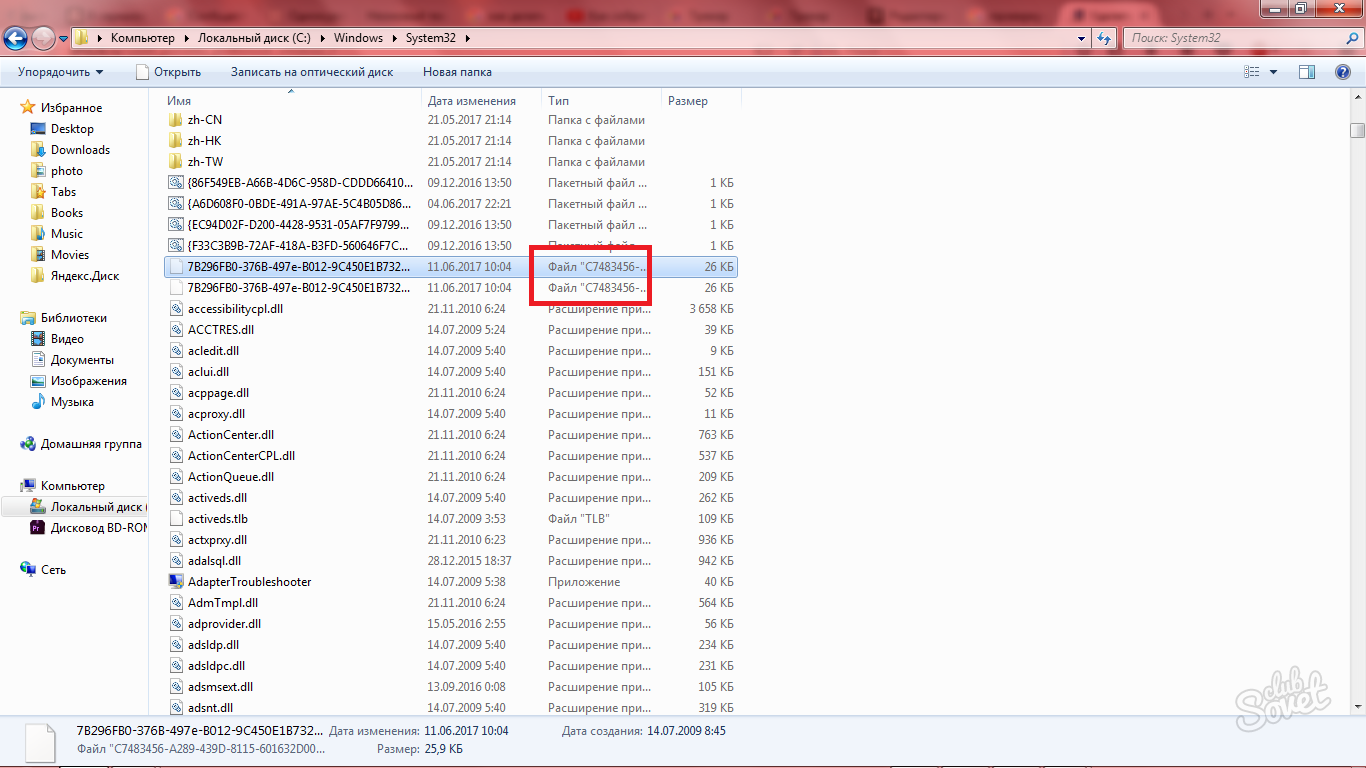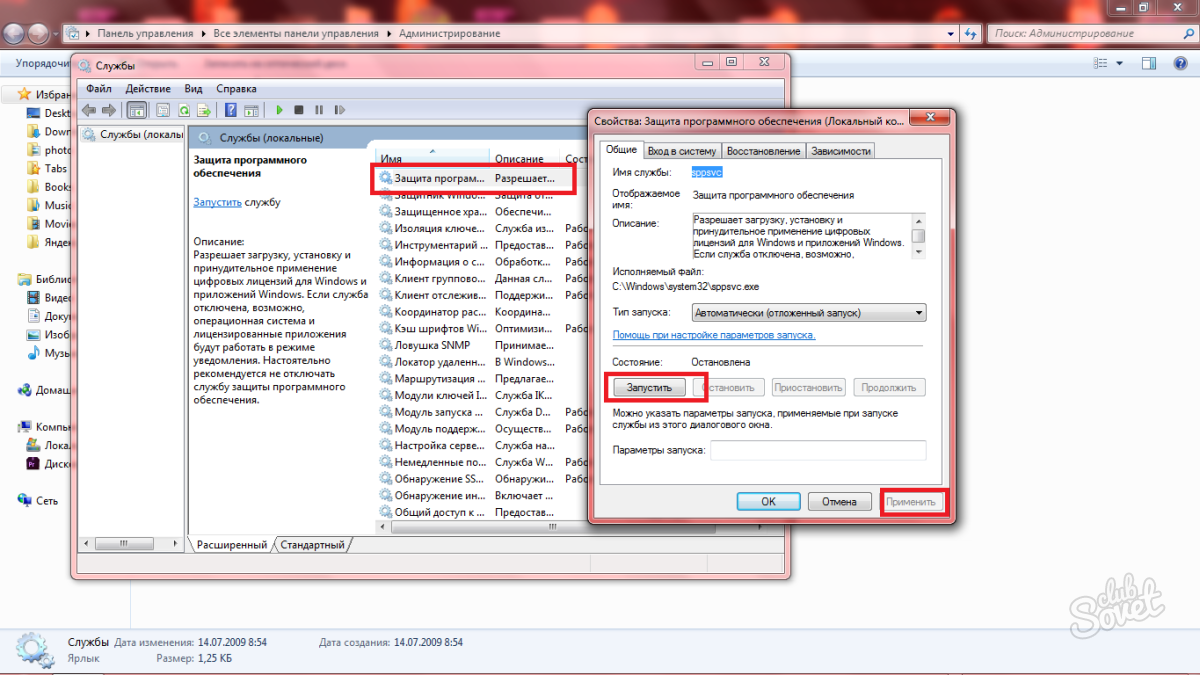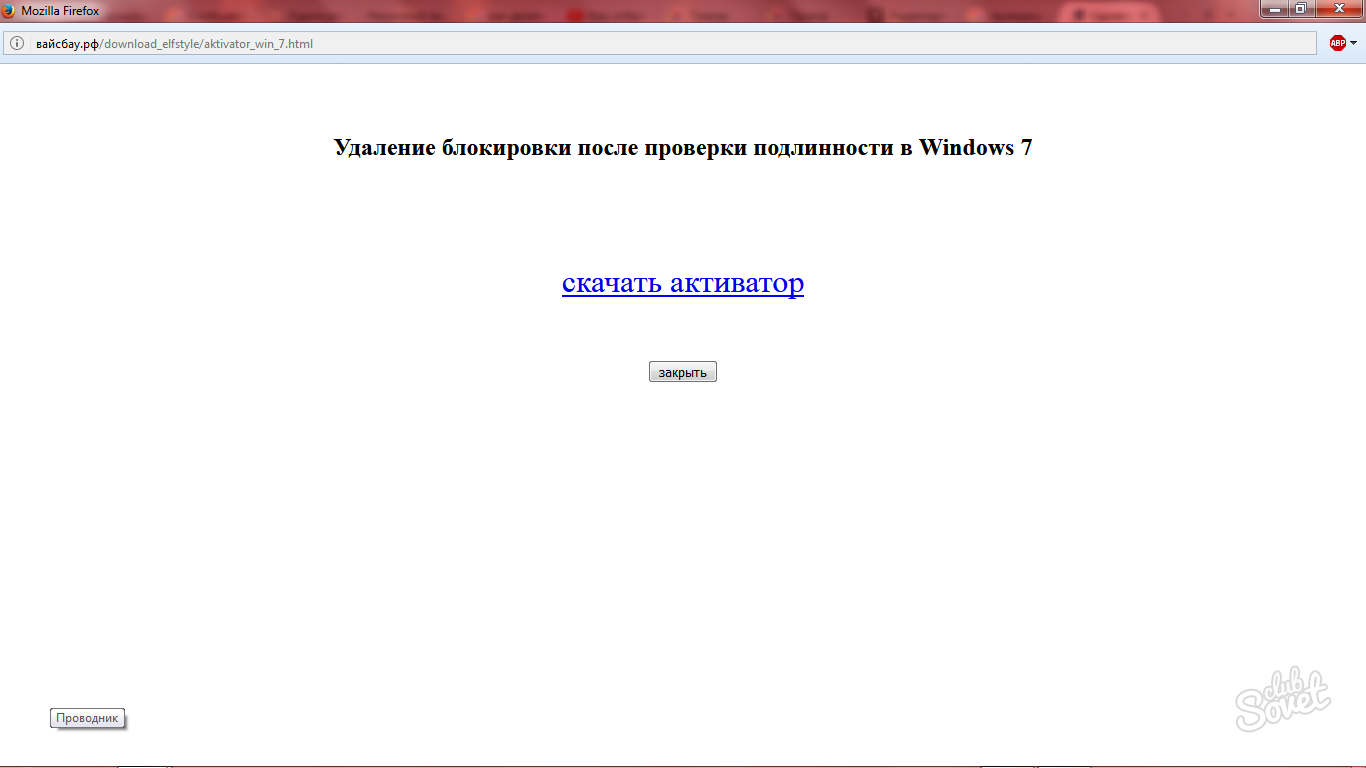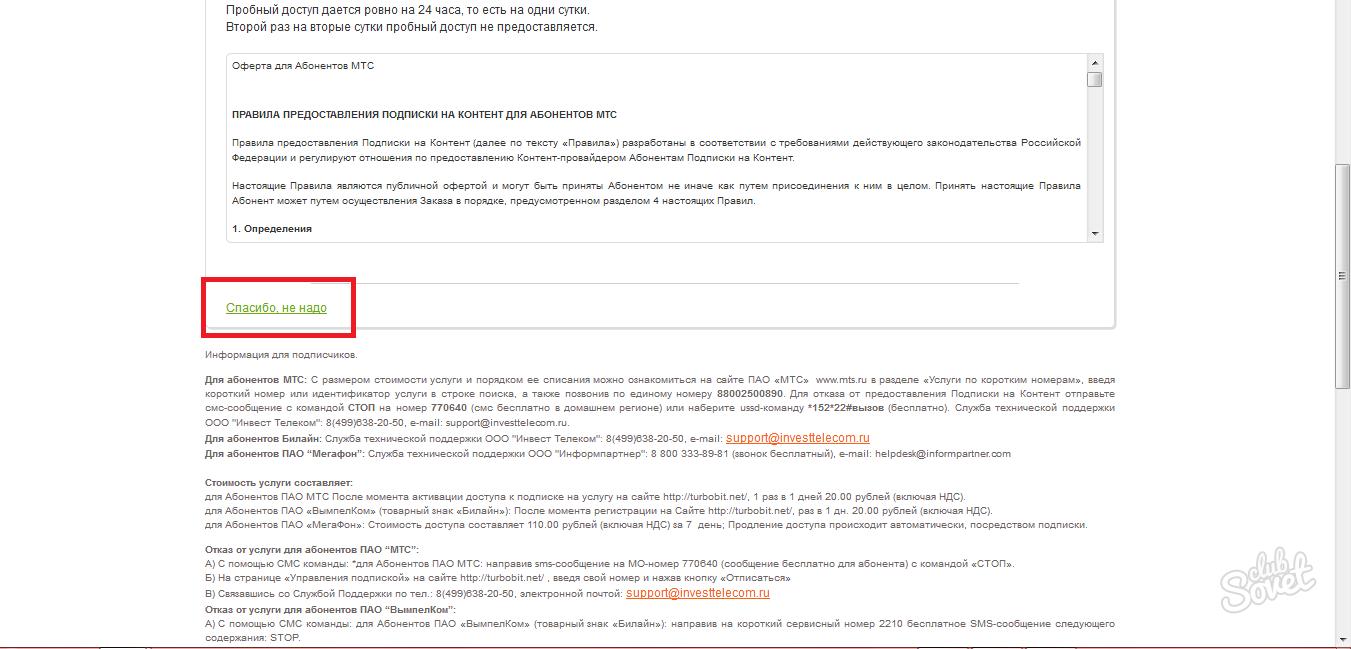Содержание
- Способы отключения проверки
- Способ 1: Редактирование политики безопасности
- Способ 2: Удаление файлов
- Вопросы и ответы
На экранах тех компьютеров, которые используют не активированную версию Виндовс 7 или активация слетела после обновления, отображается надпись «Ваша копия Windows не является подлинной» либо аналогичное по смыслу сообщение. Давайте разберемся, как убрать назойливое оповещение с экрана, то есть отключить проверку подлинности.
Читайте также: Отключение проверки цифровой подписи драйверов в Виндовс 7
Способы отключения проверки
Существует два варианта отключения проверки подлинности в Виндовс 7. Какой из них использовать зависит от личных предпочтений пользователя.
Способ 1: Редактирование политики безопасности
Одним из вариантов решения поставленной задачи является редактирование политики безопасности.
- Щелкайте «Пуск» и заходите в «Панель управления».
- Откройте раздел «Система и безопасность».
- Перейдите по надписи «Администрирование».
- Откроется список инструментов, в котором следует найти и выбрать «Локальная политика…».
- Будет открыто редактора политики безопасности. Щелкайте правой кнопкой мыши (ПКМ) по наименованию папки «Политика ограниченного использования…» и из контекстного меню выберите «Создать политику…».
- После этого в правой части окна появится ряд новых объектов. Перейдите в каталог «Дополнительные правила».
- Щелкайте ПКМ по пустому месту в открывшейся директории и выбирайте из контекстного меню вариант «Создать правило для хеша…».
- Открывается окошко создания правила. Щелкайте по кнопке «Обзор…».
- Открывается стандартное окно открытия файла. В нем нужно произвести переход по следующему адресу:
C:\Windows\System32\WatВ открывшейся директории выделите файл под названием «WatAdminSvc.exe» и жмите «Открыть».
- После выполнения указанных действий произойдет возврат в окошко создания правила. В его поле «Сведения о файле» отобразится наименование выбранного объекта. Из выпадающего списка «Уровень безопасности» выберите значение «Запрещено», а затем жмите «Применить» и «OK».
- Созданный объект появится в директории «Дополнительные правила» в «Редакторе политики безопасности». Для создания следующего правила опять щелкайте ПКМ по пустому месту окна и выбирайте «Создать правило для хеша…».
- Снова в открывшемся окне создания правила щелкайте «Обзор…».
- Переходите в ту же папку под названием «Wat» по адресу, который был указан выше. На этот раз выбирайте файл с наименованием «WatUX.exe» и жмите «Открыть».
- Опять при возврате в окно создания правила в соответствующей области отобразится название выбранного файла. Снова из выпадающего списка выбора уровня безопасности выбирайте элемент «Запрещено», а затем жмите «Применить» и «OK».
- Второе правило создано, а это значит, что проверка подлинности ОС будет деактивирована.
Способ 2: Удаление файлов
Поставленную в данной статье задачу можно также решить путем удаления некоторых системных файлов, отвечающих за процедуру проверки. Но перед этим следует временно отключить штатный антивирус, «Брандмауэр Windows», удалить один из апдейтов и деактивировать определенную службу, так как в обратном случае при удалении указанных объектов ОС возможны проблемы.
Урок:
Отключение антивируса
Деактивация «Брандмауэра Windows» в Виндовс 7
- После того как вы деактивировали антивирус и «Брандмауэр Windows», переходите в уже знакомый по предыдущему способу раздел «Система и безопасность» в «Панели управления». На этот раз открывайте раздел «Центр обновления».
- Открывается окошко «Центра обновлений». Щелкайте в его левой части по надписи «Просмотр журнала…».
- В открывшемся окошке для перехода к инструменту удаления апдейтов щелкайте по надписи «Установленные обновления».
- Откроется перечень всех установленных на компьютере апдейтов. В нем необходимо отыскать элемент KB971033. Для того чтобы облегчить поиск, щелкайте по названию колонки «Имя». Это позволит построить все обновления в алфавитном порядке. Поиск производите в группе «Microsoft Windows».
- Отыскав нужный апдейт, выделите его и жмите по надписи «Удалить».
- Откроется диалоговое окно, где необходимо подтвердить удаление обновления, нажав на кнопку «Да».
- После того как будет выполнено удаление апдейта, необходимо произвести отключение службы «Защита ПО». Для этого переместитесь в раздел «Администрирование» в «Панели управления», о котором уже шла речь при рассмотрении Способа 1. Откройте элемент «Службы».
- Запускается «Диспетчер служб». Тут так же, как и при удалении обновлений, можно выстроить элементы списка в алфавитном порядке для удобства поиска нужного объекта, щелкнув по названию столбца «Имя». Найдя наименование «Защита программного обеспечения», выделите его и жмите «Остановить» в левой части окна.
- Будет выполнена остановка службы, отвечающей за защиту ПО.
- Теперь можно переходить непосредственно к удалению файлов. Откройте «Проводник» и перейдите по следующему адресу:
C:\Windows\System32Если отключено отображение скрытых и системных файлов, то его нужно предварительно включить, а иначе, вы просто не отыщете нужные объекты.
Урок: Включение отображения скрытых объектов на Виндовс 7
- В открывшейся директории отыщите два файла с очень длинным названием. Их наименования начинаются на «7B296FB0». Больше таких объектов не будет, так что не ошибетесь. Щелкните по одному из них ПКМ и выберите «Удалить».
- После того как файл будет удален, проделайте эту же процедуру со вторым объектом.
- Затем возвращайтесь в «Диспетчер служб», выделите объект «Защита программного обеспечения» и жмите «Запустить» в левой части окна.
- Служба будет активирована.
- Далее не забудьте включить ранее деактивированные антивирус и «Брандмауэр Windows».
Урок: Включение «Брандмауэра Windows» в Виндовс 7
Как видим, если у вас слетела активация системы, то существует возможность отключить назойливое сообщение Виндовс путем деактивации проверки подлинности. Это можно сделать через настройку политики безопасности или удалив некоторые системные файлы. При необходимости каждый может выбрать наиболее удобный для себя вариант.
Еще статьи по данной теме:
Помогла ли Вам статья?
Приветствую всех читателей, на связи Дмитрий Донской из Донецка. Сегодня я расскажу о том, что порой возникает ситуация, когда у Вас на экране монитора появляется сообщение о том, что Ваша копия Windows не является подлинной и вас уже достали сообщения, типа «Возможно вы стали жертвой подделки программного обеспечения», а приобретать «лицензию» вы пока не торопитесь по тем или иным причинам, тогда эта статья для вас. Мы покажем как отключить ответственный за проверку подлинности компонент операционной системы.
Совет 1: Как отключить проверку подлинности в windows 7
Компьютер с установленной «нелицензионной» Windows 7, прямые руки и немного терпения 🙂
Инструкция
1 Переходим по пути: ПУСК-> Панель Управления. В правом верхнем углу: Просмотр -> мелкие значки. Выбираем Центр обновления WINDOWS.
2 В левой колонке щелкаем на «Просмотр журнала обновлений». Выбираем ссылку: «Установленные обновления».
3 В открывшемся списке обновлений найдем обновление «KB971033» Щелкаем по этому обновлению в списке правой кнопкой мыши и выбираем «Удалить».
4 Переходим по пути: ПУСК -> Панель Управления -> Центр обновления WINDOWS -> «Загрузка и установка обновлений для компьютера» -> «Важных обновлений: XX доступны». Windows выдаст сформированный список доступных обновлений.
5 В этом списке найдем это же обновление KB971033 со снятой галочкой. Нажмем на правую кнопку мыши, выберем пункт: «скрыть обновление».
6 Переходим по пути: ПУСК -> Панель Управления -> Администрирование -> Службы. В открывшемся списке служб найдем «Защита программного обеспечения», щелкнем по ней правой кнопкой мыши и выберем в меню пункт «Остановить».
7 Переходим по пути: ПУСК -> Панель Управления -> Параметры папок -> Вид.
Снимаем установленную галочку с пункта «Скрывать расширения для зарегистрированных типов файлов» и ставим переключатель на пункт «Показывать скрытые файлы, папки и диски»
8 Переходим по пути: «C:\Windows\System32» Тут необходимо найти два файла с расширением » *.C7483456-A289-439d-8115-601632D005A0 » и удалить их
9 Переходим по пути: ПУСК -> Панель Управления -> Администрирование -> Службы. В открывшемся списке служб найдем «Защита программного обеспечения», щелкнем по ней правой кнопкой мыши и выберем в меню пункт «Запустить».
Можно воспользоваться следующей подсказкой ниже.
Прежде всего, вам понадобится удалить одно единственное обновление Виндовс, которое ответственно за всю проверку подлинности. Его название «KВ971033».
- Зайдите в панель управления через значок «Пуск».
- Выберите сортировку по категориям в правом верхнем углу окна. Нажмите на раздел «Система и безопасность», который выделен зеленым цветом.
- В открывшемся окне кликните на строку «Центр обновления Windows».
- Вам нужна ссылка «Просмотр журнала обновлений».
- Не обращайте внимание на появившийся список и символы, так как вам нужно пройти по ещё одной ссылке с названием «Установленные обновления».
- Отыщите в списке обновление с названием «KВ971033», именно оно сообщает системе о том, что подлинность стоит под сомнением.
- Кликните на него и нажмите «Удалить» на верхней панели этого окна.
Как только обновление будет удалено, вам нужно приступить к следующему этапу.
Полезный совет
Если при установке обновлений был установлен сервис пак, то побороть проблему этим методом не всегда получится. В этом случае найдите в списке обновлений еще KB976932 и удалите его тем же способом. Перегрузите компьютер.
Совет 2: Как отключить проверку подлинности
Борьба с нелицензионными копиями Windows идет уже не первый год. Каждый компьютер с задействованным автоматическим обновлением получает во время обновления специальную подпрограмму Windows Genuine Advantage, которая и проверяет систему, а после выдает сообщение о том, что у вас установлена нелицензионная версия операционной системы. При этом, вылезающий баннер постоянно мешает нам работать.
Инструкция
1 Сначала удалим папку с той самой вредной программкой. Папка называется KB905474. Находится она в C:\WINDOWS\system32\KB905474. Открыв ее, мы увидим внутри файлы wgasetup.exe, wganotifypackageinner.exe, wga_eula.txt. Так вот, нам нужно перезагрузиться в безопасном режиме и удалить файл wgasetup.exe. Можно удалить папку целиком.
2 Запускаем реестр, перейдя в меню «Пуск» –> «Выполнить» и набрав regedit. А можно нажать сочетание клавиш Ctrl+Windows. Удаляем ветку реестра с адресом: HKEY_LOCAL_MACHINE\ SOFTWARE\ Microsoft\ Windows NT\ CurrentVersion\ Winlogon\ Notify\ WgaLogon. Теперь сообщение о наличии у вас нелицензионной копии Windows XP больше не появится.
3 Сообщение мы отключили, теперь отключаем сам процесс проверки. Ищем файл C:\WINDOWS\system32\drivers\etc\hosts и дописываем в нем еще одну строку с текстом «127.0.0.1 mpa.one.microsoft.com», заблокировав тем самым сайт. Скачиваем кряк, помогающий взломать нам проверку подлинности, устанавливаем. Это позволит загружать нам ПО с майкрософтовских сайтов без необходимости вводить лицензионный ключ. Для нас откроются обновления для офисных программ, для браузера Internet Explorer, а также все возможные обновления для систем Windows Vista и Windows 7.
Можно воспользоваться следующей подсказкой ниже.
Перед удалением нужных системных файлов вам нужно отключить антивирус на своем компьютере. Сделав это, можно приступать к отключению защиты внутри системы.
- Зайдите в Панель управления и поставьте сортировку «Крупные значки». Нажмите на поле «Администрирование».
- Отыщите строку с названием «Службы» и запустите это приложение.
- Откроется большой список со всеми службами Windows 7. Найдите и кликните на «Защиту программного обеспечения».
- В появившемся окне нужно остановить процесс, нажав на соответствующую кнопку. Не забудьте кликнуть «Применить», выходя из окна.
- Теперь защита системы остановлена, и вам ничто не мешает удалять системные файлы. Учтите, что многие из них являются скрытыми и недоступными для глаз простого пользователя.
- Удалите два файла с расширением .C7483456-A… Вы сразу их увидите, так как набор символов в названии расширения очень длинный.
- Вот и всё. Теперь снова включите защиту системы, нажав на кнопку «Запустить» в предыдущем окне.
- Также вы можете запустить антивирус, чтобы Windows была под защитой: он больше вам не помешает.
Совет 3: Как отключить скрытые файлы
В операционной системе есть функция включения и отключения показа скрытых файлов. Также возможно скрывать защищенные системные файлы. В разных операционных системах Windows, эту функцию можно включить и отключить.
Инструкция
1 Отключить отображение скрытых файлов и папок в операционной системе Windows ХР можно двумя способами. Откройте любую папку. На панели верхнего меню выберите пункт меню «Сервис», далее «Свойства папки». Диалоговое окно откроется на вкладке «Общие». Перейдите на вкладку «Вид».
2 В поле «Дополнительные параметры» пролистайте список вниз. Найдите пункт «Скрытые файлы и папки». Поставьте значение на нужном пункте – «Не показывать скрытые файлы и папки», «Показывать скрытые файлы и папки». Если вам нужно отобразить все скрытые файлы, рекомендуется также снять галочку с пункта «Скрывать защищенные системные файлы (рекомендуется)». Далее нажмите кнопки «Применить» и «Ок».
3 Также вы можете открыть «Свойства папки», нажав на меню «Пуск», в правом столбце «Панель управления» и далее пункт «Свойства папки». Если у вас классический вид меню «Пуск», нажмите на «Пуск» – «Настройки» – «Панель управления» – «Свойства папки».
4 В системе Windows Vista и Windows 7 зайдите в любую папку. В верхнем меню выберите пункт «Упорядочить». В выпадающем меню нажмите «Параметры папок и поиска». Окно откроется на вкладке «Общие». Перейдите на вкладку «Вид». Прокрутите скроллинг вниз и поставьте галочку на нужном варианте.
5 Если вы разбираетесь в компьютерах лучше рядового пользователя, вы можете изменить эту функцию в значениях системного реестра. Для этого нажмите на «Пуск» – «Выполнить». Наберите команду regedit. Откроется окно «Редактор реестра».
6 Вам необходимо изменить три параметра. Первый параметр Hidden находится в ветке: HKEY_CURRENT_USERSoftwareMicrosoftWindowsCurrentVersionExplorerAdvanced.
7 Второй параметр CheckedValue находится в ветке: HKEY_LOCAL_MACHINESOFTWAREMicrosoftWindowsCurrentVersionExplorerAdvancedFolderHiddenSHOWALL.
8 Третий параметр SuperHidden находится в ветке:
HKEY_CURRENT_USERSoftwareMicrosoftWindowsCurrentVersionExplorerAdvanced.
9 Чтобы показывать скрытые файлы вам нужно присвоить всем параметрам значение 1. Чтобы отключить показ скрытых файлов и папок нужно присвоить значение 0.
И подписывайтесь ко мне в друзья в ВКонтакте «Дмитрий Донской» и Вы всегда сможете получать консультацию по ремонту или восстановлению ПО — БЕСПЛАТНО! Вам нужная помощь? У Вас есть вопросы — пишите! Спрашивайте!
Опубликовано C’Dr. Dm.Donskoj
Мастер по настройке, восстановлению и оптимизации компьютерной техники.
Смотреть все записи автора C’Dr. Dm.Donskoj
Суббота, 07 Апр 2012 19:27
Подробная инструкция, как отключить проверку подлинности в windows 7. Если у вас на компьютере установлена ОС Windows, и вас замучали сообщения вида: Ваша копия Windows 7 не является подлинной, Ваша копия windows не прошла проверку подлинности, Возможно вы стали жертвой подделки программного обеспечения и т.п., или же в правом нижнем углу появляется надпись: Windows 7 Сборка 7600 Ваша копия Windows не является подлинной, скорее всего, у вас не лицензионная копия винды. Что в таком случае можно сделать? Первый и очевидный вариант — купить лицензию и пользоваться дальше ПО со спокойной совестью. Но если совесть себя и так прекрасно чувствует, или денег нет, или же жаба душит, можно поступить проще – отключить ответственный за это компонент системы — проверку подлинности Виндоус. Что надо сделать для этого? Чтобы отключить проверку подлинности в виндовз 7, первым делом надо удалить установленное обновление KB971033. Для этого нажимаем кнопку ПУСК (левый нижний угол) и выбираем Панель Управления. В правом верхнем углу выбираем Просмотр: мелкие значки. Теперь выбираем Центр обновления WINDOWS. В колонке слева нажимаем Просмотр журнала обновлений. Там выбираем ссылку: Установленные обновления. В списке всех обновлений находим обновление под номером KB971033 (как правило, в самом низу). Щелкаем по обновлению правой кнопкой мыши и выбираем вариант: Удалить. После того, как данное обновление удалено, сделаем так, чтобы оно больше не устанавливалось снова. Для этого в Панели управления — Центр обновления WINDOWS выбираем пункт: Проверка обновлений. Виндовс будет долго думать и покажет список доступных обновлений. Там мы опять увидим это же обновление KB971033 (проверка подлинности Windows). Галочка напротив обновления должна быть снята. Нажав на правую кнопку мыши (ПКМ), выбираем: скрыть обновление. Таким образом мы не даем устанавливаться этому обновлению повторно, даже при последующих обновлениях. Теперь надо проделать следующие манипуляции — удалить специальные файлы службы из папки System32. Для этого надо сначала остановить службу Защиты программного обеспечения Windows sppsvc. Заходим в Панель управления -> Администрирование -> Службы. Там находим службу «Защита программного обеспечения», щёлкаем по ней ПКМ и нажимаем «Остановить». После того, как служба остановлена, идём в служебную папку C:\Windows\System32 и находим там два скрытых файла с расширением .C7483456-A289-439d-8115-601632D005A0. Вы их удалите без труда, поскольку служба «Защита программного обеспечения» уже остановлена. Поскольку эти файлы имеют очень большие имена, то вы их без труда найдёте. Только для этого у вас должна быть снята галочка с пункта «Скрывать расширения для зарегистрированных типов файлов» и стоять галочка на пункте «Показывать скрытые файлы, папки и диски» (вверху каждой открытой папки есть строка меню, там жмёте Сервис – Параметры папок – Вид или же через Панель управления — Параметры папок — Вид). После того, как файлы удалены, надо запустить службу защиты: Панель управления -> Администрирование -> Службы. Кликаем два раза по службе «Защита программного обеспечения» и нажимаем «Запустить». Появится окно с предупреждением, закрываем его. И последнее, чтобы убрать надпись «Ваша копия windows не прошла проверку подлинности», надо повторно выполнить процедуру активации Виндовс и перезагрузить компьютер. Для этого вам понадобится активатор Windows. Скачать его можно по этой ссылке. Просто скачайте архив (пароль: 123), разархивируйте его и запустите файл CW.exe. Так как файл активирует не лицензионную копию, то ваш антивирус может видеть в нём потенциальную угрозу и не дать файлу запуститься (очень редко). В таком случае, если активировать вашу копию Windows никак не получается, отключите антивирус, произведите активацию ОС и перезагрузите компьютер. Наслаждайтесь чистой системой без всяких надписей и предупреждений! Важно: не забудьте включить антивирус и помните, что активатор windows распространяется на добровольной основе, «как есть», и не требует отправлять никаких смс-сообщений.
Подпишитесь на комментарии, чтобы не пропустить
важный ответ:

Вы можете следить за ответами к этой публикации через RSS 2.0.
Вы можете оставить отзыв или трекбек со своего сайта.
Ваш отзыв
Сен
28
2014
Если на компьютере установлена операционная система Windows 7 Вас наверняка замучили сообщения типа: «Ваша копия Windows 7 не является подлинной», «Ваша копия Windows не прошла проверку подлинности», «Возможно вы стали жертвой подделки программного обеспечения».
Возможно также Вы можете наблюдать в правом нижнем углу надпись Windows 7 Сборка 7600 Ваша копия Windows Не является подлинной.
Что в этом случае можно сделать?
1. Следует отключить ответственный за это компонент системы — проверку подлинности Windows. Для этого нужно удалить установленное обновление KB971033.
Заходим ПУСК — Панель управления. В правом верхнем углу выбираем «Просмотр: мелкие значки». Далее выбираем «Центр обновления WINDOWS».
В колонке слева нажимаем «Просмотр журнала обновлений». Там выбираем ссылку «Установленные обновления». В списке всех обновлений находим обновление под номером KB971033. Щелкаем по обновлению правой кнопкой мыши и выбираем «Удалить».
Теперь данное обновление удалено.
2. Далее следует удалить специальные файлы службы из папки System32, но сначала остановим службу «Защита программного обеспечения Windows».
ПУСК — Панель управления — Администрирование — Службы. Там находим службу «Защита программного обеспечения Windows», нажимаем на ней правой кнопкой мыши и выбираем «Остановить».

3. После того, как служба остановлена открываем ПУСК — Компьютер — С:\Windows\System32 и находим там два скрытых файла с расширением .C7483456-A289-439d-8115-601632D005A0.
Найти их можно без труда, так как файлы имеют длинные имена. Но файлы скрытые. Поэтому, чтобы их увидеть, надо включить показ скрытых файлов. На фото снизу показано, как это сделать.
Эти два файла нужно удалить. Если при удалении будут возникать сложности, например, такие как, появление сообщения о том, что процесс занят системой и нет возможности удалить данные фалы; или после первой же перегрузке компьютера эти файлы появляются опять в папке «System32», рекомендую временно отключить брандмауэер компьютера, временно отключить защиту антивирусной системы.
4. Главное сделано. Теперь надо запустить службу защиты, которую мы отключили в пункте 2.
5. И последнее, что нужно сделать: убрать надпись на рабочем столе и предупреждающие сообщения. Для этого понадобится активатор, который можно скачать здесь. Просто скачайте архив, разархивируйте его и запустите файл CW.exe.
Так как файл CW.exe активирует не лицензионную копию, то антивирус может видеть в нем угрозу и не даст запустить файл. Отключите антивирус, произведите активацию, перегрузите компьютер. Теперь ваша система чистая без всяких надписей и предупреждений!
Напоминаю: данный активатор распространяется на добровольной основе и не требует отправлять никаких смс-сообщений.
P.S. Чтобы больше не блокировалась операционная система, не устанавливаете «Обновление для Windows 7 (KB971033)».
Галочка напротив обновления должна быть снята. Нажав на правую кнопку мыши, выбираем «Скрыть обновление». Таким образом, не дадим устанавливаться этому обновлению повторно, даже при последующих обновлениях.
Если Вы не нашли решение для своей ситуации, опишите свою проблему, воспользовавшись формой обратной связи. Я постараюсь Вам помочь.
Если ваша операционная система Windows 7 пиратская, то рано или поздно вы можете столкнуться с проверкой подлинности. В результате этой процедуры на вашем экране появится водяной знак, уведомляющий о том, что копия операционной системы не является лицензионной. С такой проблемой могут столкнуться и обладатели честно приобретенной лицензии, однако тогда решить проблему легче – вы можете просто обратиться в официальную службу поддержки Windows и объяснить ситуацию, предоставив им доказательства подлинности копии ОС. Для всех остальных пользователей руководство к действию будет другим, выполните постепенно все шаги, описанные в данной статье, и вы забудете о проверке подлинности системы.
1
Как убрать проверку подлинности Windows 7: удаление обновления
Прежде всего, вам понадобится удалить одно единственное обновление Виндовс, которое ответственно за всю проверку подлинности. Его название “KВ971033”.
- Зайдите в панель управления через значок “Пуск”.
- Выберите сортировку по категориям в правом верхнем углу окна. Нажмите на раздел “Система и безопасность”, который выделен зеленым цветом.
- В открывшемся окне кликните на строку “Центр обновления Windows”.
- Вам нужна ссылка “Просмотр журнала обновлений”.
- Не обращайте внимание на появившийся список и символы, так как вам нужно пройти по ещё одной ссылке с названием “Установленные обновления”.
- Отыщите в списке обновление с названием “KВ971033”, именно оно сообщает системе о том, что подлинность стоит под сомнением.
- Кликните на него и нажмите “Удалить” на верхней панели этого окна.
Как только обновление будет удалено, вам нужно приступить к следующему этапу.
2
Как убрать проверку подлинности Windows 7: удаление системных файлов
Перед удалением нужных системных файлов вам нужно отключить антивирус на своем компьютере. Сделав это, можно приступать к отключению защиты внутри системы.
- Зайдите в Панель управления и поставьте сортировку “Крупные значки”. Нажмите на поле “Администрирование”.
- Отыщите строку с названием “Службы” и запустите это приложение.
- Откроется большой список со всеми службами Windows 7. Найдите и кликните на “Защиту программного обеспечения”.
- В появившемся окне нужно остановить процесс, нажав на соответствующую кнопку. Не забудьте кликнуть “Применить”, выходя из окна.
- Теперь защита системы остановлена, и вам ничто не мешает удалять системные файлы. Учтите, что многие из них являются скрытыми и недоступными для глаз простого пользователя. Для начала настройте отображение скрытых папок и файлов, прочитав статью Как отобразить скрытые папки в Windows 7
- Удалите два файла с расширением .C7483456-A… Вы сразу их увидите, так как набор символов в названии расширения очень длинный.
- Вот и всё. Теперь снова включите защиту системы, нажав на кнопку “Запустить” в предыдущем окне.
- Также вы можете запустить антивирус, чтобы Windows была под защитой: он больше вам не помешает.
3
Как убрать проверку подлинности Windows 7: стираем водяной знак
- Основную работы вы уже выполнили, однако водяной знак на рабочем столе никуда не пропал. Пройдите по ссылке http://вайсбау.рф и скачайте активатор.
- Заметьте, что скачивание бесплатно, нужно лишь нажать на маленькую ссылку “Нет, спасибо”.
- Запустите скачанный файл CW.exe, и водяной знак пропадет.