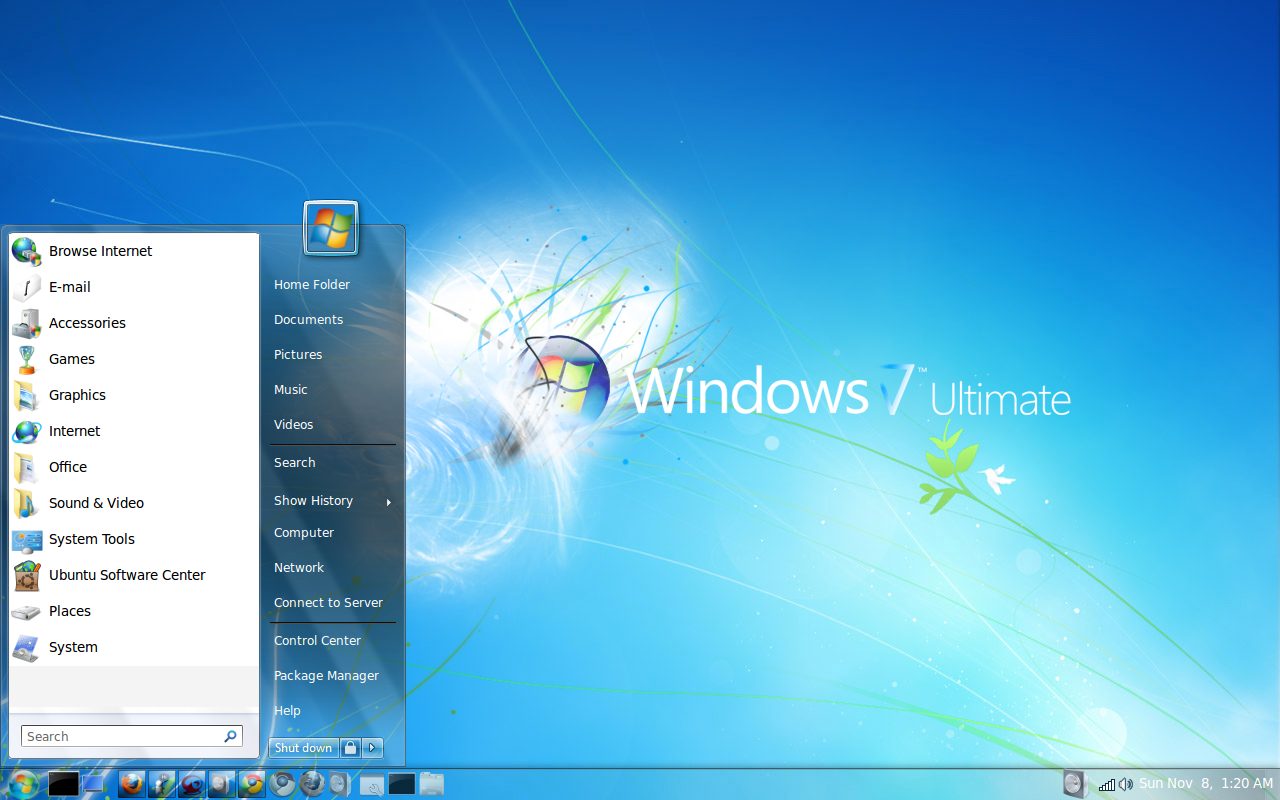Операционная система Xubuntu, основанная на популярном дистрибутиве Linux Ubuntu, предлагает свежий взгляд на рабочий стол. Однако многим пользователям может быть непривычно работать в новой среде, особенно тем, кто долгое время использовал Windows 7.
Счастливо для таких пользователей, есть способ превратить Xubuntu во что-то более знакомое — тему Windows 7. Тема Windows 7 придает Xubuntu облик и функциональность, похожие на те, которые были привычными в старой операционной системе.
Тема Windows 7 для Xubuntu включает знакомые значки панели задач, стандартное меню «Пуск», а также кнопку «Пуск» и системное трей Windows 7. Приложения и окна в Xubuntu будут также выглядеть и функционировать очень похоже на Windows 7, позволяя пользователям легче приспосабливаться к новой среде.
Если вы привыкли к использованию Windows 7 и хотите попробовать себя в мире Linux, Xubuntu с темой Windows 7 может быть отличным выбором. Вы сможете сохранить знакомый интерфейс и функциональность, избегая переходных сложностей при переходе на новую операционную систему.
Содержание
- Xubuntu тема Windows 7
- Превращаем Xubuntu в знакомую операционную систему
- Установка Xubuntu
- Шаги по установке Xubuntu на ваш компьютер
- Xubuntu тема Windows 7
- Как создать в Xubuntu внешний вид Windows 7
- Настройка Xubuntu
Xubuntu тема Windows 7
Xubuntu – это легковесная операционная система, основанная на Ubuntu, но с использованием среды рабочего стола Xfce. Xubuntu обеспечивает быструю и стабильную работу даже на старых компьютерах, и многие пользователи выбирают его из-за его производительности и простоты использования.
Если вы являетесь фанатом Windows 7, но предпочитаете использовать Xubuntu, у вас есть возможность превратить свою операционную систему в Xubuntu тему Windows 7. Это даст вам возможность наслаждаться привычным дизайном Windows 7, сохраняя все преимущества Xubuntu.
Как превратить Xubuntu в тему Windows 7?
-
Сначала вам понадобится скачать и установить несколько пакетов, которые позволят вам изменить внешний вид вашей операционной системы. Воспользуйтесь менеджером пакетов, чтобы найти и установить следующие пакеты: «xfce4-notifyd», «gtk2-engines-murrine», «gtk2-engines-pixbuf», «gtk3-engines-xfce», «xfce4-dockbarx-plugin» и «xfce4-xkb-plugin».
-
После установки всех пакетов перезапустите компьютер, чтобы изменения вступили в силу.
-
Теперь вы должны настроить среду рабочего стола Xfce, чтобы она больше походила на Windows 7. В настройках рабочего стола выберите Windows 7 стиль оформления, установите Windows 7 обои на рабочий стол и настройте панель задач так, чтобы она была похожа на панель задач Windows 7.
-
Также вы можете установить и настроить Xubuntu DockbarX Plugin, чтобы имитировать панель задач Windows 7. В настройках плагина установите расположение кнопок окон, размер и прочие параметры, которые вы предпочитаете.
-
Если вы хотите добиться еще большей схожести с Windows 7, вы можете установить Windows 7 шрифты. Скачайте шрифты Windows 7 с официального сайта Microsoft и установите их на свою систему.
Теперь ваша Xubuntu будет выглядеть и работать как Windows 7. Вы сможете наслаждаться привычным интерфейсом и использовать все возможности Xubuntu одновременно.
Вывод
Xubuntu тема Windows 7 позволяет пользователям получить комбинацию легковесности и знакомого дизайна Windows 7. Если вы предпочитаете Xubuntu, но хотите сохранить привычный интерфейс Windows 7, вы можете превратить свою операционную систему в Xubuntu тему Windows 7, следуя простым инструкциям. Это даст вам возможность наслаждаться легкой и стабильной работой Xubuntu с удобным и знакомым дизайном Windows 7.
Превращаем Xubuntu в знакомую операционную систему
Если вы привыкли к Windows 7 и хотите использовать ее интерфейс на своем Xubuntu, вы можете внести некоторые изменения и превратить свою операционную систему во что-то близкое к привычному Windows 7.
Для начала вам понадобится установить среду рабочего стола Xfce, которая по умолчанию используется в Xubuntu. Это можно сделать с помощью пакетного менеджера командой:
- sudo apt-get install xfce4
После установки Xfce вам понадобится скачать и установить тему оформления Windows 7. Есть несколько вариантов таких тем, которые можно найти в Интернете.
После скачивания темы вам нужно установить ее с помощью менеджера тем. В Xubuntu это можно сделать, открыв пункт меню «Параметры» и выбрав «Внешний вид». Затем выберите вкладку «Оформление» и нажмите на кнопку «Добавить». В появившемся окне выберите скачанную тему и нажмите «Применить».
Теперь ваш Xubuntu будет выглядеть очень похоже на Windows 7. Задачная панель появится внизу экрана, кнопки окон будут похожи на кнопки в Windows 7, и так далее.
Кроме того, вы можете изменить иконки, звуки и другие элементы интерфейса, чтобы сделать их более похожими на Windows 7. Для этого откройте настройки системы, выберите соответствующие разделы и установите нужные параметры.
Не забудьте также установить некоторые популярные программы, которые вы привыкли использовать в Windows 7. В Xubuntu есть множество аналогичных программ, которые можно установить с помощью пакетного менеджера.
Теперь вы можете наслаждаться работой в знакомой операционной системе, не отказываясь от преимуществ Xubuntu, таких как низкие требования к системным ресурсам и высокая производительность.
Установка Xubuntu
1. Загрузите образ Xubuntu с официального сайта Xubuntu.
2. Создайте загрузочный USB-накопитель с помощью программы Rufus или аналогичного инструмента.
3. Подключите загрузочный USB-накопитель к компьютеру и перезагрузите его.
4. В процессе загрузки выберите загрузку с USB-накопителя.
5. Затем появится окно установки Xubuntu. Настройте язык, часовой пояс и другие системные настройки.
6. Выберите раздел жесткого диска, на котором будет установлена Xubuntu.
7. Создайте учетную запись пользователя и установите пароль.
8. Подтвердите выбранные настройки и начните процесс установки Xubuntu.
9. После завершения установки перезагрузите компьютер и наслаждайтесь работой в Xubuntu.
Теперь вы готовы начать работу в Xubuntu и превратить его в знакомую операционную систему, имитирующую Windows 7.
Шаги по установке Xubuntu на ваш компьютер
1. Скачайте образ Xubuntu с официального сайта разработчика.
2. Создайте загрузочное устройство, такое как USB-флешка или DVD-диск, с помощью специальной программы для записи образов.
3. Подключите загрузочное устройство к вашему компьютеру и перезагрузите его.
4. В процессе загрузки выберите опцию «Установить Xubuntu» или «Run Xubuntu Live» (просмотр перед установкой).
5. Выберите язык установки и следуйте инструкциям на экране.
6. Выберите желаемые параметры установки, такие как разделы диска и раскладку клавиатуры.
7. Введите информацию о вашем имени пользователя и пароле для входа в систему.
8. Подождите, пока установка завершится, и перезагрузите компьютер.
После перезагрузки ваш компьютер будет запущен с установленной Xubuntu операционной системой, готовой к использованию.
Xubuntu тема Windows 7
Для этого вам понадобится установить тему оформления Windows 7, которую можно найти в официальном репозитории Xubuntu. Просто выполните следующие шаги:
| 1. | Откройте Менеджер приложений Xubuntu. |
| 2. | Найдите и установите тему оформления под названием «Windows 7». |
| 3. | После установки, откройте меню «Настройки» и выберите «Тема оформления». |
| 4. | В разделе «Стиль» выберите тему «Windows 7». |
| 5. | Наслаждайтесь новым интерфейсом Xubuntu, который будет похож на Windows 7. |
Таким образом, вы сможете настроить Xubuntu под себя и сделать его более знакомым и удобным для использования, если вы привыкли к Windows 7.
Как создать в Xubuntu внешний вид Windows 7
Хотите иметь внешний вид операционной системы Windows 7 на своем компьютере, работающем на Xubuntu? В этой статье мы рассмотрим, как превратить свою Xubuntu в Windows 7 с помощью соответствующих настроек и тем.
1. Установите тему оформления Windows 7. Для этого откройте Менеджер настроек Xfce и выберите «Оформление итем оформления Xfce» в разделе «Система». Затем выберите тему «Windows 7» и примените ее.
2. Измените значки рабочего стола на значки Windows 7. Вернитесь в Менеджер настроек Xfce и выберите «Обои и стиль» в разделе «Персонализация». Затем выберите «Иконки» и установите тему «Windows 7» или аналогичную.
3. Для изменения окна внешнего вида на Windows 7 откройте Менеджер настроек Xfce и выберите «Оконное управление» в разделе «Настройки Windows». Затем выберите «Стиль окон» и установите стиль «Windows 7».
4. Также вы можете изменить обои рабочего стола на фон Windows 7. Для этого нажмите правой кнопкой мыши на рабочем столе и выберите «Настройки рабочего стола». Затем выберите вкладку «Фон» и установите изображение Windows 7 в качестве фона.
5. Вам также может понадобиться изменить тему звуков на тему, подобную Windows 7. Для этого откройте Менеджер настроек Xfce и выберите «Звук» в разделе «Настройки». Затем выберите «Тема звуков» и установите тему, похожую на Windows 7.
Теперь ваш Xubuntu будет выглядеть как операционная система Windows 7. Наслаждайтесь новым внешним видом!
| Шаг | Действие |
|---|---|
| 1 | Установите тему оформления Windows 7 в Менеджере настроек Xfce |
| 2 | Измените значки рабочего стола на значки Windows 7 |
| 3 | Измените стиль окон на стиль Windows 7 |
| 4 | Измените обои рабочего стола на фон Windows 7 |
| 5 | Измените тему звуков на тему, подобную Windows 7 |
Настройка Xubuntu
После установки Xubuntu на ваш компьютер, вы можете приступить к настройке операционной системы, чтобы она соответствовала вашим потребностям и предпочтениям. Вот несколько шагов, которые помогут вам настроить Xubuntu:
- Настройка рабочего стола:
- Измените фон рабочего стола по своему вкусу.
- Определите расположение панели задач и настройте ее параметры.
- Настройте язык и формат отображения.
- Установка и удаление программ:
- Установите необходимое программное обеспечение из Ubuntu Software Center.
- Удалите ненужные программы, чтобы освободить место на жестком диске.
- Настройка интернет-соединения:
- Подключитесь к доступным Wi-Fi сетям или настройте подключение по Ethernet.
- Настройте прокси-сервер, если требуется.
- Настройка мультимедийных возможностей:
- Установите необходимые кодеки и плееры для воспроизведения видео и аудио файлов.
- Настройка системы безопасности:
- Установите антивирусное программное обеспечение для защиты от вредоносных программ.
- Активируйте фаервол для защиты компьютера от несанкционированного доступа.
После выполнения всех этих шагов вы сможете наслаждаться комфортной работой в своей настроенной Xubuntu. Удачи в настройке!

Absolutely! If you’re a fan of the Windows 7 interface, but you love the functionality and efficiency of Ubuntu, you can combine the best of both worlds by making your Ubuntu look like Windows 7. This article will guide you through the process.
Yes, it is possible to make Ubuntu look like Windows 7. There are several themes and customization options available that can transform the Ubuntu interface to resemble Windows 7.
- Prerequisites
- Installing a Windows 7 Theme
- 1. Win7 Theme for Ubuntu versions prior to 11.10
- 2. Win7 Theme in 11.10
- 3. Windows 7 Theme with XFCE
- 4. Windows 7 Theme with Cinnamon
- 5. Windows 7 Theme with Unity
- Conclusion
Prerequisites
Before we begin, it’s important to note that you should always back up your system before making any significant changes. This will allow you to restore your system to its previous state if something goes wrong.
Installing a Windows 7 Theme
There are several themes available that can make your Ubuntu look like Windows 7. Here are some of the best options:
1. Win7 Theme for Ubuntu versions prior to 11.10
If you’re using an older version of Ubuntu, you can install the Win7 Theme by downloading a script file and running it in the terminal. This will transform your computer into a Windows 7-style interface. You can find the script file and detailed instructions on how to use it here.
2. Win7 Theme in 11.10
For Ubuntu 11.10, the process is slightly more complex. It involves installing gnome-classic, Ubuntu-Tweak, and Emerald Decorator. Once these prerequisites are installed, you can customize the Xfce session and configure the emerald theme manager. Detailed instructions can be found here.
3. Windows 7 Theme with XFCE
Another option is to install the Xfce desktop environment and customize the Xubuntu session. This method also requires downloading and installing the Win2-7 theme and icons. You can find detailed instructions here.
4. Windows 7 Theme with Cinnamon
If you’re using the Cinnamon desktop environment, you can use the Ambiancew7 theme and install specific applets. This method also includes a link to a custom live CD with the themes already applied. You can find more information here.
5. Windows 7 Theme with Unity
For Unity users, you can add a PPA and install the win-themes and win-icons packages. This method also provides instructions on how to uninstall the theme if needed. You can find more information here.
Conclusion
As you can see, it’s entirely possible to make Ubuntu look like Windows 7. The process may require a bit of effort and technical know-how, but the end result is a system that combines the best of both worlds. As always, remember to back up your system before making any changes, and don’t hesitate to seek help if you encounter any problems. Happy customizing!
Yes, you can revert back to the original Ubuntu interface by uninstalling the Windows 7 theme or by selecting a different theme in the appearance settings.
While the process of making Ubuntu look like Windows 7 is generally safe, there is always a small risk of encountering compatibility issues or unintended consequences. It is recommended to back up your system before making any changes and to proceed with caution.
In most cases, the changes made to the appearance of Ubuntu should not significantly impact the performance of your system. However, it’s important to note that adding additional themes and customizations can consume some system resources. If you have a low-spec system, you may want to consider the impact on performance before proceeding.
Yes, applying a Windows 7 theme to Ubuntu does not affect the functionality of the operating system or its software. You can continue to use Ubuntu software and applications as you normally would.
Yes, there are themes available to make Ubuntu resemble other versions of Windows, such as Windows XP or Windows 10. You can search for these themes online or explore various Ubuntu customization communities for more options.
Here’s how to install it. Open your web browser and go to the Windows 10 Modern Theme page. Click Download and save the file to your Downloads directory. Open the Downloads directory. Click the Xfce desktop menu, then click Settings > Appearance. Click the . Click the newly added style in the Style tab.
Can you make Linux look like Windows 7?
It’s possible to customise Linux so as to bring the user experience impressively close to Windows 7. This option allows you to stick with a close approximation of your preferred look and feel, while benefiting from ongoing security updates.
How do I change my Xfce appearance?
Open Settings > Appearance > Style to select the theme, log out and login to see the change. Adwaita-dark from default is also a nice one. You can use any good GTK theme on Xfce.
How do I customize Xfce?
What to Know Add a panel: Go to Applications > Settings > Panel > + (plus sign) and select from options for XFCE. Add a launcher: Right-click panel > Add New Items > Launcher > Add > Close. Right-click launcher > Properties > +. Select an app > Add. Change the XFCE theme: Go to Settings > Appearance. Select a theme.
How do I make Ubuntu 20.04 Look Like Windows 7?
How to make Ubuntu 20.04 LTS look like Windows 10 or 7 What is UKUI- Ubuntu Kylin? Open command terminal. Add UKUI PPA Repository. Update and Upgrade Packages. Install Windows-like UI on Ubuntu 20.04. Logout and Login to UKUI- Windows 10 like interface on Ubuntu. Uninstall UKUI- Ubuntu Kylin Desktop environment.
How do I make Linux Mint mate look like Windows 7?
So, to replace the Mint Menu with a Windows 7 Start Menu clone: Right-click on the panel and select “Add Applets” Select the “Download” tab. Search for and install “Start Menu” Click the install icon for “CinnVIIStarkMenu” Switch back to the Manage section and add the applet.
Which is faster mate or Xfce?
Although it misses a few features and its development is slower than Cinnamon’s, MATE runs faster, uses less resources and is more stable than Cinnamon. Xfce is a lightweight desktop environment. It doesn’t support as many features as Cinnamon or MATE, but it’s extremely stable and very light on resource usage.
Which is better KDE or Xfce?
KDE Plasma Desktop offers a beautiful yet highly customizable desktop, whereas XFCE provides a clean, minimalistic, and lightweight desktop. KDE Plasma Desktop environment might be a better option for the users moving to Linux from Windows, and XFCE might be a better option for systems low on resources.
Is LXQt lighter than Xfce?
LXQt and LXDE are lighter than Xfce, but that’s only one part of the story. With enough effort, Xfce can feel like a more modern desktop environment. The primary difference between LXQt and Xfce is that LXQt uses Qt rather than GTK+. If you prefer GTK+, you’re better off using Xfce.
How do I customize my Xfce lock screen?
Option 2 – GUI Click Menu > Settings > LightDM GTK+ Greeter settings. Authenticate if necessary. In the Appearance tab of the window, select an image/color under Background. Click Save.
Which is better Gnome or XFCE?
GNOME shows 6.7% of CPU used by the user, 2.5 by the system and 799 MB ram while below Xfce shows 5.2% for CPU by the user, 1.4 by the system and 576 MB ram. The difference is smaller than in the previous example but Xfce retains performance superiority. In this case the user memory was considerably greater with Xfce.
What is Xfce panel?
The Xfce Panel is part of the Xfce Desktop Environment and features application launchers, panel menus, a workspace switcher and more. Many aspects of the panel can be configured through the GUI , but also by GTK+ style properties and hidden Xfconf settings.
Will there be a Windows 11?
Microsoft has officially announced Windows 11, the next major software update, which will be coming to all compatible PCs later this year. Microsoft has officially announced Windows 11, the next major software update that will be coming to all compatible PCs later this year.
What version of Linux is most like Windows?
Best Linux Distributions That Look Like Windows Linux Lite. Windows 7 users may not have the latest and greatest hardware — so it is essential to suggest a Linux distribution that is lightweight and easy-to-use. Zorin OS. Zorin Os 15 Lite. Kubuntu. Linux Mint. Ubuntu MATE.
How do I make Ubuntu 18.04 Look Like Windows 7?
Open the Settings Manager from the applications menu and click the Appearance icon. Select Win2-7-theme in the Style list and select Win2-7 in the Icons list. Press Alt+F2 and run the following command to get Windows 7-style window borders.
Does Ubuntu have a task manager?
You can now use Ctrl + Alt + Del to launch the task manager on your Ubuntu system. That can be very useful in situations where your system has frozen, and you need to kill some applications forcefully.
You can indeed make Ubuntu look like Windows 11.So the first thing you need to do is get Ubuntu with a KDE desktop and there are three ways to do it: Download a normal version of Ubuntu and install the KDE desktop. You can download and install Kubuntu. You can also download and install KDE-Neon.
How do I make Windows look like Taskbar in Ubuntu?
Enable the “Dash to Panel” extension here. If you don’t see that extension in the list here, you need to sign out, and then sign back in. The dock at the left side and the bar at the top of the screen will vanish, and you’ll see a single, Windows-style taskbar at the bottom of your screen.
How do I open windows in Linux Mint?
On ubuntu 18.04 I can right click on files and it will say”open a new window” if I already have one open. Linux mint doesn’t do that. You have to click on the “home” icon to open another window.
How do I make Windows 10 look like cinnamon?
How to Apply Your New Windows 10 Cinnamon Theme Open the Cinnamon menu and type theme. Select Themes. For each option, select the theme icon, then select the newly installed Win 10 theme. Apply the theme to everything but Icons and Mouse Pointer, as the theme doesn’t include either icons or a mouse pointer option.
Forum rules
Before you post read how to get help. Topics in this forum are automatically closed 6 months after creation.
-
CPMacDonald
Xfce theme changer? Or how do I get the Windows 7 look.
On earlier versions of Mint I could change the «Theme» and not just the colors/format. For instance I could use the Windows 7 Theme, but I am unable to find the Theme tool. If I’m not mistaken it used to be on the Appearance tool, but it is no longer present. PS… newbie to the forum.
Last edited by LockBot on Wed Dec 28, 2022 7:16 am, edited 1 time in total.
Reason: Topic automatically closed 6 months after creation. New replies are no longer allowed.
-
xenopeek
- Level 25
- Posts: 28659
- Joined: Wed Jul 06, 2011 3:58 am
Re: Theme Changer
Post
by xenopeek »
Welcome to the Linux Mint forums!
You’ll have to be a bit more specific. Are you using Cinnamon, MATE, or Xfce edition of Linux Mint 18 «Sarah»? If you aren’t sure, open the terminal application from your menu and type the command inxi -S and it will tell you.
-
xenopeek
- Level 25
- Posts: 28659
- Joined: Wed Jul 06, 2011 3:58 am
Re: Theme Changer
Post
by xenopeek »
Which doesn’t answer the question which edition you’re using (Cinnamon, MATE, or Xfce). Different editions work differently. If you aren’t sure, open the terminal application from your menu and type the command inxi -S and it will tell you if you’re running Cinnamon, MATE, or Xfce.
-
CPMacDonald
Re: Theme Changer
Post
by CPMacDonald »
Desktop: Xfce 4.12.3 Distro: Linux Mint 18 Sarah
-
xenopeek
- Level 25
- Posts: 28659
- Joined: Wed Jul 06, 2011 3:58 am
Re: Theme Changer
Post
by xenopeek »
I compared Linux Mint 17.3 Xfce with Linux Mint 18 Xfce. They both have «Appearance» in the settings and that offers to change style (which changes the look of window titlebar and anything inside the window, and the panel, but not the window border itself). Seeing as both are using the same Xfce version I also hadn’t expected a difference. Perhaps on older Xfce versions it worked differently. I think in any case if you want a Windows 7 theme you’ll have to first install that yourself.
I’ve moved your topic to the themes forum so somebody more experienced with Xfce & themes can hopefully help answer.
-
Habitual
Re: Xfce theme changer? Or how do I get the Windows 7 look.
Post
by Habitual »
If I may ask for help too?
Freshly installed.
Code: Select all
System: Host: my-kungfu Kernel: 3.13.0-37-generic x86_64 (64 bit) Desktop: Xfce 4.11.8 Distro: Linux Mint 17.1 Rebecca
I just want to change the titlebar color.
Appearance widget doesn’t change the titlebar color, as I am unable to tell which window has focus…
Its probably obvious.
Thanks for your time.
-
Habitual
Re: Xfce theme changer? Or how do I get the Windows 7 look.
Post
by Habitual »
richyrich wrote:Menu > Settings > Window Manager.
Thanks!
«just» found it.
default «works» (first 3 only) however,
Titlebar is grey for all Mint-X-{color-name} themes apparently?
None of the Mint-x— themes can be modified to change the titlebar color/appearance?
or is something besides me broken?
-
richyrich
Re: Xfce theme changer? Or how do I get the Windows 7 look.
Post
by richyrich »
None of the Mint-x- themes can be modified to change the titlebar color/appearance?
Nope, unless you dive off the deep end and modify a copy of Mint-X yourself. Xfce-look.org or Deviant Art’s xfce theme pages have a fantastic selection.
-
Habitual
Re: Xfce theme changer? Or how do I get the Windows 7 look.
Post
by Habitual »
richyrich wrote:
None of the Mint-x- themes can be modified to change the titlebar color/appearance?
Nope, unless you dive off the deep end and modify a copy of Mint-X yourself. Xfce-look.org or Deviant Art’s xfce theme pages have a fantastic selection.
Thanks. It’s «me»…»all of a sudden» changes were applied using xfce4-panel -r and restarting the «affected» program.
Thanks for the help.
Я хочу знать, есть ли какая-либо доступная тема, чтобы Ubuntu выглядела как Windows 7?
2011-06-26 06:34
10
ответов
Решение
Тема Win7 для версий Ubuntu до 11.10
Установка темы Win7
cd
wget http://web.lib.sun.ac.za/ubuntu/files/help/theme/gnome/win7-setup.sh
chmod +x ~/win7-setup.sh
./win7-setup.sh
Это позволит загрузить файл сценария, который будет использоваться позже, чтобы сообщить вашему компьютеру, какие файлы необходимо загрузить для завершения установки пакетов тем Win7. После завершения окно сообщит вам, что установка начнется сейчас, поэтому просто нажмите ОК.
Нажмите ОК, затем обратно в терминал введите:
setup-win7-theme
Эта команда настроит тему Win7, и ваш компьютер сразу же начнет преобразовываться в стиль Windows. Подождите несколько секунд, и вы увидите окно с просьбой выйти из системы, поэтому выйдите из системы и войдите снова.
Источник
Achu
26 июн ’11 в 06:46
2011-06-26 06:46
2011-06-26 06:46
win7 theme in 11.10
what is not possible…
The Gnome-2 Win7 theme used two key capabilities that (as yet) have not been ported to Gnome-3.
- Talika — this is a panel applet that presents applications in an icon form and when clicked displays a mini-windows preview.
- GnoMenu — once customised this gave the windows 7 start menu format
Without these — as you can see, the desktop is a cross between Windows 7 (aero-like) theme with WinXP type panel & menu.
предпосылки
We need some prerequisites.
- Install gnome-classic as per this AU question & answer
- Ubuntu-Tweak — install
ubuntu-tweakот авторов ppa - Изумрудный Декоратор — установить
emeraldиз webupd8 PPA - Windows 7 шрифты, иконки и фоновые обои
CD ~/ Загрузки wget http://web.lib.sun.ac.za/ubuntu/files/help/theme/gnome/win7.tar.gz tar -zxvf win7.tar.gz CD Win7
первоначальная настройка
- Удалить нижнюю панель
- Отредактируйте свойства верхней панели и измените ориентацию на нижнюю.
- Измените фон на «Сплошной цвет»
- Удалить стандартное меню и часы
- Добавьте на панель «Главное меню», которая добавляет традиционное меню «Пуск»
- Добавить на панель «Список окон», которая отображает окна в виде кнопок на панели
настроить изумруд
- запустите ccsm и в плагине «Оформление окна» измените значение текстового поля «Команда» на
emerald - запустите из терминала emerald-theme-manager и перейдите на вкладку » Редактировать темы »
- Выберите кислород двигателя, измените название на «Win7 Theme» и нажмите кнопку «Сохранить».
извлекать иконки / шрифты / фон
sudo tar -C /usr/share/icons/ -xzvf win7-icons.tar.gz
sudo tar -C /usr/share/fonts/truetype -xzvf win7-fonts.tar.gz
sudo cp backgrounds/win7-wallpaper.jpg /usr/share/backgrounds
последние изменения
- Используя Системные инструменты — Системные настройки — Внешний вид, нажмите кнопку «+» и перейдите к
/usr/share/backgroundsи двойной щелчокwin7-wallpaper.jpg, Выберите эти обои и фон должен обновиться - запустите Ubuntu-Tweak и нажмите на Tweaks — Fonts
- изменить шрифт по умолчанию на размер Segoe 9
- Нажмите на твики — тема
- изменить тему Gtk на Роли
- изменить тему значков на win7-icons
- Нажмите на Tweaks — Настройки значка рабочего стола
- отметьте (отметьте) каждый из вариантов значков в разделе Показать значки на рабочем столе
Наконец, выйдите и войдите.
Обратите внимание — если изумрудный декоратор не выглядит как стекло, вы ожидаете, что Compiz не работает. Либо беги compiz --replace в терминале или добавьте эту команду как Startup Application.
2012-01-17 22:36
Тема Windows 7 с XFCE
Следуйте инструкциям ниже, и вот результат, который вы получите
Нелегко настроить левый лаунчер рабочего стола Unity по умолчанию, поэтому я использовал рабочий стол xfce.
- Установите среду рабочего стола Xfce:
Нажмите Ctrl+Alt+T, чтобы открыть окно терминала, скопируйте и вставьте следующую команду и нажмите run, чтобы установить Xfce:
sudo apt-get install xubuntu-desktop
После установки выйдите из системы и выберите «Xubuntu session», чтобы войти снова.
- Настройте сеанс Xubuntu
Сессия Xubuntu имеет верхнюю панель и панель, подобную док-станции внизу.
- Сначала избавьтесь от верхней панели, щелкнув по ней правой кнопкой мыши -> Панель -> Настройки панели.
Затем нажмите красную кнопку минус, чтобы удалить его:.
- В предыдущем окне используйте раскрывающийся список в окне конфигурации панели, чтобы выбрать другую панель. Снимите флажок «Автоматически отображать и скрывать панель» и установите флажок «Автоматически увеличивать длину».
Теперь у вас должна быть одна панель в нижней части экрана. На вкладке «Элементы» удалите ненужные элементы, добавьте нужные элементы и измените их порядок по своему усмотрению. Для панели задач в стиле Windows 7 попробуйте использовать эти элементы в следующем порядке:
Меню приложений, Разделитель, Панель запуска, Кнопки окна, Разделитель (установите флажок «Развернуть» в его свойствах), Область уведомлений, Плагин индикатора, Показать рабочий стол.
-
Нажмите Ctrl+Alt+T, чтобы открыть терминал, скопируйте и вставьте следующие 4 команды и запустите, чтобы загрузить и установить тему Windows 7:
wget https://launchpad.net/~upubuntu-com/+archive/gtk3/+files/win2-7_0.1_all.deb sudo dpkg -i win2-7_0.1_all.deb gsettings set org.gnome.desktop.wm.preferences theme 'Win2-7-theme' -
Примените тему, перейдя в Приложения -> Диспетчер настроек -> Внешний вид -> Выберите «Win2-7-theme» на вкладке «Стиль» и «Значки».
-
Вы также можете изменить значок меню приложений и настроить его на запуск в стиле Windows 7. Во-первых, найдите изображение запуска Windows 7 в Google Images, но убедитесь, что вы получаете прозрачное изображение PNG. Найдя хорошее изображение, щелкните правой кнопкой мыши кнопку меню «Приложения», выберите «Свойства» и с помощью кнопки «Значок» выберите начальный шар.
-
Чтобы панель больше походила на панель Windows 7, щелкните ее правой кнопкой мыши, выберите «Панель» и выберите «Параметры панели». На вкладке «Внешний вид» выберите «Фоновое изображение» и перейдите к
\usr\share\themes\Win2-7-theme\gtk-2.0\Panel\каталог на вашем компьютере. Выберите фоновое изображение, например Panel_Win2-7Basic800.png. Пакет тем, который мы установили, включает в себя различные фоны панели, поэтому не стесняйтесь экспериментировать.
Все кредиты идут на ubuntuguide.net
2013-05-14 20:53
Как сделать Ubuntu 12.10/12.04/11.10 похожим на Windows 7
Этот пакет тем совместим с Unity и Gnome Shell 3.4.
Как установить
Откройте терминал под Ubuntu 12.10/12.04/11.10 и установите тему и значки Windows 7 с помощью этих команд:
sudo add-apt-repository ppa:upubuntu-com/gtk3
sudo apt-get update
sudo apt-get install win2-7
Чтобы включить тему и значки Windows 7, выполните следующие команды:
gsettings set org.gnome.desktop.interface gtk-theme 'Win2-7-theme'
gconftool-2 --set --type string /apps/metacity/general/theme 'Win2-7-theme'
gsettings set org.gnome.desktop.interface icon-theme 'Win2-7-icons'
Если вы хотите переместить кнопки окна выравнивания (свернуть, закрыть и развернуть) в правую верхнюю часть окна, вы можете просто запустить эту команду:
gconftool-2 --set /apps/metacity/general/button_layout \
--type string "menu:minimize,maximize,close
» Это оно
кредит
2012-08-14 17:44
Это для получения Windows 7/8.
Для установки тем Windows введите:
sudo add-apt-repository ppa:noobslab/themes
sudo apt-get update
sudo apt-get install win-themes
Для установки значков Windows введите:
sudo add-apt-repository ppa:noobslab/icons
sudo apt-get update
sudo apt-get install win-icons
Этот пост на nooslab для справки.
Другая возможность — попробовать Zorin OS, которая является дистрибутивом на основе Ubuntu и дает вам возможность выбрать тему Windows 7.
2014-09-19 08:08
Тема Windows 7 с корицей
Да, это возможно, не с единством, а с корицей.
Unity тоже работает, но вы должны знать, что только все элементы окна похожи на win 7, а на верхней панели будут только win7-подобные градиенты. Если вы посмотрите на этот скриншот (там, где 12.10, но 13.04 выглядит похоже), вы поймете, что я имею в виду:
Я рекомендую вам установить тему ambiancew7 (доступную в sourceforge net). Я не могу написать скрипт установщика, поэтому вы должны установить его самостоятельно.
Загрузите новейшую тему из sourceforge net: http://sourceforge.net/projects/blue7themeforub/files/
затем, пожалуйста, установите эти апплеты (посмотрите имя, а затем найдите его с помощью программы установки апплетов cinnamon или чего-либо еще).
http://cinnamon-spices.linuxmint.com/applets/view/16
http://cinnamon-spices.linuxmint.com/applets/view/78
Я также создал собственный live CD. Работает стабильно, без segfaults или каких-либо других вещей. Даже большинство предупреждений gtk3 css исправлено / вы не увидите никаких ошибок.
ПОЖАЛУЙСТА, НЕ УСТАНАВЛИВАЙТЕ ЛЮБЫЕ ТЕМЫ WIN2-7 GTK3, ОНИ МОГУТ БЫТЬ НЕУСТОЙЧИВЫМИ НА UBUNTU 12.10 ИЛИ 13.04. Другая ссылка для получения темы: http://bluedxca93.deviantart.com/art/Ambiancew7-or-Win7-theme-for-ubuntu-12-10-364243686
Скриншот с бесплатной иконой-темой и ссылкой для скачивания (тоже хорошо работает на Ubuntu 13.04)
Некоторые другие экраны (от 13.04) (на немецком языке):
Если вы ищете Google BlueSven OS, вы можете найти Ubuntu 13.04 с корицей и единством с уже примененными темами.
ОБНОВИТЬ:
Работа UBUNTU 13.10 уже ведется. Есть еще некоторые ошибки, но код в основном переписан сейчас, как вы можете видеть на следующем скриншоте (поддержка gnome-flashback и unity):
user43787
11 май ’13 в 06:36
2013-05-11 06:36
2013-05-11 06:36
Система на картинке — Ubuntu 12.04. Я использовал другую тему значков, потому что я не хотел использовать значки Microsoft
Я изменил обычный резервный сеанс gnome3.
На панели есть авангардный навигатор с гномену и докбарксом. (Требуется несколько компонентов MATE для стабильной работы)
Тема gtk3 стабильна, но выглядит не так, как тема gtk2. Я не знаю, почему мой ответ был удален, потому что тема gtk3 действительно близка к теме gtk2, даже если она не на 100% совпадает
http://gnome-look.org/content/show.php/Win2-7+Remix?content=153233
Есть ссылка на тему для ubuntu -12.04 .
Для Ubuntu 12.10 используйте как тему gtk3: http://sourceforge.net/projects/blue7themeforub/
Навигатор окон Avant не является хранилищем Ubuntu 12.10. Пожалуйста, попробуйте корицу.
user43787
25 июл ’12 в 04:44
2012-07-25 04:44
2012-07-25 04:44
Возможно, вам придется создать свою собственную тему Unity.
Затем, помимо ресурсов, которые вы нашли (те, которые не нарушают вашу систему), вы можете поискать на deviantart.com некоторые дополнительные ресурсы, чтобы сделать что-то подобное в 13.04:
Тогда покажи нам результат! И выложить видео где-нибудь (некоторые из нас говорят по-испански).
ПРИМЕЧАНИЕ. Показанный пример относится к 2009 году, поэтому, безусловно, его нельзя использовать «из коробки».
carnendil
08 май ’13 в 20:11
2013-05-08 20:11
2013-05-08 20:11