The Windows 7 Task Manager is preferred by most users
by Ivan Jenic
Passionate about all elements related to Windows and combined with his innate curiosity, Ivan has delved deep into understanding this operating system, with a specialization in drivers and… read more
Updated on
- Chances are you miss the Windows 7 Task Manager.
- It felt both lightweight and fast, so why not bring it to Windows 10 as well?
- All it takes this time is to execute a quick command in Command Prompt, as described below.
- There are also dedicated third-party apps that can restore the Classic Windows 7 Task Manager to your PC.
Task Manager is one of the most useful applications on Windows because it allows you to quickly close an application or process that might be using too much of your resources.
Just like many things. Task Manager was changed a bit in Windows 10. But don’t worry, you can bring the Windows 7 Task Manager back to Windows 10.
Should I make Windows 10’s Task Manager look like Windows 7?
Some users are critical when it comes to the new Task Manager despite its new features, such as improved performance graphs and improved resource consumption statistics.
Users criticize the new Task Manager as being slow because it uses more memory and CPU. In addition, the new Task Manager requires UAC elevation which makes it load more slowly.
Also, one more issue with the new Task Manager is that it doesn’t remember the last active tab. This means that you have to navigate to the last used tab every time you start Task Manager.
As you can see, these are some valid concerns while others are just personal preferences. But if you are used to Windows 7 Task Manager today we’re going to show you how to use it on Windows 10.
How do I install the Windows 7 Task Manager on Windows 10?
1. Execute a quick command in Command Prompt
- On your Windows 10 computer, open the Start Menu.
- Then, go to the Windows System shortcuts folder.
- Here you’ll find the Command Prompt shortcut. Right-click it right away.
- Up next, open the More sub-menu.
- Tap Run as administrator.
- You can now type this command and press Enter:
reg delete HKLMSOFTWAREMicrosoftWindows NTCurrentVersionImage File Execution Optionstaskmgr.exe
Users claim that the Windows 7 Task Manager was better since it was lightweight and fast. If you feel the same way, you’ll be pleased to hear that you can execute a quick command and get it back too.
How we test, review and rate?
We have worked for the past 6 months on building a new review system on how we produce content. Using it, we have subsequently redone most of our articles to provide actual hands-on expertise on the guides we made.
For more details you can read how we test, review, and rate at WindowsReport.
As you can see, you just need to find the Command Prompt shortcut and insert the command presented above.
If you’re having trouble accessing Command Prompt as an admin, then you better take a closer look at our guide.
2. Use third-party software to change Windows 10 Task Manager to Windows 7
1. Navigate to the Classic Task Manager app’s download page.
2. Press the Download Task Manager button. A .zip file will be automatically downloaded to your PC.
3. Open the .zip file and then click on the tm_cfg_win8-win10 file to start the installation wizard.
4. Press Yes on the UAC prompt.
5. Select Next.
6. Choose a destination location for the app and then click on Next.
7. Press Next again.
8. Select whether you want the Setup to perform additional tasks such as creating desktop icons, and then click on Next.
9. Press on Install and wait for the installation to complete.
10. Finally, ensure that the Run Classic Task Manager option is checked and then click Finish.
11. The classic Windows 7 Task Manager is now opened on your screen.
Task Manager is a great application if you want to quickly end a task or a process on your PC, but just because it’s the default application for task management, it doesn’t mean that it’s the best.
There are numerous third-party task managers, and they usually have certain features that Windows Task Manager lacks.
For example, certain task managers allow you to see additional information regarding running applications, files, and processes.
We recommend using the Classic Task Manager app, which can be installed on your PC to add the old Task Manager.
- How to Change the Icon Size on Windows 10
- How to Use Steam Deck’s Keyboard in Desktop Mode
- How to Format an NVMe SSD on Windows 11
- How to Download & Install New Microsoft Office Fonts
If you’re an advanced user or if you’re looking for a task manager that offers additional features, we strongly recommend finding out more or even trying out Task Manager Professional for Windows 10.
There you go, these are two methods you can use to bring back the old Windows 7 Task Manager. If you found our guide helpful, let us know in the comments section below.
- Скорее всего, вы скучаете по диспетчеру задач Windows 7.
- Он казался легким и быстрым, так почему бы не перенести его и на Windows 10?
- Все, что требуется на этот раз, — это выполнить быструю команду в командной строке, как описано ниже.
- Существуют также специальные сторонние приложения, которые могут восстановить классический диспетчер задач Windows 7 на вашем ПК.
Диспетчер задач — одно из самых полезных приложений в Windows, поскольку оно позволяет быстро закрыть приложение или процесс, которые могут использовать слишком много ваших ресурсов.
Как и многое другое. Диспетчер задач был немного изменен в Windows 10. Но не волнуйтесь, вы можете вернуть диспетчер задач Windows 7 обратно в Windows 10.
Некоторые пользователи критически относятся к новому диспетчеру задач, несмотря на его новые функции, такие как улучшенные графики производительности и улучшенная статистика потребления ресурсов.
Пользователи критикуют новый диспетчер задач как медленный, потому что он использует больше памяти и ЦП. Кроме того, новый диспетчер задач требует повышения прав UAC, что замедляет его загрузку.
Кроме того, еще одна проблема с новым диспетчером задач заключается в том, что он не запоминает последнюю активную вкладку. Это означает, что вам нужно переходить на последнюю использованную вкладку каждый раз, когда вы запускаете диспетчер задач.
Как видите, некоторые из них являются обоснованными, а другие — просто личными предпочтениями. Но если вы привыкли к диспетчеру задач Windows 7, сегодня мы покажем вам, как использовать его в Windows 10.
Как установить диспетчер задач Windows 7 в Windows 10?
1. Выполните быструю команду в командной строке.
- На компьютере с Windows 10 откройте Стартовое меню.
- Затем перейдите к Система Windows папка с ярлыками.
- Здесь вы найдете Командная строка ярлык. Щелкните правой кнопкой мыши сразу.
- Далее откройте Более подменю.
- Нажмите Запустить от имени администратора.
- Теперь вы можете ввести эту команду и нажать Входить:
reg delete HKLMSOFTWAREMicrosoftWindows NTCurrentVersionImage File Execution Optionstaskmgr.exe
Пользователи утверждают, что диспетчер задач Windows 7 был лучше, поскольку он был легким и быстрым. Если вы чувствуете то же самое, вам будет приятно услышать, что вы можете выполнить быструю команду и получить ее обратно.
Как видите, вам просто нужно Найди Командная строка ярлык и вставьте команду, представленную выше.
Если у вас возникли проблемы с доступом к командной строке от имени администратора, вам лучше ознакомиться с нашим руководством.
2. Используйте стороннее программное обеспечение, чтобы изменить диспетчер задач Windows 10 на Windows 7.
1. Перейдите на страницу загрузки классического диспетчера задач.
2. Нажмите кнопку Скачать диспетчер задач кнопка. ZIP-файл будет автоматически загружен на ваш компьютер.
3. Откройте ZIP-файл и щелкните значок tm_cfg_win8-win10 файл для запуска мастера установки.
4. Нажмите Да в командной строке UAC.
5. Выберите Следующий.
6. Выберите место назначения для приложения, а затем нажмите Следующий.
7. Нажмите Следующий очередной раз.
8. Выберите, хотите ли вы Настраивать для выполнения дополнительных задач, таких как создание значков на рабочем столе, а затем нажмите Следующий.
9. Нажмите на Установить и дождитесь завершения установки.
10. Наконец, убедитесь, что Запустите классический диспетчер задач опция отмечена, а затем нажмите Заканчивать.
11. Классический диспетчер задач Windows 7 теперь открыт на вашем экране.
Диспетчер задач — отличное приложение, если вы хотите быстро завершить задачу или процесс на своем ПК, но то, что это приложение по умолчанию для управления задачами, не означает, что оно лучшее.
Существует множество сторонних диспетчеров задач, и они обычно имеют определенные функции, которых нет в диспетчере задач Windows.
Например, некоторые диспетчеры задач позволяют просматривать дополнительную информацию о запущенных приложениях, файлах и процессах.
Мы рекомендуем использовать приложение Classic Task Manager, которое можно установить на ваш компьютер, чтобы добавить старый Task Manager.
Если вы опытный пользователь или ищете диспетчер задач с дополнительными функциями, мы настоятельно рекомендуем узнать больше или даже попробовать Task Manager Professional для Windows 10.
Итак, вот два метода, которые вы можете использовать, чтобы вернуть старый диспетчер задач Windows 7. Если вы нашли наше руководство полезным, сообщите нам об этом в разделе комментариев ниже.
Task Manager is one of the most useful applications on Windows because it allows you to quickly close an application or process that might be using too much of your resources.
The Windows 7 Task Manager is preferred by most users
-
Chances are you miss the Windows 7 Task Manager.It felt both lightweight and fast, so why not bring it to Windows 10 as well?All it takes this time is to execute a quick command in Command Prompt, as described below.There are also dedicated third-party apps that can restore the Classic Windows 7 Task Manager to your PC.
-
Download Restoro PC Repair Tool that comes with Patented Technologies (patent available here).
-
Click Start Scan to find Windows issues that could be causing PC problems.
-
Click Repair All to fix issues affecting your computer’s security and performance
-
Restoro has been downloaded by 0 readers this month.
Just like many things. Task Manager was changed a bit in Windows 10. But don’t worry, you can bring the Windows 7 Task Manager back to Windows 10.
Should I make Windows 10’s Task Manager look like Windows 7?
Some users are critical when it comes to the new Task Manager despite its new features, such as improved performance graphs and improved resource consumption statistics.
Users criticize the new Task Manager as being slow because it uses more memory and CPU. In addition, the new Task Manager requires UAC elevation which makes it load more slowly.
Also, one more issue with the new Task Manager is that it doesn’t remember the last active tab. This means that you have to navigate to the last used tab every time you start Task Manager.
As you can see, these are some valid concerns while others are just personal preferences. But if you are used to Windows 7 Task Manager today we’re going to show you how to use it on Windows 10.
How do I install the Windows 7 Task Manager on Windows 10?
1. Execute a quick command in Command Prompt
- On your Windows 10 computer, open the Start Menu.
- Then, go to the Windows System shortcuts folder.
- Here you’ll find the Command Prompt shortcut. Right-click it right away.
- Up next, open the More sub-menu.
- Tap Run as administrator.
- You can now type this command and press Enter: reg delete HKLMSOFTWAREMicrosoftWindows NTCurrentVersionImage File Execution Optionstaskmgr.exe
Users claim that the Windows 7 Task Manager was better since it was lightweight and fast. If you feel the same way, you’ll be pleased to hear that you can execute a quick command and get it back too.
As you can see, you just need to find the Command Prompt shortcut and insert the command presented above.
If you’re having trouble accessing Command Prompt as an admin, then you better take a closer look at our guide.
2. Use third-party software to change Windows 10 Task Manager to Windows 7
-
Navigate to the Classic Task Manager app’s download page.
-
Press the Download Task Manager button. A .zip file will be automatically downloaded to your PC.
-
Open the .zip file and then click on the tm_cfg_win8-win10 file to start the installation wizard.
-
Press Yes on the UAC prompt.
-
Select Next.
-
Choose a destination location for the app and then click on Next.
-
Press Next again.
-
Select whether you want the Setup to perform additional tasks such as creating desktop icons, and then click on Next.
-
Press on Install and wait for the installation to complete.
-
Finally, ensure that the Run Classic Task Manager option is checked and then click Finish.
-
The classic Windows 7 Task Manager is now opened on your screen.
Task Manager is a great application if you want to quickly end a task or a process on your PC, but just because it’s the default application for task management, it doesn’t mean that it’s the best.
There are numerous third-party task managers, and they usually have certain features that Windows Task Manager lacks.
For example, certain task managers allow you to see additional information regarding running applications, files, and processes.
We recommend using the Classic Task Manager app, which can be installed on your PC to add the old Task Manager.
If you’re an advanced user or if you’re looking for a task manager that offers additional features, we strongly recommend finding out more or even trying out Task Manager Professional for Windows 10.
- How to Use ChatGPT in WhatsApp [Step-by-Step Integration]
- File Count Over Limit in Sharepoint: How to Bypass It
There you go, these are two methods you can use to bring back the old Windows 7 Task Manager. If you found our guide helpful, let us know in the comments section below.
- Task ManagerWindows 10 Guides
Email *
Commenting as .
Not you?
Comment
Skip to content
Many users are not happy with the new «modern» task manager which was introduced in Windows 8. Windows 10 comes with the same Task Manager app. Although some of its functions are not bad, like the performance graph, one might not really need them. The old Task Manager is faster, bug-free and provides a more reliable workflow of task management for me. It is familiar and the new one does not even remember the last active tab. So I am definitely one of those who want the good old, more usable Task Manager back in Windows 10. Here is how you can get it back without replacing any system files or modifying permissions.
There are actually many reasons to get back the classic Task Manager.
- The new Task Manager is significantly slow. It consumes more memory and CPU. A task manager should use the most lightweight resources as possible, to enable to quickly start it in emergencies when some process is taking up all of the CPU or memory. The old Task Manager starts instantly without UAC elevation, the new one takes forever to load.
- The old Task Manager remembers the last active tab, the new one does not.
- The new Task Manager shows everything in groups such as apps, background processes and Windows processes. Even if Microsoft’s intention here may have been to organize it better, if you need to quickly locate a particular app or process, it takes far more time now because now the user needs to search for it in each group.
- The new Task Manager requires UAC elevation when UAC level is set to highest. This is because it needs trace data from Event Tracing for Windows (ETW). The old Task Manager ran just fine without elevation to show current user processes.
- The old Task Manager could be set to run at startup, minimized and hidden so it would start up in the notification area (system tray). The new Task manager, even if it is set from Task Scheduler to run as admin but minimized at startup, it does not minimize properly to the tray.
- There is no global status bar visible in the new Task Manager regardless of the active tab, showing the total number of processes, CPU usage and physical memory and/or commit charge.
- The old Task Manager showed the application name from the title bar. The new one gets its name from somewhere else. The document name is only shown in More Details view after expanding by clicking the arrow/triangle. Suppose there are 10 windows of an app open and 1 of them stops responding. With the old Task Manager, it was one glance away. With the new one, I must expand the arrow of each window to see if the not responding document is under one of those.
- The new Task Manager also breaks keyboard usability. On the Applications tab, I could press keyboard accelerator keys e.g. N for Notepad to jump to that app and use the keyboard to close it. This is not possible in the new one.
- Ctrl+ + key to auto-resize all columns to auto fit does not work on Processes, App History, Startup and Users tabs of the new Task Manager
- The options for the Networking tab «Show cumulative data» and «Reset adapter history» are removed.
- In the new Task Manager, you cannot set the column you want as the first column for the Processes, App History, Startup and Users tab. Only on the Details and Services tab, you can set the column you want as the first column. The first column is important because that is the order by which it sorts the data below the column, especially since the new one cannot remember any of its settings.
- Selection of multiple applications on the Processes tab (formerly Applications tab) is not possible. In the old Task manager, I could use Ctrl and Shift keys just like Windows Explorer to select multiple applications and do group window management actions or group End Task them.
- The naming and order of tabs is not the same and requires me to relearn the Task Manager for little benefit. What was previously the ‘Applications’ tab is now the ‘Processes’ tab. Unfortunately, there was also a ‘Processes’ tab before which is now the ‘Details’ tab. This is very confusing for those who have used the Task Manager for years. In old Task Manager, the order of tabs is Applications, Processes, Services, Performance, Networking and Users. In the new Task manager, it is Processes, Performance, App History, Startup, Users, Details and Services. The correct order should be Processes, Details, Services, Performance, App History (because this is a new tab), Startup (also a new tab), and Users as the last tab.
- Window management functions (Minimize, Maximize, Cascade, Tile Horizontally and Tile Vertically) on the Processes tab (formerly the Applications tab) and «Windows» menu are removed.
To get classic Task Manager from Windows 7 back in Windows 10, you need to do the following things:
- Download the setup program for old Task Manager in Windows 10 from the following web site: Old Task Manager for Windows 10
- Simply run the installer. It looks like this:
- Follow the steps in the installer wizard. After it finishes, start the Task Manager.
See all ways to open Task Manager.
- You can see how much faster, responsive and logically laid out the old Task Manager is:
- The installer include the classic msconfig.exe with the startup tab in msconfig.exe so you will be able to manage your startup apps.
You are done. The article How to restore the good old Task Manager in Windows 8 explains what the installed does. In fact, it only automates all the steps mentioned in that article.
The package supports both Windows 10 32-bit and Windows 10 64-bit. It comes with almost the full set of MUI files, so it will be in your native language out-of-the-box. The following locale list is supported:
ar-sa
bg-bg
cs-cz
da-dk
de-de
el-gr
en-gb
en-us
es-es
es-mx
et-ee
fi-fi
fr-ca
fr-fr
he-il
hr-hr
hu-hu
it-it
ja-jp
ko-kr
lt-lt
lv-lv
nb-no
nl-nl
pl-pl
pt-br
pt-pt
ro-ro
ru-ru
sk-sk
sl-si
sr-latn-rs
sv-se
th-th
tr-tr
uk-ua
zh-cn
zh-hk
zh-tw
The installer is required only to install MUI files and register apps. It doesn’t modify anything else in your operating system.
If you decide to revert to the default Task Manager, just uninstall the classic Task Manager from the Settings app\Uninstall a program as shown in the following screenshot:
That’s it.
Support us
Winaero greatly relies on your support. You can help the site keep bringing you interesting and useful content and software by using these options:
If you like this article, please share it using the buttons below. It won’t take a lot from you, but it will help us grow. Thanks for your support!
DBC Task Manager – простая и бесплатная утилита, которая позволяет на Windows 7 получить более современный диспетчер задач, как в 8 и 10. Установка не требуется, просто распакуйте архив и запустите необходимую версию — 32 или 64 битную. Утилита запустится в упрощённом виде, чтобы открыть подробный вид, нажмите на кнопку «More Details».

Расширенный режим
- Информация о запущенных процессах – нагрузка на процессор, память, диск и сеть.
- Производительность: процессор — частота, количество процессов и график загрузки, память – количество памяти, график загрузки, своп файл, диск — нагрузка на диск, сеть – график нагрузки на сеть.
- Показывает какие пользователи авторизированны в системе.,
- Запущенные процессы, с возможностью завершить выбранные.
- Отображает службы и раздел автозагрузки Windows.
Если вам визуально нравится больше Диспетчер задач в Windows 8, и вы хотите такой же в семёрке, то утилита вам в этом поможет. Единственный минус, это английский интерфейс.
Размер: 1,1 МБ
Интерфейс: Английский
Платформа: Windows 7/8/10
Скачать DBC Task Manager
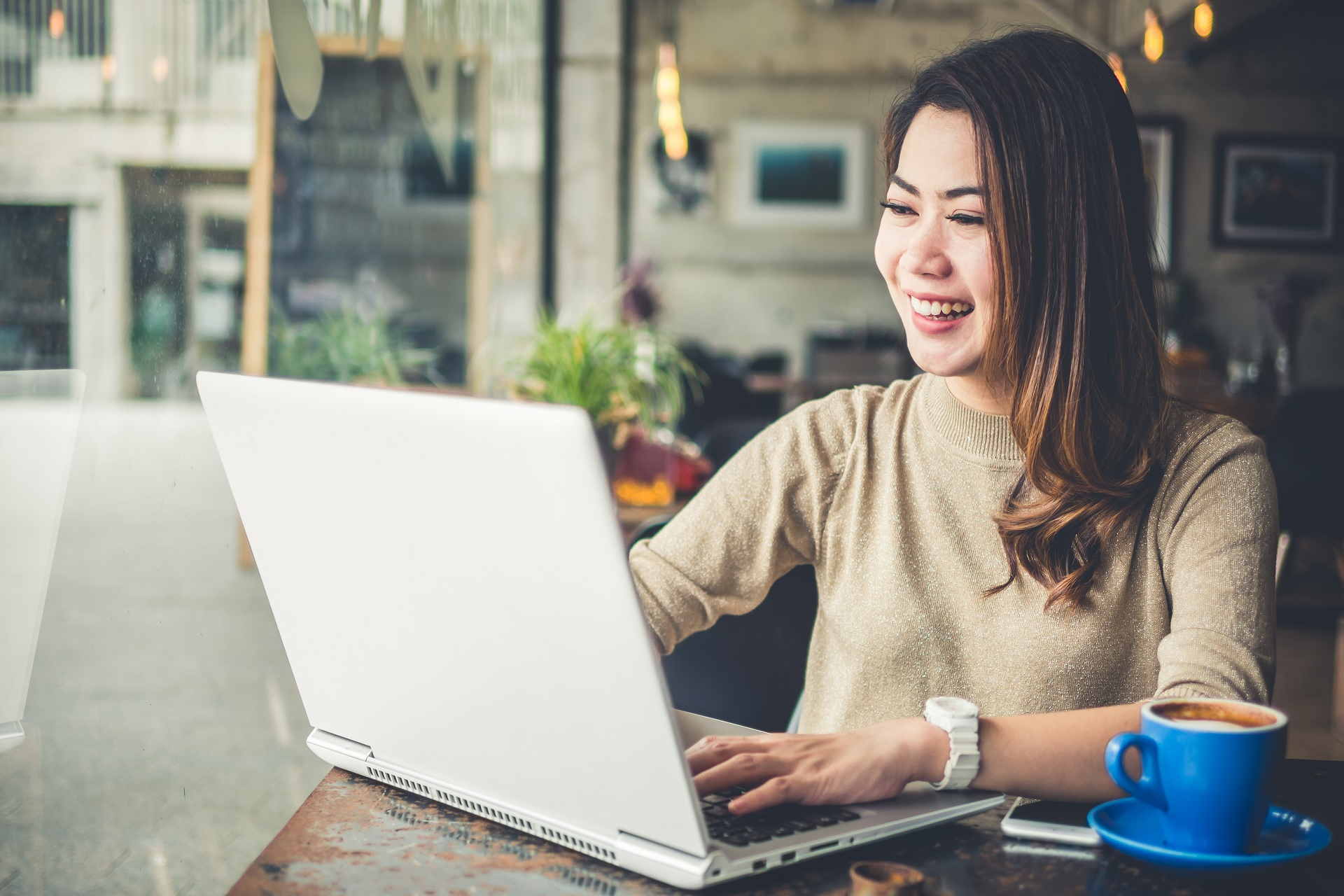
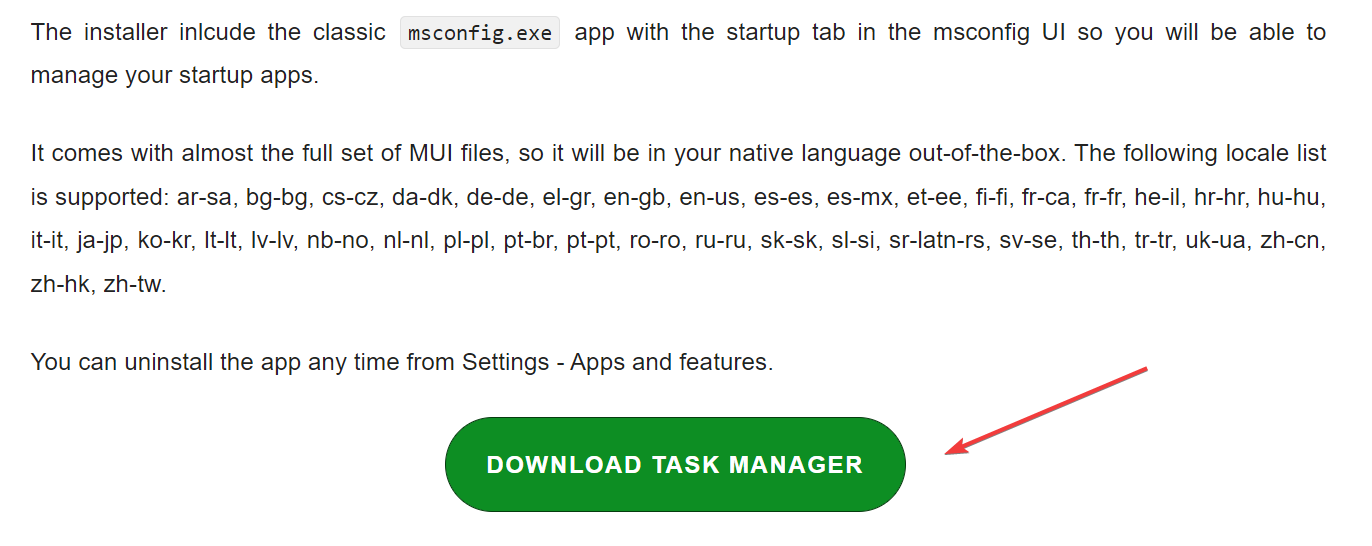
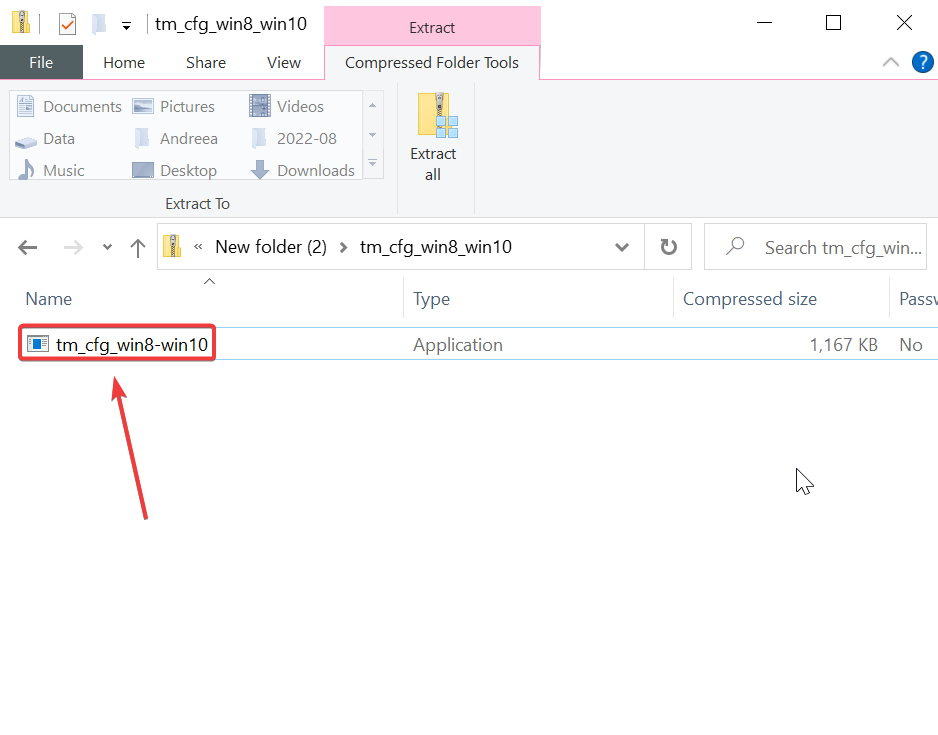
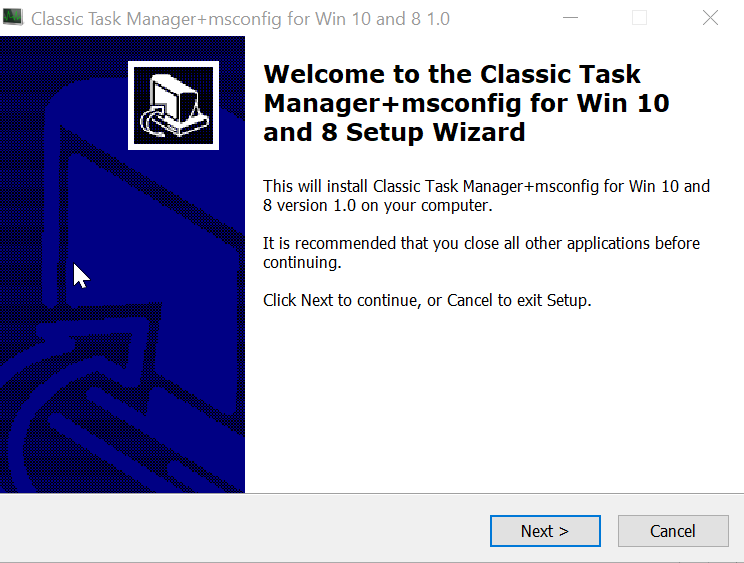
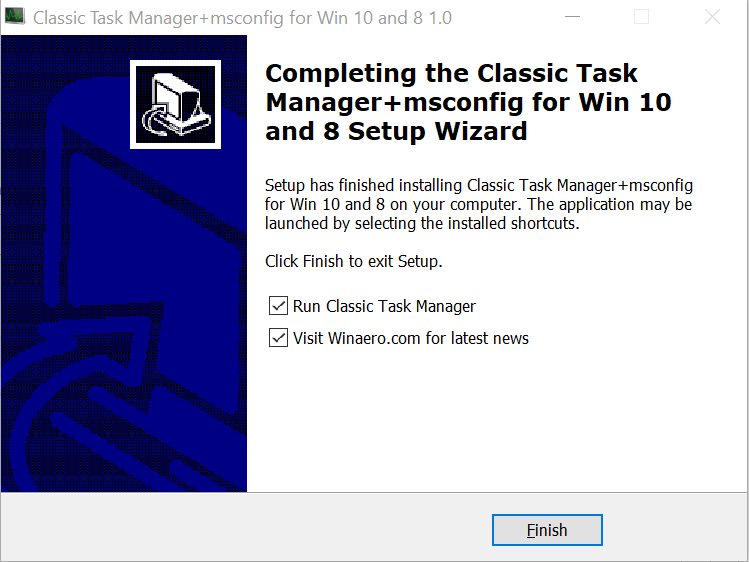






 See all ways to open Task Manager.
See all ways to open Task Manager.

