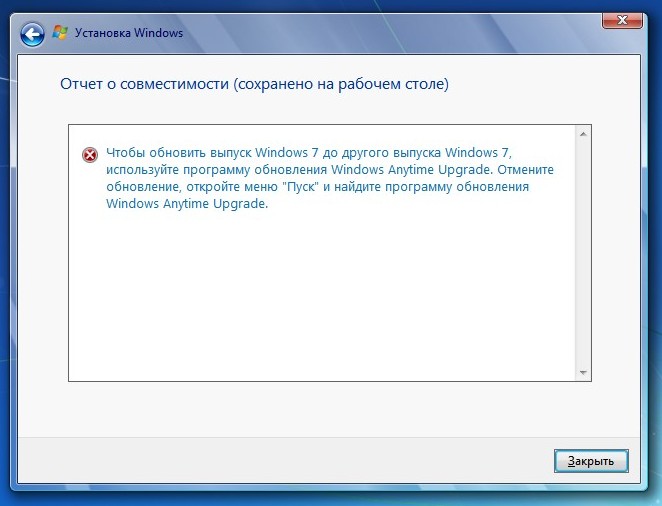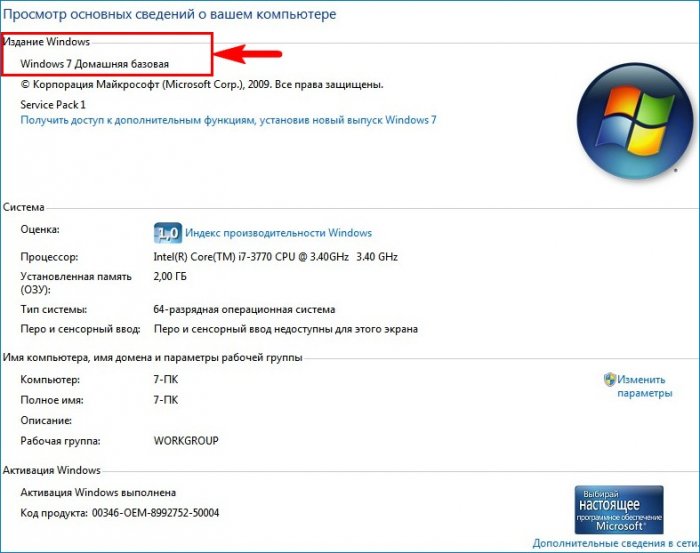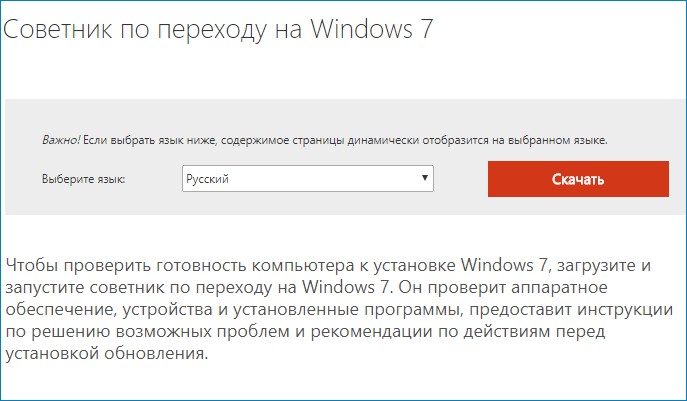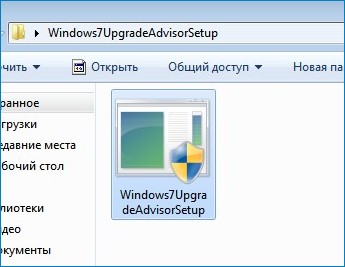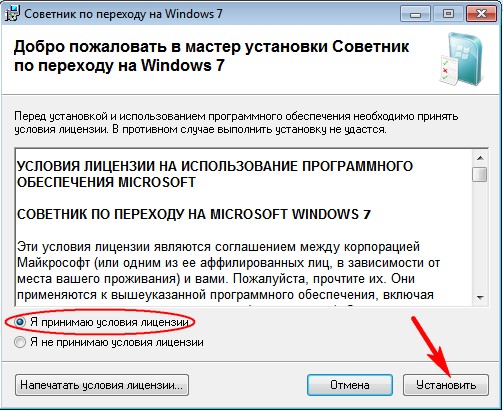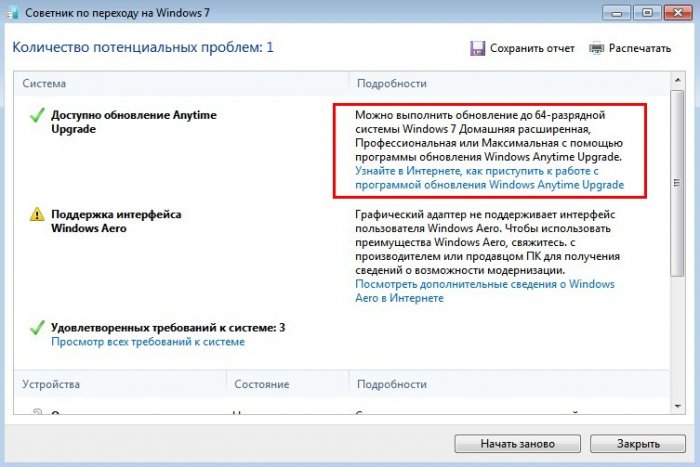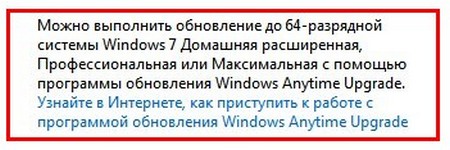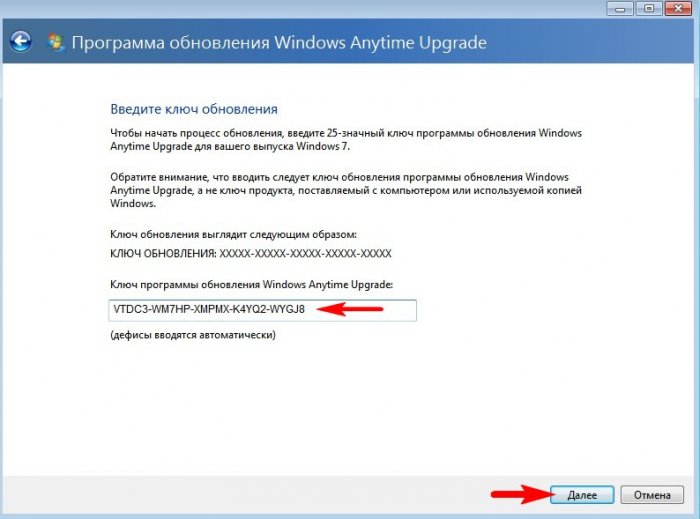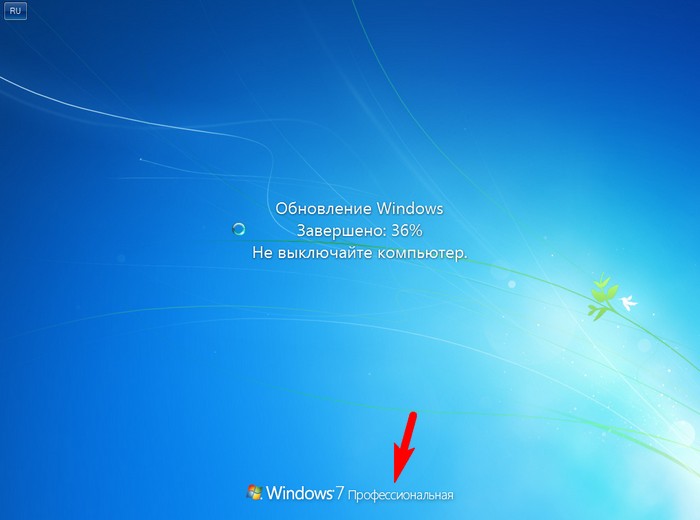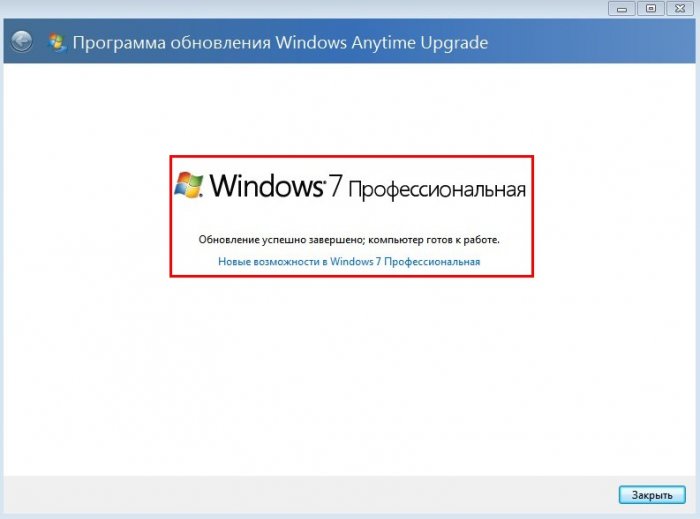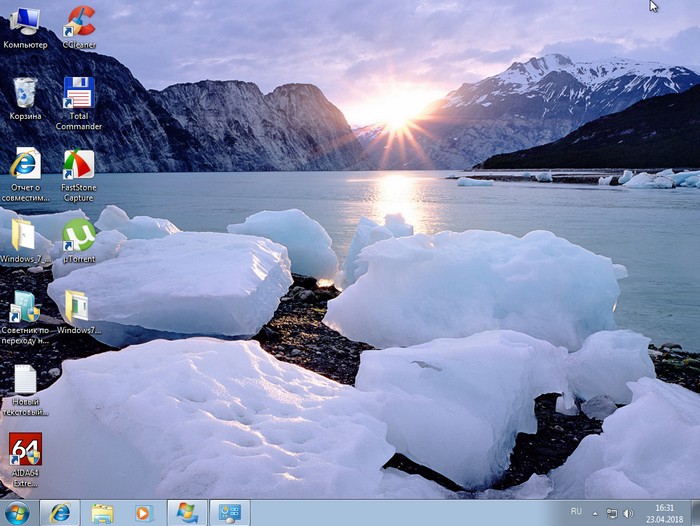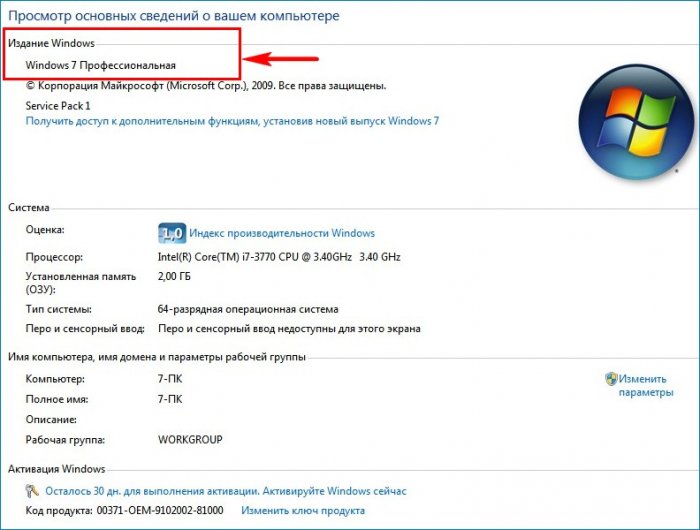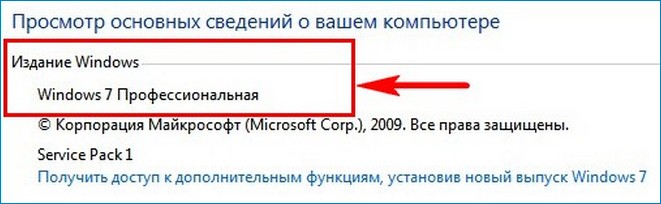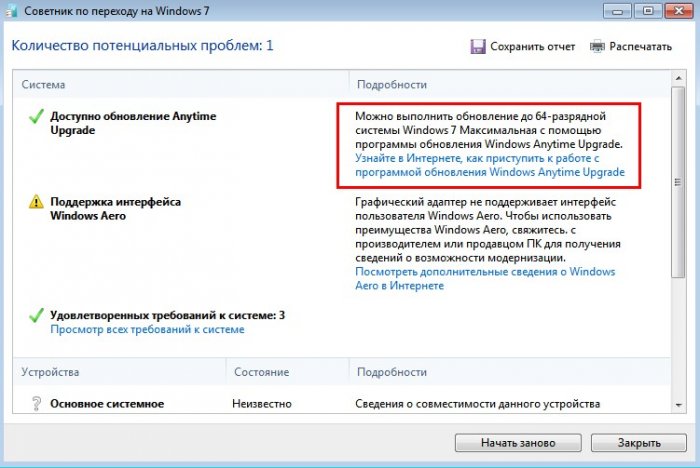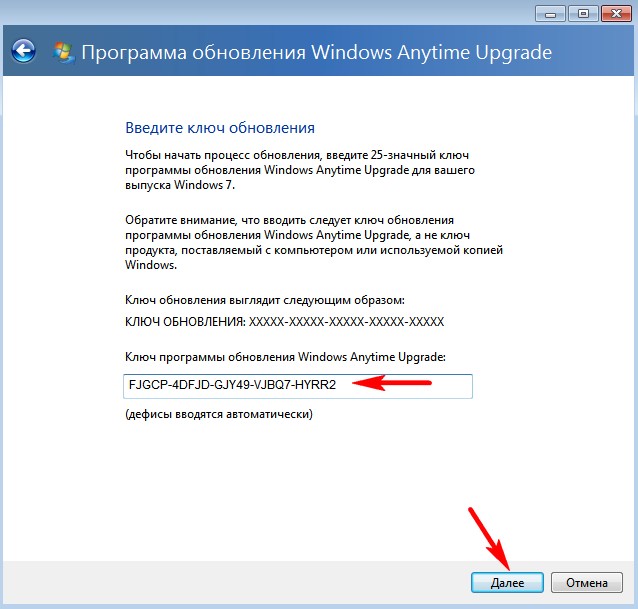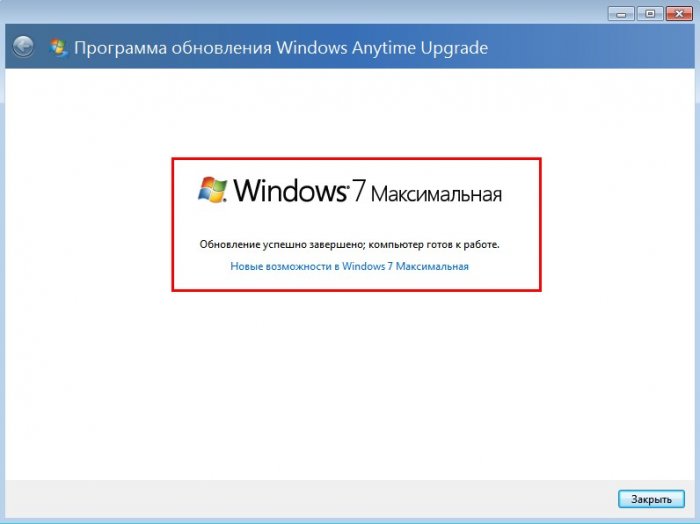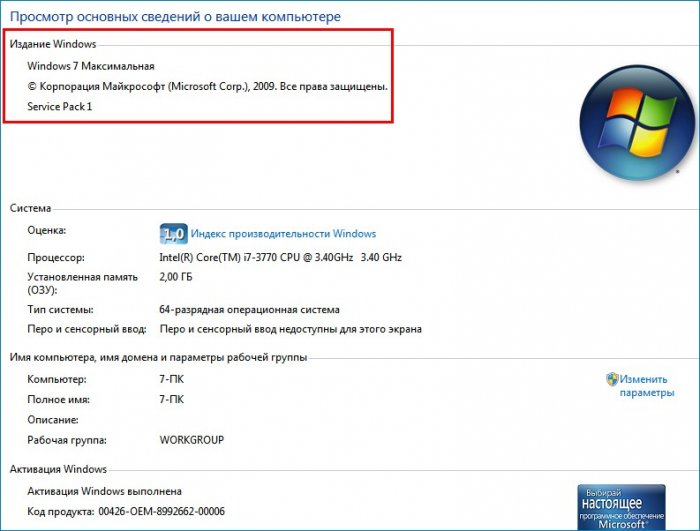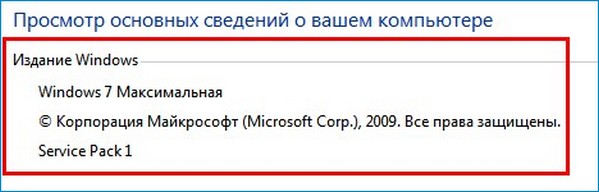- Remove From My Forums
-
Вопрос
-
День добрый!
Имеется определенное количество компьютеров с установленной системой Windows 7 Начальная OEM.
Необходимо проапгрейдить систему до Windows 7 Professional.
Подскажите, можно ли это сделать без переустановки операционной системы?
Ответы
-
Добрый день.
Конечно можно.
Нажмите Win+pause, выберите отмеченное на рисунке.
Введите(если имеется), либо купите ключ от Windows 7 Pro. После перезагрузки компьютера система станет Windows 7 Профессиональная.
-
Помечено в качестве ответа
30 октября 2014 г. 13:45
-
Помечено в качестве ответа
На чтение 3 мин Опубликовано Обновлено
Windows 7 Starter — это базовая версия операционной системы Windows 7, которая ограничена в функциональности и возможностях. Однако, пользователи Windows 7 Starter могут обновить свою систему до версии Professional, которая предлагает более широкий набор функций и инструментов.
Обновление Windows 7 Starter до Professional может быть полезно для пользователей, которые нуждаются в дополнительных возможностях, таких как управление доменом, шифрование диска, удаленный рабочий стол и т. д. В этой статье мы предоставим вам пошаговую инструкцию о том, как выполнить обновление вашей операционной системы.
Прежде чем начать, убедитесь, что у вас есть установочный диск или загрузочный USB-накопитель с Windows 7 Professional. Также не забудьте создать резервную копию всех важных данных перед началом обновления, чтобы избежать их потери в случае возникновения проблем.
Как обновить Windows 7 Starter до Professional
Для выполнения обновления Windows 7 Starter до Professional следуйте этим шагам:
- Войдите в систему под учетной записью администратора.
- Проверьте, что у вас установлены все обновления и патчи для Windows 7 Starter. Для этого откройте меню «Пуск» и выберите «Панель управления». Затем откройте «Система и безопасность» и выберите «Центр обновления Windows». Нажмите кнопку «Проверить наличие обновлений» и установите все доступные обновления.
- Скачайте инструмент Windows Anytime Upgrade. Этот инструмент позволяет обновить операционную систему до другой версии, сохраняя все ваши файлы и настройки. Вы можете скачать Windows Anytime Upgrade из официального магазина Microsoft или с помощью Windows Update.
- Запустите инструмент Windows Anytime Upgrade. Он должен быть установлен в списке программ после загрузки.
- Выберите опцию «Обновить до Windows 7 Professional» из списка доступных обновлений.
- Следуйте инструкциям на экране, чтобы завершить процесс обновления. При этом может потребоваться время, поэтому будьте терпеливы и не выключайте компьютер.
- После завершения обновления перезагрузите компьютер.
После перезагрузки ваша система будет обновлена до Windows 7 Professional, и вы сможете пользоваться всеми функциями этой версии операционной системы.
Убедитесь, что у вас есть лицензионный ключ для Windows 7 Professional перед обновлением. Если у вас нет ключа, вы можете приобрести его в официальном интернет-магазине Microsoft или у авторизованных партнеров.
Выбор необходимой версии Windows
Перед тем как обновить операционную систему Windows 7 Starter до Professional, необходимо определить, какая версия вам нужна. Варианты обновления включают следующие версии:
- Windows 7 Professional — наиболее подходящая версия для пользователей, которым требуются расширенные возможности и возможность создания доменной сети.
- Windows 7 Ultimate — версия для пользователей, которым нужны все функции Windows 7 и дополнительные возможности, например, работа в нескольких языках интерфейса.
- Windows 7 Enterprise — версия для корпоративных клиентов, которым нужны функции безопасности и управления, доступные только в Enterprise-версии.
- Windows 7 Home Basic — базовая версия, предназначенная для домашних пользователей, которым нужны основные функции операционной системы.
- Windows 7 Home Premium — версия с расширенными возможностями мультимедиа и функциональности для домашнего использования.
- Windows 7 Starter — базовая версия, предустановленная на некоторые ноутбуки и нетбуки, с ограниченными возможностями.
Выберите версию Windows 7, которая соответствует вашим потребностям, и продолжайте чтение инструкции для обновления операционной системы.
Windows 7 Starter — это одна из самых ограниченных версий операционной системы Windows 7, поставляемая с некоторыми ноутбуками и нетбуками. Она имеет ряд ограничений, таких как отсутствие возможности смены фона рабочего стола, необходимость установки дополнительных программ для изменения обоев и многих других ограничений. Однако, если у вас есть лицензия на Windows 7 Professional, вы можете обновить свою систему и получить все возможности этой версии.
Обновление операционной системы Windows 7 Starter до Windows 7 Professional несложно, но требует выполнения нескольких шагов. В этой статье мы рассмотрим пошаговую инструкцию, которая поможет вам успешно обновить вашу систему. Для начала вам понадобится лицензионный ключ для Windows 7 Professional. Если у вас его нет, вы можете приобрести его на официальном сайте Microsoft или у одного из авторизованных партнеров.
Перед тем как приступить к обновлению, убедитесь, что ваш компьютер соответствует системным требованиям Windows 7 Professional. Вам понадобится процессор с тактовой частотой не менее 1 ГГц, оперативная память объемом не менее 1 ГБ (для разрядности 32 бит) или 2 ГБ (для разрядности 64 бит), а также свободное место на жестком диске объемом не менее 16 ГБ (для разрядности 32 бит) или 20 ГБ (для разрядности 64 бит).
Важно помнить, что обновление операционной системы может занять некоторое время, поэтому перед началом рекомендуется сохранить все важные данные и создать резервную копию системы, чтобы в случае неудачи можно было восстановить предыдущую версию Windows.
Теперь, когда вы убедились в наличии всех необходимых компонентов и выполнении предварительных требований, можно приступить к обновлению. Следуйте нашей пошаговой инструкции, чтобы обновить Windows 7 Starter до Windows 7 Professional и получить все преимущества этой версии операционной системы.
Содержание
- Обновление операционной системы Windows 7 Starter до версии Windows 7 Professional
- Шаг 1: Подготовка компьютера к обновлению
- Шаг 2: Установка дополнительных программ для совместимости
- Шаг 3: Создание резервной копии данных
- Шаг 4: Загрузка обновления Windows 7 Professional
- Шаг 5: Установка обновления и перезагрузка компьютера
- Шаг 6: Восстановление данных из резервной копии
- Шаг 7: Проверка работоспособности системы
Обновление операционной системы Windows 7 Starter до версии Windows 7 Professional
Шаг 1: Проверьте системные требования
Перед тем, как начать процесс обновления, убедитесь, что ваш компьютер соответствует системным требованиям операционной системы Windows 7 Professional. Это включает:
- Процессор с тактовой частотой не ниже 1 ГГц
- 1 ГБ оперативной памяти (для 32-разрядной системы) или 2 ГБ оперативной памяти (для 64-разрядной системы)
- 20 ГБ свободного места на жестком диске
- Графическую карту с поддержкой DirectX 9 и драйвером WDDM 1.0 или выше
Если ваш компьютер не соответствует этим требованиям, вам может потребоваться произвести апгрейд компонентов перед обновлением операционной системы.
Шаг 2: Загрузите установочный носитель Windows 7 Professional
Для обновления операционной системы Windows 7 Starter вам потребуется установочный носитель Windows 7 Professional. Вы можете загрузить его с официального сайта Microsoft или приобрести лицензионный диск в магазине.
Шаг 3: Создайте резервную копию данных
Перед началом процесса обновления рекомендуется создать резервную копию данных на вашем компьютере. Это позволит избежать потери важных файлов в случае ошибки или неожиданных сбоев во время обновления.
Шаг 4: Запустите установку Windows 7 Professional
После загрузки установочного носителя Windows 7 Professional вставьте его в компьютер и перезагрузите систему. Затем следуйте инструкциям на экране, чтобы запустить процесс установки. Выберите опцию «Обновить» вместо «Чистая установка», чтобы сохранить ваши программы и данные.
Шаг 5: Подтвердите лицензионное соглашение и выберите обновляемую версию
Во время процесса установки вам будет предложено прочитать и принять лицензионное соглашение. После этого вам будет показан список доступных версий Windows. Найдите и выберите Windows 7 Professional, чтобы обновить вашу текущую операционную систему.
Шаг 6: Дождитесь завершения установки
После выбора версии Windows 7 Professional начнется процесс установки, который может занять некоторое время. Подождите, пока установка не завершится, и следуйте инструкциям на экране.
Шаг 7: Проверьте работу операционной системы
После завершения установки Windows 7 Professional перезагрузите компьютер и проверьте работу вашей операционной системы. Убедитесь, что все ваши программы и данные сохранены, и что ваш компьютер работает соответствующим образом с новой версией операционной системы.
Теперь у вас должна быть обновленная операционная система Windows 7 Professional, которая предоставляет вам все необходимые функции и возможности для работы. Устройтесь удобнее и начинайте использовать все новые возможности вашей Windows 7 Professional!
Шаг 1: Подготовка компьютера к обновлению
Перед началом процесса обновления следует убедиться, что ваш компьютер соответствует минимальным требованиям для установки Windows 7 Professional. Проверьте следующие параметры:
- Убедитесь, что ваш компьютер работает на операционной системе Windows 7 Starter.
- Удостоверьтесь, что у вас есть права администратора на компьютере.
- Проверьте, что на вашем компьютере установлены все необходимые обновления для Windows 7 Starter. Для этого откройте меню «Пуск», выберите «Панель управления», затем «Центр обновления Windows».
- Убедитесь, что у вас есть достаточно свободного места на жестком диске компьютера для установки Windows 7 Professional. Рекомендуется иметь как минимум 20 Гб свободного места.
- Перед началом обновления рекомендуется создать резервную копию всех важных файлов и данных, находящихся на компьютере. Вы можете использовать встроенную утилиту резервного копирования, или воспользоваться внешним носителем информации.
После того, как вы выполните все указанные проверки и подготовительные действия, вы можете перейти к следующему шагу обновления операционной системы.
Шаг 2: Установка дополнительных программ для совместимости
Прежде чем приступить к обновлению операционной системы, необходимо установить дополнительные программы, которые обеспечат совместимость ранее использованных приложений и файлов.
Следуйте инструкциям ниже, чтобы установить необходимые программы:
-
Идентифицируйте несовместимые программы: Перед началом установки дополнительных программ, необходимо определить, какие программы и приложения могут быть несовместимыми с новой операционной системой. Это можно сделать следующим образом:
- Проверьте документацию и веб-сайты производителей программ на наличие информации о совместимости с Windows 7 Professional.
- Свяжитесь с производителями программ, чтобы уточнить, существуют ли обновленные версии, совместимые с новой операционной системой.
-
Скачайте и установите обновленные версии программ: Если вы обнаружили, что у вас есть несовместимые программы, необходимо найти и скачать обновленные версии этих программ с официальных веб-сайтов производителей. Установите эти обновления, следуя инструкциям, предоставленным производителями.
-
Резервное копирование файлов и данных: Прежде чем переходить к обновлению операционной системы, рекомендуется создать резервные копии всех важных файлов и данных на случай возникновения проблем в процессе обновления. Вы можете использовать встроенные инструменты резервного копирования Windows или специальное программное обеспечение для создания резервных копий.
После установки необходимых программ и создания резервных копий файлов и данных, вы будете готовы перейти к следующему шагу процесса обновления операционной системы Windows 7 Starter до Windows 7 Professional.
Шаг 3: Создание резервной копии данных
Перед началом обновления операционной системы необходимо создать резервную копию всех важных данных на вашем компьютере. Это позволит вам сохранить информацию, которая может быть утеряна в процессе перехода на новую версию ОС.
Вот несколько простых шагов, которые помогут вам создать резервную копию данных:
1. Определите, какие данные необходимо сохранить:
Прежде чем приступить к созданию резервной копии, определите, какие данные на вашем компьютере вам необходимо сохранить. Это может включать документы, фотографии, видео, музыку и другие файлы.
2. Выберите способ создания резервной копии:
В Windows 7 вы можете использовать несколько способов для создания резервной копии данных. Одним из самых простых и удобных способов является использование функции «Резервное копирование и восстановление», доступной в настройках системы.
3. Запустите функцию «Резервное копирование и восстановление»:
Чтобы запустить эту функцию, откройте меню «Пуск», выберите «Панель управления», затем «Система и безопасность» и «Резервное копирование и восстановление».
4. Установите параметры резервного копирования:
В окне «Резервное копирование и восстановление» выберите «Настроить» и установите параметры резервного копирования. Выберите место для сохранения резервной копии (лучше всего использовать внешний жесткий диск или сетевое устройство) и выберите данные, которые необходимо сохранить.
5. Запустите процесс создания резервной копии:
После настройки параметров резервного копирования нажмите кнопку «Сохранить и закрыть». Затем нажмите кнопку «Создать резервную копию» для начала процесса. Подождите, пока процесс не будет завершен.
Поздравляем! Теперь у вас есть резервная копия всех важных данных на вашем компьютере. Если что-то пойдет не так во время обновления операционной системы, вы сможете восстановить важные файлы и не потерять важную информацию.
Шаг 4: Загрузка обновления Windows 7 Professional
После того, как вы приобрели ключ для обновления Windows 7 Starter до Windows 7 Professional, вам необходимо загрузить обновление.
Для этого выполните следующие действия:
- Откройте веб-браузер и перейдите на официальный сайт Microsoft.
- На главной странице сайта найдите раздел «Поддержка» или «Скачать».
- В разделе «Скачать» найдите ссылку на загрузку обновления Windows 7 Professional.
- Нажмите на ссылку и дождитесь, пока файл обновления загрузится на ваш компьютер.
Обратите внимание, что загрузка обновления может занять некоторое время, в зависимости от скорости вашего интернет-соединения.
После того, как файл обновления будет загружен на ваш компьютер, переходите к следующему шагу.
Шаг 5: Установка обновления и перезагрузка компьютера
После того, как процесс загрузки обновления завершен, необходимо установить его на вашем компьютере. Для этого выполните следующие действия:
Шаг 1: Откройте файл, который вы загрузили с обновлением.
Шаг 2: В появившемся окне установки нажмите на кнопку «Установить» и подождите, пока процесс установки будет завершен.
Шаг 3: После успешной установки обновления, компьютер автоматически перезагрузится. Дождитесь полной загрузки операционной системы.
Примечание: Во время установки и перезагрузки компьютер может несколько раз перезагружаться. Не отключайте компьютер и не нажимайте на клавиши, пока не будет полностью завершен процесс установки.
После перезагрузки компьютера у вас будет установлена новая версия операционной системы Windows 7 Professional. Теперь вы можете наслаждаться всеми возможностями и функциями, которые предоставляет данная версия.
Шаг 6: Восстановление данных из резервной копии
1. Подключите внешний носитель данных, на котором хранится резервная копия ваших данных.
2. Откройте папку с резервной копией данных на внешнем носителе.
3. Выберите нужные вам файлы или папки, которые требуется восстановить.
Если вы хотите восстановить все данные из резервной копии, перейдите к следующему шагу.
4. Щелкните правой кнопкой мыши на выбранные файлы или папки и выберите опцию «Копировать».
5. Перейдите в папку на вашем компьютере, куда вы хотите восстановить данные.
6. Щелкните правой кнопкой мыши в пустом месте в папке и выберите опцию «Вставить».
7. Дождитесь завершения процесса копирования файлов.
Теперь все выбранные вами файлы и папки из резервной копии будут восстановлены на вашем компьютере в указанную папку.
Шаг 7: Проверка работоспособности системы
После успешной установки Windows 7 Professional на ваш компьютер, необходимо проверить работоспособность системы, чтобы убедиться, что все функции работают корректно и отсутствуют какие-либо проблемы.
Вот некоторые важные шаги, которые вы должны выполнить для проверки работоспособности:
- Проверьте интернет-соединение: Подключитесь к интернету и убедитесь, что ваше подключение работает стабильно. Откройте веб-браузер и убедитесь, что вы можете открыть любую веб-страницу без проблем.
- Проверьте звуковые настройки: Воспроизведите некоторые аудиофайлы или откройте видео, чтобы проверить звуковые настройки компьютера. Убедитесь, что звук работает и что вы можете услышать звук без дополнительных проблем.
- Проверьте работу программ: Проверьте работу различных программ на вашем компьютере. Запустите несколько программ и убедитесь, что они открываются и работают без проблем. Если вы замечаете какие-либо ошибки или неполадки, попробуйте переустановить программу или обратиться к разработчикам для получения поддержки.
- Проверьте антивирусную защиту: Убедитесь, что ваш антивирусный программный продукт работает и обновлен. Выполните полное сканирование вашего компьютера на наличие вирусов и других вредоносных программ. Если антивирус обнаруживает какие-либо проблемы, следуйте инструкциям для их устранения.
- Проверьте работу устройств: Подключите различные устройства к вашему компьютеру, такие как принтеры или сканеры, и убедитесь, что они работают правильно. Проверьте, что устройства определяются вашей системой и что вы можете использовать их без проблем.
Если вы обнаруживаете какие-либо проблемы во время проверки работоспособности системы, рекомендуется обратиться к специалистам или посетить официальную поддержку Microsoft для получения дальнейшей помощи.
Здравствуйте админ! Хочу обновить на своём ноутбуке Windows 7 Домашняя Базовая до Windows 7 Максимальная (Ultimate). Как это можно сделать без полной переустановки операционной системы? Домашняя Базовая семёрка была установлена на моём ноуте с магазина и она довольно ущербная в плане того, что в ней нет Aero Peek, BitLocker, а также ещё много чего, я даже обои на ней поменять не могу. Самостоятельно пытался произвести обновление, но у меня вышла ошибка «Чтобы обновить выпуск Windows 7 до другого выпуска Windows 7, используйте программу обновления Windows Anytime Upgrade». Что за «Windows Anytime Upgrade» и где его взять?
Привет друзья! Наш читатель прав и Windows 7 Home Basic не содержит в себе довольно много функций (сетевых, мобильных, для предприятий и т.д), которые вполне могут понадобиться опытным пользователям или профессиональным системным администраторам, но вот пригодятся ли они обычному пользователю, пусть каждый решает за себя сам. В сегодняшней статье я покажу вам, как без полной переустановки операционной системы обновить на вашем компьютере Windows 7 Домашняя Базовая до Windows 7 Профессиональная или Максимальная (Ultimate), сделать это очень просто, но у вас должны быть лицензионные ключи от Win 7 PRO и Ultimate, если у вас их нет, то я дам свои, когда-то я покупал профессиональную и максимальную версии семёрки, эти ключи подойдут только для обновления и дадут возможность проработать в системе без активации 30 дней. Думаю за 30 дней вы активируете OS. После обновления все ваши установленные программы будут работать, а личные файлы останутся на месте. Перед работой советую сделать резервную копию OS.
Итак, имеем ноутбук с установленной Windows 7 Домашняя Базовая.
Скачиваем на официальном сайте Майкрософт «Советник по переходу на Windows 7» (Windows7UpgradeAdvisorSetup)
если сайт будет недоступным, то скачайте «Windows Anytime Upgrade» на моём облачном хранилище.
Запускаем Советника.
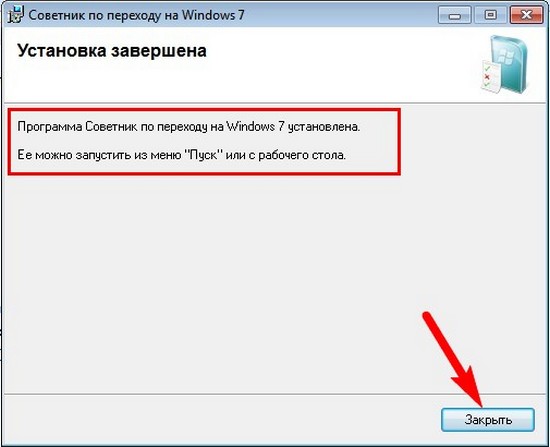
После инсталляции открываем меню «Пуск» и выбираем «Советник по переходу на Windows 7», который произведёт диагностику нашей ОС на предмет того, можем ли мы обновиться до следующей версии.
«Начать проверку»
Результат проверки говорит, что нам доступно обновление, установленной на нашем ПК Windows 7 Домашняя Базовая до Windows 7 Профессиональная или Максимальная.
Теперь запускаем «Windows Anytime Upgrade».
Жмём «Введите ключ обновления»
Здесь вы должны ввести лицензионный ключ от Windows 7 Профессиональная. Если у вас его нет, то берите мой (VTDC3-WM7HP-XMPMX-K4YQ2-WYGJ8), для обновления он подойдёт.
«Далее»
Происходит проверка лицензионного ключа.
Принимаем условия лицензии.
«Обновление»
Начинается процесс обновления системы до версии PRO.
Следует перезагрузка и процесс продолжается, но мы видим, что ОС у нас уже версии PRO.
Обновление успешно завершено!
А теперь нашу ОС можно обновить до Максимальной версии.
Опять запускаем «Советник по переходу на Windows 7»
«Начать проверку»
Советник не против, чтобы мы обновились до Максимальной версии ОС.
Запускаем «Windows Anytime Upgrade».
Жмём «Введите ключ обновления».
Вы должны ввести лицензионный ключ от Windows 7 Максимальная. Если у вас его нет, то используйте ключ (FJGCP-4DFJD-GJY49-VJBQ7-HYRR2).
«Далее»
Происходит проверка лицензионного ключа.
Принимаем условия лицензии.
«Обновление»
Начинается процесс обновления системы до версии Ultimate.
В итоге мы имеем на нашем ПК Windows 7 Ultimate.
Windows 7 Starter — это один из самых популярных вариантов операционной системы Windows, который часто поставляется на бюджетных ноутбуках и нетбуках. Однако многие пользователи сталкиваются с ограничениями Starter-версии и ищут способы обновления до более продвинутых версий Windows 7, таких как Professional. Этот обзор предлагает простое руководство по обновлению Windows 7 Starter до Windows 7 Professional.
Статья:
Windows 7 Starter — это самая основная версия операционной системы Windows 7, которая не обеспечивает многих функций и возможностей, доступных в более продвинутых версиях Windows 7, таких как Professional, Ultimate или Enterprise. Но если вы используете Windows 7 Starter и хотите обновить его до более продвинутых версий Windows 7, следуйте этому простому руководству.
Шаг 1: Проверьте, совместим ваш компьютер с Windows 7 Professional
Перед обновлением вашей ОС, убедитесь, что ваш компьютер соответствует минимальным требованиям для запуска Windows 7 Professional. Вот минимальные требования для установки Windows 7 Professional:
— Процессор 1 ГГц или выше;
— 1 ГБ оперативной памяти для 32-разрядных систем и 2 ГБ для 64-разрядных систем;
— 16 ГБ свободного места на жестком диске для 32-разрядных систем и 20 ГБ для 64-разрядных систем;
— Видеокарта DirectX 9 с драйвером WDDM 1.0.
Шаг 2: Подготовьте резервные копии данных
Если у вас есть важная информация на компьютере, необходимо сделать резервную копию данных, прежде чем начинать обновление. Вы можете использовать встроенный инструмент резервного копирования Windows или сторонние программы. Не забудьте о важных документах, фотографиях, видео и настройках программ.
Шаг 3: Приобретите ключ активации Windows 7 Professional
Если вы решили обновить вашу ОС, вам необходим ключ активации Windows 7 Professional. Вы можете приобрести его на сайте Microsoft или в магазине.
Шаг 4: Запустите установщик Windows 7 Professional
После того, как вы получили ключ активации, загрузите файл установщика Windows 7 Professional с сайта Microsoft или с диска, и запустите установщик. Следуйте инструкциям на экране, и введите ключ активации при необходимости.
Шаг 5: Установка новых драйверов (если необходимо)
Возможно, вам может потребоваться установка новых драйверов на ваш компьютер после обновления до Windows 7 Professional. Чтобы ваши устройства работали правильно, необходимо загрузить драйверы с сайта производителя вашего компьютера.
Шаг 6: Активируйте новую ОС
После установки Windows 7 Professional у вас может потребоваться активировать ОС. Введите ключ активации, который вы приобрели, и следуйте инструкциям на экране.
В итоге, вы успешно обновили свою Starter-версию до Professional. Windows 7 Professional предоставляет пользователю больше возможностей по сравнению с Windows 7 Starter, таких как доменный вход, удаленное подключение, поддержку средство виртуализации, расширенную защиту данных и усовершенствованные средства управления. Обновление до Windows 7 Professional дает вам доступ к этим дополнительным функциям, что помогает улучшить производительность вашего компьютера и облегчить работу.