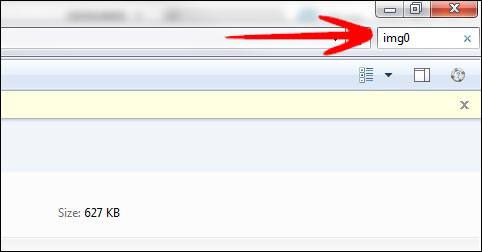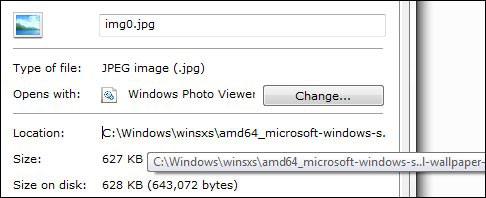Change the wallpaper of Windows 7 automatically
When it comes to customizing the operating system, the desktop wallpaper is a very important element. Windows 7 includes among its features a small program that changes the desktop wallpaper automatically, but this feature is disabled in Windows 7 Starter, the version installed on many netbooks. The solution in these cases is Oceanis Change Background Windows 7.
Oceanis Change Background Windows 7 is a program that will allow you to automatically change the desktop of W7 once you install it. In just a few steps you’ll be able to configure it and thus have the perfect substitute for the functions that were ‘left out’ of Windows 7 Starter.
Features
- Automatically change the wallpaper on Windows 7 Starter.
- Choose the images that you want to use as wallpaper.
- Select how many minutes each image will be visible.
You too can use it
Place a desktop wallpaper changer on your copy of Windows 7, start downloading Oceanis Change Background for W7 free, and you’ll be able to customize the aspect of your screen with a function deactivated in Windows 7 Starter, that can come in very handy if you have another version of the operating system. It works on all of them!
Requirements and additional information:
- This download requires a ZIP compatible decompressor.
- This program is designed for Windows 7 Starter, but can also be used with other versions of Windows 7.
Windows 7 Starter — это известная операционная система, которая широко используется на ноутбуках и компьютерах с низкими характеристиками. Однако, пользователи этих устройств, возможно, замечали, что в Windows 7 Starter отсутствует возможность изменения фона рабочего стола. Это может быть довольно ограничивающим, так как стандартный фон может быть скучным и однообразным.
Тем не менее, существует способ обойти это ограничение. Им является использование программы под названием «Oceanis Change Background». Это бесплатный инструмент, разработанный специально для пользователей Windows 7 Starter, который позволяет изменить фон рабочего стола с помощью нескольких простых шагов.
Примечание: Перед использованием программы «Oceanis Change Background» рекомендуется создать точку восстановления системы, чтобы можно было вернуться к предыдущему состоянию, если что-то пойдет не так.
Чтобы поменять фон на Windows 7 Starter с помощью «Oceanis Change Background», необходимо:
- Скачать и установить программу.
- Запустить программу и выбрать желаемое изображение для фона рабочего стола.
- Нажать кнопку «Применить» или «Set Wallpaper», чтобы установить выбранное изображение.
- Перезагрузить компьютер, чтобы изменения вступили в силу.
Это всё! Теперь у вас есть возможность наслаждаться красивыми фонами рабочего стола даже на системе Windows 7 Starter.
Однако, стоит помнить, что использование сторонних программ для изменения фона рабочего стола может иметь некоторые негативные последствия, такие как снижение производительности системы или совместимости с другими программами. Поэтому, перед тем как использовать «Oceanis Change Background» или любую другую программу, рекомендуется ознакомиться с отзывами пользователей и быть осторожным.
Как изменить фон на Windows 7 Starter
Windows 7 Starter Edition, которая поставляется с ноутбуками, имеет ограниченные возможности в настройке фона рабочего стола. Однако, с помощью программы Oceanis Change Background можно легко изменить фон и настроить его согласно вашим предпочтениям.
Следуйте этим шагам, чтобы изменить фон на Windows 7 Starter с помощью Oceanis Change Background:
|
Шаг 1: |
Скачайте и установите программу Oceanis Change Background на свой компьютер. |
|
Шаг 2: |
Запустите программу и убедитесь, что ваша версия Windows 7 является Starter Edition. |
|
Шаг 3: |
Нажмите на кнопку «Change Background» в главном окне программы. |
|
Шаг 4: |
Выберите желаемый фон из списка предустановленных изображений или нажмите на кнопку «Browse» для выбора своего изображения. |
|
Шаг 5: |
Нажмите на кнопку «Apply» для применения нового фона. |
|
Шаг 6: |
Перезагрузите компьютер, чтобы увидеть изменения на вашем рабочем столе. |
Теперь у вас есть возможность настроить фон на Windows 7 Starter, чтобы сделать ваш рабочий стол более персональным и уникальным.
Используя Oceanis Change Background
Чтобы начать использовать Oceanis Change Background, сначала необходимо скачать его с официального сайта разработчика. После установки программы на ПК, можно начинать изменять фон.
Для этого необходимо запустить Oceanis Change Background и выбрать изображение, которое хотите установить в качестве фона рабочего стола. Можно использовать как готовые фотографии, так и собственные картинки.
После выбора изображения, оно автоматически станет вашим фоном рабочего стола. Теперь вы можете наслаждаться новым видом вашего компьютера.
Программа Oceanis Change Background также позволяет устанавливать интервал смены фонового изображения. Вы можете выбрать желаемый промежуток времени и приложение будет автоматически менять фон на указанное изображение через определенный период.
Таким образом, с помощью Oceanis Change Background вы можете легко и быстро изменить фон рабочего стола на Windows 7 Starter и наслаждаться новым видом компьютера.
Windows 7 Starter Edition — это одна из самых базовых версий операционной системы Windows 7, которая поставляется на некоторых нетбуках. Однако, в этой версии ОС отсутствует возможность изменения фонового изображения рабочего стола. Тем не менее, благодаря приложению Oceanis Change Background, пользователи Windows 7 Starter Edition могут изменить свое фоновое изображение и наслаждаться новым видом рабочего стола.
Oceanis Change Background — это бесплатное приложение, которое разработано специально для пользователей Windows 7 Starter Edition. Оно позволяет легко и быстро изменить фоновое изображение рабочего стола, не требуя больших навыков или специальных знаний. Программа имеет простой и интуитивно понятный интерфейс, что делает процесс изменения фонового изображения максимально удобным.
Как использовать Oceanis Change Background?
Первым шагом в использовании Oceanis Change Background является скачивание и установка приложения на ваш компьютер. После установки, вы сможете запустить программу и увидеть весь список доступных фоновых изображений. Вы также можете выбрать свое собственное изображение, нажав на кнопку «Обзор» и указав путь к файлу с изображением.
После выбора фонового изображения, вам нужно всего лишь нажать на кнопку «Применить изменения» и Oceanis Change Background автоматически установит выбранное изображение в качестве фона вашего рабочего стола. Теперь вы можете наслаждаться новым фоном и сделать свой рабочий стол более ярким и индивидуальным.
Содержание
- Oceanis Change Background для Windows 7 Starter
- Как изменить фоновое изображение
- Простой способ изменить фоновую картинку в Windows 7 Starter
- Получите полный контроль над фоновыми изображениями на Windows 7 Starter
Oceanis Change Background для Windows 7 Starter
Обычно пользователи Windows 7 Starter не могут сами менять фоновое изображение на своем компьютере из-за ограничений, но благодаря Oceanis Change Background эта проблема решается.
Эта программа позволяет легко установить любое изображение в качестве фона рабочего стола и наслаждаться новым оформлением своего компьютера.
Использование Oceanis Change Background очень просто. После установки программы, вам нужно всего лишь выбрать желаемое изображение и нажать на кнопку «Применить изменения». Все остальное программа сделает сама.
Программа Oceanis Change Background также позволяет настроить ротацию фоновых изображений, чтобы они менялись автоматически через заданный промежуток времени. Это отличный способ придать вашему компьютеру новизну и разнообразие в дизайне.
Благодаря Oceanis Change Background вы сможете в полной мере насладиться использованием своего компьютера с операционной системой Windows 7 Starter, имея возможность изменять фоновое изображение в соответствии с вашим настроением или предпочтениями.
Как изменить фоновое изображение
Windows 7 Starter Edition, как известно, предлагает ограниченные возможности настройки интерфейса, включая фоновое изображение рабочего стола. Однако, с помощью программы Oceanis Change Background, можно легко изменить фоновое изображение на свое собственное.
Вот простые шаги, которые нужно выполнить, чтобы изменить фоновое изображение:
Шаг 1:
- Скачайте и установите программу Oceanis Change Background на свой компьютер с операционной системой Windows 7 Starter.
Шаг 2:
- Запустите программу и выберите желаемое фоновое изображение. Вы можете выбрать изображение из предустановленной коллекции или использовать свою собственную картинку.
Шаг 3:
- Нажмите кнопку «Применить изменения», чтобы установить выбранное изображение как фоновое на рабочем столе.
Вам может потребоваться перезагрузить компьютер, чтобы изменения вступили в силу.
Примечание: Поддержка программы Oceanis Change Background доступна только для Windows 7 Starter и не поддерживается на других версиях операционной системы Windows.
Теперь вы знаете, как легко изменить фоновое изображение на своем компьютере с операционной системой Windows 7 Starter, используя программу Oceanis Change Background. Попробуйте этот метод и придайте своему рабочему столу новый вид!
Простой способ изменить фоновую картинку в Windows 7 Starter
Windows 7 Starter, выпущенная компанией Microsoft, ограничивает возможности пользователей в изменении фоновой картинки рабочего стола. Однако с помощью программы Oceanis Change Background вы можете легко изменить фоновое изображение на свое усмотрение.
Для начала загрузите и установите программу Oceanis Change Background на компьютер с операционной системой Windows 7 Starter. После установки запустите программу.
В открывшемся окне программы вам предложат выбрать изображение для фонового рисунка. Нажмите на кнопку «Browse» и выберите нужную вам картинку на компьютере. Убедитесь, что выбранное изображение имеет подходящий формат и размер для фонового изображения рабочего стола.
После выбора изображения, нажмите на кнопку «Apply». Программа автоматически изменит фоновое изображение на рабочем столе и загрузит новую картинку.
Если вы хотите вернуться к исходному фоновому изображению, запустите программу Oceanis Change Background снова и нажмите на кнопку «Restore to Default». Фоновое изображение будет изменено на стандартное.
Теперь вы знаете, как просто и быстро изменить фоновую картинку в операционной системе Windows 7 Starter с помощью программы Oceanis Change Background.
Получите полный контроль над фоновыми изображениями на Windows 7 Starter
Тем не менее, с помощью Oceanis Change Background для Windows 7 Starter, вы можете обойти это ограничение и получить полный контроль над фоновыми изображениями.
Программа Oceanis Change Background позволяет легко и быстро изменять фоновое изображение рабочего стола на Windows 7 Starter. Она обладает простым и интуитивно понятным интерфейсом, который позволяет выбрать любое изображение с вашего компьютера и установить его в качестве фонового.
Вы также можете создать собственную коллекцию фоновых изображений и переключаться между ними в удобный момент. Это отличный способ добавить индивидуальности и стиля к вашему рабочему столу.
Особенности Oceanis Change Background для Windows 7 Starter:
- Изменение фонового изображения рабочего стола
- Создание собственной коллекции фоновых изображений
- Легкий в использовании интерфейс
- Полный контроль над фонами
- Обход ограничений Windows 7 Starter
В заключение, если вы хотите изменить фоновое изображение на вашей операционной системе Windows 7 Starter, Oceanis Change Background предоставляет простое и эффективное решение. Не требуется никаких сложных настроек или технических навыков — просто выберите изображение и установите его в качестве фона рабочего стола.
Таким образом, вы сможете добавить персонализации и стиля к вашему рабочему столу, сделав его более уникальным и приятным для использования.
Загрузить PDF
Загрузить PDF
Если на вашем нетбуке установлено издание «Windows 7 Начальная», то вас может сильно раздражать тот факт, что там невозможно изменить изображение рабочего стола. Хотя и нет официального способа поставить свою картинку, существует несколько методов для обхода этого ограничения. Читайте далее, чтобы узнать, как поставить собственное изображение в качестве фона рабочего стола.
-
1
Скачайте программу для смены обоев. Существует несколько различных программ в сети, которые можно скачать абсолютно бесплатно. Одна из самых популярных — Oceanis. Вы можете скачать ее по ссылке. Oceanis – это бесплатная программа, которая не содержит вирусов и шпионского ПО. Этот метод написан именно для нее.
-
2
Распакуйте ZIP файл. Файл .zip, который вы скачали, содержит файл .exe. Чтобы распаковать его, нажмите на него правой кнопкой мыши и выберите «Распаковать все…». Вам предложат выбрать место, куда необходимо разархивировать его. Как только вы распакуете файл, переместите его (Oceanis_Change_Background_W7.exe) на ваш рабочий стол.
-
3
Откройте файл. Нажмите на него два раза, как только перетащите на рабочий стол. Ваш ПК автоматически перезагрузится. Как только он снова включится, вы увидите, что стандартные обои вашего нетбука сменились на стандартную картинку Oceanis.
-
4
Откройте Oceanis. После перезагрузки компьютера откройте ярлык «Oceanis Change Background Windows 7». Откроется программа Oceanis, которая позволит вам выбрать фоновое изображение рабочего стола.
- Поставьте флажок рядом с надписью «Multiple images», чтобы создать слайдшоу из изображений. Вы можете изменить настройки смены обоев по желанию.
Реклама
-
1
Откройте regedit. Эта программа позволит вам редактировать записи в реестре Windows. Нажмите «Пуск» и введите «regedit» в строку поиска. Выберите regedit из появившегося списка программ.
- Будьте крайне осторожны при изменении записей реестра, так как это может привести к неправильной работе вашего ПК.
- Найдите необходимую папку. Из окна слева выберите список HKEY_CURRENT_USER. Из открывшегося списка выберите «Control Panel», а там выберите «Desktop».
-
2
Измените путь к изображению. Выбрав Desktop, найдите значение с надписью Wallpaper и нажмите на него два раза. В этом поле введите путь к новому фоновому изображению.
- Пример: “C:\Users\John\Pictures\new_wallpaper.jpg”
-
3
Измените разрешения. Нажмите правой кнопкой мыши на папке Desktop. Выберите пункт «Разрешения». Нажмите «Дополнительно» и откройте вкладку «Владелец». В окне «Изменить владельца на» выберите свое имя (там должно быть только ваше имя и имя администратора) и нажмите Ок.
- Еще раз нажмите «Дополнительно». Снимите галочку с надписи «Добавить разрешения, наследуемые от родительских объектов…». Во всплывающем окне нажмите «Удалить».
- Нажмите «Добавить». Введите «Everyone» в поле и нажмите Ок. Разрешите доступ к чтению и нажмите Ок. В следующем окне нажмите Ок.
- Выделите новую запись «Everyone» и нажмите «Разрешить Чтение». Нажмите Ок.
-
4
Перезагрузите ваш компьютер. Как только ваш компьютер будет перезагружен, вы увидите новое фоновое изображение вашего рабочего стола.
Реклама
Об этой статье
Эту страницу просматривали 114 637 раз.
Была ли эта статья полезной?
A lot of people asked how to change the desktop background in Windows 7 Starter. Here’s a easy solution how to change it via 3rd-party software or a quick registry tweak. (Yep, changing the desktop picture in Windows 7 starter is not that easy!)
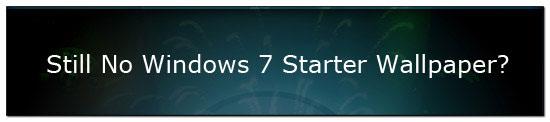
Windows 7 Starter does support wallpapers. I’m not exactly sure why it is not possible to change the desktop background via the Personalization Control Panel as I don’t think that changing the wallpaper will make your computer slower. However, if you install certain programs to change the wallpaper/theme they can possibly make your PC a lot slower. Therefore, you might want to try this registry hack that will change the path to the default Windows 7 Starter desktop background wallpaper.
Change Background Image Manually
1. Step Open the Explorer and go to C:\Windows\winsxs\
2. Step In the top right enter img0 into the search field and let it search:
3. Step Right-click on the file and click on Properties
4. Step Write down the filepath as seen below, select the path, then copy it via CTRL + C
This path will be different for everyone, so you really need it.
5. Step Click on the back button once and find the folder that you just wrote down in C:\Windows\winsxs\ .. the folder always includes something like “windows-s..l-wallpaper-starter”
6. Step The easiest way to find the folder is to copy the path that we copied in step 4 into the search field and search for it.
I entered my path: C:\Windows\winsxs\amd64_microsoft-windows-s..l-wallpaper-windows_31bf3856ad364e35_6.1.7600.16385_none_370717dbca22c586
7. Step Open the folder and replace the image with your new background image / wallpaper. However, when you try to rename it you get the error message.
File Access Denied: You need permission to perform this action. You require permission from TrustedInstaller to make changes to this file
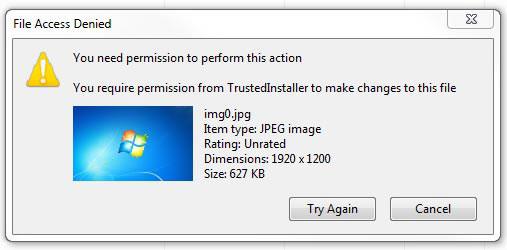
8. StepYou need to take ownership of the file to rename it.
Download this script: Download TakeOwnership.zip and double-click on the .reg (registry) file to add an option “Take Ownership” to your contextual menu (the right-click menu)
Alternatively, you can right-click on the file, click on Properties, go to the tab Security, click on Advanced, go to the tab Owner, select your username and click on Apply to change the owner. Because this takes time you should download the script above, which will do all the work for you.
9. Step Rename the original file img0.jpg and call it img0.jpg.bak .
10. Step Copy and paste your desktop background wallpaper that you want to use in Windows 7 Starter. It needs to have the exact same name as the original image: img0.jpg. That’s a Zero not a an O!
STOP: This method is outdated and not working properly. Click here: Please read this comment to change your desktop background in Windows 7 Starter via Registry
If you want to change the desktop background wallpaper, you can apply this registry tweak once and then whenever you want to change the wallpaper again you will only have to change the path to the wallpaper. You should only follow the instructions if you have modified the registry before. If you are new to editing the Windows 7 registry, I would recommend to use 3rd-party software to change the desktop background in Windows 7 Starter.
1. Step Open up the registry.
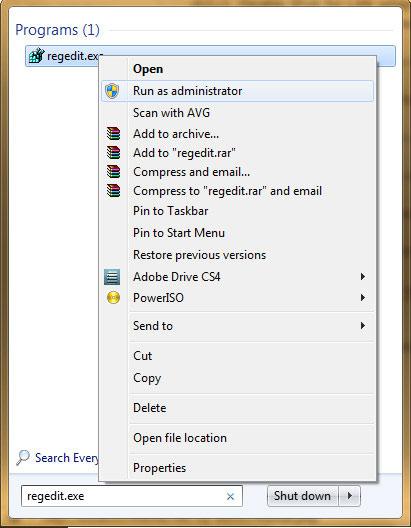
2. Step Uncollapse HKEY_CURRENT_USER\Control Panel\Desktop\
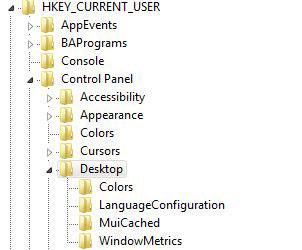
3. StepNow, in the right pane you will find an entry wallpaper. Double-click on wallpaper and change the path to your new wallpaper.
Default: C:\Users\sOliver\AppData\Roaming\Microsoft\Windows\Themes\TranscodedWallpaper.jpg
New Path: C:\Users\sOliver\Pictures\mywallpaper.jpg
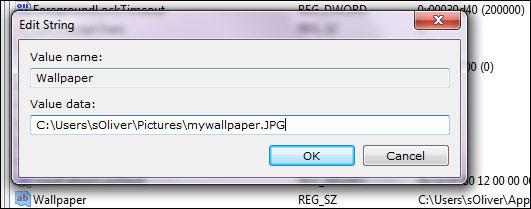
4. Step Next, right-click on the registry “folder” Desktop (see step 2) and click on Permissions:
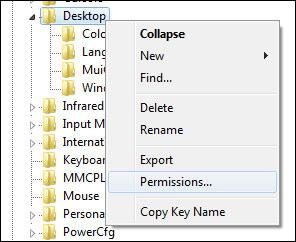
5. Step Now, click on Advanced at the bottom:
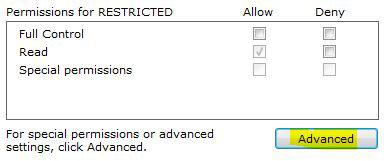
6. Step Go to the tab Owner and select your username, then click on Apply
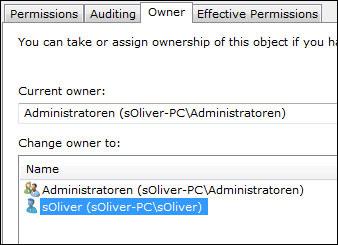
7. Step Click on the Advanced button again. This time stay at the first tab Permissions and uncheck Include inheritable permissions from this object’s parent

8. Step Click on Remove when you are prompted.
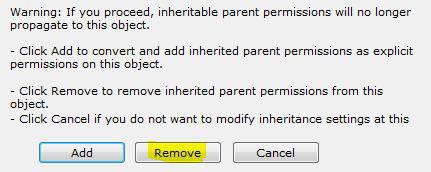
After that you should receive this:

9. Step Click on Add and enter Everyone
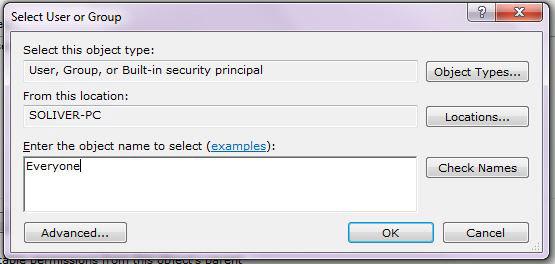
10. Step Click ok. When prompted check Read Control
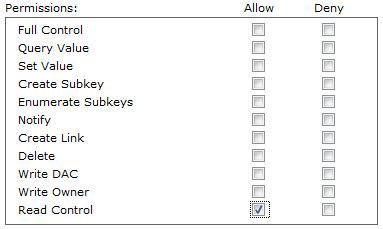
11. Restart your PC
After rebooting your new desktop picture should appear. If you want to change the desktop picture again, only edit the path. Repeat steps 1-3. If you run into any problems, please post a comment below!
Change Desktop Background via Oceanis Background Changer
There are tools available that allow you to change the desktop background in Windows 7 Starter. One of the tools that allows you to do that is Oceani’s Background Changer, another is Stardock’s MyColor. There are some other tools that can change the wallpaper and themes. The following tools are free can be easily found via Google.
Renaud Gerson came up with a great solution. He called his program the Starter Background Changer. If you like his tool, please consider donating to support his development!
Download Starter Background Changer
Other tools that allow you to change the desktop picture:
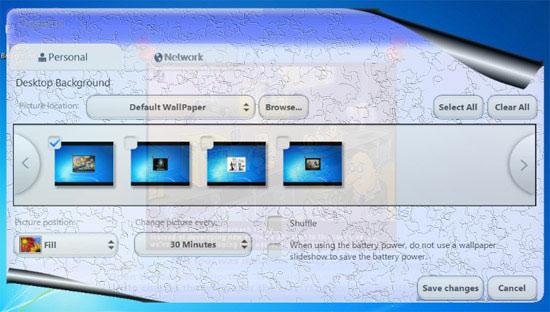
Oceani’s Background Changer is one the best solution for changing the background in Windows 7 Starter! Another solution to change the desktop background is MyColors from Stardock:

Change screensaver in Windows 7 Starter

Should you be interested in changing the screensaver as well, read our guide:
How to change the screensaver in Windows 7 Starter