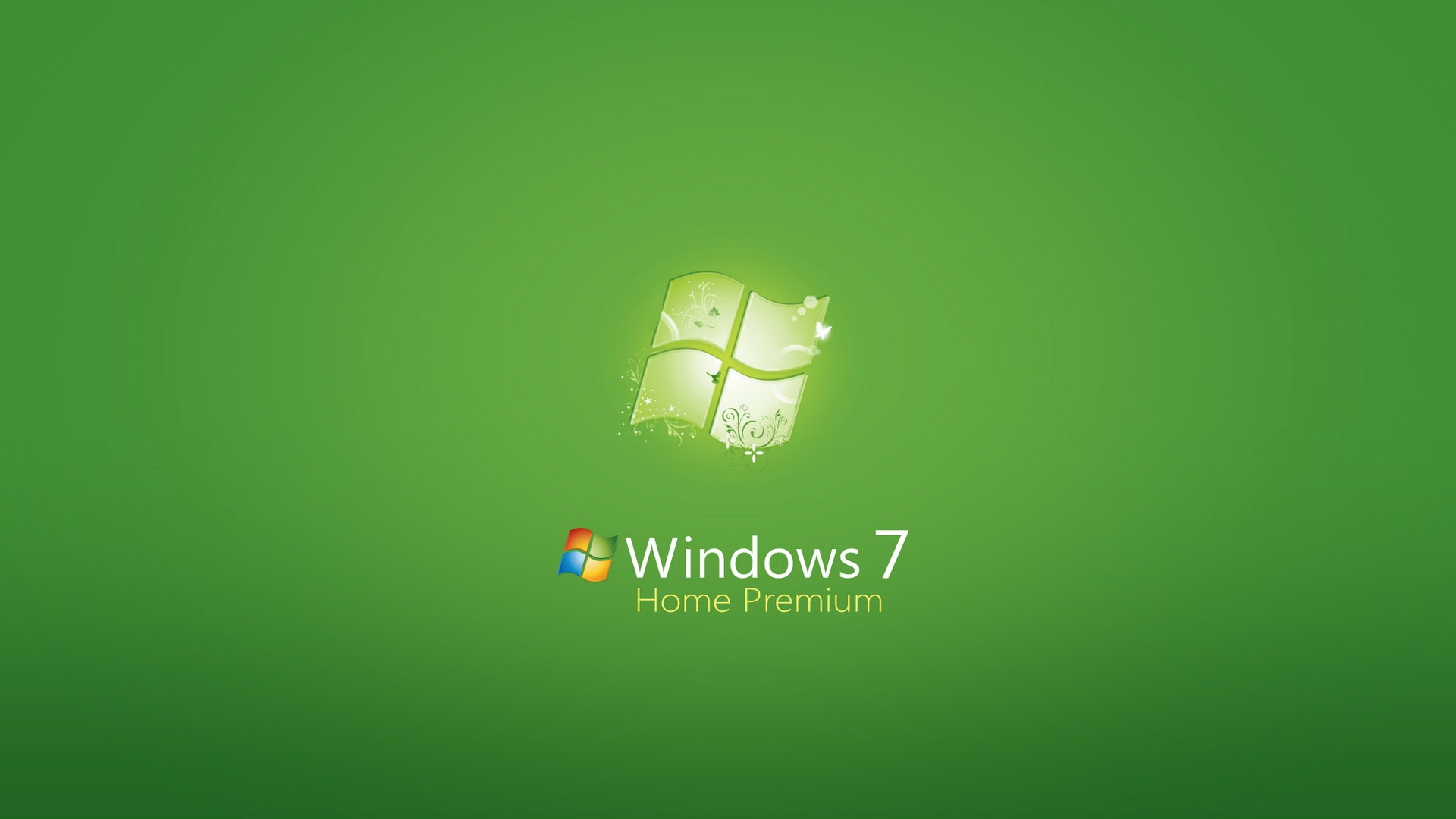
Бывают случаи когда новый экран загрузки произвольно заменяется старым в стиле Vista. Это происходит после неудачно внесенных изменений в загрузчик операционной системы. Для решения этой проблемы есть несколько способов:
Способ 1
- Зайдите в Пуск
- Нажмите на Выполнить (или Win+R)
- В строке Открыть введите — C:\Windows\System32\sysprep\sysprep.exe
- В появившемся окне измените параметр — Действие по очистке системы на OOBE и нажмите Ок
Способ 2
- Откройте командную строку от имени администратора: Пуск —> Выполнить(Win+R) —> введите в строку Открыть cmd —> и нажмите ОК.
- В появившемся окне консоли введите команду: bcdedit /set {current} locale en-US.
- Закройте окно командной строки.
- Перезагрузите компьютер.
Примечание! Команда «bcdedit /set {current} locale en-US» предусмотрена для англоязычной версии Windows. Если Вы используете другую языковую версию, то необходимо заменить «en-US» на языковой идентификатор используемой Вами версии. Например для русскоязычной версии команда будет выглядеть так: bcdedit /set {current} locale ru-ru.
Способ 3
- Откройте диалоговое меню Выполнить (Win+R).
- В строке Открыть введите команду: msconfig и нажмите ОК.
- Перейдите на вкладку Загрузка и отключите параметр «Без GUI», сняв галочку напротив данной надписи.
- Закройте окно Конфигурации системы.
- И перезагрузите компьютер.
С помощью трех способов описанных выше, можно восстановить стандартный анимированный экран загрузки Windows 7
Экран загрузки Windows 7 — один из знаковых элементов операционной системы. Он представляет собой анимированное изображение, отображаемое во время загрузки Windows. Однако, пользователи могут захотеть изменить экран загрузки на своё усмотрение, чтобы сделать его более персонализированным. В этом случае, важно знать, как вернуть стандартный экран загрузки Windows 7, если возникнет необходимость.
Для возврата стандартного экрана загрузки Windows 7, потребуется выполнить несколько простых шагов. Сначала необходимо найти путь к текущей анимации загрузки. Обычно он расположен по адресу C:\Windows\System32\OEM\, но может отличаться в зависимости от версии операционной системы. Сам экран загрузки представляет собой рисунок с расширением .syslinuxbg.bmp.
Примечание: чтобы выполнить эти действия, требуются права администратора.
Для возврата стандартного экрана загрузки, следует заменить текущий файл .syslinuxbg.bmp на стандартную версию. Для начала, рекомендуется создать копию текущего файла на случай, если что-то пойдет не так. Затем следует найти стандартный файл анимации загрузки Windows 7, который обычно расположен по адресу C:\Windows\System32\oobe\info\backgrounds. Там находится файл с названием backgroundDefault.jpg или background\dots. по расширению .jpg. Его следует переименовать в .bmp и скопировать в папку, где находится старый файл .syslinuxbg.bmp. После этого, следует перезагрузить компьютер и насладиться вернувшимся стандартным экраном загрузки Windows 7.
Почему стандартный экран загрузки Windows 7 может измениться?
Стандартный экран загрузки Windows 7 может измениться по нескольким причинам:
- Установка сторонних программ или приложений. Некоторые программы могут изменять внешний вид экрана загрузки, чтобы вписаться в свой собственный стиль или рекламировать свои продукты.
- Изменение системных настроек. В процессе настройки операционной системы пользователи могут случайно изменить стандартный экран загрузки или подключить другой ресурс, который будет отображаться на экране загрузки.
- Вмешательство злонамеренного программного обеспечения. Некоторые вредоносные программы могут изменить экран загрузки Windows 7 с целью обмануть пользователя или скрыть свою активность.
Как правило, изменение стандартного экрана загрузки не является желательным. Возможно, вы хотите вернуть стандартный экран загрузки Windows 7 в связи с возвращением к первоначальному состоянию системы или из-за нежелания использовать сторонние элементы на старте компьютера. В таком случае следуйте инструкциям данной статьи, чтобы вернуть стандартный экран загрузки Windows 7.
Источники изменений стандартного экрана загрузки Windows 7
Программы для изменения экрана загрузки:
1. Windows 7 Boot Updater: это бесплатная программа, предназначенная специально для изменения экрана загрузки Windows 7. Она позволяет легко заменять изображение на экране загрузки на любое другое изображение.
2. 7Customizer: это еще одна программа, которая позволяет настраивать различные аспекты Windows 7, включая экран загрузки. С ее помощью вы можете добавлять новые изображения, изменять цветовую схему и многое другое.
3. Tuneup Utilities: эта платная программа предлагает множество инструментов для настройки и оптимизации операционной системы Windows. Один из ее инструментов позволяет легко изменить экран загрузки Windows 7.
Изображения и анимации для загрузки:
1. Официальные ресурсы Microsoft: на официальном веб-сайте Microsoft вы можете найти большое количество различных изображений и анимаций для экрана загрузки Windows 7. Эти ресурсы бесплатны и могут использоваться для изменения стандартного экрана загрузки.
2. Интернет-форумы и сообщества: на специализированных форумах и сообществах пользователи делятся своими собственными изображениями и анимациями для экрана загрузки Windows 7. Вы можете найти множество вариантов и выбрать подходящий для себя.
Утилиты для создания собственных изображений и анимаций:
1. GIMP: это бесплатный графический редактор, который позволяет создавать и редактировать изображения и анимации. С его помощью вы можете создавать уникальные элементы для экрана загрузки Windows 7.
2. Maya: это профессиональное программное обеспечение для создания трехмерных моделей и анимации. Если у вас есть опыт работы с этой программой, вы можете создать сложные трехмерные анимации для экрана загрузки Windows 7.
Помните, что изменение стандартного экрана загрузки Windows 7 может потребовать некоторых навыков в работе с программами и изображениями. Будьте внимательны и сделайте резервную копию всех важных файлов перед тем, как производить изменения.
Один из способов настроить и персонализировать операционную систему Windows 7 — изменить экран загрузки. Но что делать, если пользователь случайно удалит или изменит настройки и хочет вернуть стандартный экран загрузки? На самом деле, это довольно просто сделать, и этот процесс не займет много времени.
Первым шагом восстановления стандартного экрана загрузки Windows 7 является переход в раздел настроек «Панель управления». Там нужно открыть «Аппаратура и звук», а затем выбрать «Вид».
Важно помнить, что для совершения любых изменений в системных настройках требуются права администратора. Если текущий пользователь не является администратором, потребуется ввести пароль.
После открытия раздела «Вид» нужно выбрать «Заставка рабочего стола» и нажать на кнопку «Настройки». В появившемся окне нужно выбрать «Экран загрузки» и нажать на кнопку «Сбросить». После этого будет восстановлен стандартный экран загрузки Windows 7.
Следуя этой пошаговой инструкции, пользователь сможет вернуть стандартный экран загрузки своей операционной системы Windows 7 за несколько минут. Не забудьте сохранить важную информацию и выполнить все необходимые резервные копии перед внесением любых изменений в систему.
Содержание
- Возвращение стандартного экрана загрузки Windows 7
- Откройте панель управления
- Выберите раздел «Система и безопасность»
- Нажмите на «Администрирование»
Возвращение стандартного экрана загрузки Windows 7
Стандартный экран загрузки Windows 7 может быть изменен при установке сторонних программ или изменении настроек системы. Если вы хотите вернуть стандартный экран загрузки, следуйте этим простым шагам:
Шаг 1: Откройте панель управления, нажав правой кнопкой мыши на значке «Пуск» и выбрав «Панель управления».
Шаг 2: В панели управления найдите и выберите опцию «Администрирование».
Шаг 3: В разделе «Администрирование» найдите и выберите опцию «Системная конфигурация».
Шаг 4: В открывшемся окне «Системная конфигурация» перейдите на вкладку «Общие».
Шаг 5: В разделе «Загрузка» снимите флажок с опции «Загрузка в условиях безопасного режима».
Шаг 6: Нажмите кнопку «Применить» и затем «ОК», чтобы сохранить внесенные изменения.
Внимание: При выполнении этих действий может потребоваться ввод пароля администратора.
После выполнения этих шагов ваш компьютер будет загружаться снова с использованием стандартного экрана загрузки Windows 7.
Откройте панель управления
Чтобы открыть панель управления, следуйте этим инструкциям:
- Щелкните на кнопке «Пуск» в левом нижнем углу экрана.
- В открывшемся меню выберите пункт «Панель управления».
После выполнения этих шагов, откроется панель управления, где вы сможете настроить различные параметры системы, включая экран загрузки.
Выберите раздел «Система и безопасность»
1. Щелкните правой кнопкой мыши по значку «Пуск» в левом нижнем углу экрана.
2. В открывшемся контекстном меню выберите пункт «Система».
3. В окне «Система» выберите вкладку «Система и безопасность».
4. В разделе «Система и безопасность» найдите и щелкните ссылку «Центр управления безопасностью».
5. После открытия «Центра управления безопасностью» вы увидите список доступных опций и инструментов для обеспечения безопасности вашей системы.
Нажмите на «Администрирование»
После того как вы открыли «Панель управления», вам необходимо найти раздел «Администрирование» и нажать на него.
В «Администрировании» вы найдете множество различных инструментов и функций для управления системой. Одним из них является «Конфигурация компьютера». Как только вы нашли этот раздел, щелкните правой кнопкой мыши на нем и выберите «Свойства».
После этого откроется окно «Свойства системы». Здесь вы сможете изменить различные настройки и параметры операционной системы Windows 7. Также, в нижней части окна вы найдете кнопку «Настроить» в разделе «Внешний вид и темы». Нажмите на нее.
Windows 7 – одна из самых популярных операционных систем, которая использовалась миллионами пользователей во всем мире. Но иногда, после установки каких-то программ или обновлений, экран загрузки может измениться на сторонний или нестандартный вариант. Если вы хотите вернуть стандартный экран загрузки, то в этой статье мы расскажем вам, как это можно сделать.
Существует несколько способов вернуть стандартный экран загрузки Windows 7. Один из них – использовать программу TuneUp Utilities, которая позволяет легко менять различные настройки операционной системы. Для этого загрузите и установите программу, затем запустите ее и выберите раздел «Кастомизация». В этом разделе вы найдете возможность изменить экран загрузки обратно на стандартный. Следуйте инструкциям программы и после перезагрузки ваш экран загрузки будет восстановлен.
Если у вас нет желания или возможности использовать программу, то вы можете вернуть стандартный экран загрузки вручную. Для этого откройте «Панель управления» и найдите раздел «Внешний вид и персонализация». В этом разделе вы найдете возможность изменить экран загрузки, щелкнув на ссылке «Изменение экрана входа в систему». В открывшемся окне вы сможете выбрать вариант «Стандартный» и применить изменения.
Вернуть стандартный экран загрузки Windows 7 может показаться сложной задачей для новичков, но на самом деле это довольно просто. Следуйте нашим инструкциям и вы сможете легко вернуть привычный экран загрузки в операционной системе.
Содержание
- Возвращаем стандартный экран загрузки Windows 7: гайд для начинающих
- Как изменить экран загрузки Windows 7?
- Простые шаги по восстановлению стандартного экрана загрузки Windows 7
- Рекомендации по устранению возможных проблем восстановления экрана загрузки Windows 7
Возвращаем стандартный экран загрузки Windows 7: гайд для начинающих
Однако, существует несколько способов изменить экран загрузки на свой вкус, например, установить собственное изображение или изменить цвета. Но если вы решили вернуться к стандартному экрану загрузки, этому также есть решение.
- Первым шагом является открытие меню «Пуск» и выбор панели управления.
- После открытия панели управления, найдите и выберите «Система и безопасность».
- В разделе «Администрирование» найдите «Настройка автоматической загрузки», и выберите эту опцию.
- В окне «Настройка автоматической загрузки» вы должны увидеть опцию «Отключить экран загрузки» и рядом с ней чекбокс. Убедитесь, что чекбокс не отмечен.
- Нажмите «Применить» и «ОК», чтобы сохранить изменения.
После завершения этих шагов ваш компьютер будет загружаться снова с классическим экраном загрузки Windows 7.
В случае, если у вас не получилось вернуть стандартный экран загрузки, возможно, у вас есть установленные сторонние программы или настройки, которые влияют на эту функцию. В таком случае, вам может потребоваться проконсультироваться с технической поддержкой или привести свой компьютер к настройкам по умолчанию, чтобы восстановить стандартный экран загрузки.
Как изменить экран загрузки Windows 7?
Экран загрузки Windows 7 можно изменить с помощью специальной программы, такой как Windows 7 Boot Updater. Вот пошаговая инструкция, которая поможет вам выполнить эту задачу:
- Сначала загрузите программу Windows 7 Boot Updater с сайта разработчика.
- Установите программу, следуя инструкциям на экране.
- Откройте программу и выберите раздел «Загрузочный экран».
- Просмотрите доступные варианты и выберите тот, который вам нравится.
- Нажмите кнопку «Применить», чтобы изменить экран загрузки.
- Перезагрузите компьютер, чтобы увидеть изменения.
Теперь вы знаете, как изменить экран загрузки Windows 7. Помните, что изменение экрана загрузки может повлечь за собой некоторые риски, поэтому рекомендуется создать точку восстановления системы перед внесением изменений.
Простые шаги по восстановлению стандартного экрана загрузки Windows 7
Вернуть изначальный экран загрузки операционной системы Windows 7 может оказаться не такой уж и сложной задачей. Для этого достаточно выполнить несколько простых шагов:
| Шаг 1: | Откройте «Панель управления» через меню «Пуск». |
| Шаг 2: | Выберите «Внешний вид и персонализация». |
| Шаг 3: | Нажмите на ссылку «Настроить экран приветствия». |
| Шаг 4: | Выберите опцию «Использовать экран приветствия Windows». |
| Шаг 5: | Нажмите «Сохранить изменения». |
После выполнения этих шагов ваши настройки экрана загрузки Windows 7 будут восстановлены в исходное состояние. Теперь при каждой загрузке операционной системы вы снова увидите привычный и знакомый экран приветствия Windows 7.
Рекомендации по устранению возможных проблем восстановления экрана загрузки Windows 7
Если вы столкнулись с проблемами при восстановлении экрана загрузки Windows 7, вот несколько рекомендаций, которые могут помочь вам решить эти проблемы:
- Проверьте соединение кабелей
Убедитесь, что все кабели, связанные с монитором и компьютером, надежно подключены и не имеют повреждений. Попробуйте отключить и снова подключить кабель монитора или использовать другой кабель для проверки. - Перезагрузите компьютер
Иногда простая перезагрузка компьютера может решить проблемы с экраном загрузки. Попробуйте выключить компьютер полностью, подождать несколько секунд и затем снова включить его. - Восстановите систему
Если проблемы с экраном загрузки Windows 7 возникают после установки нового программного обеспечения или обновления, вы можете попробовать восстановить систему до предыдущего состояния. Для этого запустите соответствующую утилиту в системе, выберите точку восстановления и следуйте инструкциям. - Измените настройки BIOS
Проверьте настройки BIOS компьютера, особенно связанные с видеоподсистемой. Убедитесь, что параметры разрешения экрана и вывода видеосигнала установлены правильно. - Переустановите драйвера видеокарты
Возможно, проблемы с экраном загрузки связаны с устаревшими или поврежденными драйверами видеокарты. Попробуйте переустановить драйверы, следуя инструкциям производителя видеокарты.
Если перечисленные рекомендации не помогли вам решить проблему, рекомендуется обратиться за помощью к специалисту или посетить форумы поддержки Windows, где вы можете найти дополнительную информацию и решения проблем восстановления экрана загрузки Windows 7.
Бутскрин — это заставка, которая отображается при загрузке операционной системы. В Windows 7 по умолчанию используется бутскрин с логотипом Windows. Однако, в результате некорректных действий или установки сторонних программ, бутскрин может измениться или быть заменен другим изображением.
Если вы хотите вернуть стандартный бутскрин Windows 7, то вам понадобится выполнить несколько простых шагов. Процесс восстановления зависит от того, каким способом был изменен бутскрин.
Для начала, вам понадобится доступ к редактированию файлов системы. Для этого откройте Проводник, затем перейдите по следующему пути: C:\Windows\System32. Эти действия помогут вам получить доступ к файлам, которые нужно изменить для восстановления стандартного бутскрина.
Содержание
- Почему может быть необходимо вернуть стандартный бутскрин Windows 7?
- Основные способы изменения бутскрина Windows 7
- Подготовка к восстановлению стандартного бутскрина Windows 7
- Шаги по восстановлению стандартного бутскрина Windows 7
- Как проверить результаты и убедиться в восстановлении стандартного бутскрина Windows 7
- Дополнительные советы по восстановлению стандартного бутскрина Windows 7
Почему может быть необходимо вернуть стандартный бутскрин Windows 7?
Однако, в некоторых случаях, пользователь может захотеть вернуть стандартный бутскрин Windows 7, например, после установки сторонних программ или изменений настроек операционной системы. Вот несколько причин, по которым может потребоваться восстановить стандартный бутскрин:
1. Поврежденный или неработающий бутскрин:
Если при загрузке компьютера отображается синий или черный экран, это может указывать на проблему с бутскрином. В этом случае, вернув стандартный бутскрин, можно исправить данную проблему и восстановить нормальную загрузку системы.
2. Измененный или нежелательный бутскрин:
Некоторые пользователи могут сознательно или случайно изменить бутскрин на другой изображение или настроить анимацию загрузки. Однако, впоследствии они могут передумать и захотеть вернуть стандартный бутскрин для единого внешнего вида компьютера.
3. Проблемы совместимости:
Некоторые сторонние программы или изменения настроек операционной системы могут вызывать конфликты и проблемы с загрузкой компьютера. Возвращение стандартного бутскрина может помочь в решении данных проблем и восстановлении нормальной работы операционной системы.
В любом из этих случаев вернуть стандартный бутскрин Windows 7 можно с помощью нескольких простых шагов, которые будут описаны в данной статье. Имейте в виду, что перед внесением изменений, рекомендуется создать резервную копию системы или точку восстановления, чтобы в случае возникновения проблем можно было вернуть систему в предыдущее состояние.
Основные способы изменения бутскрина Windows 7
Способ 1: Использование сторонних программ
Самый простой и быстрый способ изменить бутскрин Windows 7 — это использование сторонних программ, специально созданных для этой цели. Такие программы позволяют выбрать изображение, которое будет отображаться при запуске компьютера, а затем автоматически устанавливают его в качестве бутскрина.
Некоторые из наиболее популярных программ для изменения бутскрина Windows 7:
- Windows 7 Boot Updater;
- EasyBCD;
- WinToFlash.
С помощью этих программ вы сможете легко изменить бутскрин Windows 7 и настроить его в соответствии с вашими предпочтениями.
Способ 2: Ручное изменение файла ресурсов
Если вы имеете навыки работы с компьютером и желание покопаться в системных файлах, вы можете попробовать ручное изменение файла ресурсов, ответственного за бутскрин. Для этого потребуется использовать специальное ПО для редактирования файлов ресурсов, например, Restorator или Resource Hacker.
Не забудьте создать резервную копию файла ресурсов перед его редактированием, чтобы в случае проблем можно было восстановить исходный бутскрин Windows 7.
Способ 3: Замена файла ресурсов с использованием Live CD
Если вы не хотите заморачиваться с установкой сторонних программ или ручным редактированием файлов, вы можете использовать Live CD дистрибутив Linux или другой операционной системы для замены файла ресурсов с более привычным вам бутскрином.
Просто скопируйте нужный вам файл ресурсов на флешку или другой сменный носитель, запустите компьютер с помощью Live CD и замените файл ресурсов в системе Windows 7.
При использовании сторонних программ, ручном редактировании или замене файла ресурсов всегда рекомендуется быть осторожными и создавать резервную копию системы, чтобы в случае ошибок или проблем можно было восстановить работоспособность компьютера.
Подготовка к восстановлению стандартного бутскрина Windows 7
Перед тем, как приступить к восстановлению стандартного бутскрина Windows 7, важно подготовиться к процедуре. Следуйте указаниям ниже, чтобы гарантировать успех восстановления.
1. Создайте резервную копию: перед внесением каких-либо изменений в системные файлы рекомендуется создать резервную копию данных. Это позволит вам быстро вернуться к предыдущему состоянию, если что-то пойдет не так.
2. Убедитесь, что у вас есть права администратора: для выполнения некоторых шагов восстановления стандартного бутскрина Windows 7 потребуются права администратора. Убедитесь, что у вас есть соответствующие полномочия или обратитесь к администратору системы.
3. Загрузите необходимые инструменты: восстановление стандартного бутскрина Windows 7 потребует использования некоторых инструментов. Убедитесь, что у вас есть доступ к ресурсам, таким как оригинальный дистрибутив Windows 7 или специальные программы для изменения файлов шаблонов.
4. Подготовьтеся к возможным проблемам: в процессе восстановления стандартного бутскрина Windows 7 возможны непредвиденные проблемы. Не забудьте о созданной резервной копии данных и будьте готовы к тому, что вам придется провести дополнительные действия для разрешения возникших проблем.
Следуя этим простым рекомендациям, вы будете готовы к процессу восстановления стандартного бутскрина Windows 7 и сможете вернуть вашу операционную систему к изначальному виду.
Шаги по восстановлению стандартного бутскрина Windows 7
Если вы хотите вернуть стандартный бутскрин Windows 7 на своем компьютере, вы можете следовать этим простым шагам:
- Откройте Панель управления, нажав на кнопку «Пуск» в левом нижнем углу экрана и выбрав «Панель управления».
- В окне Панели управления выберите категорию «Внешний вид и персонализация».
- Щелкните на ссылке «Изменение изображения фона рабочего стола».
- Выберите вкладку «Экран приветствия» в верхней части окна.
- Нажмите кнопку «Изменить изображение», чтобы открыть окно выбора файла.
- Просмотрите файлы и найдите папку с именем «Windows\System32\oobe».
- В папке «oobe» найдите файл с именем «backgroundDefault.jpg» и выберите его.
- Нажмите кнопку «Открыть», чтобы установить выбранное изображение как стандартный бутскрин.
- Нажмите кнопку «Применить» и закройте окно Панели управления.
Теперь, когда вы перезапустите компьютер, вы увидите стандартный бутскрин Windows 7.
Обратите внимание, что для выполнения этих действий вам потребуются права администратора.
Как проверить результаты и убедиться в восстановлении стандартного бутскрина Windows 7
После выполнения процедуры по восстановлению стандартного бутскрина Windows 7, вам может понадобиться проверить результаты и убедиться, что изменения успешно вступили в силу. Вот несколько шагов, которые помогут вам это сделать:
1. Перезагрузите компьютер: Перезагрузите компьютер, чтобы увидеть изменения в бутскрине. После перезагрузки, вместо измененного бутскрина, вы должны увидеть стандартный бутскрин Windows 7.
2. Обратите внимание на изображение: После перезагрузки, обратите внимание на изображение в бутскрине. Если вы видите стандартный фон с логотипом Windows 7, значит восстановление прошло успешно. Если же вы все еще видите измененное изображение, возможно, вы забыли выполнить какой-то шаг или произошла ошибка в процессе восстановления.
3. Убедитесь, что файлы восстановлены: Проверьте, что исходные файлы бутскрина Windows 7 были восстановлены на свои места. Для этого откройте папку, где вы хранили резервные копии файлов бутскрина и сравните их с текущими файлами на вашем компьютере. Если версии файлов совпадают, значит восстановление было успешным.
4. Проведите тестовую перезагрузку: Для окончательного подтверждения, проведите тестовую перезагрузку вашего компьютера. Убедитесь, что после перезагрузки вы все еще видите стандартный бутскрин Windows 7.
5. Проверьте другие компоненты: Если вы все еще видите измененный бутскрин, возможно, что восстановление не было полностью выполнено. Проверьте другие компоненты бутскрина, такие как анимационные эффекты и звуки, чтобы убедиться, что все восстановлено.
Следуя этим шагам, вы сможете провести проверку результатов и убедиться в восстановлении стандартного бутскрина Windows 7. Если у вас остались проблемы или вы все еще видите измененный бутскрин, возможно, вам следует обратиться за дополнительной помощью, либо повторить процедуру восстановления с более внимательным подходом.
Дополнительные советы по восстановлению стандартного бутскрина Windows 7
Помимо основной инструкции по восстановлению стандартного бутскрина Windows 7, есть несколько дополнительных советов, которые могут помочь вам успешно восстановить стандартное изображение загрузки операционной системы.
1. Убедитесь, что вы используете подходящее изображение для бутскрина. Если вы изменили его ранее, но хотите вернуть стандартное изображение, убедитесь, что у вас есть резервная копия стандартного изображения загрузки.
2. Проверьте правильность пути к файлу загрузки. Убедитесь, что путь указан правильно в реестре системы. Чтобы это сделать, нажмите Win+R, введите «regedit» и нажмите Enter, затем найдите следующий путь в реестре: HKEY_LOCAL_MACHINE\SOFTWARE\Microsoft\Windows\CurrentVersion\Authentication\LogonUI\Background. Убедитесь, что значение «OEMBackground» равно «1». Если нет, измените его на «1».
3. Проверьте разрешение и формат изображения для бутскрина. Стандартный бутскрин в Windows 7 должен иметь разрешение 1024×768 пикселей и быть в формате .jpg. Убедитесь, что ваше изображение соответствует этим требованиям. Если нет, сконвертируйте изображение в подходящий формат и разрешение, используя специальные программы или онлайн-сервисы.
4. Если вы все еще испытываете проблемы с восстановлением стандартного бутскрина, попробуйте воспользоваться системным восстановлением. Оно может вернуть вашу систему к ранее созданной точке восстановления, включая стандартные настройки бутскрина.
| Проблема | Решение |
|---|---|
| Изображение загрузки не меняется после выполнения всех инструкций | Попробуйте выполнить все шаги еще раз и убедитесь, что каждый шаг выполнен правильно. Если проблема сохраняется, воспользуйтесь системным восстановлением или обратитесь за помощью к специалисту. |
| Изображение бутскрина отображается некорректно или имеет низкое качество | Убедитесь, что выбранное изображение соответствует требованиям разрешения и формата. Если нужно, сконвертируйте его в подходящий формат и разрешение. |
| Не удается изменить значение «OEMBackground» в реестре системы | Проверьте свои права доступа к редактированию реестра. Вы должны обладать правами администратора, чтобы изменить значения в реестре. Если нужно, обратитесь за помощью к администратору системы. |
Следуя этим дополнительным советам, вы повысите шансы на успешное восстановление стандартного бутскрина Windows 7. Если у вас все еще возникают проблемы, не стесняйтесь обращаться за помощью к специалистам или на официальные форумы сообщества пользователей Windows.