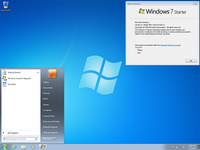Windows 7 — операционная система компании Microsoft семейства Windows NT официально выпущенная 22 октября 2009 года. Операционная система Windows 7 имеет несколько редакций, отличающимися друг от друга функциональными возможностями.
Windows 7 вышла вскоре после выхода операционной системы Windows Vista, которая была прохладно встречена пользователями. По существу, новая Windows 7 являлась доработанной версией Windows Vista.
Содержание:
- Версии Windows 7
- Как узнать версию Windows 7
- Windows 7 Начальная
- Windows 7 Домашняя базовая
- Windows 7 Домашняя расширенная
- Windows 7 Профессиональная
- Windows 7 Корпоративная
- Windows 7 Максимальная
- Windows 7 сравнение редакций: таблица
- Выводы статьи
Через несколько лет, в октябре 2012 года на смену Windows 7 пришла операционная система Windows 8. Далее, последовательно были выпущены операционные системы Windows 8.1 и Windows 10.
Несмотря на выход более новых операционных систем, «семерка» по-прежнему остается одной из самых популярных ОС в мире. Лишь совсем недавно, операционная система Windows 10, не смотря на возможности для бесплатного обновления, смогла обойти Windows 7 по числу пользователей в мире. В настоящий момент времени, в России обе операционные системы установлены на примерно одинаковом числе компьютеров.
Корпорация Майкрософт объявила, что 14 января 2019 года прекратится расширенная поддержка Windows 7. Компьютеры с Windows 7 продолжат работать, но перестанут получать обновления безопасности и исправления операционной системы.
В этой статье вы найдете сравнение версий Windows 7 между разными редакциями операционной системы, которые я собрал в таблице.
Версии Windows 7
Операционная система Windows 7 имеет несколько редакций, ориентированных на выполнение разных задач. Часть версий предназначены для установки на стационарные компьютеры, ноутбуки и нетбуки производителями устройств, ПК продается вместе с установленной операционной системой. Другие редакции доступны для розничной продажи пользователям, которые самостоятельно устанавливают систему на свой компьютер.
Windows 7 выпущена в составе 6 редакций, отличающихся друг от друга по своему функционалу:
- Windows 7 Starter — Windows 7 Начальная;
- Windows 7 Home Basic — Windows 7 Домашняя базовая;
- Windows 7 Home Premium — Windows 7 Домашняя расширенная;
- Windows 7 Professional — Windows 7 Профессиональная;
- Windows 7 Enterprise — Windows 7 Корпоративная;
- Windows 7 Ultimate — Windows 7 Максимальная.
Редакция Windows 7 Начальная (Starter) выпускалась в OEM версии (для установки на устройства производителями изделий) только в 32-битной разрядности системы. Остальные редакции Windows имеют 32 битные и 64 битные версии.
В старших версиях Windows 7 имеется режим Windows XP Mode, включающий операционную систему Windows XP Professional, запускаемой на виртуальной машине от Майкрософт.
Для Windows 7 был выпущен пакет обновлений Service Pack 1, в дальнейшем система получала накопительные и кумулятивные обновления, касающиеся, в основном, безопасности компьютера.
Как узнать версию Windows 7
Если пользователь не знает, какая редакция Windows 7 установлена на его компьютере, получить нужные сведения можно несколькими способами. Прочтите статью о том, как узнать версию Windows, опубликованную на моем сайте.
Вот один из способов узнать редакцию Windows 7:
- Войдите в меню «Пуск».
- Щелкните правой кнопкой мыши по «Компьютер», в контекстном меню выберите «Свойства».
- В окне «Просмотр основных сведений о вашем компьютере» отобразится информация об издании Windows и некоторые технические характеристики ПК.
Обратите внимание на разрядность операционной системы: 32-битная или 64-битная Windows. Это может понадобится при переустановке системы, для установки драйверов, для выбора программ соответствующей разрядности и т. д.
Windows 7 Начальная
Редакция Windows 7 Starter предназначена для установки на нетбуки. Из операционной системы убрали довольно много функционала для того, чтобы облегчить эксплуатацию данной редакции на маломощных компьютерах.
Начальная версия не предназначена для продажи в розничной сети. Операционную систему устанавливают на компьютер сборщики или производители устройств.
Windows 7 Домашняя базовая
Windows 7 Home Basic предназначена для домашних пользователей с базовым набором функций. В данной версии Windows отсутствуют многие дополнительные мультимедийные возможности и инструменты для профессиональной работы.
Домашняя базовая редакция распространятся в розничной продаже, а по OEM-лицензии только на развивающихся рынках, включая Россию.
Windows 7 Домашняя расширенная
Версия Windows 7 Home Premium предназначена для домашних пользователей. В отличие от Домашней базовой версии, в Домашней расширенной редакции имеются онлайн игры, Windows Media Center, Windows DVD Maker для записи дисков, полная поддержка Windows Aero, другие полезные функции.
Пожалуй, Домашняя расширенная версия Windows 7 оптимально подходит для домашнего использования.
Windows 7 Профессиональная
Windows 7 Professional предназначена для использования на предприятиях среднего и малого бизнеса. Данная редакция продается в розничной сети для обычных пользователей. В этой версии операционной системы имеется необходимый функционал для работы бизнес-приложений, печать по сети, удаленное управление, шифрование файловой системы и т. п.
Windows 7 Корпоративная
Windows 7 Enterprise выпущена для корпоративных клиентов, для крупных компаний. Эта версия операционной системы распространяется только по корпоративной лицензии, не продается в розницу.
Большинство функций корпоративной редакции не понадобятся домашним пользователям, потому что они, в основном, применяются в бизнес-процессах.
Windows 7 Максимальная
Версия Windows 7 Ultimate имеет практически все возможности всех остальных версий операционной системы. Максимальная редакция продается в розничной сети, поэтому копию ОС может приобрести пользователь, не имеющий денежных проблем.
Эта версия Windows 7 подойдет для использования на производстве или дома, теми пользователями, которые не терпят никаких компромиссов в плане возможностей операционной системы своего компьютера.
Windows 7 сравнение редакций: таблица
В сводной таблице собраны основные характеристики всех редакций Windows 7: Windows 7 Starter, Windows 7 Home Basic, Windows 7 Home Premium, Windows 7 Professional, Windows 7 Enterprise, Windows 7 Ultimate.
В этой таблице имеется горизонтальная прокрутка из-за того, что все столбцы на помещаются по ширине статьи.
| Редакции | Windows 7 Начальная | Windows 7 Домашняя базовая | Windows 7 Домашняя расширенная | Windows 7 Профессиональная | Windows 7 Максимальная | Windows 7 Корпоративная |
|---|---|---|---|---|---|---|
| Способ распространения | OEM-лицензии | Розница и OEM-лицензии | Розница и OEM-лицензии | Розница, OEM-лицензии, корпоративные лицензии | Розница и OEM-лицензии | Корпоративные лицензии |
| Максимальный объем физической памяти (32-бит) | 2ГБ | 4ГБ | 4ГБ | 4ГБ | 4ГБ | 4ГБ |
| Максимальный объем физической памяти (64-бит) | Нет | 8ГБ | 16ГБ | 192ГБ | 192ГБ | 192ГБ |
| 64-битная версия | Нет | Да, только в OEM-версии | Да | Да | Да | Да |
| Количество физических процессоров | 1 | 1 | 1 | 2 | 2 | 2 |
| Центр восстановления Windows | Нет поддержки домена | Нет поддержки домена | Нет поддержки домена | Да | Да | Да |
| Домашняя группа | Только присоединение | Только присоединение | Да | Да | Да | Да |
| Удаленный рабочий стол | Только клиент | Только клиент | Только клиент | Да | Да | Да |
| Несколько мониторов | Нет | Да | Да | Да | Да | Да |
| Быстрое переключение пользователей | Нет | Да | Да | Да | Да | Да |
| Windows Aero | Нет | Базовая тема оформления | Да | Да | Да | Да |
| Смена фонового изображения рабочего стола | Нет | Да | Да | Да | Да | Да |
| Диспетчер окон рабочего стола | Нет | Да | Да | Да | Да | Да |
| Центр мобильности | Нет | Да | Да | Да | Да | Да |
| Поддержка мультитач | Нет | Нет | Да | Да | Да | Да |
| Онлайн игры | Нет | Нет | Да | Да, отключено | Да | Да, отключено |
| Windows Media Center | Нет | Нет | Да | Да | Да | Да |
| Windows DVD Maker | Нет | Нет | Да | Да | Да | Да |
| Родительский контроль | Да | Да | Да | Да | Да | Да |
| Windows Defender | Да | Да | Да | Да | Да | Да |
| Windows Firewall | Да | Да | Да | Да | Да | Да |
| EFS (Шифрованная файловая система) | Нет | Нет | Нет | Да | Да | Да |
| Печать с учетом сетевого расположения | Нет | Нет | Нет | Да | Да | Да |
| Режим презентации | Нет | Нет | Нет | Да | Да | Да |
| Присоединение к домену Windows | Нет | Нет | Нет | Да | Да | Да |
| Windows XP Mode | Нет | Нет | Нет | Да | Да | Да |
| Политики ограниченного использования программ | Нет | Нет | Нет | Да | Да | Да |
| AppLocker | Нет | Нет | Нет | Нет | Да | Да |
| BitLocker | Нет | Нет | Нет | Нет | Да | Да |
| BitLocker To Go | Нет | Нет | Нет | Нет | Да | Да |
| BranchCache | Нет | Нет | Нет | Нет | Да | Да |
| DirectAccess | Нет | Нет | Нет | Нет | Да | Да |
| Подсистема для UNIX-приложений | Нет | Нет | Нет | Нет | Да | Да |
| Пакет мультиязычного пользовательского интерфейса | Нет | Нет | Нет | Нет | Да | Да |
| Создание и подключение VHD | Да | Да | Да | Да | Да | Да |
| Загрузка с VHD | Нет | Нет | Нет | Нет | Да | Да |
| Запуск системных оснасток | Нет | Нет | Нет | Да | Да | Да |
Выводы статьи
Операционная система Windows 7 имеет несколько редакций, которые наряду с базовыми возможностями, отличаются по своему функционалу друг от друга. В таблице собраны основные функции всех редакций операционной системы Windows 7: Windows 7 Начальная, Windows 7 Домашняя базовая, Windows 7 Домашняя расширенная, Windows 7 Профессиональная, Windows 7 Корпоративная, Windows 7 Максимальная.
Похожие публикации:
- Windows 7 AIO [Все в одном] в Win Toolkit
- Разрешение от TrustedInstaller: изменение владельца и прав доступа папки или файла
- Восстановление загрузчика Windows 7 — 3 способа
- Как поставить таймер выключения компьютера Windows 7 — 5 способов
- Диск восстановления Windows 7
Существует несколько версий операционной системы Windows 7: Home, Professional, Ultimate. Чтобы понять, какая для кого из пользователей подходит, нужно сначала узнать об их отличиях и особенностях. Каждая из этих версий имеет свои параметры и доступные функции, предназначена для особой цели и, соответственно, отличается по цене. Каждая следующая имеет функционал предыдущей плюс дополняется своим.
Существует несколько версий Windows 7, и каждая из них имеет определённые характеристики.
- Windows 7 Starter («Начальная») — именно эту версию вы получаете при покупке ноутбука или компьютера. Она является ознакомительной и не несёт в себе практически никакой функциональности. Starter поддерживает только 32-битную архитектуру, а это вводит ограничения на возможности использования оперативной памяти (2 Гб). В этой версии отключена визуализация рабочего стола — основная «фишка» Windows 7. Вы не сможете поиграть в любимую игру на двух мониторах, а также посмотреть фильм или послушать музыку, так как медиаплеер отсутствует среди стандартных программ;
Windows 7 Starter содержит минимум функций - Windows 7 Home Basic («Домашняя базовая») — эта версия, как следует из названия, подходит для использования дома. Функции в ней по-прежнему урезаны. При её использовании вас возникнут сложности с созданием группы пользователей в локальной сети, а также с поддержкой домена. Вы не сможете подключиться к удалённому рабочему месту. Знаменитая Windows Aero хоть и есть, но в урезанном виде;
Windows 7 Home Basic создана для домашнего пользования непрофессоиналами - Windows 7 Home Premium («Домашняя расширенная») — эта версия создана для продвинутых пользователей. Сняты практически все ограничения: красивое оформление рабочего стола, возможность создания локальной сети. Хотя поддержка домена и удалённого рабочего стола по-прежнему отключены. Разработчики посчитали, что эти функции не понадобятся обычным пользователям;
Windows 7 Home Premium — для продвинутых пользователей на дому - Windows 7 Professional («Профессиональная») — идеальная версия. В ней появляется всё то, чего так не хватало в «Домашней расширенной»: домены и удалённый рабочий стол. Кроме того, в систему добавлен эмулятор Windows XP для поддержки устаревших приложений. Можно не бояться шпионов, так как в ней присутствует система шифрования EFC. Эта версия полностью удовлетворит пользователей, которым приходится работать дома, или станет надёжным помощником на работе;
Windows 7 Professional — идеальна как для работы, так и для дома - Windows 7 Enterprise («Корпоративная») — версия, созданная специально для организаций. Кроме всех профессиональных функций, она поддерживает DirectAcces и содержит подсистему для запуска Unix-приложений. Она обычно закупается большими партиями для целой корпорации, а дома можно использовать что-то попроще;
Windows 7 Enterprise просто создана для корпоративных клиентов - Windows 7 Ultimate («Максимальная») — версия, в которой собраны все возможности предыдущих. Эта редакция настолько полная и мощная, что зачастую не подходит не только домашним клиентам, но и большинству корпоративных. Стоит слишком много, занимает место и ресурсы. Однако, у 70% пользователей Windows 7 стоит именно она.
Windows 7 Ultimate совмещает в себе все возможности предыдущих версий
Таблица: сравнение характеристик версий Windows 7
| Windows 7 Starter | Windows 7 Home Basic | Windows 7 Home Premium | Windows 7 Professional | Windows 7 Enterprise | Windows 7 Ultimate | |
| Архитектура | Только 32 бит | 32 бит и 64 бит | 32 бит и 64 бит | 32 бит и 64 бит | 32 бит и 64 бит | 32 бит и 64 бит |
| Максимальное количество одновременно запущенных приложений | Не ограничено | Не ограничено | Не ограничено | Не ограничено | Не ограничено | Не ограничено |
| Кол-во физических процессоров | 1 | 1 | 1 | 2 | 2 | 2 |
| Кол-во ядер процессора | Не ограничено | Не ограничено | Не ограничено | Не ограничено | Не ограничено | Не ограничено |
| Max RAM (32-бит) | 2 Гб | 4 Гб | 4 Гб | 4 Гб | 4 Гб | 4 Гб |
| Max RAM (64-бит) | — | 8 Гб | 16 Гб | 192 Гб | 192 Гб | 192 Гб |
| Процессор | 1 ГГц | 1 ГГц | 1 ГГц | 1 ГГц | 1 ГГц | 1 ГГц |
| Оперативная память (32-бит) | 1 Гб | 1 Гб | 1 Гб | 1 Гб | 1 Гб | 1 Гб |
| Оперативная память (64-бит) | — | 2 Гб | 2 Гб | 2 Гб | 2 Гб | 2 Гб |
| Свободное место на жёстком диске (32-бит) | 16 Гб | 16 Гб | 16 Гб | 16 Гб | 16 Гб | 16 Гб |
| Свободное место на жёстком диске (64-бит) | — | 20 Гб | 20 Гб | 20 Гб | 20 Гб | 20 Гб |
| Цена | 50$ | 100$ | 150$ | 260$ | продаётся только под лицензиями (ФСТЭК) | 330$ |
Видео: какие бывают версии Windows 7 и чем они отличаются
Какая версия Windows 7 лучше
Выбор версии Windows 7 целиком зависит от ваших нужд. Магазины, торгующие компьютерной техникой, используют Starter, чтобы продемонстрировать работоспособность компьютера. «Домашняя базовая» версия подойдёт для использования неопытными пользователями. А для тех, кто имеет некий опыт владения компьютером, лучше приобрести «Домашнюю расширенную».
Корпоративным клиентам также придётся задуматься при выборе редакции Windows 7. Для небольшого бизнеса отлично подойдёт «Профессиональная» версия. Большим корпорациям выгоднее будет купить Enterprise, оптом она стоит гораздо дешевле. «Максимальную» придётся приобрести клиентам с инфраструктурой в компании, основанной на Windows Server 2008 R2.
Для геймеров подойдёт любая из версий. Производительность любой игры зависит от характеристик компьютера. Минимальные требования были описаны выше. Сравните технические характеристики вашего устройства с требуемыми и если у вас слабый компьютер — выбирайте 32-битную архитектуру.
Как определить, какая версия Windows 7 установлена
Узнать свою версию Windows 7 можно несколькими способами.
Определение версии через «Свойства компьютера»
- Чтобы определить, какая версия Windows 7 стоит на вашем компьютере, откройте меню «Пуск» и найдите «Компьютер» с помощью поиска или вручную.
«Компьютер» можно найти через поисковое поле меню «Пуск» - Щёлкните на найденный пункт правой кнопкой мышки и откройте «Свойства».
Нажмите правой кнопкой мышки для вызова контекстного меню - Вы увидите системное окно, где в разделе «Издание Windows» будет написана версия вашей системы.
Полная информация о системе Windows 7 содержится в разделе «Свойства» — «Издания Windows»
Видео: как узнать версию своей операционной системы
Как узнать версию Windows 7 по ключу
- Чтобы узнать версию Windows 7 по ключу, зайдите на официальный сайт Microsoft и скачайте программу Volume Activation Management Tool, нажав на кнопку Download.
Скачайте официальное приложение Volume Activation Management Tool с официального сайта Microsoft - Запустите загруженный файл и пройдите стандартный процесс установки.
- Откройте программу. Слева будут отображены все доступные функции. Выберите Product Key.
- В верхнее поле скопируйте свой ключ и нажмите Verify.
Введите свой ключ в поле Product Key, нажмите Verify - После этого на экране отобразятся новые текстовые поля с номером вашей версии Windows 7.
Узнать версию своей операционной системы можно в программе Volume Activation Management Tool после ввода ключа
Как узнать версию дистрибутива Windows 7
- Чтобы узнать версию дистрибутива Windows, вставьте диск. Если начнётся установка — закройте окно.
- Откройте диск через стандартный проводник, чтобы посмотреть на его файлы.
- В папке sources находится файл ei.cfg, который нужно открыть с помощью WordPad или Notepad++.
Открываем текстовые файлы в редакторе WordPad или Notepad++ - В пункте [EditionID] вы увидите свою версию Windows.
Текущая версия Windows 7 находится в пункте (EditionID) - Чтобы определить, к какой архитектуре относится образ, в той же папке откройте файл idwbinfo.txt.
- Надпись BuildArch=x86 означает, что у вас 32-битная система, BuildArch=amd64 – 64-битная.
Разрядность устанавливаемой системы указана после слов BuildArch
Как узнать номер сборки и Service Pack Windows 7
- Чтобы узнать номер сборки, откройте меню «Пуск» и в поле поиска наберите winver.
Введите в поле поиска меню «Пуск» winver и откройте найденную программу - Перед вами появится окно, где отобразится вся информация о текущей версии Windows, в том числе о номере сборки и Service Pack.
В окне «О программе» отображена вся доступная информация о системе
Видео: как узнать версию Windows 7 с помощью winver
Какая сборка лучше
Что такое сборка Windows? Опытные программисты скачивают операционную систему после её релиза, активируют её, добавляют свои улучшения, и у них получается своя сборка. Эту версию они уже продают или распространяют бесплатно. Например, раньше была очень популярна сборка Windows XP Zwer.
За основу этих сборок берётся оригинальный дистрибутив, плюс есть различные дополнительные программы, которые вы можете добавить в процессе установки. Но в плане стабильности эти сборки значительно проигрывают официальной версии. Практически все вопросы на форумах касаются именно сторонних сборок. Поэтому официальная версия всегда лучше.
Какой service pack лучше для Windows 7
Service Pack — это пакет обновлений и улучшений для операционной системы. Обычно они имеют номера SP1, SP2 и т. д. Microsoft распространяет обновления совершенно бесплатно. Если у вас включён Windows Server Update Service с настройками по умолчанию, то Service Pack загрузится автоматически. Для Windows 7 существует только Service Pack 1, поэтому выбирать лучший для Windows 7 просто не из чего. Для других версий Windows рекомендуется устанавливать последний, так как он содержит самые свежие обновления.
Windows 7 KN и N в чем разница
Выпуски Windows KN и N разработаны для жителей определённых регионов. Функционально они полностью соответствуют всем требованиям современной операционной системы, но у них вместо привычного программного обеспечения содержатся ссылки на альтернативы, характерные для определённых регионов. Элементы, отличающиеся в этих сборках:
- элемент управления ActiveX;
- проигрыватель Windows Media и всё, что с ним связано;
- инфраструктура переносных устройств;
- DVD-студия Windows.
Особенности региональных версий:
- N: для Европы — отсутствует Windows Media Player и Internet Explorer;
- K: для Кореи — отсутствует Windows Live Messenger и Windows Media Player;
- KN: для Кореи и Европы — отсутствует Windows Media Player и Windows Live Messenger.
Частые вопросы о Windows 7
При использовании Windows 7 у пользователя могут возникнуть вопросы. Наиболее частые вопросы о версиях Windows 7 — как продлить лицензионную версию, вернуться к прежней Windows или обновиться до максимальной.
Как продлить срок официальной лицензии Windows 7
- Чтобы продлить срок действия официальной версии Windows 7, для начала откройте меню «Пуск» и выберите «Панель управления», затем перейдите в пункт «Администрирование» > «Службы».
- Среди всех служб отыщите защиту ПО (для облегчения поиска можно отсортировать службы по именам) и остановите этот процесс.
Остановите службу защиты программного обеспечения в окошке «Службы» - Перейдите из меню «Пуск» в «Панель управления» > «Параметры папок» > «Вид».
- Вам потребуется отобразить расширения для всех файлов, а также файлы и папки, которые разработчики Windows предпочли скрыть.
Разрешите просмотр скрытых файлов и папок в «Параметрах папок» - В папке C:\Windows\System32 нужно удалить 2 файла .C7483456-A289–439d-8115–601632D005A0. Для облегчения задачи воспользуйтесь поиском.
Удалите два файлы, отвечающих за безопасность Windows, в папке System 32 - Вернитесь к службе защиты ПО через «Пуск» > «Панель управления»> «Администрирование» > «Службы» и возобновите её работу.
- Скачайте в сети любую утилиту для генерации ключа Windows 7.
- Следуя инструкциям, подберите ключ к своей системе и выполните перезагрузку.
Как откатиться к прежней версии Windows 7
Для того чтобы выполнить восстановление, вы должны найти на диске C папку Windows.old: без неё восстановление Windows невозможно. Также вам следует убедиться, что размер этой папки меньше, чем оставшееся место на диске. Теперь можно начинать восстановление.
- Запустите инсталлятор Windows.
- В окне «Установка Windows» настройте все необходимые параметры и нажмите кнопку «Далее».
- Система у вас уже есть, вам нужно её всего лишь восстановить. Для этого обратите внимание на небольшую ссылку внизу.
Выберите «Восстановление системы» в меню установки Windows - Кликните на операционную систему, нажмите «Далее».
При установке выберите систему для восстановления - В качестве способа восстановления подойдёт «Командная строка».
В открывшемся окне выберите способ восстановления «Командная строка» - Чтобы обезопасить себя от потери данных, перенесите их в устанавливаемую систему. Для этого введите последовательно следующие команды (без точки с запятой):
- cd C:\;
- Md Win7;
- Move Windows Win7\Windows;
- Move «Program Files» «Win7\Program Files»;
- Move Users Win7\Users;
- Attrib -h -s -r ProgramData;
- Move ProgramData Win7\ProgramData;
- Rd «Documents and Settings»;
- move /y c:\Windows.old\Windows c:\;
- move /y «c:\Windows.old\Program files» c:\;
- move /y c:\Windows.old\ProgramData c:\;
- move /y c:\Windows.old\Users c:\;
- move /y «c:\Windows.old\Documents and Settings» c:\.
- Затем введите команду, различающуюся для разных версий Windows:
- для систем Windows Server 2003, Windows XP или Microsoft Windows 2000 введите «D:\boot\bootsect /Nt52 c:»;
- для Windows Vista нужна команда «D:\boot\bootsect /nt60 c:»;
- для Windows XP или Windows 2000 введите по порядку следующие команды: «Attrib –h –s –r boot.ini.saved», затем Enter и «Copy boot.ini.saved boot.ini».
- Завершите работу с командной строкой, набрав exit, перезагрузитесь.
После окончания настройки в командной строке выполните команду exit - Если операционная система работает корректно — удалите папку C:\Win7.
Как обновить Windows 7 до максимальной версии
Обновление до максимальной версии происходит при условии, что вы обладаете лицензионным ключом. Некоторые активные ключи вы можете найти в сети, воспользовавшись Google.
- Вам понадобится программа Windows Anytime Upgrade. Во всех версиях, кроме «Максимальной», вы можете найти её в программах.
Откройте Windows Anytime Upgrade в меню «Пуск» - Откройте мастер обновлений и выберите «Введите ключ обновления».
В «Мастере обновлений» выберите восстановление с помощью ключа - Скопируйте в текстовое поле ваш ключ.
Введите в поле свой ключ, нажмите «Далее» - Система проверит его и обновится самостоятельно.
После ввода ключа система обновится самостоятельно
Видео: обновление Windows 7 до Ultimate
https://youtube.com/watch?v=FrrrhfMLhEQ
Как перейти на более низкую версию Windows 7, не теряя файлов
Поменять версию Windows обычно хотят, когда текущая редакция не соответствует требованиям. Проблема заключается в том, что на компьютере уже много файлов и папок, расположенных в удобных местах, и переделывать всё это заново просто-напросто лень. Можно изменить версию без переустановки с сохранением всего содержимого компьютера (кроме старой операционной системы, разумеется), хотя инсталлятор Windows всё же понадобится.
- Зайдите в меню «Пуск», откройте «Все программы» > «Стандартные» > «Выполнить».
- Наберите в текстовом поле regedit.
Запустите редактор реестра через команду regedit - В левом окне перейдите по ветке HKEY_LOCAL_MACHINE\SOFTWARE\Microsoft\Windows NT\CurrentVersion.
Перейдите по пути HKEY_LOCAL_MACHINE\SOFTWARE\Microsoft\Windows NT\CurrentVersion - В поле EditionID прописана версия системы — замените эту строчку на желаемую версию.
- Запустите инсталлятор Windows и выполните обновление системы, выбрав пункт Upgrade.
Запустите обновление системы, выбрав пункт Upgrade
Как разрешить пользователям выбирать редакцию Windows 7 при установке
При установке из стандартного образа Windows 7 вы можете выбрать только одну версию, хотя среди файлов можно увидеть и другие. Заставить инсталлятор спрашивать у пользователя желаемую версию можно следующим образом:
- С помощью проводника или UltrISO откройте образ Windows 7.
- Зайдите в папку sources и удалите файл ei.cfg.
- Сохраните изменения и запишите установочный диск заново.
Что такое trial-версия Windows 7
Trial-версия рассчитана на 90-дней и пригодится IT-специалистам для тестирования. В ознакомительном режиме вы можете скачать только Windows Enterpride. Согласно правилам использования trial-версии после истечения этих 90 дней придётся полностью переустанавливать систему, так как изменить её на полную нельзя.
Перед покупкой Windows задумайтесь, для чего вам нужна эта операционная система, и потом в соответствии со своими требованиями выберите необходимую версию. Так что лучше не тратить время и деньги на функционал, который вам не подходит.
На чтение 20 мин Просмотров 2.4к. Опубликовано Обновлено
Существует несколько пакетов Windows 7: «Домашний», «Расширенный», «Профессиональный» и «Максимальный». Каждая версия операционной системы отличается набором доступных функций. Чтобы выбрать подходящую версию, нужно узнать, чем именно одна Windows 7 отличается от другой, и решить, для каких именно целей вам нужна ОС.
Содержание
- Основные отличия пакетов Windows 7
- Таблица: список возможностей разных пакетов
- Какую версию выбрать
- «Домашняя»
- «Домашняя расширенная»
- «Профессиональная»
- «Максимальная»
- Видео: сравнение версий Windows
- Поиск информации об установленной системе
- Через свойства системы
- Через программу Winver
- Видео: как узнать версию ОС с помощью Winver
- Через выполнение команд
- Через лицензионный ключ
- Что делать, если ServerPack не отображается, и как его установить
- Чем отличается одна сборка от другой
- Как узнать версию дистрибутива
- Что обозначают буквы K, N, KN в названии версии
- Как убрать уведомление «Ваша копия не является подлинной»
- Видео: как убрать надпись «Ваша копия Windows не является подлинной»
- Как перейти с одной версии Windows 7 на другую
- Повышение версии
- Понижение версии
- Как выбрать версию при установке
- Стоимость лицензионного ключа
- Что такое «триал-версия»
Основные отличия пакетов Windows 7
Версии ОС различаются возможностями, но минимальные требования к производительности компьютера у всех пакетов одинаковы:
- 32-разрядный (x86) или 64-разрядный (x64) процессор с тактовой частотой 1 гигагерц (ГГц) или выше;
- 1 гигабайт (ГБ) (для 32-разрядной системы) или 2 ГБ (для 64-разрядной системы) оперативной памяти (ОЗУ);
- 16 гигабайт (ГБ) (для 32-разрядной системы) или 20 ГБ (для 64-разрядной системы) пространства на жёстком диске;
- графическое устройство DirectX 9 с драйвером WDDM версии 1.0 или выше.
Если компоненты вашего компьютера соответствуют вышеприведённым требованиям, то любая Windows 7 не будет на нём зависать. Помните, что это минимальные требования для работы чистой (без сторонних программ) системы. Соблюдение этих параметров не значит, что у вас будут запускаться и не зависать все игры и приложения, написанные для Windows 7.
Теперь рассмотрим наличие тех или иных функций в разных версиях ОС. Каждый последующий пакет Windows будет содержать в себе все функции предыдущего, имея при этом новые возможности.
Таблица: список возможностей разных пакетов
| Возможности | Home Basic | Home Premium | Professional | Ultimate |
| Улучшенная навигация на рабочем столе упрощает процесс решения привычных задач | Да | Да | Да | Да |
| Быстрый и удобный запуск программ и поиск часто используемых документов | Да | Да | Да | Да |
| Быстрая и безопасная работа в интернете с помощью браузера Internet Explorer 8 | Да | Да | Да | Да |
| Возможность выбора места и времени бесплатного просмотра любимых ТВ-программ с помощью интернет-телевидения | Да | Да | Да | |
| Возможность создания домашней сети и подключение компьютеров домашней группы к принтеру | Да | Да | ||
| Запуск программ для Windows XP в режиме Windows XP (отдельная загрузка) | Да | Да | ||
| Функция присоединения к домену обеспечивает безопасное подключение к корпоративным сетям | Да | Да | ||
| Возможность архивации данных в домашней или рабочей сети | Да | Да | ||
| Шифрование диска BitLocker защитит данные компьютера от потери и кражи | Да | |||
| Возможность выбора языка интерфейса из 35 доступных языков | Да | |||
| Загрузка с виртуальных жёстких дисков (VHD) | Да |
Версию Windows 7 Ultimate также называют Windows 7 «Максимальная» или Windows 7 Enterprise («Корпоративная»).
Какую версию выбрать
Устанавливать на свой компьютер самую «высокую» версию ОС не лучший путь, наоборот, делать это настоятельно не рекомендуется.
Каждая версия оптимизирована для определённой группы пользователей и их основных потребностей. Например, функции, присутствующие в пакете «Максимальный», никогда не пригодятся среднестатистическому пользователю, не работающему в крупных компаниях и не разбирающемуся в детальных настройках реестра системы. Установка более расширенной версии системы, превышающей ваши потребности, только лишь перегрузит компьютер и запутает непонятными функциями и программами.
Чтобы подобрать подходящий пакет Windows, нужно разобраться, какая версия ОС для какой группы пользователей предназначена.
«Домашняя»
Данный пакет подойдёт тем, кто пользуется минимальным количеством программ и функций: браузером, проводником, текстовым редактором и другими подобными элементарными сервисами. Если ваши потребности не превышают эти рамки, то стоит приобрести «Домашнюю» версию операционной системы.
Но есть одна оговорка: этот пакет максимально оптимизирован для слабых компьютеров. Если вы обладаете компьютером, характеристики которого соответствуют минимальному порогу требований для системы, приведённых выше в статье, или его производительность около этого минимального уровня, то остановите свой выбор на Windows 7 «Домашняя», так как она максимально облегчена. Такая версия хорошо подходит для ноутбуков и нетбуков. Если ваш компьютер мощнее минимального уровня, то рекомендуется рассмотреть следующий пакет ОС.
«Домашняя расширенная»
Эта версия тоже относится к пакету «Домашний», но имеет ряд функций, недоступных в стандартной версии Windows 7 «Домашняя»:
- упрощён поиск по компьютеру и настройка интерфейса окон, появилась поддержка функции Aero. Именно это и есть главное отличие «Расширенной» версии от «Домашней», так как вместе с технологией Aero добавилось множество визуальных эффектов, украшающих внешний вид системы, но при этом нагружающих видеокарту;
- появилась возможность создать домашнюю группу, позволяющую быстро обмениваться файлами, документами, фотографиями и другими элементами через интернет между пользователями, состоящими в одной группе;
- появилась программа Media Center, через которую можно смотреть телевизор и записывать идущие на нём программы.
Не стоит устанавливать Windows 7 «Домашняя расширенная» на ноутбуки, нетбуки и слабые ПК
Итак, Windows 7 «Домашнюю расширенную» стоит устанавливать в том случае, если вам достаточно её вышеперечисленных возможностей, а более навороченные функции такие, как специальное шифрование данных и эмуляция Windows XP, не нужны. Помните, что этот пакет не подойдёт пользователям со слабым ПК, на ноутбуки и нетбуки её тоже лучше не устанавливать, так как видеокарта из-за нагрузки может начать сильнее греться и это навредит устройству.
Эта версия неплохо подойдёт для игр. Она уже имеет все необходимые функции и предназначена для более мощного компьютера, способного потянуть некоторые игры, но при этом ещё не перегружена дополнительными настройками, представленными в «Профессиональной» и «Максимальной» версии.
«Профессиональная»
Основные отличия «Профессиональной» версии ОС от домашних пакетов:
- встроенный эмулятор Windows XP, позволяющий пользоваться программами, предназначенными для предыдущей версии операционной системы. То есть вам не придётся устанавливать эмулятор XP вручную или искать программы, переписанные для Windows 7;
- автоматическое и расширенное резервное копирование, позволяющее в любой момент восстановить или откатить систему. Эта функция очень полезна, так как никогда не знаешь, в какой момент Windows откажется загружаться, начнёт глючить или тормозить. Возможность такого копирования позволит воспользоваться резервной копией, чтобы восстановить систему;
- повышенная степень шифрования данных. Пригодится пользователям, работающим с важными документами и отчётами;
- редактор локальной групповой политики, который позволяет детально настроить процессы и функции, протекающие в системе и выполняющиеся ею. Воспользоваться им смогут пользователи, имеющие знания в области настройки системы, хотя в настоящее время в интернете можно найти подробные инструкции для новичков, позволяющие работать с редактором групповой политики без особых знаний;
- поддержка Remote Desktop Connection. С помощью этой программы можно удалённо управлять своим или чужим компьютером, подключившись к нему по интернету с помощью IP и пароля. Очень удобная функция для тех, кто хочет настраивать компьютеры других пользователей, не выходя из-за своего, или работать со своим вторым компьютером, находящимся в удалённом месте;
- упрощённый способ подключения к локальным сетям компании или любой другой группе людей.
Windows 7 «Профессиональная» создана для пользователей, профессионально работающих с Windows
Итак, этот пакет подойдёт пользователям, изменяющим настройки Windows вручную и работающим со старыми программами и важными файлами, а автоматическое резервное копирование поможет не потерять важные данные в случае поломки системы.
«Максимальная»
Данную версию также называют «Корпоративной», так как в первую очередь она предназначена для группы лиц, работающих над одним проектом. Windows 7 «Максимальная» имеет следующие преимущества перед предыдущими пакетами:
- повышенное шифрование файлов на встроенных и сторонних носителях при помощи технологий BitLocker и BitLocker To Go;
- повышенная безопасность и стабильность при подключении к локальной группе компании через интернет;
- сервис BranchCache, обеспечивающий максимально быстрый обмен данными через интернет и доступ к файлам, хранящимся в облаке или на каком-либо удалённом сервере;
- функция AppLocker, защищающая компьютеры от установки на них запрещённых программ;
- возможность работы с системой на 35 языках;
- настройка корпоративных областей для быстрого обмена файлами и поиска нужной информации внутри определённого круга данных;
- возможность создания и использования для резервного копирования сетевых дисков.
Windows 7 «Максимальная» была разработана для корпоративных компьютеров
Исходя из вышеописанного, можно утверждать, что «Максимальная» версия Windows 7 подойдёт тем, кто работает в компании или хочет следить за несколькими компьютерами подчинённых и отчасти управлять ими.
Видео: сравнение версий Windows
Поиск информации об установленной системе
Если вы уже выбрали подходящий пакет и установили его, либо пользуетесь Windows 7, но не знаете, какая версия установлена на компьютере, то узнать информацию о системе, пакете обновлений и номер сборки можно несколькими способами.
Через свойства системы
- Откройте меню «Пуск», кликните на «Компьютер» правой кнопкой мыши и выберите пункт «Свойства».
Кликните правой кнопкой мыши по «Компьютер» и в контекстном меню выберите «Свойства» - Изучите всю необходимую информацию о системе в открывшемся окне.
В разделе «Система» можно узнать версию и тип Windows 7
Через программу Winver
- Через поисковую строку Windows отыщите и запустите программу Winver.
Запустите Winver через поисковую строку «Пуск» - В открывшемся окне изучите всю интересующую вас информацию об установленной Windows.
Программа Winver покажет информацию о Windows, установленной на компьютере
Видео: как узнать версию ОС с помощью Winver
Через выполнение команд
- Запустите «Командную строку» через поисковую строку Windows.
Запустите «Командную строку» - Введите команду «systeminfo» и нажмите Enter.
Введите команду «systeminfo» - В строках подробной информации о системе найдите все необходимые данные.
Найдите версию и тип установленной ОС
Через лицензионный ключ
- Скачайте и установите программу Volume Activation Management Tool (VAMT) 2.0 с официального сайта Microsoft.
Скачайте программу Volume Activation Management Tool (VAMT) 2.0 - Запустив программу, перейдите к разделу «Product Key».
Перейдите к разделу «Product Key» - Введите ваш лицензионный ключ, который вы использовали для активации Windows.
Введите лицензионный ключ - Нажмите кнопку «Verify». Дождитесь, пока программа проверит ваш ключ и выдаст информацию о системе.
Нажмите кнопку «Verify» и подождите окончания проверки
Что делать, если ServerPack не отображается, и как его установить
ServerPack («Пакет обновлений») может не отображаться в информации о системе в случае, если он не установлен на компьютере. Чтобы данные о пакете обновлений появились в информационном блоке о системе, необходимо этот пакет установить.
Для Windows 7 существует всего один пакет, имеющий код 1 — ServerPack 1. Скачать его можно с официального сайта Microsoft. Пакет включает в себя набор обновлений для стабильной работы системы и её оптимизации. Чтобы установить его, откройте скачанный файл и запустите программу с текущего места. Дождитесь окончания процесса и перезагрузите компьютер.

Чем отличается одна сборка от другой
В информационном блоке о системе можно встретить строку «Сборка».
Сборка Windows — это переделанный установочный пакет операционной системы. Она может быть как официальной, созданной Microsoft, так и неофициальной, собранной сторонними разработчиками. Неофициальные сборки, как правило, имеют свой набор дополнительных функций и предустановленных настроек, отключённых или добавленных возможностей.
Есть люди, которые берут стандартную Windows и редактируют её параметры, добавляя или отключая определённые функции. Потом они размещают установочный файл со своим творением на каких-либо сайтах, а пользователи имеют возможность скачать этот файл и с помощью него установить Windows, но не чистую систему, а с теми изменениями, что туда внёс автор сборки.
Лучше всего устанавливать официальные сборки, так как они максимально стабильны и оптимизированы, но если вам нужна система с определёнными дополнениями или ограничениями, то можете поискать готовую сборку в интернете. Будьте внимательны, можно наткнуться на некачественную или вредоносную сборку, наносящую вред компьютеру или попросту неработающую.
Как узнать версию дистрибутива
Дистрибутив — группа файлов, предназначенная для установки операционной системы. Если вы нашли дистрибутив или установочный диск с ним, но не знаете, какая версия Windows будет установлена при его активации, то выполните следующие действия:
- Находясь в общей папке с файлами, перейдите к подпапке «sources».
Перейдите к папке «sources» - Откройте с помощью блокнота или любого другого текстового редактора файл «ei.cfg».
Откройте файл «ei.cfg» - Найдите блок «EditionID». В примере, показанном на скриншоте, дистрибутив устанавливает «Домашнюю расширенную» (HomePremium) версию.
Посмотрите на вторую строчку файла - Вернитесь к папке «sources» и таким же способом откройте файл «idwbinfo.txt».
Откройте файл «idwbinfo.txt» - Найдите строку «BuildArch», указывающую на разрядность системы, и строку «BuildBranch», показывающую наличие пакета обновлений (ServerPack). Теперь можно приступать к установке.
Проверьте строку «BuildBranch» и «BuildArch»
Что обозначают буквы K, N, KN в названии версии
В поисках нужной сборки вы можете встретить такие названия, как Windows 7 Home N. Подобные названия с дополнительной буквой обозначают, что данная версия Windows разработана для определённых стран и не имеет встроенных программ группы Windows Media.
Установив сборку с буквой в названии, вы отказываетесь от использования всех программ, относящихся к Windows Media. Многие пользователи и так ими не пользуются, устанавливая более удобные программы для просмотра фильмов и прослушивания музыки. Но вреда встроенные программы от Microsoft тоже никакого не несут, их при желании можно удалить после установки системы.
Специальные сборки без этих программ созданы для стран, в которых запрещено предустановленное программное обеспечение, так как оно лишает человека самостоятельного выбора ПО.
Как убрать уведомление «Ваша копия не является подлинной»
Уведомление «Ваша копия не является подлинной» появляется в правом нижнем углу рабочего стола, когда система замечает, что система, установленная на вашем компьютере, нелицензионная или не активирована.
У вас есть два выхода, позволяющих избавиться от этой надписи: активировать Windows или обойти запрет. Первый способ прост — находите лицензионный ключ и проходите процесс активации, второй — необходимо удалить определённые обновления. Сделать это можно, выполнив следующие действия:
- Откройте меню «Пуск» и перейдите к «Панели управления» компьютером.
Откройте меню «Пуск» и перейдите к «Панели управления» - Перейдите к разделу «Удаление программ».
Перейдите к разделу «Удаление программ» - Перейдите к списку обновлений.
Нажмите на раздел «Просмотр установленных обновлений» - Отыщите в общем списке обновление с кодом «KB971033» и удалите его. Если оно отсутствует, то приступайте к следующему шагу.
Удалите обновление с кодом «KB971033» - Вернитесь к главной странице «Панели управления».
Вернитесь к главной странице «Панели управления» - Перейдите к разделу «Система и безопасность».
Откройте раздел «Система и безопасность» - Перейдите к подразделу «Включение и отключение автоматического обновления».
Нажмите на «Включение или отключение автоматического обновления» - Полностью отключите автоматическое обновление. Это нужно для того, чтобы удалённые обновления не были скачаны снова.
Отключите автоматическое обновление - Вернитесь к разделу «Система и безопасность» и перейдите к подразделу «Администрирование».
Перейдите к подразделу «Администрирование» - Выберите функцию «Службы».
Выберите «Службы» - В общем списке служб отыщите строку «Защита программного обеспечения», выделите её и кликните по кнопке «Остановить».
Остановите службу «Защита программного обеспечения» - Откройте «Проводник». Для этого нужно нажать на «Компьютер» в меню «Пуск» правой кнопкой мыши и кликнуть на «Открыть».
Нажмите на «Компьютер» правой кнопкой мыши и кликните на «Открыть» - Разверните меню «Сервис» в панели быстрого доступа «Проводника».
Раскройте меню «Сервис» - В открывшемся меню выберите пункт «Параметры папок».
Откройте пункт «Параметры папок» - Перейдите к вкладке «Вид» в открывшемся окне.
Откройте вкладку «Вид» - Включите функцию «Показывать скрытые файлы, папки и диски».
Включите функцию, позволяющую показывать скрытые файлы, и нажмите «Применить» - Через поисковую строку «Проводника» найдите два файла по ключу «.C7483456-A289–439d-8115–601632D005A0».
Найдите по коду нужные файлы - Удалите эти файлы. Обычно они расположены в основном разделе жёсткого диска, на котором установлена сама Windows.
Удалите найденные файлы - Вернитесь к списку служб и включите «Защиту программного обеспечения», которую отключили ранее.
Включите службу «Защита программного обеспечения» - Теперь можно воспользоваться любым активатором, чтобы активировать Windows бесплатно.
Видео: как убрать надпись «Ваша копия Windows не является подлинной»
Как перейти с одной версии Windows 7 на другую
Есть вы хотите, например, перейти с «Домашней» версии Windows на «Расширенную» или, наоборот, с «Расширенной» на «Домашнюю», то можете переустановить систему на нужную версию, предварительно сохранив все важные данные на другой носитель. Но этот способ не всегда оптимален, так как вся информация и настройки будут безвозвратно утеряны. Поэтому можно воспользоваться другими способами, позволяющими обновить или откатить версию операционной системы до нужного уровня.
Повышение версии
Эта инструкция подойдёт тем, кто хочет перейти с более простой версии системы на более продвинутую. Сделать это можно следующим способом:
- Через поисковую строку Windows откройте программу Windows Anytime Upgrade (WAU), она установлена во всех версиях системы по умолчанию, за исключением «Максимальной». Если же её у вас нет, то можете скачать установочный файл WAU, найдя его в интернете.
Скачайте Windows Anytime Upgrade - Пройдите процесс установки скачанной программы.
Дождитесь конца установки - После окончания процедуры закройте сообщение, подтверждающее то, что программа установлена.
Windows Anytime Upgrade установлена - Запустите WAU и начните проверку компьютера на совместимость с более высокой версией Windows.
Нажмите кнопку «Начать проверку» - Если компьютер пригоден для установки следующей версии системы, вы получите одобрительное уведомление. Если же нет, то остаётся один выход — ручная переустановка системы.
Компьютер прошёл проверку - Выберите вариант «Введите ключ обновления», когда программа спросит, с чего вы хотите начать.
Выберите вариант «Введите ключ обновления» - Пропишите лицензионный ключ. Ключ можно приобрести в интернете, получить с коробочным изданием Windows или бесплатно сгенерировать в пиратских программах.
Пропишите лицензионный ключ - После ввода ключа начнётся процесс обновления. Учтите, что система будет поднята только на один уровень выше: если у вас была «Домашняя» версия, то установится «Домашняя расширенная», если была «Профессиональная», то установится «Максимальная» и т. п. Перескочить с «Домашней» на «Профессиональную» не получится. Если вы хотите подняться больше, чем на один уровень, то после окончания установки системы повторите обновление ещё раз.
Дождитесь окончания повышения системы
Понижение версии
Для отката версии, например, с «Профессиональной» на «Домашнюю расширенную», понадобится лицензионный ключ от устанавливаемой вами системы и сам установочный файл, с которого обычно устанавливается Windows.
Данный способ не является переустановкой системы, так как будет выполнено обновление без потери данных, но с понижением версии. Нижеприведённая инструкция пригодится и в том случае, если вы захотите восстановиться до предыдущей версии Windows после повышения её версии. Проблема заключается в том, что понижение версии Windows запрещено, её можно только повысить, но этот запрет можно обойти.
- Через поисковую строку Windows откройте окошко «Выполнить».
Откройте окно «Выполнить» - Используйте команду «regedit», чтобы раскрыть «Редактор реестра».
Введите команду «regedit» - Используя древо папок в левой строке программы, перейдите по следующему пути: HKEY_LOCAL_MACHINESOFTWAREMicrosoftWindows NTCurrentVersion.
Найдите папку «CurrentVersion» - В конечной папке измените значение элемента «EditionID» на название версии, которую собираетесь установить. Допустим, если вы хотите откатиться до версии «Домашняя», то пропишите значение HomeBasic.
Измените значение файла «EditionID» - После того, как вы закончите с редактированием реестра, начните процесс установки Windows. На шаге «Выбор типа установки» перейдите в варианту «Обновление» и пройдите процесс до конца. Версия Windows понизится без переустановки системы.
Выберите тип установки «Обновление»
Как выбрать версию при установке
Версию Windows 7 можно выбрать и во время процесса установки. Делается это на одном из шагов: программа предложит все версии, входящие в комплект установочного файла, а вы должны будете выбрать одну из них, после чего сможете продолжить процесс установки.

Стоимость лицензионного ключа
Для разных версий системы цена будет отличаться. Официально компания Microsoft уже перестала поддерживать и, соответственно, распространять ключи для Windows 7, но некоторые перекупщики до сих пор перепродают ключи.
Что такое «триал-версия»
Триал-версия — это пробная версия, выданная вам на определённый промежуток времени, например, 30 дней. По окончании этого срока появится уведомление о том, что система не активирована. Пробная версия выдаётся для того, чтобы вы могли оценить продукт и решить, стоит ли платить его полную стоимость за лицензию или нет.
Инструкция о том, как убрать надпись «Ваша копия не является подлинной», появляющуюся после окончания триал-версии, приведена в одном из предыдущих пунктов этой же статьи.
Каждая версия Windows 7 предназначена для определённого ряда задач. Чтобы остановить свой выбор на той или иной версии, нужно определиться, для выполнения каких задач вы её устанавливаете. В любой момент можно повысить или понизить уровень операционной системы. После установки одной из версий Windows нужно её активировать, чтобы работать на ней без ограничений.
From Wikipedia, the free encyclopedia
Windows 7, a major release of the Microsoft Windows operating system, has been released in several editions since its original release in 2009. Only Home Premium, Professional, and Ultimate were widely available at retailers.[1] The other editions focus on other markets, such as the software development world or enterprise use. All editions support 32-bit IA-32 CPUs and all editions except Starter support 64-bit x64 CPUs. 64-bit installation media are not included in Home-Basic edition packages, but can be obtained separately from Windows.
According to Microsoft, the features for all editions of Windows 7 are stored on the machine, regardless of which edition is in use.[2] Users who wish to upgrade to an edition of Windows 7 with more features were able to use Windows Anytime Upgrade to purchase the upgrade and to unlock the features of those editions, until it was discontinued in 2015.[1][2][3] Microsoft announced Windows 7 pricing information for some editions on June 25, 2009, and Windows Anytime Upgrade and Family Pack pricing on July 31, 2009.[1][4][5]
Main editions[edit]
Mainstream support for all Windows 7 editions ended on January 13, 2015, and extended support ended on January 14, 2020. After that, the operating system ceased receiving further support.[6] Professional and Enterprise volume licensed editions had paid Extended Security Updates (ESU) available until at most January 10, 2023.[7] Since October 31, 2013, Windows 7 is no longer available in retail, except for remaining stocks of the preinstalled Professional edition, which was officially discontinued on October 31, 2016.[8]
- Windows 7 Starter
- Windows 7 Starter is the edition of Windows 7 that contains the fewest features. It is only available in a 32-bit version and does not include the Windows Aero theme. The desktop wallpaper and visual styles (Windows 7 Basic) are not user-changeable. In the release candidate versions of Windows 7, Microsoft intended to restrict users of this edition to running three simultaneous programs, but this limitation was dropped in the final release.[9] This edition does not support more than 2 GB of RAM.
- This edition was available pre-installed on computers, especially netbooks or Windows Tablets, through system integrators or computer manufacturers using OEM licenses.[1][10][11]
- Windows 7 Home Basic
- Windows 7 Home Basic was available in «emerging markets», in 141 countries.[12] Some Windows Aero options are excluded along with several new features.[1] This edition is available in both 32-bit and 64-bit versions and supports up to 8 GB of RAM. Home Basic, along with other editions sold in emerging markets, includes geographical activation restriction, which requires users to activate Windows within a certain region or country.[13]
- Windows 7 Home Premium
- This edition contains features aimed at the home market segment, such as Windows Media Center, Windows Aero and multi-touch support. It was available in both 32-bit and 64-bit versions.[14]
- Windows 7 Professional
- This edition is targeted towards enthusiasts, small-business users, and schools.[1] It includes all the features of Windows 7 Home Premium, and adds the ability to participate in a Windows Server domain.[1] Additional features include support for up to 192 GB of RAM (increased from 16 GB),[15] operating as a Remote Desktop server, location aware printing, backup to a network location, Encrypting File System, Presentation Mode, Software Restriction Policies (but not the extra management features of AppLocker) and Windows XP Mode.[1] It was available in both 32-bit and 64-bit versions.[14]
- Windows 7 Enterprise
- This edition targeted the enterprise segment of the market and was sold through volume licensing to companies which have a Software Assurance (SA) contract with Microsoft.[1] Additional features include support for Multilingual User Interface (MUI) packages, BitLocker Drive Encryption, and UNIX application support.[1] Not available through retail or OEM channels, this edition is distributed through SA.[1] As a result, it includes several SA-only benefits, including a license allowing the operating of diskless nodes (diskless PCs) and activation via Volume License Key (VLK).[16]
- Windows 7 Ultimate
- Windows 7 Ultimate contains the same features as Windows 7 Enterprise, but this edition was available to home users on an individual license basis.[1] If a Windows 7 Home Premium or Windows 7 Professional user wished to upgrade to Windows 7 Ultimate, they would be able to use Windows Anytime Upgrade to do so, for an additional fee. This service is still available for any users who wish to upgrade.[1] Unlike Windows Vista Ultimate, the Windows 7 Ultimate does not include the Windows Ultimate Extras feature or any exclusive features as Microsoft had stated.[1]
Special-purpose editions[edit]
The main editions also can take the form of one of the following special editions:
- N and KN editions
- The features in the N and KN Editions are the same as their equivalent full versions, but do not include Windows Media Player or other Windows Media-related technologies, such as Windows Media Center and Windows DVD Maker due to limitations set by the European Union and South Korea, respectively.[17] The cost of the N and KN Editions are the same as the full versions, as the Media Feature Pack for Windows 7 N or Windows 7 KN can be downloaded without charge from Microsoft.[18]
- E edition
- The features in the E edition are the same as their equivalent full versions, but does not include Internet Explorer due to limitations set by the European Union. The cost of the E edition was cheaper than the full version.[19]
- Signature Edition
- The Signature Edition of Windows 7 is a commemorative edition of Windows 7 Ultimate for those throwing a Windows 7 launch party.[20] It is functionally the same as Windows 7 Ultimate.
Upgrade editions[edit]
In-place upgrade from Windows Vista with Service Pack 1 to Windows 7 is supported if the processor architecture and the language are the same and their editions match (see below).[1][3][21] In-place upgrade is not supported for earlier versions of Windows; moving to Windows 7 on these machines requires a clean installation, i.e. removal of the old operating system, installing Windows 7 and reinstalling all previously installed programs. Windows Easy Transfer can assist in this process.[1][3][22][23]
Microsoft made upgrade SKUs of Windows 7 for selected editions of Windows XP and Windows Vista. The difference between these SKUs and full SKUs of Windows 7 is their lower price and proof of license ownership of a qualifying previous version of Windows. Same restrictions on in-place upgrading applies to these SKUs as well.[24] In addition, Windows 7 is available as a Family Pack upgrade edition in certain markets, to upgrade to Windows 7 Home Premium only. It gives licenses to upgrade three machines from Vista or Windows XP to the Windows 7 Home Premium edition. These are not full versions, so each machine to be upgraded must have one of these qualifying previous versions of Windows for them to work.[25] In the United States, this offer expired in early December 2009.[26] In October 2010, to commemorate the anniversary of Windows 7, Microsoft once again made Windows 7 Home Premium Family Pack available for a limited time, while supplies lasted.[27]
Upgrade compatibility[edit]
There are two possible ways to upgrade to Windows 7 from an earlier version of Windows:
- An in-place install (labelled «Upgrade» in the installer), where settings and programs are preserved from an older version of Windows. This option is only sometimes available, depending on the editions of Windows being used, and is not available at all unless upgrading from Windows Vista.[28]
- A clean install (labelled «Custom» in the installer), where all settings including but not limited to user accounts, applications, user settings, music, photos, and programs are erased entirely and the current operating system is erased and replaced with Windows 7. This option is always available and is required for all versions of Windows XP.[29]
The table below lists which upgrade paths allow for an in-place install. Note that in-place upgrades can only be performed when the previous version of Windows is of the same architecture. If upgrading from a 32-bit installation to a 64-bit installation or downgrading from 64-bit installation to 32-bit installation, a clean install is mandatory regardless of the editions being used.
| Version and its specific edition of Windows to upgrade from |
Edition of Windows 7 to upgrade to | ||||
|---|---|---|---|---|---|
| Home Basic |
Home Premium |
Professional | Enterprise | Ultimate | |
| Vista Home Basic | In-place | In-place | Clean | Clean | In-place |
| Vista Home Premium | Clean | In-place | Clean | Clean | In-place |
| Vista Business | Clean | Clean | In-place | In-place | In-place |
| Vista Enterprise | Clean | Clean | Clean | In-place | Clean |
| Vista Ultimate | Clean | Clean | Clean | Clean | In-place |
| XP | Clean | Clean | Clean | Clean | Clean |
| 2000/ME and earlier | Ineligible | Ineligible | Ineligible | Ineligible | Ineligible |
In-place installation option available.
Requires clean install.
Requires full version of Windows and a clean install. Ineligible for upgrade pricing.
Anytime Upgrade editions[edit]
Microsoft still supports in-place upgrades from a lower edition of Windows 7 to a higher one, using the Windows Anytime Upgrade tool.[1] There are currently three retail options available (though it is currently unclear whether they can be used with previous installations of the N versions).[30] There are no family pack versions of the Anytime Upgrade editions. It was possible to use the Product Key from a Standard upgrade edition to accomplish an in-place upgrade (e.g. Home Premium to Ultimate).[31][32]
- Starter to Home Premium
- Starter to Professional1
- Starter to Ultimate1
- Home Premium to Professional
- Home Premium to Ultimate
- Professional to Ultimate1
1 Available in retail, and at the Microsoft Store
Derivatives[edit]
- Windows Thin PC
- On February 9, 2011, Microsoft announced Windows Thin PC, a branded derivative of Windows Embedded Standard 7 with Service Pack 1, designed as a lightweight version of Windows 7 for installation on low performance PCs as an alternative to using a dedicated thin client device. It succeeded Windows Fundamentals for Legacy PCs, which was based on Windows XP Embedded. Windows Thin PC was released on June 6, 2011.
- Mainstream support for Windows Thin PC ended on October 11, 2016, and extended support ended on October 12, 2021.[33]
- Embedded versions
- Windows 7 is also currently available in two distinct forms of Windows Embedded, named as Windows Embedded Standard 7 (known as Windows Embedded Standard 2011 prior to release, the newest being Windows Embedded Standard 7 with Service Pack 1) and Windows Embedded POSReady 7. Both versions are eligible for Extended Security Updates (ESU) for up to 3 years after their end of extended support dates.[7] In addition, binary identical for Embedded Systems (FES) variants of Professional and Ultimate editions are also available, differing only in licensing, and with their support periods also matching their non FES variants.
- Mainstream support for Windows Embedded 7 Standard ended on October 13, 2015, and extended support ended on October 13, 2020.[34] Mainstream support for Windows Embedded POSReady 7 ended on October 11, 2016, and extended support ended on October 12, 2021.[35] Extended Security Updates (ESU) last for Windows Embedded 7 Standard until October 10, 2023.[34] ESU for Windows Embedded POSReady 7 last until October 8, 2024.[36][35][37][38]
Comparison chart[edit]
| Features | Starter | Home Basic | Home Premium | Professional | Enterprise | Ultimate |
|---|---|---|---|---|---|---|
| Licensing scheme | OEM licensing | Retail and OEM licensing in emerging markets |
Retail and OEM licensing |
Retail, OEM and volume licensing[42] |
Volume licensing[42] | Retail and OEM licensing |
| Maximum physical memory (RAM) (32-Bit)[43] | 2 GB | 4 GB | ||||
| Maximum physical memory (RAM) (64-Bit)[43] | — | 8 GB | 16 GB | 192 GB | ||
| Maximum physical CPUs supported[a][44] | 1 | 2 | ||||
| Desktop Gadgets | Yes | Yes | Yes | Yes | Yes | Yes |
| Built-in AVCHD support[45] | No | Yes | Yes | Yes | Yes | Yes |
| Multiple monitors | No | High quality required | High quality required | High quality required | High quality required | High quality required |
| Fast user switching | No | Yes | Yes | Yes | Yes | Yes |
| Desktop Window Manager | No | Yes | Yes | Yes | Yes | Yes |
| Windows Mobility Center | No | Yes | Yes | Yes | Yes | Yes |
| Printing via the Internet | No | Yes | Yes | Yes | Yes | Yes |
| Windows Parental Controls[46] | Yes | Yes | Yes | Yes | Yes | Yes |
| 64-bit edition available? | No | Yes | Yes | Yes | Yes | Yes |
| Windows Aero | No | Partial | Yes | Yes | Yes | Yes |
| Built-in DVD (MPEG-2 and Dolby Digital) decoder[3] | No | No | Yes | Yes | Yes | Yes |
| Multi-touch | No | No | Yes | Yes | Yes | Yes |
| Windows Media Center | No | No | Yes | Yes | Yes | Yes |
| Windows Media Player remote media experience[b] | No | No | Yes[47] | Yes[47] | Yes[47] | Yes[47] |
| Premium games included | No | No | Yes | Yes[c] | Yes[c] | Yes |
| HomeGroup support | Join only | Join only | Create or join | Create or join | Create or join | Create or join |
| Back up to network with Backup and Restore Center[49] | No | No | No | Yes | Yes | Yes |
| Act as host for Remote Desktop Services | No | No | No | Yes | Yes | Yes |
| Dynamic disks[50] | No | No | No | Yes | Yes | Yes |
| Encrypting File System | No | No | No | Yes | Yes | Yes |
| Location-aware printing | No | No | No | Yes | Yes | Yes |
| Presentation mode | No | No | No | Yes | Yes | Yes |
| Group Policy[51] | No | No | No | Yes | Yes | Yes |
| Offline files and folder redirection[51] | No | No | No | Yes | Yes | Yes |
| Windows Server domain joining | No | No | No | Yes | Yes | Yes |
| Windows XP Mode[d] | No | Partial | Partial | Yes | Yes | Yes |
| Software restriction policies | No | No | No | Yes | Yes | Yes |
| Remote administration tools | No | No | No | Yes | Yes | Yes |
| Active Directory Lightweight Directory Services (AD LDS)[e] | No | No | No | Yes | Yes | Yes |
| AppLocker | No | No | No | Create policies, but cannot enforce | Create and enforce policies | Create and enforce policies |
| Aero glass remoting[52][53] | No | No | No | No | Yes | Yes |
| Windows Media Player multimedia redirection[53] | No | No | No | No | Yes[47] | Yes[47] |
| Enterprise search scopes[51]: 130 | No | No | No | No | Yes | Yes |
| Federated search[54] | No | No | No | No | Yes | Yes |
| BitLocker Drive Encryption | No | No | No | No | Yes | Yes |
| BranchCache Distributed Cache | No | No | No | No | Yes | Yes |
| Subsystem for Unix-based Applications | No | No | No | No | Yes | Yes |
| Supports Multilingual User Interface packages | No | No | No | No | Yes | Yes |
| Virtual desktop infrastructure (VDI) enhancements[51]: 130 | No | No | No | No | Yes | Yes |
| Virtual desktop infrastructure (VDI) licensed[55] | No | No | No | No | Yes | Yes |
| VHD booting[f] | No | No | No | No | Yes | Yes |
| Switching between any of the 37 available languages[57][58] | No | No | No | No | Yes[58] | Yes[58] |
| Features | Starter | Home Basic | Home Premium | Professional | Enterprise | Ultimate |
See also[edit]
- Windows 2000 editions
- Windows XP editions
- Windows Vista editions
- Windows 8 editions
- Windows 10 editions
Notes[edit]
- ^ Not the same as logical processor limits: all editions are limited to 32 logical processors for IA-32 and 256 for x64
- ^ Feature of Windows Media Player which enables the use and control of media libraries on other computers
- ^ a b Disabled by default.[48]
- ^ Windows Virtual PC including a complete copy of Windows XP with Service Pack 3 using Remote Desktop Protocol to display individual applications integrated with the host OS (Windows 7). Windows XP Mode is available as a free download from Microsoft.
- ^ formerly Active Directory Application Mode (ADAM)
- ^ Any edition of Windows 7 can be installed onto a VHD volume; these installations even appear in the boot menu. However, only Enterprise or Ultimate editions start. Other editions return an error message.[56]
References[edit]
- ^ a b c d e f g h i j k l m n o p q r «All Windows 7 Versions—What You Need to Know». ExtremeTech. February 5, 2009. Retrieved February 5, 2009.
- ^ a b LeBlanc, Brandon (February 9, 2009). «A closer look at the Windows 7 SKUs». Windows Team Blog. Microsoft. Retrieved February 9, 2009.
- ^ a b c d e Thurrott, Paul (February 3, 2009). «Windows 7 Product Editions». Retrieved February 3, 2009.
- ^ a b «Microsoft unveils ‘screaming deals’ for Windows 7». ZDNet. June 25, 2009. Retrieved June 25, 2009.
- ^ «Windows Anytime Upgrade and Family Pack Pricing». Microsoft. July 31, 2009. Retrieved July 31, 2009.
- ^ «Microsoft product support lifecycle information by product family: Windows 7». Microsoft. Retrieved January 28, 2020.
- ^ a b «Lifecycle FAQ-Extended Security Updates». support.microsoft.com. Retrieved August 12, 2020.
The Extended Security Update (ESU) program is a last resort option for customers who need to run certain legacy Microsoft products past the end of support.
- ^ «Windows lifecycle fact sheet». support.microsoft.com.
- ^ Keizer, Gregg (May 29, 2009). «Microsoft kills Windows 7 Starter’s 3-app limit». Computer World.
- ^ «Windows 7 Wins on Netbook PCs». Microsoft. February 3, 2009. Retrieved February 3, 2009.
- ^ «Microsoft forbids changes to Windows 7 netbook wallpaper». The Register. June 19, 2009. Retrieved October 22, 2009.
- ^ Hachman, Mark (February 4, 2009). «The Windows 7 Versions: What You Need to Know». PC Magazine. Windows 7 Home Basic. Retrieved October 22, 2011.
- ^ «How to Tell: Geographically Restricted Microsoft Software». Microsoft. Retrieved November 17, 2009.
- ^ a b «All Windows 7 Versions—What You Need to Know – Windows Home Premium». ExtremeTech. February 5, 2009. Retrieved February 5, 2009.
- ^ Bott, Ed. «Do you need more than Windows 7 Home Premium?». ZDNet. CBS Interactive. Retrieved January 15, 2014.
- ^ a b «Products: Windows 7 Enterprise». Microsoft. Retrieved April 2, 2009.
- ^ «Description of the Windows Media Feature Pack for Windows 7 N and for Windows 7 KN». Microsoft. November 10, 2009. Retrieved April 24, 2011.
- ^ «Media Feature Pack for Windows 7 N with Service Pack 1 and Windows 7 KN with Service Pack 1 (KB968211)». Microsoft. March 7, 2011. Retrieved April 24, 2011.
- ^ Trenholm, Richard (June 26, 2009). «Windows 7 E: Your questions anwered». CNET. Archived from the original on October 12, 2022. Retrieved October 12, 2022.
- ^ «What is Windows 7 Ultimate Signature Edition?». Microsoft. September 8, 2009. Retrieved March 5, 2023.
- ^ «The Microsoft Windows 7 Upgrade Program Rev. 2.0». Tech ARP. February 10, 2009. Retrieved February 10, 2009.
- ^ a b Foley, Mary-Jo (February 3, 2009). «Microsoft’s Windows 7 line-up: The good, the bad and the ugly». ZDNet. Retrieved February 17, 2009.
- ^ Fiveash, Kelly (February 5, 2009). «Windows 7 ‘upgrade’ doesn’t mark XP spot». Channel Register. The Register. Retrieved February 12, 2009.
- ^ «Microsoft Store UK – Windows 7». Archived from the original on September 19, 2009. Retrieved September 14, 2009.
- ^ steam blog, dated 2009/07/31, accessed September 16, 2009.
- ^ Windows 7 Family Pack Discontinued
- ^ Family Pack returns in time for the Anniversary of Windows 7
- ^ «Windows 7 Upgrade Paths». Microsoft. Retrieved September 13, 2011.
- ^ «Upgrading to Windows 7: frequently asked questions». Microsoft. Retrieved February 12, 2016.
- ^ «Windows Anytime Upgrades». Amazon. Retrieved September 14, 2009.
- ^ «Ultimate steal – Windows 7 Premium ok for Windows 7 Starter?». Microsoft. February 2, 2010. Archived from the original on January 31, 2011. Retrieved August 13, 2010.
- ^ «Windows 7 Student upgrade». Microsoft. December 20, 2009. Archived from the original on August 2, 2012. Retrieved August 13, 2010.
- ^ «Microsoft Support Lifecycle for Windows Thin PC». learn.microsoft.com. Retrieved August 14, 2023.
- ^ a b «Microsoft Support Lifecycle for Windows Embedded Standard 7». learn.microsoft.com. Retrieved August 14, 2023.
- ^ a b «Microsoft Support Lifecycle for Windows Embedded POSReady 7». learn.microsoft.com. Retrieved August 14, 2023.
- ^ «Windows Embedded POSReady 7 Reaches End of Support – Now What?». Arrow Electronics, Inc. September 23, 2021. Retrieved August 14, 2023.
The first year, which runs from Oct 2021 to Oct 2022, requires purchasing 100 hours of support priced over $22,000, and the POS7 ESU licenses are $50 per device. The pricing then doubles each year with a maximum of three years.
- ^ «Microsoft Extended Security Update (ESU) Program». Bsquare Corporation. Retrieved August 14, 2023.
- ^ «Lifecycle FAQ-Extended Security Updates». support.microsoft.com. Retrieved August 14, 2023.
The Extended Security Update (ESU) program is a last resort option for customers who need to run certain legacy Microsoft products past the end of support.
- ^ «Windows 7 Editions – Features on Parade». Softpedia. February 5, 2009. Retrieved February 5, 2009.
- ^ «Windows 7: Which Edition is Right For You?». PCWorld. February 3, 2009. Retrieved February 5, 2009.
- ^ Bott, Ed (June 3, 2009). «From Starter to Ultimate: What’s really in each Windows 7 Edition?». ZDNet. Retrieved August 14, 2009.
- ^ a b Schuster, Gavriella (September 1, 2009). «Which Windows 7 Is Best for You?». Microsoft. Retrieved August 1, 2010.
- ^ a b «Physical Memory Limits: Windows 7». Microsoft Developer Network. October 14, 2010. Retrieved November 1, 2010.
- ^ «Windows 7 System Requirements». Retrieved September 29, 2010.
- ^ «Windows Media Player 12». Windows 7 Features. Microsoft Corporation. Retrieved October 22, 2011.
- ^ Tulloch, Mitch; Northrup, Tony; Honeycutt, Jerry (2010). Windows 7 Resource Kit. Redmond, Washington: Microsoft Press. pp. 29–30. ISBN 978-0-7356-4277-5.
- ^ a b c d e f Windows 7 N Edition does not include Windows Media Player.
- ^ «Where are my games?». Microsoft. Retrieved July 30, 2014.
- ^ Which one is right for you? – Microsoft Windows
- ^ «You cannot select or format a hard disk partition when you try to install Windows Vista, Windows 7 or Windows Server 2008 R2». Microsoft. September 14, 2007. Retrieved December 17, 2009.
- ^ a b c d Windows 7 Product Guide
- ^ Terminal services team (June 23, 2009). «Aero Glass Remoting in Windows Server 2008 R2». Microsoft. Retrieved September 16, 2009.
- ^ a b Terminal Services Team (August 21, 2009). «Remote Desktop Connection 7 for Windows 7, Windows XP & Windows Vista». Microsoft. Retrieved October 27, 2009.
- ^ «Microsoft Windows Enterprise: Windows 7 Features». Microsoft. Retrieved November 24, 2009.
- ^ 6292A Installing and Configuring Windows 7 Client: Microsoft. p14. Part Number X17-37160 Released 10/2009
- ^ Shultz, Greg (September 17, 2012). «Native VHD Boot is available in all versions of Windows 7». TechRepublic. CBS Interactive. Retrieved August 19, 2014.
- ^ «Why buy Windows 7 Ultimate?». Microsoft. Archived from the original on July 18, 2011. Retrieved August 9, 2011.
- ^ a b c «Windows 7 language packs are available for computers that are running Windows 7 Ultimate or Windows 7 Enterprise». Microsoft. Retrieved August 19, 2011.
Further reading[edit]
- «Windows 7 Lineup Offers Clear Choice for Consumers and Businesses». Microsoft News Center. Redmond, Washington: Microsoft. February 3, 2009. Retrieved July 10, 2018.
- «Brief: Licensing Windows 7 for Use with Virtual Machine Technologies» (.docx). Microsoft Volume Licensing. Microsoft. March 2010. Retrieved June 6, 2011.
- Thurrott, Paul (October 6, 2010). «Windows 7 Product Editions: A Comparison». Paul Thurrott’s SuperSite for Windows. Retrieved June 6, 2011.
Перед установкой операционной системы, у многих встает вопрос — Какую Windows 7 лучше поставить себе на компьютер. Существует несколько выпусков операционной системы. Это:
Starter (Начальная)
Home Basic (Домашняя базовая)
Home Premium (Домашняя расширенная)
Professional (Профессиональная)
Ultimate (Максимальная)
Ну ещё есть версия Enterpise (Корпоративная), но я думаю название говорит само за себя и её мы не рассматриваем. И тут вступает в силу Русский менталитет и говорит — Чем больше, тем лучше. А чего больше, мало кто знает, лишь бы было. Ладно, если финансы позволяют, тогда пусть будет, хоть и не понятно что и для чего. Но вот если Вы собрались покупать лицензионную операционную систему Windows, а семейный бюджет трещит по швам (но все таки очень хочется), тогда Вам следует прочитать эту статью, от том как выбрать наиболее подходящую Windows для Вашего компьютера, при этом сэкономив тысяч 5 рублей.
Для начала давайте рассмотрим стоимость каждой из них. Вот примерная сводка цен на операционные системы Windows 7 (цены рассмотрены для коробочных версий, т.е. коробок с дисками):
Starter (Начальная) — цена в районе 1500 тысячи рублей
Home Basic (Домашняя базовая) — 3000 т.р.
Home Premium (Домашняя расширенная) — 5000 т.р.
Professional (Профессиональная) — 8500 т.р.
Ultimate (Максимальная) — до 11500 т.р.
Теперь давайте рассмотрим, чем отличаются все эти выпуски друг от друга. Прежде всего, чем выше версия программы, тем больше у нее функционала, возможностей и прибамбасов. Начнем с самой урезанной и пойдем по возрастанию
Windows 7 Starter (Начальная)
Основное отличие этой редакции от других версий, в том, что она выходит, только в 32 битном формате. Нету 64 битной версии. Самое, что есть непонятное в ней, так это нет возможности создавать и проигрывать DVD диски. Также она не имеет поддержки такой графической возможности как эффекта Aero. Еще нет в ней ножниц, записок. Нет возможности подключения к удаленному рабочему столу. Нельзя поменять обои на рабочем столе. Короче ничего в ней нет. Урезана как только можно. Также обделили её поддержкой нескольких мониторов, печатью через сеть. Ну вот в принципе самое такое основное чего в не не существует. Зато летает она на УРА!
Вывод: в самый раз подойдет для нетбуков, старых компьютеров и устройств имеющих маленькую производительность.
Home Basic (Домашняя базовая)
Эта версия практически ничем не отличается от предыдущей версии. Разве, что в ней появился центр мобильности. Вот в принципе и все отличия. Недалеко уехала. Почему такая разница в цене даже не могу сказать. У Microsoft свои тараканы в голове и мы это прекрасно видим на недавно вышедшей ОС Windows 8.
Вывод: также подойдет для ноутбуков с низкой производительностью или стареньких компьютеров.
Home Premium (Домашняя расширенная)
Вот тут мы уже наблюдаем появление 64 битной версии для более производительных компьютеров имеющих поддержку 64 разрядной архитектуры или другими словами четырех ядерные процессоры. Появляется больше графических возможностей, таких как включение эффекта Aero и автоматическая смена обоев рабочего стола. Есть возможность создания и воспроизведения DVD дисков. Появился полнофункциональный Windows Media Center. Есть поддержка нескольких мониторов, ножницы (никогда не пользовался и вообще не понимаю что ими резать), записки. Есть поддержка планшетных компьютеров. В принципе это уже более полноценная версия операционной системы. И уже можно задуматься над её покупкой.
Вывод: подойдет для более производительных компьютеров и ноутбуков. Неплохо подойдет для игр.
Professional (Профессиональная)
В чем основные отличия этой версии Windows от предыдущей. В ней есть возможность запускать приложения, которые Вы раньше использовали на Windows XP, что не может не радовать, поскольку в предыдущих версиях они работать не буду, а здесь эта возможность реализована. Также можно делать точку восстановления и архивацию данных через сеть. Есть возможность печати с учетом сетевого расположения, подключение к удаленному рабочему столу.
Вывод: подойдет для более производительных компьютеров и ноутбуков. Хорошо подойдет для игр, в том числе и для сетевых.
Ultimate (Максимальная)
Коротко говоря в ней есть всё, что придумало Microsoft для операционных систем Windows 7. Но вот вопрос. Нужно ли Вам это? Навряд ли. В чем отличия от предыдущих версий. В основном это функция BitLocker для защиты данных от воровства расположенных на жестких дисках компьютера или сменных носителях. Так же есть улучшения инфраструктуры виртуальных рабочих столов (VDI), области корпоративного поиска, прямая загрузка с виртуального жесткого диска, DirectAccess, BranchCache, AppLocker. Если Вам эти слова о чем то говорят (в чем я очень сомневаюсь), то можете задуматься о покупке этой версии.
Да, и ещё в не есть еще возможность выбора языка системы из 35 различных.
Вот краткий обзор различных выпусков операционной системы Windows 7.
Вывод: Думаю самая оптимальная из них для домашней работы это Home Premium или Домашняя расширенная. Ну еще можно задуматься о покупке Professional (Профессиональная) тоже не плохо подойдет для домашнего использования.
Если Вам нужно установить Windows 7 в Белгороде или настроить компьютер, обращайтесь в наш сервисный центр, мы обязательно поможем!