Операционная система Windows 7 является одной из самых популярных версий среди пользователей. Однако, с течением времени, Microsoft выпустила несколько обновлений для данной операционной системы, такие как SP1, SP2 и SP3, что создает некоторую путаницу при выборе наиболее подходящей версии.
SP, или Service Pack, — это совокупность исправлений и обновлений, собранных в одном пакете. Они предназначены для повышения безопасности, устранения ошибок и улучшения производительности операционной системы Windows.
SP1 для Windows 7 был выпущен в 2011 году и содержит ряд важных исправлений и функций, таких как улучшенная поддержка аппаратной акселерации и улучшенная устойчивость системы. SP1 также включает обновления безопасности, которые помогают защитить вашу операционную систему от угроз.
SP2 для Windows 7 был выпущен в 2016 году и включает в себя все обновления, содержащиеся в SP1, а также дополнительные исправления и обновления. Он улучшает производительность системы, а также добавляет новые функции, такие как поддержка новых технологий и возможности.
SP3 для Windows 7 был выпущен в 2020 году и представляет собой самую последнюю версию обновления операционной системы. Он включает все обновления из SP1 и SP2, а также новые исправления и улучшения. SP3 предназначен для обеспечения стабильной и безопасной работы вашей системы.
В итоге, выбор, какую версию Service Pack использовать, зависит от ваших потребностей и предпочтений. Если у вас уже установлен SP1 или SP2, то это может означать, что вы уже получили некоторые важные исправления и необходимые функции. Однако, если у вас не установлены обновления, рекомендуется выбрать последнюю доступную версию, то есть SP3, чтобы обеспечить безопасность и стабильность работы вашей системы.
Содержание
- Что выбрать: SP1, SP2 или SP3 Windows 7?
- Что такое Service Pack?
- Преимущества SP1 Windows 7
Что выбрать: SP1, SP2 или SP3 Windows 7?
Service Pack 1 (SP1) для Windows 7 был выпущен в 2011 году и содержит обновления, которые включают в себя все ранее выпущенные обновления для операционной системы. Этот пакет обновлений предназначен для устранения некоторых ошибок и улучшения общей производительности системы.
Service Pack 2 (SP2) для Windows 7 был выпущен в 2016 году и содержит все обновления, которые были выпущены после SP1. Он также включает в себя некоторые новые функции и дополнения для повышения безопасности и стабильности системы.
Service Pack 3 (SP3) для Windows 7 анонсирован компанией Microsoft, но официальной даты выпуска пока нет. SP3 обещает включить в себя все предыдущие обновления и дополнительные улучшения, которые будут направлены на повышение скорости работы системы и обеспечение ее безопасности.
Если вы планируете установить Service Pack для Windows 7, рекомендуется выбрать самую последнюю версию, доступную на данный момент. Наиболее стабильной и безопасной версией будет SP3, поскольку она будет содержать все предыдущие обновления и улучшения системы, которые были выпущены ранее.
Однако, прежде чем устанавливать Service Pack, рекомендуется создать резервную копию всех важных данных, чтобы в случае возникновения проблем можно было вернуть систему к предыдущему состоянию.
В итоге, выбор между SP1, SP2 и ожидаемым SP3 зависит от ваших индивидуальных потребностей и требований. Если вам нужно более стабильное и безопасное окружение, рекомендуется выбрать самую последнюю версию Service Pack’а.
Важно помнить, что Microsoft рекомендует обновлять операционную систему до последней доступной версии, чтобы быть защищенным от возможных уязвимостей и проблем безопасности.
Что такое Service Pack?
С помощью установки Service Pack пользователи получают доступ к новым возможностям операционной системы и исправлениям, которые позволяют устранить ошибки и уязвимости, а также повысить ее производительность.
Service Pack является важной частью поддержки операционной системы, поскольку на регулярной основе выпускаются новые обновления и исправления, которые помогают улучшить ее работу и защитить от новых угроз.
Выбор Service Pack зависит от потребностей и требований пользователя. Самый последний выпущенный Service Pack считается наиболее актуальным и рекомендуется к установке. Однако, если система стабильно работает и не испытывает проблем, то можно продолжать использовать раннюю версию Service Pack без необходимости обновления.
Важно помнить, что установка Service Pack может занять некоторое время, поэтому рекомендуется создать резервную копию данных перед началом процесса установки, чтобы в случае каких-либо проблем можно было восстановить систему.
Итак, при выборе наиболее подходящего Service Pack для операционной системы Windows 7 необходимо учитывать текущие функциональные требования и потребности пользователя. Обновление до самой последней версии Service Pack будет гарантировать получение всех предыдущих исправлений и новых возможностей, что позволяет улучшить производительность и безопасность вашей операционной системы.
Преимущества SP1 Windows 7
Обновление Service Pack 1 (SP1) для Windows 7 предлагает ряд значительных преимуществ, которые делают его необходимым для установки на ваш компьютер. Вот главные плюсы:
1. Улучшение стабильности и производительности: SP1 вносит ряд исправлений и обновлений, которые помогают устранить ошибки и улучшить стабильность операционной системы Windows 7. Благодаря этому компьютер будет работать более надежно и быстро.
2. Улучшение безопасности: SP1 включает множество исправлений безопасности, которые защищают ваш компьютер от новых угроз и вредоносных программ. Это поможет обеспечить более защищенное использование системы и предотвратить возможные атаки.
3. Поддержка новых технологий и оборудования: SP1 добавляет поддержку новых технологий и оборудования, что позволяет использовать более современные устройства и программы без проблем.
4. Улучшение совместимости: SP1 решает ряд проблем совместимости с программами и драйверами, что помогает улучшить совместимость с различными приложениями и устройствами.
5. Новые функции и возможности: SP1 также добавляет новые функции и возможности для Windows 7, которые помогают улучшить опыт использования операционной системы.
В целом, установка Service Pack 1 для Windows 7 является необходимым шагом, который позволяет обеспечить более стабильное, безопасное и совместимое использование операционной системы.
Как остаться верным Windows 7: создаем идеальный установочный образ
Компания Microsoft отправила полюбившуюся многим «семерку» в отставку. Однако с помощью наших советов вы продлите срок службы этой системы как на современных, так и на не столь новых компьютерах.
Конечный срок — 14 января 2020 года. В этот черный для многих вторник Microsoft перестанет выпускать обновления безопасности для Windows 7, а также прекратит любую техническую поддержку данной версии. Вообще, была бы воля корпорации, уже сейчас все пользователи перешли бы на «десятку». Это бы сэкономило Microsoft множество денег и облегчило системное обслуживание. Однако так быстро старая любовь не ржавеет: согласно данным исследователей рынка из компании StatCounter, около 40% всех европейских пользователей, как и прежде, предпочитают в повседневной работе использовать проверенную временем Windows 7 — таким образом, доли «семерки» и «десятки» примерно равны. И тому есть реальные причины.
Основная: Windows 7 функционирует гладко. Даже поддержка драйверов для устаревшего оборудования не представляет собой проблемы. Windows 7 не терзает пользователей излишне любопытными функциями, как Windows 10, не раздражает постоянной саморекламой браузера Edge или плеера Windows Media Player. Также не забудьте, что пользователи «семерки» не знают, что такое излишняя опека, в которую входит, к примеру, автоматический запуск обновлений.
Однако тем, кто хочет держаться до конца и вплоть до 2020 года хранить верность Windows 7, придется быть сильными: опыт, набранный с момента выхода «десятки», научил, что компания Microsoft делает для своих прежних систем лишь необходимый минимум. Если кратко: на новых машинах Windows 7 работать не будет (см. блок справа). О появившихся недавно проблемах с функцией обновления концерн думает в последнюю очередь. Очевидно, по миру в ближайшее время должна прокатиться еще одна волна глобальной угрозы, подобная WannaCry, чтобы корпорация занялась безопасностью и более ранних версии Windows.
Впрочем, далее вы поймете, что большинство препятствий, которые чинит Microsoft фанатам Windows 7, вполне преодолимо. С помощью парочки приемов «семерка» встанет даже на современные аппаратные платформы, такие как Skylake, Kaby Lake и Ryzen. Систему можно держать в актуальном состоянии, даже когда соответствующая функция перестает работать должным образом. Кроме того, мы дадим различные советы, в том числе и по созданию резервной копии системы. Такой архив с Windows 7 всегда необходимо держать наготове на случай, если халатность Microsoft вновь приведет к непредвиденным проблемам.
Лучшие SSD-накопители NVMe для Windows 7
SSD-накопители NVMe в формате M.2 передают данные быстрее, чем SATA SSD. Для установки Windows 7 на NVMe SSD, однако, понадобится особый драйвер — от Microsoft или от производителя.
Windows 7 на современном оборудовании
В апрельский патч-день компания Microsoft официально заявила о прекращении поддержки Windows 7 на новых аппаратных платформах Intel Kaby Lake и AMD Ryzen: обновлений ждать не стоит. Еще при выводе на рынок Intel Skylake корпорация сообщала, что на «семерке» больше не будут работать новые функции, интегрированные Intel, в том числе и Speed Shift (см. блок ниже).
При этом сборка нового компьютера на базе Skylake имеет много преимуществ, таких как поддержка USB 3.1 и более быстрые SSD-накопители NVMe в компактном формате M.2. Поколение 2017 года, процессоры Kaby Lake и Ryzen, хотя и считаются чуть более скоростными, чем Skylake, однако Intel и AMD практически не обновили их периферию и интерфейсы. И при этом проблемы с установкой и обслуживанием системы чаще всего встречаются именно под Kaby Lake и Ryzen — таким образом, следует хорошо взвесить усилия и преимущества от их использования.
Установка «семерки» на компьютеры с процессором Skylake и супербыстрым SSD-накопителем
Установка Windows 7 на Skylake по умолчанию не предусмотрена. И если вам необходимо поставить систему на SSD-накопитель (см. блок), без парочки приемов не обойтись. В принципе неважно, какое аппаратное обеспечение скрыто в ПК, — в любом случае установочный диск должен быть обновлен. Исходным пунктом станет ISO-файл с Windows 7 и Service Pack 1 — без последнего у вас ничего не выйдет. Установочный образ можно скачать напрямую с сайта Microsoft (см. блок).
В таком ISO-файле с Windows 7 вы не найдете три функции: загрузчик UEFI, драйвер xHCI для USB 3.0 и драйвер NVMe, позволяющий установочной программе распознавать жесткий диск. Современные платформы используют xHCI для управления USB-устройствами. Без xHCI не будет работать ни USB-мышь, ни такая же клавиатура.
Таким образом, эти три опции необходимо последовательно добавить в ISO-файл. Для этого с помощью программы 7-Zip сначала распакуйте файл образа в папку на жестком диске. Загрузчик UEFI извлеките из файла «install.wim», также открыв его через 7-Zip, и поместите в папку «sources».
В 7-Zip перейдите к «1 | Windows | Boot | EFI» и извлеките файл «bootmgfw.efi». Поместите его в распакованный образ, в раздел «efi | boot», папку «boot» придется создать самостоятельно. Здесь уже переименуйте файл в «bootx64.efi».
Установка Windows: адаптация к современному оборудованию
Драйверы для USB 3.0 и NVMe интегрируются в установочный файл с помощью программы NTLite ( www.ntlite.com ). В случае с процессорами Skylake и Kaby Lake вы получите USB-драйвер напрямую от Intel ( goo.gl/DNkX9B ). Для Ryzen все основные производители материнских плат от Asus и MSI до Gigabyte предлагают соответствующие драйверы.
Для последующей интеграции в NTLite важно, чтобы драйвер был представлен в виде архива (к примеру, ZIP), а не в формате EXE, поскольку он должен быть распакован. Драйвер для NVMe от Microsoft для Windows 7 существует только в виде пакета исправлений. Быстрее всего попасть на нужную страницу техподдержки можно через поиск в Google по запросу «kb2990941». Скачайте оттуда пакет в форме архива MSU, распакуйте его с помощью 7-Zip и извлеките оттуда CAB-файл с драйверами.
Распаковка загрузчика UEFI и драйвера NVMe. С помощью 7-Zip извлеките из архива boot.wim загрузчик UEFI . Теперь откройте MSU-файл с хотфиксом KB2990941 и извлеките CAB-файл с драйвером NVMe
Теперь запустите NTLite и в разделе «Добавить | Папка образа» укажите путь к распакованному файлу с образом Windows. Под «смонтированными образами» появятся строчки «install.wim» и «boot.wim». Раскройте обе нажатием на треугольник слева. Файл «install.wim» представляет собой образ, в котором находятся установочные файлы Windows, «boot.wim» содержит в себе программу для установки системы.
Таким образом, драйверы для USB и NVMe необходимо интегрировать в оба образа. Для этого под строчкой «install.wim» нажмите на версию Windows 7, которую вы хотите установить, к примеру «Профессиональная», и выберите из контекстного меню пункт «Загрузить». Для встраивания USB-драйвера перейдите к пункту «Драйверы» слева, а затем нажмите на «Добавить | Папка с несколькими драйверами» — здесь укажите путь к распакованным драйверам USB.
Теперь нажмите на «Применить» и «Обработка», чтобы добавить драйверы в файл «install.wim». Слева выберите пункт «Обновления» и через кнопку «Добавить | Пакетные файлы» интегрируйте CAB-файл с драйверами для NVMe тем же образом. Оба процесса повторите для строчки «boot.wim». В завершение в программе NTLite экспортируйте новый образ нажатием на кнопку «Создать ISO». Этот файл образа загрузите в программу Microsoft «Windows 7 USB/DVD Download Tool» (wudt.codeplex.com) и оттуда запишите его на USB-накопитель объемом не менее 4 Гбайт.
Новая сборка установочного образа Windows с помощью NTLite. В NTLite загрузите распакованный ISO-образ Windows. Новые драйверы для USB и HDD необходимо добавить как в install.wim, так и в boot.wim . Драйверы NVMe интегрируйте через «Обновления», а драйвер xHCI для USB 3.0 — через «Драйверы»
Пришло время заняться активацией в BIOS нового компьютера режима UEFI и отключением опции Secure Boot. На разных моделях материнских плат процесс отличается, при возникновении трудностей обратитесь к руководству пользователя или к онлайн-документации.
Теперь вставьте USB-накопитель и с него запустите новый компьютер. Установка Windows протекает обычным образом. Метод должен работать как с процессором Skylake, так и с архитектурами Kaby Lake и Ryzen. На всякий случай в блоке мы подготовили меры по устранению проблем, если таковые у вас возникнут.
Источник
Что лучше: Windows XP SP3, Windows Vista SP2 или Windows 7 SP1?
Установка Windows XP SP3 после Windows Vista и Windows 7
Доброго времени суток! Вопрос такого плана: Уже довольно долго у меня стоят две оси, XP SP2 и.
Что выбрать Windows XP SP3 или Windows 7 х32/х64?
Собственно сейчас стоит вин 7 (32)работает все корректно, но вот тесты на производительность в.
При установке Windows 7 или Windows Vista распоковка Windows не идет
Все привет Столкнулся с такой проблемой,когда начинаю устанавливать Windows7 или Vista .
Что лучше установить на ноутбук Windows ХР или Windows 7?
Всем hello!:-))) Подскажите, что лучше ставить на ноут ХР или 7. Системные требования ноута: cpu.
Решение
Ну это как раз для непродвинотого пользователя как раз!
Добавлено через 2 часа 35 минут
Эх, ребята, я бы давно уже снёс винду и оставил Ubuntu, из которого и пишу, но не поставить в нём Денвер и Adobe CS4! Обхожусь свободными аналогами, которыми владею даже лучше. Хорошо Восьмой дримвевер стоит, 3d max можно загнать. Ubuntu и Wine — это здорово!
Вот сейчас мучаюсь, разрываюсь между XP, Vista, Seven. Нравилась виста, но так виснет. Уже перестала работать. Хрюша кажется пустоватой, сегодня перестала функционировать. Семёрка крайне смущает буквально всем, особенно виртуалкой. Ещё там столько эффектов, что мне плохо становится от них! Многое не удобно, взяли боковые меню папок из хрюши, а там ссылки не ненужные мне папки вместо быстрого доступа к созданию папки и др. полезным функциям. Но теперь ещё и СПО начинает свёртывать поддержку старых осей, например новый paint.net не устанавливается на xp sp2. 
Источник
Что лучше: Windows XP SP3, Windows Vista SP2 или Windows 7 SP1?
Установка Windows XP SP3 после Windows Vista и Windows 7
Доброго времени суток! Вопрос такого плана: Уже довольно долго у меня стоят две оси, XP SP2 и.
Что выбрать Windows XP SP3 или Windows 7 х32/х64?
Собственно сейчас стоит вин 7 (32)работает все корректно, но вот тесты на производительность в.
При установке Windows 7 или Windows Vista распоковка Windows не идет
Все привет Столкнулся с такой проблемой,когда начинаю устанавливать Windows7 или Vista .
Что лучше установить на ноутбук Windows ХР или Windows 7?
Всем hello!:-))) Подскажите, что лучше ставить на ноут ХР или 7. Системные требования ноута: cpu.
Решение
Ну это как раз для непродвинотого пользователя как раз!
Добавлено через 2 часа 35 минут
Эх, ребята, я бы давно уже снёс винду и оставил Ubuntu, из которого и пишу, но не поставить в нём Денвер и Adobe CS4! Обхожусь свободными аналогами, которыми владею даже лучше. Хорошо Восьмой дримвевер стоит, 3d max можно загнать. Ubuntu и Wine — это здорово!
Вот сейчас мучаюсь, разрываюсь между XP, Vista, Seven. Нравилась виста, но так виснет. Уже перестала работать. Хрюша кажется пустоватой, сегодня перестала функционировать. Семёрка крайне смущает буквально всем, особенно виртуалкой. Ещё там столько эффектов, что мне плохо становится от них! Многое не удобно, взяли боковые меню папок из хрюши, а там ссылки не ненужные мне папки вместо быстрого доступа к созданию папки и др. полезным функциям. Но теперь ещё и СПО начинает свёртывать поддержку старых осей, например новый paint.net не устанавливается на xp sp2. 
Источник
На чтение 20 мин Просмотров 1.9к. Опубликовано 6 декабря 2021
Обновлено 19 сентября 2022
Существует несколько пакетов Windows 7: «Домашний», «Расширенный», «Профессиональный» и «Максимальный». Каждая версия операционной системы отличается набором доступных функций. Чтобы выбрать подходящую версию, нужно узнать, чем именно одна Windows 7 отличается от другой, и решить, для каких именно целей вам нужна ОС.
Содержание
- Основные отличия пакетов Windows 7
- Таблица: список возможностей разных пакетов
- Какую версию выбрать
- «Домашняя»
- «Домашняя расширенная»
- «Профессиональная»
- «Максимальная»
- Видео: сравнение версий Windows
- Поиск информации об установленной системе
- Через свойства системы
- Через программу Winver
- Видео: как узнать версию ОС с помощью Winver
- Через выполнение команд
- Через лицензионный ключ
- Что делать, если ServerPack не отображается, и как его установить
- Чем отличается одна сборка от другой
- Как узнать версию дистрибутива
- Что обозначают буквы K, N, KN в названии версии
- Как убрать уведомление «Ваша копия не является подлинной»
- Видео: как убрать надпись «Ваша копия Windows не является подлинной»
- Как перейти с одной версии Windows 7 на другую
- Повышение версии
- Понижение версии
- Как выбрать версию при установке
- Стоимость лицензионного ключа
- Что такое «триал-версия»
Основные отличия пакетов Windows 7
Версии ОС различаются возможностями, но минимальные требования к производительности компьютера у всех пакетов одинаковы:
- 32-разрядный (x86) или 64-разрядный (x64) процессор с тактовой частотой 1 гигагерц (ГГц) или выше;
- 1 гигабайт (ГБ) (для 32-разрядной системы) или 2 ГБ (для 64-разрядной системы) оперативной памяти (ОЗУ);
- 16 гигабайт (ГБ) (для 32-разрядной системы) или 20 ГБ (для 64-разрядной системы) пространства на жёстком диске;
- графическое устройство DirectX 9 с драйвером WDDM версии 1.0 или выше.
Если компоненты вашего компьютера соответствуют вышеприведённым требованиям, то любая Windows 7 не будет на нём зависать. Помните, что это минимальные требования для работы чистой (без сторонних программ) системы. Соблюдение этих параметров не значит, что у вас будут запускаться и не зависать все игры и приложения, написанные для Windows 7.
Теперь рассмотрим наличие тех или иных функций в разных версиях ОС. Каждый последующий пакет Windows будет содержать в себе все функции предыдущего, имея при этом новые возможности.
Таблица: список возможностей разных пакетов
| Возможности | Home Basic | Home Premium | Professional | Ultimate |
| Улучшенная навигация на рабочем столе упрощает процесс решения привычных задач | Да | Да | Да | Да |
| Быстрый и удобный запуск программ и поиск часто используемых документов | Да | Да | Да | Да |
| Быстрая и безопасная работа в интернете с помощью браузера Internet Explorer 8 | Да | Да | Да | Да |
| Возможность выбора места и времени бесплатного просмотра любимых ТВ-программ с помощью интернет-телевидения | Да | Да | Да | |
| Возможность создания домашней сети и подключение компьютеров домашней группы к принтеру | Да | Да | ||
| Запуск программ для Windows XP в режиме Windows XP (отдельная загрузка) | Да | Да | ||
| Функция присоединения к домену обеспечивает безопасное подключение к корпоративным сетям | Да | Да | ||
| Возможность архивации данных в домашней или рабочей сети | Да | Да | ||
| Шифрование диска BitLocker защитит данные компьютера от потери и кражи | Да | |||
| Возможность выбора языка интерфейса из 35 доступных языков | Да | |||
| Загрузка с виртуальных жёстких дисков (VHD) | Да |
Версию Windows 7 Ultimate также называют Windows 7 «Максимальная» или Windows 7 Enterprise («Корпоративная»).
Какую версию выбрать
Устанавливать на свой компьютер самую «высокую» версию ОС не лучший путь, наоборот, делать это настоятельно не рекомендуется.
Каждая версия оптимизирована для определённой группы пользователей и их основных потребностей. Например, функции, присутствующие в пакете «Максимальный», никогда не пригодятся среднестатистическому пользователю, не работающему в крупных компаниях и не разбирающемуся в детальных настройках реестра системы. Установка более расширенной версии системы, превышающей ваши потребности, только лишь перегрузит компьютер и запутает непонятными функциями и программами.
Чтобы подобрать подходящий пакет Windows, нужно разобраться, какая версия ОС для какой группы пользователей предназначена.
«Домашняя»
Данный пакет подойдёт тем, кто пользуется минимальным количеством программ и функций: браузером, проводником, текстовым редактором и другими подобными элементарными сервисами. Если ваши потребности не превышают эти рамки, то стоит приобрести «Домашнюю» версию операционной системы.
Но есть одна оговорка: этот пакет максимально оптимизирован для слабых компьютеров. Если вы обладаете компьютером, характеристики которого соответствуют минимальному порогу требований для системы, приведённых выше в статье, или его производительность около этого минимального уровня, то остановите свой выбор на Windows 7 «Домашняя», так как она максимально облегчена. Такая версия хорошо подходит для ноутбуков и нетбуков. Если ваш компьютер мощнее минимального уровня, то рекомендуется рассмотреть следующий пакет ОС.
«Домашняя расширенная»
Эта версия тоже относится к пакету «Домашний», но имеет ряд функций, недоступных в стандартной версии Windows 7 «Домашняя»:
- упрощён поиск по компьютеру и настройка интерфейса окон, появилась поддержка функции Aero. Именно это и есть главное отличие «Расширенной» версии от «Домашней», так как вместе с технологией Aero добавилось множество визуальных эффектов, украшающих внешний вид системы, но при этом нагружающих видеокарту;
- появилась возможность создать домашнюю группу, позволяющую быстро обмениваться файлами, документами, фотографиями и другими элементами через интернет между пользователями, состоящими в одной группе;
- появилась программа Media Center, через которую можно смотреть телевизор и записывать идущие на нём программы.
Не стоит устанавливать Windows 7 «Домашняя расширенная» на ноутбуки, нетбуки и слабые ПК
Итак, Windows 7 «Домашнюю расширенную» стоит устанавливать в том случае, если вам достаточно её вышеперечисленных возможностей, а более навороченные функции такие, как специальное шифрование данных и эмуляция Windows XP, не нужны. Помните, что этот пакет не подойдёт пользователям со слабым ПК, на ноутбуки и нетбуки её тоже лучше не устанавливать, так как видеокарта из-за нагрузки может начать сильнее греться и это навредит устройству.
Эта версия неплохо подойдёт для игр. Она уже имеет все необходимые функции и предназначена для более мощного компьютера, способного потянуть некоторые игры, но при этом ещё не перегружена дополнительными настройками, представленными в «Профессиональной» и «Максимальной» версии.
«Профессиональная»
Основные отличия «Профессиональной» версии ОС от домашних пакетов:
- встроенный эмулятор Windows XP, позволяющий пользоваться программами, предназначенными для предыдущей версии операционной системы. То есть вам не придётся устанавливать эмулятор XP вручную или искать программы, переписанные для Windows 7;
- автоматическое и расширенное резервное копирование, позволяющее в любой момент восстановить или откатить систему. Эта функция очень полезна, так как никогда не знаешь, в какой момент Windows откажется загружаться, начнёт глючить или тормозить. Возможность такого копирования позволит воспользоваться резервной копией, чтобы восстановить систему;
- повышенная степень шифрования данных. Пригодится пользователям, работающим с важными документами и отчётами;
- редактор локальной групповой политики, который позволяет детально настроить процессы и функции, протекающие в системе и выполняющиеся ею. Воспользоваться им смогут пользователи, имеющие знания в области настройки системы, хотя в настоящее время в интернете можно найти подробные инструкции для новичков, позволяющие работать с редактором групповой политики без особых знаний;
- поддержка Remote Desktop Connection. С помощью этой программы можно удалённо управлять своим или чужим компьютером, подключившись к нему по интернету с помощью IP и пароля. Очень удобная функция для тех, кто хочет настраивать компьютеры других пользователей, не выходя из-за своего, или работать со своим вторым компьютером, находящимся в удалённом месте;
- упрощённый способ подключения к локальным сетям компании или любой другой группе людей.
Windows 7 «Профессиональная» создана для пользователей, профессионально работающих с Windows
Итак, этот пакет подойдёт пользователям, изменяющим настройки Windows вручную и работающим со старыми программами и важными файлами, а автоматическое резервное копирование поможет не потерять важные данные в случае поломки системы.
«Максимальная»
Данную версию также называют «Корпоративной», так как в первую очередь она предназначена для группы лиц, работающих над одним проектом. Windows 7 «Максимальная» имеет следующие преимущества перед предыдущими пакетами:
- повышенное шифрование файлов на встроенных и сторонних носителях при помощи технологий BitLocker и BitLocker To Go;
- повышенная безопасность и стабильность при подключении к локальной группе компании через интернет;
- сервис BranchCache, обеспечивающий максимально быстрый обмен данными через интернет и доступ к файлам, хранящимся в облаке или на каком-либо удалённом сервере;
- функция AppLocker, защищающая компьютеры от установки на них запрещённых программ;
- возможность работы с системой на 35 языках;
- настройка корпоративных областей для быстрого обмена файлами и поиска нужной информации внутри определённого круга данных;
- возможность создания и использования для резервного копирования сетевых дисков.
Windows 7 «Максимальная» была разработана для корпоративных компьютеров
Исходя из вышеописанного, можно утверждать, что «Максимальная» версия Windows 7 подойдёт тем, кто работает в компании или хочет следить за несколькими компьютерами подчинённых и отчасти управлять ими.
Видео: сравнение версий Windows
Поиск информации об установленной системе
Если вы уже выбрали подходящий пакет и установили его, либо пользуетесь Windows 7, но не знаете, какая версия установлена на компьютере, то узнать информацию о системе, пакете обновлений и номер сборки можно несколькими способами.
Через свойства системы
- Откройте меню «Пуск», кликните на «Компьютер» правой кнопкой мыши и выберите пункт «Свойства».
Кликните правой кнопкой мыши по «Компьютер» и в контекстном меню выберите «Свойства» - Изучите всю необходимую информацию о системе в открывшемся окне.
В разделе «Система» можно узнать версию и тип Windows 7
Через программу Winver
- Через поисковую строку Windows отыщите и запустите программу Winver.
Запустите Winver через поисковую строку «Пуск» - В открывшемся окне изучите всю интересующую вас информацию об установленной Windows.
Программа Winver покажет информацию о Windows, установленной на компьютере
Видео: как узнать версию ОС с помощью Winver
Через выполнение команд
- Запустите «Командную строку» через поисковую строку Windows.
Запустите «Командную строку» - Введите команду «systeminfo» и нажмите Enter.
Введите команду «systeminfo» - В строках подробной информации о системе найдите все необходимые данные.
Найдите версию и тип установленной ОС
Через лицензионный ключ
- Скачайте и установите программу Volume Activation Management Tool (VAMT) 2.0 с официального сайта Microsoft.
Скачайте программу Volume Activation Management Tool (VAMT) 2.0 - Запустив программу, перейдите к разделу «Product Key».
Перейдите к разделу «Product Key» - Введите ваш лицензионный ключ, который вы использовали для активации Windows.
Введите лицензионный ключ - Нажмите кнопку «Verify». Дождитесь, пока программа проверит ваш ключ и выдаст информацию о системе.
Нажмите кнопку «Verify» и подождите окончания проверки
Что делать, если ServerPack не отображается, и как его установить
ServerPack («Пакет обновлений») может не отображаться в информации о системе в случае, если он не установлен на компьютере. Чтобы данные о пакете обновлений появились в информационном блоке о системе, необходимо этот пакет установить.
Для Windows 7 существует всего один пакет, имеющий код 1 — ServerPack 1. Скачать его можно с официального сайта Microsoft. Пакет включает в себя набор обновлений для стабильной работы системы и её оптимизации. Чтобы установить его, откройте скачанный файл и запустите программу с текущего места. Дождитесь окончания процесса и перезагрузите компьютер.
Чем отличается одна сборка от другой
В информационном блоке о системе можно встретить строку «Сборка».
Сборка Windows — это переделанный установочный пакет операционной системы. Она может быть как официальной, созданной Microsoft, так и неофициальной, собранной сторонними разработчиками. Неофициальные сборки, как правило, имеют свой набор дополнительных функций и предустановленных настроек, отключённых или добавленных возможностей.
Есть люди, которые берут стандартную Windows и редактируют её параметры, добавляя или отключая определённые функции. Потом они размещают установочный файл со своим творением на каких-либо сайтах, а пользователи имеют возможность скачать этот файл и с помощью него установить Windows, но не чистую систему, а с теми изменениями, что туда внёс автор сборки.
Лучше всего устанавливать официальные сборки, так как они максимально стабильны и оптимизированы, но если вам нужна система с определёнными дополнениями или ограничениями, то можете поискать готовую сборку в интернете. Будьте внимательны, можно наткнуться на некачественную или вредоносную сборку, наносящую вред компьютеру или попросту неработающую.
Как узнать версию дистрибутива
Дистрибутив — группа файлов, предназначенная для установки операционной системы. Если вы нашли дистрибутив или установочный диск с ним, но не знаете, какая версия Windows будет установлена при его активации, то выполните следующие действия:
- Находясь в общей папке с файлами, перейдите к подпапке «sources».
Перейдите к папке «sources» - Откройте с помощью блокнота или любого другого текстового редактора файл «ei.cfg».
Откройте файл «ei.cfg» - Найдите блок «EditionID». В примере, показанном на скриншоте, дистрибутив устанавливает «Домашнюю расширенную» (HomePremium) версию.
Посмотрите на вторую строчку файла - Вернитесь к папке «sources» и таким же способом откройте файл «idwbinfo.txt».
Откройте файл «idwbinfo.txt» - Найдите строку «BuildArch», указывающую на разрядность системы, и строку «BuildBranch», показывающую наличие пакета обновлений (ServerPack). Теперь можно приступать к установке.
Проверьте строку «BuildBranch» и «BuildArch»
Что обозначают буквы K, N, KN в названии версии
В поисках нужной сборки вы можете встретить такие названия, как Windows 7 Home N. Подобные названия с дополнительной буквой обозначают, что данная версия Windows разработана для определённых стран и не имеет встроенных программ группы Windows Media.
Установив сборку с буквой в названии, вы отказываетесь от использования всех программ, относящихся к Windows Media. Многие пользователи и так ими не пользуются, устанавливая более удобные программы для просмотра фильмов и прослушивания музыки. Но вреда встроенные программы от Microsoft тоже никакого не несут, их при желании можно удалить после установки системы.
Специальные сборки без этих программ созданы для стран, в которых запрещено предустановленное программное обеспечение, так как оно лишает человека самостоятельного выбора ПО.
Как убрать уведомление «Ваша копия не является подлинной»
Уведомление «Ваша копия не является подлинной» появляется в правом нижнем углу рабочего стола, когда система замечает, что система, установленная на вашем компьютере, нелицензионная или не активирована.
У вас есть два выхода, позволяющих избавиться от этой надписи: активировать Windows или обойти запрет. Первый способ прост — находите лицензионный ключ и проходите процесс активации, второй — необходимо удалить определённые обновления. Сделать это можно, выполнив следующие действия:
- Откройте меню «Пуск» и перейдите к «Панели управления» компьютером.
Откройте меню «Пуск» и перейдите к «Панели управления» - Перейдите к разделу «Удаление программ».
Перейдите к разделу «Удаление программ» - Перейдите к списку обновлений.
Нажмите на раздел «Просмотр установленных обновлений» - Отыщите в общем списке обновление с кодом «KB971033» и удалите его. Если оно отсутствует, то приступайте к следующему шагу.
Удалите обновление с кодом «KB971033» - Вернитесь к главной странице «Панели управления».
Вернитесь к главной странице «Панели управления» - Перейдите к разделу «Система и безопасность».
Откройте раздел «Система и безопасность» - Перейдите к подразделу «Включение и отключение автоматического обновления».
Нажмите на «Включение или отключение автоматического обновления» - Полностью отключите автоматическое обновление. Это нужно для того, чтобы удалённые обновления не были скачаны снова.
Отключите автоматическое обновление - Вернитесь к разделу «Система и безопасность» и перейдите к подразделу «Администрирование».
Перейдите к подразделу «Администрирование» - Выберите функцию «Службы».
Выберите «Службы» - В общем списке служб отыщите строку «Защита программного обеспечения», выделите её и кликните по кнопке «Остановить».
Остановите службу «Защита программного обеспечения» - Откройте «Проводник». Для этого нужно нажать на «Компьютер» в меню «Пуск» правой кнопкой мыши и кликнуть на «Открыть».
Нажмите на «Компьютер» правой кнопкой мыши и кликните на «Открыть» - Разверните меню «Сервис» в панели быстрого доступа «Проводника».
Раскройте меню «Сервис» - В открывшемся меню выберите пункт «Параметры папок».
Откройте пункт «Параметры папок» - Перейдите к вкладке «Вид» в открывшемся окне.
Откройте вкладку «Вид» - Включите функцию «Показывать скрытые файлы, папки и диски».
Включите функцию, позволяющую показывать скрытые файлы, и нажмите «Применить» - Через поисковую строку «Проводника» найдите два файла по ключу «.C7483456-A289–439d-8115–601632D005A0».
Найдите по коду нужные файлы - Удалите эти файлы. Обычно они расположены в основном разделе жёсткого диска, на котором установлена сама Windows.
Удалите найденные файлы - Вернитесь к списку служб и включите «Защиту программного обеспечения», которую отключили ранее.
Включите службу «Защита программного обеспечения» - Теперь можно воспользоваться любым активатором, чтобы активировать Windows бесплатно.
Видео: как убрать надпись «Ваша копия Windows не является подлинной»
Как перейти с одной версии Windows 7 на другую
Есть вы хотите, например, перейти с «Домашней» версии Windows на «Расширенную» или, наоборот, с «Расширенной» на «Домашнюю», то можете переустановить систему на нужную версию, предварительно сохранив все важные данные на другой носитель. Но этот способ не всегда оптимален, так как вся информация и настройки будут безвозвратно утеряны. Поэтому можно воспользоваться другими способами, позволяющими обновить или откатить версию операционной системы до нужного уровня.
Повышение версии
Эта инструкция подойдёт тем, кто хочет перейти с более простой версии системы на более продвинутую. Сделать это можно следующим способом:
- Через поисковую строку Windows откройте программу Windows Anytime Upgrade (WAU), она установлена во всех версиях системы по умолчанию, за исключением «Максимальной». Если же её у вас нет, то можете скачать установочный файл WAU, найдя его в интернете.
Скачайте Windows Anytime Upgrade - Пройдите процесс установки скачанной программы.
Дождитесь конца установки - После окончания процедуры закройте сообщение, подтверждающее то, что программа установлена.
Windows Anytime Upgrade установлена - Запустите WAU и начните проверку компьютера на совместимость с более высокой версией Windows.
Нажмите кнопку «Начать проверку» - Если компьютер пригоден для установки следующей версии системы, вы получите одобрительное уведомление. Если же нет, то остаётся один выход — ручная переустановка системы.
Компьютер прошёл проверку - Выберите вариант «Введите ключ обновления», когда программа спросит, с чего вы хотите начать.
Выберите вариант «Введите ключ обновления» - Пропишите лицензионный ключ. Ключ можно приобрести в интернете, получить с коробочным изданием Windows или бесплатно сгенерировать в пиратских программах.
Пропишите лицензионный ключ - После ввода ключа начнётся процесс обновления. Учтите, что система будет поднята только на один уровень выше: если у вас была «Домашняя» версия, то установится «Домашняя расширенная», если была «Профессиональная», то установится «Максимальная» и т. п. Перескочить с «Домашней» на «Профессиональную» не получится. Если вы хотите подняться больше, чем на один уровень, то после окончания установки системы повторите обновление ещё раз.
Дождитесь окончания повышения системы
Понижение версии
Для отката версии, например, с «Профессиональной» на «Домашнюю расширенную», понадобится лицензионный ключ от устанавливаемой вами системы и сам установочный файл, с которого обычно устанавливается Windows.
Данный способ не является переустановкой системы, так как будет выполнено обновление без потери данных, но с понижением версии. Нижеприведённая инструкция пригодится и в том случае, если вы захотите восстановиться до предыдущей версии Windows после повышения её версии. Проблема заключается в том, что понижение версии Windows запрещено, её можно только повысить, но этот запрет можно обойти.
- Через поисковую строку Windows откройте окошко «Выполнить».
Откройте окно «Выполнить» - Используйте команду «regedit», чтобы раскрыть «Редактор реестра».
Введите команду «regedit» - Используя древо папок в левой строке программы, перейдите по следующему пути: HKEY_LOCAL_MACHINESOFTWAREMicrosoftWindows NTCurrentVersion.
Найдите папку «CurrentVersion» - В конечной папке измените значение элемента «EditionID» на название версии, которую собираетесь установить. Допустим, если вы хотите откатиться до версии «Домашняя», то пропишите значение HomeBasic.
Измените значение файла «EditionID» - После того, как вы закончите с редактированием реестра, начните процесс установки Windows. На шаге «Выбор типа установки» перейдите в варианту «Обновление» и пройдите процесс до конца. Версия Windows понизится без переустановки системы.
Выберите тип установки «Обновление»
Как выбрать версию при установке
Версию Windows 7 можно выбрать и во время процесса установки. Делается это на одном из шагов: программа предложит все версии, входящие в комплект установочного файла, а вы должны будете выбрать одну из них, после чего сможете продолжить процесс установки.
Стоимость лицензионного ключа
Для разных версий системы цена будет отличаться. Официально компания Microsoft уже перестала поддерживать и, соответственно, распространять ключи для Windows 7, но некоторые перекупщики до сих пор перепродают ключи.
Что такое «триал-версия»
Триал-версия — это пробная версия, выданная вам на определённый промежуток времени, например, 30 дней. По окончании этого срока появится уведомление о том, что система не активирована. Пробная версия выдаётся для того, чтобы вы могли оценить продукт и решить, стоит ли платить его полную стоимость за лицензию или нет.
Инструкция о том, как убрать надпись «Ваша копия не является подлинной», появляющуюся после окончания триал-версии, приведена в одном из предыдущих пунктов этой же статьи.
Каждая версия Windows 7 предназначена для определённого ряда задач. Чтобы остановить свой выбор на той или иной версии, нужно определиться, для выполнения каких задач вы её устанавливаете. В любой момент можно повысить или понизить уровень операционной системы. После установки одной из версий Windows нужно её активировать, чтобы работать на ней без ограничений.
Содержание
- Microsoft выпустила второй пакет обновлений для Windows 7
- Различия между Windows версиями операционных систем
- Microsoft выпустила накопительный пакет обновлений для Windows 7 SP1
- Windows 7 sp1 sp2 sp3 в чем разница
- Service Pack 1 для Windows 7 что это такое?
- Нужно ли устанавливать SP?
- Как узнать какой сервис пак установлен?
- Нужно ли устанавливать пак или его можно получить из центра обновлений?
- Заключение
- Сравнение версий Windows 7
- Сравнение версий Windows 7
- Версии Windows 7
- Таблица: сравнение характеристик версий Windows 7
- Видео: какие бывают версии Windows 7 и чем они отличаются
- Какая версия Windows 7 лучше
- Как определить, какая версия Windows 7 установлена
- Определение версии через «Свойства компьютера»
- Видео: как узнать версию своей операционной системы
- Как узнать версию Windows 7 по ключу
- Как узнать версию дистрибутива Windows 7
- Как узнать номер сборки и Service Pack Windows 7
- Видео: как узнать версию Windows 7 с помощью winver
- Какая сборка лучше
- Какой service pack лучше для Windows 7
- Windows 7 KN и N в чем разница
- Частые вопросы о Windows 7
- Как продлить срок официальной лицензии Windows 7
- Как откатиться к прежней версии Windows 7
- Как обновить Windows 7 до максимальной версии
- Видео: обновление Windows 7 до Ultimate
- Как перейти на более низкую версию Windows 7, не теряя файлов
- Как разрешить пользователям выбирать редакцию Windows 7 при установке
- Что такое trial-версия Windows 7
- Что лучше: Windows XP SP3, Windows Vista SP2 или Windows 7 SP1?
- Вадим Стеркин
- На этой странице:
- Где скачать SP1 и какой язык пакета нужен для установки
- Нужно ли устанавливать полный пакет или достаточно установки через Windows Update
- Как правильно подготовиться к установке SP1
- Домашние системы
- Компьютеры в организации
- Как установить SP1 вручную и автоматически
- Автоматическая установка
- Как очистить место на диске после установки SP1
- Стандартная программа «Очистка диска»
- Утилита командной строки DISM
- Как интегрировать SP1 в дистрибутив
- Официальный образ
- Режим аудита
- Ручная интеграция
- Сторонние утилиты
- Как удалить SP1
- Что вы думаете об SP1?
- Об авторе
- Вас также может заинтересовать:
- Я в Telegram
- комментариев 79
Microsoft выпустила второй пакет обновлений для Windows 7
Microsoft все же объявила о выпуске сабжа, но просит пользователей не называть его так. 🙂 Второй пакет обновлений называется rollup update или просто «накопительный пакет обновлений», коим он и является по сути. Набор обновлений предназначен для пользователей Windows 7 SP1 и не является обязательным, он также не будет распространяться через центр обновлений Windows Update. Пакет обновлений получил идентификатор KB3125574 (Convenience rollup update for Windows 7 SP1 and Windows Server 2008 R2 SP1).
Основная цель, которую преследует Microsoft выпуском этого пакета обновлений, заключается в том, чтобы помочь организациям, все еще повсеместно использующим Windows 7, оперативно получать установленную ОС с последними обновлениями, так как сам накопительный пакет может быть интегрирован в оффлайн дистрибутивы Windows 7. Microsoft также поменяла формат публикации пакета обновления, теперь вместо standalone-дистрибутива, он будет распространяться с использованием уже достаточно забытого механизма Microsoft Update Catalog, которым можно воспользоваться только через веб-браузер Internet Explorer.
Для установки пакета обновлений на Windows 7, пользователь должен иметь установленный SP1, а также обновление KB3020369 (April 2015 servicing stack update for Windows 7 and Windows Server 2008 R2). Пакет включает в себя все security и прочие обновления для Windows 7, которые были выпущены с начала выпуска SP1 и до апреля 2016 г. Это же обновление доступно для пользователей Windows Server 2008 R2. Напомним, что ранее Microsoft категорически открестилась от выпуска Service Pack 2 для Windows 7.
We’re happy to announce today that we’re making available a new convenience rollup for Windows 7 SP1 that will help. This convenience rollup package, available to download from catalog.update.microsoft.com/v7/site/Search.aspx?q=3125574, contains all the security and non-security fixes released since the release of Windows 7 SP1 that are suitable for general distribution, up through April 2016. Install this one update, and then you only need new updates released after April 2016.
Более подробную информацию о работе с обновлением можно получить по ссылкам ниже.
Само обновление доступно для загрузки по следующей ссылке.
Еще одним примечательным фактом является то, что Microsoft изменила политику выхода не security обновлений для Windows 7 SP1 и Windows 8.1 (включая Windows Server 2008 R2 SP1, Windows Server 2012 и Windows Server 2012 R2). Если ранее они могли выпускаться порциями несколько раз в месяц, то теперь они будут выходить строго раз в месяц и представлять из себя одно целое обновление. Обновления как и прежде будут доступны через центр обновлений Windows Update.
Источник
Различия между Windows версиями операционных систем
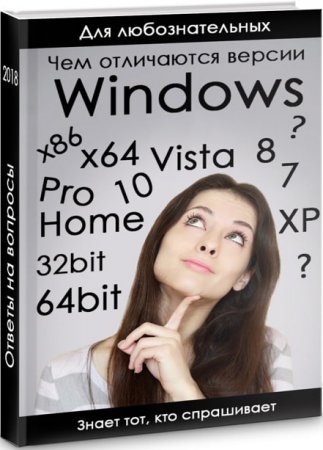
Каждая следующая версия Windows отличается от предыдущей особенностями и функциональными возможностями. Давайте рассмотрим принципиальные отличия всех основных версий операционной системы подробнее. Рассмотри самые популярные продукты корпорации по порядку их выхода на рынок.
Windows XP
Версия Windows XP сегодня считается уже устаревшей. Начиная с середины 2016, Microsoft не выпускает обновление этой операционной системы. Поэтому современные программы и приложения несовместимы с этой версией. Кроме того, в работе программного обеспечения отличается сам алгоритм.
В первую очередь следует отметить не очень удобный поиск. Система не начинает искать нужный документ до того, как вы введете ключевое слово полностью. Из-за этого время, затрачиваемое на проведение операции, значительно увеличивается. Кроме того, не отличается эргономичностью и запуск программ. Для того чтобы отыскать требуемое приложение, необходимо точно знать, где оно находится. В противном случае можно много минут обследовать всплывающие меню, перелистывать страницы, а требуемую программу так и не найти.
С точки зрения проигрывания файлов, Windows XP также уступает своим современным аналогам. К примеру, при просмотре видео и фотографий, их проекция осуществляется только на монитор. Иными словами, у пользователя нет возможности подключить другие устройства, к примеру, плазменный телевизор, для трансляции сигнала.
Windows 7
В отличие от Windows XP, эта версия программного обеспечения имеет боле продуманные алгоритмы поиска и управления. К примеру, для поиска файлов здесь предусмотрена интерактивная форма в меню «Пуск». Для ее использования просто достаточно начать вводить название искомого файла и приложения. После этого система сама предложит вам несколько подходящих под описание материалов.
Изменились и настройки сети. Так в Windows 7 при создании сети настройки происходят автоматически, в то время как пользователю предлагается лишь выбрать дополнительные опции. К примеру, сохранение пароля. К персональному компьютеру с представленной ОС можно подключать дополнительное оборудование. Например, телевизоры со встроенными или дополнительными тюнерами.
Отдельного внимания заслуживает управление файлами и папками. Рассмотрим ситуацию, когда вам нужно найти и воспроизвести музыку одного исполнителя, которая, однако, фактически находится в разных папках. В таком случае вы сможете отсортировать всю библиотеку по заданным характеристикам и наслаждаться прослушиванием.
Это отнюдь не все функциональные особенности Windows 7, ведь эта прекрасная операционная система полюбилась пользователям благодаря своей внушительной функциональности и совместимости с большинством приложений. Кроме того, ОС совместима даже с низкими техническими возможностями компьютеров.
Windows 10
В оформлении Windows 10 доминирует тенденция плоскости. В последнее время этот прием в дизайне особенно популярен у крупных разработчиков и издателей со всего мира. Однако давайте рассмотрим функциональность и навигацию, упустив эстетическую сторону вопроса.
Итак, Windows 10 дополнена новым полем для системных сообщений и уведомлений. Здесь пользователь сможет увидеть важные уведомления в хронологическом порядке, а также сообщения приложений (новые письма, окончание загрузки и пр.). В ОС можно реализовать сразу несколько рабочих столов, что крайне удобно. Представьте, что для работы и отдыха на вашем ПК будут разные наборы приложений и папок. Это очень удобно.
Наличие визуального помощника также является преимуществом этой версии. С его помощью вы сможете вести журнал, быстро осуществлять поиск необходимой информации. Среди прочих обновлений следует отметить отсутствие привычного Internet Explorer. Вместо него установлен новый браузер Spartan, который отлучается куда более внушительными функциональными возможностями.
Перед пользователем открываются обширные возможности синхронизировать данные не только между браузерами, но и в приложениях. С точки зрения установки игр и дополнений, эта версия предпочтительна, ведь совместима со всеми новыми игровыми разработками. По прогнозам аналитиков, в течение следующего года именно Windows 10 станет самой популярной операционной системой в мире.
Отличия между редакциями Windows
Наряду с разницей между версиями существуют множественные отличия между редакциями одной и той же операционной системы. Обсудим эти отличия подробнее на примере Windows 10 и Windows 7.
Редакции седьмой версии Windows:
Начальная (Starter) – самая простая редакция, предназначенная для не требовательных пользователей.
Домашняя (Home) – здесь присутствует минимальный диапазон настроек, необходимых для комфортной работы.
Профессиональная (Professional) – в редакции содержится достаточный комплекс инструментов для управления содержанием и функциональностью ОС.
Корпоративная (Enterprise) – операционная система предназначена для корпоративного использования, совместима с офисными программами и приложениями. Максимально адаптирована для эффективной работы.
Максимальная (Ultimate) – сочетает в себе все функциональные возможности предыдущих редакций и полностью соответствует своему названию.
Редакции десятой версии Windows:
Windows 10 Домашняя – предназначена для домашнего использования и содержит в себе только базовые функции.
Windows 10 Профессиональная – располагает расширенными инструментами настройки и имеет перечень функций для бизнеса.
Windows 10 Корпоративная – программное обеспечение для крупных корпораций и холдингов.
Источник
Microsoft выпустила накопительный пакет обновлений для Windows 7 SP1
По многочисленным просьбам компания Microsoft всё-таки сделала хорошее дело и собрала в единый пакет все обновления для операционной системы Windows 7 с момента выхода SP1 в 2011 году. Неофициально пакет обновлений KB3125574 уже называют Windows 7 SP2, хотя это не совсем правильно.
Установка целого пакета гораздо удобнее, чем обновление в обычном режиме, потому что проходит только с одной перезагрузкой.
Одновременно Microsoft объявила, что с этого момента обновления, не связанные с безопасностью, для Windows 7 SP1, Windows 8.1, Windows Server 2008 R2 SP1, Windows Server 2012 и Windows Server 2012 R2 будут выходить единым пакетом ежемесячно. То есть теперь можно устанавливать критические апдейты безопасности в реальном времени через WSUS, а все остальные апдейты — раз в месяц скачивать (или не скачивать) с Microsoft Update Catalog. Такой способ, наверное, удобнее и безопаснее.
Предупреждение. В кумулятивный апдейт Windows 7 входят обновления, которые добавляют функции телеметрии и готовят к обновлению на Windows 10. Будьте осторожны!
Апдейт для Windows 7 x64 (KB3068708) — KB3068708 устанавливает сервис телеметрии, готовит систему к апгрейду на Windows 10, CEIP Win7, Win8.1, Svr2008R2, Svr2012R2
Апдейт для Windows 7 x64 (KB3075249) — KB3075249 добавляет телеметрию в consent.exe (UAC-трекинг) Win7 Win8.1 RT8.1, Svr2008R2, Svr2012R2
Апдейт для Windows 7 x64 (KB3080149) — исправления часовых поясов, ещё больше телеметрии, возможно CEIP в Win7 SP1, 8.1, Svr2008R2, Svr2012R2
Для удаления ненужных обновлений используйте команду:
wusa.exe /kb:3080149 /uninstall /quiet /norestart
Вместо /kb:3080149 указывайте нужный номер обновления для удаления.
Полный список вредоносных и подозрительных обновлений Windows 7 см. здесь.
Источник
Windows 7 sp1 sp2 sp3 в чем разница
Service Pack 1 для Windows 7 что это такое?

Сервис пак — сборник необходимых обновлений (исправление). Существует официальные паки и созданные обычными продвинутыми пользователями.
Важно понимать — пак ставится только поверх предыдущей версии. Другими словами, сперва первый, потом второй, третий. После первого никак нельзя установить третий.
В названии установочного диска/образа Windows, помимо разрядности — 32 бита или 64, идет также SP1. Последняя цифра может быть 2, 3, возможно и 4. Цифра — версия сервис пака. Приведем пример:
sp1 — это и есть сервис пак в названии. Может быть указано sp2, sp3.
Для каждой Windows предназначены свои сервис паки. Нельзя установить сервис пак от XP на семерку и наоборот. Последние версии Windows кажется не имеют офф сервис паков.
Существуют и самопальные паки. Если они загружены не с левых софт-порталов, то их использование вполне безопасно.
Нужно ли устанавливать SP?
Да, нужно. Так как офф сервис паки от Майкрософт выпущены для обновления системы — улучшение функций, стабильности, добавление новых возможностей.
Перечислим основные преимущества:
Как узнать какой сервис пак установлен?
Очень просто — зажмите кнопки Win + R, введите команду:
Нажали ОК — появится окошко, где будет указана версия Windows, билд и сервис пак (Service Pack). Пример:
Нужно ли устанавливать пак или его можно получить из центра обновлений?
Как оказалось — особого значения не имеет.
Использование центра обновлений позволяет сэкономить трафик, а также снижает требования к свободному месту на диске.
Если Центр обновления не предлагает вам установить пак, тогда стоит проверить систему руководствуясь официальным материалом Майкрософт:
Если система готова к получению пака, вы заметите его в окне выбора обновлений для установки: (раздел Важное):
Обратите внимание на вес — не рекомендуется что либо делать на ПК во время загрузки и установки.
Кстати сервис пак именуется как обычное обновление — две буквы и цифры, например KB976932. Это нормально.
Заключение
Сервис пак обязательно нужно устанавливать. Актуально для Windows XP, Windows 7. Если я не ошибаюсь — для Windows 10 таких паков нет, по крайней мере пока. Обновление приходят напрямую через центр обновлений либо вручную загрузить с Майкрософта и поставить.
Сравнение версий Windows 7
Сравнение версий Windows 7
Существует несколько версий операционной системы Windows 7: Home, Professional, Ultimate. Чтобы понять, какая для кого из пользователей подходит, нужно сначала узнать об их отличиях и особенностях. Каждая из этих версий имеет свои параметры и доступные функции, предназначена для особой цели и, соответственно, отличается по цене. Каждая следующая имеет функционал предыдущей плюс дополняется своим.
Версии Windows 7
Существует несколько версий Windows 7, и каждая из них имеет определённые характеристики.
Таблица: сравнение характеристик версий Windows 7
| Windows 7 Starter | Windows 7 Home Basic | Windows 7 Home Premium | Windows 7 Professional | Windows 7 Enterprise | Windows 7 Ultimate | |
| Архитектура | Только 32 бит | 32 бит и 64 бит | 32 бит и 64 бит | 32 бит и 64 бит | 32 бит и 64 бит | 32 бит и 64 бит |
| Максимальное количество одновременно запущенных приложений | Не ограничено | Не ограничено | Не ограничено | Не ограничено | Не ограничено | Не ограничено |
| Кол-во физических процессоров | 1 | 1 | 1 | 2 | 2 | 2 |
| Кол-во ядер процессора | Не ограничено | Не ограничено | Не ограничено | Не ограничено | Не ограничено | Не ограничено |
| Max RAM (32-бит) | 2 Гб | 4 Гб | 4 Гб | 4 Гб | 4 Гб | 4 Гб |
| Max RAM (64-бит) | — | 8 Гб | 16 Гб | 192 Гб | 192 Гб | 192 Гб |
| Процессор | 1 ГГц | 1 ГГц | 1 ГГц | 1 ГГц | 1 ГГц | 1 ГГц |
| Оперативная память (32-бит) | 1 Гб | 1 Гб | 1 Гб | 1 Гб | 1 Гб | 1 Гб |
| Оперативная память (64-бит) | — | 2 Гб | 2 Гб | 2 Гб | 2 Гб | 2 Гб |
| Свободное место на жёстком диске (32-бит) | 16 Гб | 16 Гб | 16 Гб | 16 Гб | 16 Гб | 16 Гб |
| Свободное место на жёстком диске (64-бит) | — | 20 Гб | 20 Гб | 20 Гб | 20 Гб | 20 Гб |
| Цена | 50$ | 100$ | 150$ | 260$ | продаётся только под лицензиями (ФСТЭК) | 330$ |
Видео: какие бывают версии Windows 7 и чем они отличаются
Какая версия Windows 7 лучше
Выбор версии Windows 7 целиком зависит от ваших нужд. Магазины, торгующие компьютерной техникой, используют Starter, чтобы продемонстрировать работоспособность компьютера. «Домашняя базовая» версия подойдёт для использования неопытными пользователями. А для тех, кто имеет некий опыт владения компьютером, лучше приобрести «Домашнюю расширенную».
Корпоративным клиентам также придётся задуматься при выборе редакции Windows 7. Для небольшого бизнеса отлично подойдёт «Профессиональная» версия. Большим корпорациям выгоднее будет купить Enterprise, оптом она стоит гораздо дешевле. «Максимальную» придётся приобрести клиентам с инфраструктурой в компании, основанной на Windows Server 2008 R2.
Для геймеров подойдёт любая из версий. Производительность любой игры зависит от характеристик компьютера. Минимальные требования были описаны выше. Сравните технические характеристики вашего устройства с требуемыми и если у вас слабый компьютер — выбирайте 32-битную архитектуру.
Как определить, какая версия Windows 7 установлена
Узнать свою версию Windows 7 можно несколькими способами.
Определение версии через «Свойства компьютера»
Видео: как узнать версию своей операционной системы
Как узнать версию Windows 7 по ключу
Как узнать версию дистрибутива Windows 7
Как узнать номер сборки и Service Pack Windows 7
Видео: как узнать версию Windows 7 с помощью winver
Какая сборка лучше
Что такое сборка Windows? Опытные программисты скачивают операционную систему после её релиза, активируют её, добавляют свои улучшения, и у них получается своя сборка. Эту версию они уже продают или распространяют бесплатно. Например, раньше была очень популярна сборка Windows XP Zwer.
За основу этих сборок берётся оригинальный дистрибутив, плюс есть различные дополнительные программы, которые вы можете добавить в процессе установки. Но в плане стабильности эти сборки значительно проигрывают официальной версии. Практически все вопросы на форумах касаются именно сторонних сборок. Поэтому официальная версия всегда лучше.
Какой service pack лучше для Windows 7
Service Pack — это пакет обновлений и улучшений для операционной системы. Обычно они имеют номера SP1, SP2 и т. д. Microsoft распространяет обновления совершенно бесплатно. Если у вас включён Windows Server Update Service с настройками по умолчанию, то Service Pack загрузится автоматически. Для Windows 7 существует только Service Pack 1, поэтому выбирать лучший для Windows 7 просто не из чего. Для других версий Windows рекомендуется устанавливать последний, так как он содержит самые свежие обновления.
Windows 7 KN и N в чем разница
Выпуски Windows KN и N разработаны для жителей определённых регионов. Функционально они полностью соответствуют всем требованиям современной операционной системы, но у них вместо привычного программного обеспечения содержатся ссылки на альтернативы, характерные для определённых регионов. Элементы, отличающиеся в этих сборках:
Особенности региональных версий:
Частые вопросы о Windows 7
При использовании Windows 7 у пользователя могут возникнуть вопросы. Наиболее частые вопросы о версиях Windows 7 — как продлить лицензионную версию, вернуться к прежней Windows или обновиться до максимальной.
Как продлить срок официальной лицензии Windows 7
Как откатиться к прежней версии Windows 7
Для того чтобы выполнить восстановление, вы должны найти на диске C папку Windows.old: без неё восстановление Windows невозможно. Также вам следует убедиться, что размер этой папки меньше, чем оставшееся место на диске. Теперь можно начинать восстановление.
Как обновить Windows 7 до максимальной версии
Обновление до максимальной версии происходит при условии, что вы обладаете лицензионным ключом. Некоторые активные ключи вы можете найти в сети, воспользовавшись Google.
Видео: обновление Windows 7 до Ultimate
Как перейти на более низкую версию Windows 7, не теряя файлов
Поменять версию Windows обычно хотят, когда текущая редакция не соответствует требованиям. Проблема заключается в том, что на компьютере уже много файлов и папок, расположенных в удобных местах, и переделывать всё это заново просто-напросто лень. Можно изменить версию без переустановки с сохранением всего содержимого компьютера (кроме старой операционной системы, разумеется), хотя инсталлятор Windows всё же понадобится.
Как разрешить пользователям выбирать редакцию Windows 7 при установке
При установке из стандартного образа Windows 7 вы можете выбрать только одну версию, хотя среди файлов можно увидеть и другие. Заставить инсталлятор спрашивать у пользователя желаемую версию можно следующим образом:
Что такое trial-версия Windows 7
Trial-версия рассчитана на 90-дней и пригодится IT-специалистам для тестирования. В ознакомительном режиме вы можете скачать только Windows Enterpride. Согласно правилам использования trial-версии после истечения этих 90 дней придётся полностью переустанавливать систему, так как изменить её на полную нельзя.
Перед покупкой Windows задумайтесь, для чего вам нужна эта операционная система, и потом в соответствии со своими требованиями выберите необходимую версию. Так что лучше не тратить время и деньги на функционал, который вам не подходит.
Что лучше: Windows XP SP3, Windows Vista SP2 или Windows 7 SP1?
Установка Windows XP SP3 после Windows Vista и Windows 7
Доброго времени суток! Вопрос такого плана: Уже довольно долго у меня стоят две оси, XP SP2 и.
Что выбрать Windows XP SP3 или Windows 7 х32/х64?
Собственно сейчас стоит вин 7 (32)работает все корректно, но вот тесты на производительность в.
Что лучше установить на ноутбук Windows ХР или Windows 7?
Всем hello!:-))) Подскажите, что лучше ставить на ноут ХР или 7. Системные требования ноута: cpu.
Коммерческий Линукс?! Нет. Только GNU!
Только вылез и 7 enterprise на виртуалке, так он такой пустой, что уши вянут! Тяжеленный, ещё больше Висты, а толку меньше, т.к. куча прог глючит, софта никакого, даже элементарного Муви, Проц нагружает, как оказалось, тоже не слабо. А автозагрузку настраивать надо, а то поставишь ещё немного, и ку ку, кончится оперативка. Оформление странное. Для элементарного Aero надо 128 мб видюхи! Это что, навороченная игра Windows seven aero? Это операционка, напомню я разработчикам, а видюха напрягаться не должна! Не, Vista SP2, XP SP3, семёрку попробую, но найду ещё что-нибудь подобное, и снесу! Пока бду исследовать. 
Добавлено через 1 минуту
Да, больше не добавить!
Добавлено через 4 минуты
Да, больше не сказать! А Mac os вообще, идеал дизайна!
Добавлено через 7 минут
О, какая горячая тема! Пользуется успехом!
Разработка Windows Vista
Разработка Windows Vista (под кодовым названием «Longhorn») началась в мае 2001 года и продолжалась до ноября 2006 года. Первоначально Microsoft ожидала завершить версию в конце 2003 года и представить как незначительный шаг между Windows XP (под кодовым названием «Whistler») и Windows 7 (под кодовым названием «Blackcomb» и «Vienna»). Концепция Longhorn была намеком на тот план. Первоначально Longhorn разрабатывался на основе Windows XP, но с 2004 года Microsoft «перезагрузила» проект, то есть начала с нуля разрабатывать, но уже на основе Windows 2003. В связи с этим, некоторые особенности, такие как WinFX и NGSCB, были исключены или понижены. В середине 2005 года «Longhorn» был переименован в Windows Vista.
Разработка Windows 7
Кодовое название Blackcomb принадлежало Windows NT 6.0, операционной системе, которая, как планировалось, станет следующей после Windows XP. Blackcomb должна была стать преемником этой ОС как для настольных, так и для серверных рабочих станций. В конце 2001 года выпуск Blackcomb запланировали на 2005 год, а в августе 2002 года было объявлено о том, что промежуточной версией станет Windows Longhorn, которая будет обновлением ядра Windows NT 5.x. В течение разработки Windows Longhorn в неё были добавлены некоторые функции Blackcomb и присвоен номер 6.0. Blackcomb была окружена неразберихой, связанной с некоторыми сообщениями о том, что планы по маркетингу были сильно пересмотрены и что она должна быть серверной ОС Windows 6.x, но с улучшениями.
Т.е что и Виста и Семерка построена на одном и том же ядре только у висты Windows 6.0 и у Win7 6.1
В январе 2006 года Microsoft объявила, что новой клиентской ОС будет Vienna, выход которой был запланирован на 2010 год
корпорация Microsoft официально сменила кодовое название Vienna на Windows 7. Номер Windows 7 в линейке NT, в которой она будет находиться — 6.1
Добавлено через 4 минуты
Теперь этот хаос стал упорядочиваться. Спасибо!
Это ты снаружи увидишь, что да как, ставишь программки, оцениваешь скорость. Всё это не серьёзно, только если не сделано профессионалом. Невозможно понять что будет с системой дальше, а то поставишь как единственную и родную, а она тебе выдаст несовместимость с какой нибудь прогой, скажем семёрка после доктора веба показала синий экран, и только чистая переустановка «вернула работоспособность». Вопрос верный, ничего это не флуд.
Что, денег так много, что сразу весь мелкософт покупать? Не толкай добропорядочных людей в нелегалов!
Добавлено через 2 минуты
У меня тоже есть!
Ну не знаю у меня семёрка с вэбом пашет ни каких BSOD не вылетает.
Так тебе любая ОС может такое выкинуть, 
Добавлено через 2 минуты
BSOD! Ребята, у меня Vista вырубалась ещё до того, как успевала его показать!
Добавлено через 40 секунд
У самого совесть была попачкана, так что и другим не советую.
366 Celeron 128 диммов. после некоторого «тюнинга» шевелилась вполне прилично. даже кваку вторую получалось погонять.
хм. это не ноуты ли?
.
Вадим Стеркин

По традиции, в SP1 входят все последние версии обновлений со времени выхода Windows 7 и Windows 2008 R2 RTM. Что же касается функциональных улучшений, то извлечь из них пользу смогут только организации. Наиболее значимыми являются RemoteFX и динамическая память в Hyper-V R2.
На этой странице:
Где скачать SP1 и какой язык пакета нужен для установки
Страница SP1 находится в центре загрузки Microsoft.
Пакеты содержат 36 языков, включая английский, русский и украинский.
Определить истинный язык своей системы можно одной командой. Откройте Пуск – Поиск – PowerShell и введите
Если результат 1033, у вас английская система.
Любой другое значение – это явный признак локализованной системы. Например, 1049 – русский язык, а остальные значения вы можете сверить со списком.
Список установленных языковых пакетов можно увидеть командой:
Нужно ли устанавливать полный пакет или достаточно установки через Windows Update
Это не имеет принципиального значения. Намного важнее то, что его необходимо установить. Я пользуюсь Windows Update, и у меня установлены все обновления, которые я считаю существенными, включая все исправления безопасности.
Использование Windows Update позволяет значительно сэкономить трафик и снижает требования к свободному месту на диске.
Если Windows Update не предлагает обновление SP1, проверьте свою систему по пунктам, описанным в статье базы знаний Microsoft KB2498452.
В случае, когда ваша система давно не обновлялась, установка SP1 разом закроет все известные уязвимости и повысит стабильность системы.
Моя виртуальная машина не обновлялась с августа 2010 года, а после установки SP1 сразу приобрела актуальный статус.
Как правильно подготовиться к установке SP1
Подготовка может отличаться в зависимости от того, устаналивается SP1 на домашнюю систему или развертывается в организации.
Домашние системы
Для установки SP1 не требуется ничего особенного. Обновление KB976902 для установки полного пакета не требуется, поскольку входит в его состав. Если же установка производится посредством Windows Update, обновление нужно установить (оно должно быть доступно в списке).
Я рекомендую вам пробежаться по выделенным словам в списке, чтобы потом не было мучительно больно.

Компьютеры в организации
Здесь ответственность, безусловно, выше, поэтому требуется не только соблюдение вышеперечисленных пунктов, но и тщательное тестирование SP1 перед развертыванием на все компьютеры. Для ИТ-специалистов Microsoft подготовила большое количество документации, которая поможет вам спланировать развертывание SP1.
Одним из важных моментов является ограничение на использование RSAT. Его невозможно установить на систему с установленными или интегрированным SP1. Единственный официальный обходной путь на данный момент — это установить RSAT до установки SP1. Выпуск RSAT, полностью совместимого с SP1 ожидается весной. Однако есть и неофициальный способ, позволяющий установить RSAT в системе с SP1 (также обратите внимание на сообщение #3 в теме). Он заключается в интеграции RSAT в SP1, в отличие от не столь удачной идеи интеграции RSAT в систему.
Как установить SP1 вручную и автоматически
Обычная установка пакета запускается двойным щелчком мыши по исполняемому файлу, все как обычно.
Вы успеете сварить кофе и выпить чашечку, пока пакет устанавливается.
Автоматическая установка
Для автоматической установки вы можете использовать любой из двух параметров:
Для полной автоматизации вы также можете добавить параметры:
Полный список параметров доступен при запуске исполняемого файла с ключом /?
Здесь не указан, например, ключ /extract, но он работает.
Как очистить место на диске после установки SP1
Можно сэкономить от 500 Мб до 1.5 Гб пространства, очистив резервные файлы SP1, которые образуются после его установки. Выполнив очистку, вы не сможете удалить SP1, поэтому я рекомендую не спешить с ней. Проблемы не всегда проявляются сразу, так что поработайте в системе две-три недели, прежде чем сжигать мосты.
Удалить резервные файлы можно двумя способами, но в любом случае рекомендуется включить защиту системы. Это необходимо потому, что перед удалением резервных файлов требуется создание точки восстановления.
Стандартная программа «Очистка диска»
С помощью входящей в состав Windows программы очистки диска можно легко удалить резервные файлы SP1.
Утилита командной строки DISM
Операция занимает от 5 до 15 минут, в зависимости от системы.
Как интегрировать SP1 в дистрибутив
Начиная с Windows Vista, интеграция в дистрибутив официально не поддерживается. У вас есть несколько вариантов.
Официальный образ
Microsoft выпустила ISO-образ с интегрированным SP1. Он доступен партнерам и подписчикам TechNet и MSDN, а также доступен в сети. Это — самый лучший вариант, поскольку не надо возиться с интеграцией, а качество сборки гарантирует Microsoft.
Режим аудита
Рекомендуемый способ интеграции – это установка SP1 в режиме аудита. Вкратце процесс таков:
После этой операции необходимо заново создать файл ответов, поскольку версии компонентов после интеграции обновляются.
Ручная интеграция
Поскольку SP1 — это все-таки обновление, хоть и большое, его можно интегрировать в дистрибутив средствами WAIK. Вникайте в инструкцию на русском, но учтите, что этот способ официально не поддерживается.
Сторонние утилиты
Утилита RT Seven Lite может интегрировать SP1 (гарантий, конечно, никаких).
Как удалить SP1
SP1 удаляется так же, как и все прочие установленные обновления. Командой shell можно быстро перейти к списку обновлений:
Затем введите в поиск KB976932 и удалите найденный пакет.
Из командной строки, запущенной с правами администратора, пакет удаляется командой:
Вы также можете использовать параметры /quiet для тихого удаления, а в сочетании с ним — /promptrestart для принятия решения о перезагрузке (по умолчанию система перезагружается автоматически).
Что вы думаете об SP1?
А вы уже успели поставить SP1 или собираетесь это сделать в ближайшее время? Полет нормальный или возникали проблемы при установке или после нее? Мне было бы очень любопытно услышать ваши отзывы! Делясь впечатлениями, упомяните о своей ОС – архитектуре и дистрибутиве. Вы также можете следить за результатами опроса на форуме, которые отражают процент участников, уже установивших SP1.
Об авторе
Вас также может заинтересовать:
Я в Telegram
Подпишитесь на канал и читайте интересные записи чаще! Есть вопросы? Задайте их в чате.
комментариев 79
Вадим, у Вас неточность. Необходимо ставить SP1 WAVE1 даже на английскую систему с русским LP.
К примеру моя система по команде
(Get-WmiObject Win32_OperatingSystem).oslanguage
сообщает 1033, однако установился только SP1 WAVE1.
Михаил, спасибо за примечание. Это скорее нечеткость формулировки, а не неточность. Wave-0 должен поставиться на вашу ОС, если вы сделаете английский основным языком интерфейса (думаю, этого достаточно, и русский LP удалять не понадобится). Я уточню в статье.
снова вопрос не по теме.
чтобы добавить языковой пакет в систему (в данном случае немецкий) — установочный диск необходим или можно обойтись файлами из интернета?
Темы после установки СП1 перестали работать… ТОлько родная ((
Михаил
Даже СП1 из 0 волны ставится без всяких проблем на локализованную Windows 7.
Важно!
Это совсем не значит что так надо делать.
Ruprix: чтобы добавить языковой пакет в систему (в данном случае немецкий) – установочный диск необходим или можно обойтись файлами из интернета?
Диск не нужен, и даже файлы из интернета необязательны, ибо в Максимальной все есть через Windows Update.
dimanao, не плачьте, а пропачьте uxtheme.dll, используя волшебные слова Google и Universal Theme Patcher.
Softservice: Даже СП1 из 0 волны ставится без всяких проблем на локализованную Windows 7.
Уточните, плиз. На локализованную или на английскую с установленным LP?
Вадим, да Спасибо! помогло!
Да, имменно на Русскую (x15-71236). Только я забыл уточнить. У меня установлен формат даты Английский(США). Может это сказалось, не знаю но готов проверить позже.
подписался на каменты
да нормальный полёт, нормальный. Уже скоро два месяца как.
Спасибо, Вадим!
Действительно интересная и полезная статья, как, в общем-то, и всегда 🙂
А у меня при очистке после установки SP1 вылетает ошибка:
Ошибка: 0x80042302
Сбой DISM. Операция не выполнена.
где этот бекап лежит? хоть руками удалю
Pozia, если вы делаете это в командной строке, то путь к логу указан в сообщении об ошибке. Лог надо анализировать, но только не в комментариях 🙂
Другого способа очистки я не знаю.
dimanao: Темы после установки СП1 перестали работать… ТОлько родная ((
Все темы на месте и переключаются. (Win7UltimateRusSP1)
Статья обновлена в связи с финальным выпуском SP1.
Кряк ломаеся! Напиши красными буквами.
Чем крякать?
Юзер128: Кряк ломаеся! Напиши красными буквами.
Чем крякать?
Я для людей пишу, не для уток. Так что крякайте где-нибудь в другом месте, пожалуйста.
Я бы посоветовал тщательно запланировать развертывание SP1 с применением тестовой среды. Если есть критичные приложения, сначала ознакомится с документацией к ним и информацией о совместимости. Вот пример с RSAT:
http://www.microsoft.com/downloads/en/details.aspx?FamilyID=7d2f6ad7-656b-4313-a005-4e344e43997d
**Remote Server Administration Tools for Windows 7 can be installed ONLY on computers that are running the Enterprise, Professional, or Ultimate editions of Windows 7. This software is not supported on computers that are running Windows 7 with Service Pack 1 (SP1). To run Remote Server Administration Tools for Windows 7 on a computer that is running Windows 7 with SP1, first install Remote Server Administration Tools, and then upgrade to Service Pack 1.**
This workaround applies only to the SP1 upgrade; it will not work if you install Windows 7 with SP1 from a DVD. Remote Server Administration Tools for Windows 7 with SP1 is scheduled for release in Spring 2011.
volk1234, спасибо за полезную информацию. Дополнил статью! Я согласен, что она была с перекосом в домашних пользователей 🙂
Уважаемый Вадим,здравствуйте! Совсем недавно подписался на Ваш сайт — доволен очень. Информативность,корректность в изложении темы и знание предмета. Спасибо!Просьба разъяснить следующее. Недавно у моего коллеги после установки обновления КВ976902 система стала запрашивать ключ активации. После перезагрузки через 10 минут снова запрос. Что же это за обновление-очередная проверка на легитимность ОС? С уважением,Boris/
Boris, SP1 можно установить только на систему, прошедшую проверку подлинности.
Yuriy, возможно, у вас просто недостаточно места на системном разделе. Для SP1 нужно много места (см. статью), и чтобы его освободить, удаляются теневые копии. Именно в них хранятся точки восстановления.
Vadim Sterkin: Yuriy, возможно, у вас просто недостаточно места на системном разделе. Для SP1 нужно много места (см. статью), и чтобы его освободить, удаляются теневые копии. Именно в них хранятся точки восстановления.
Добрый день. Подскажите, установил SP1 для Win7 x64 (новый ноутбук ACER AS-8942G), и перестали открываться страницы в браузере. Почта, торент, скайп работают нормально. А опера и IE9 не открывают ни одну страницу. Удаляю обновление все работает нормально. Что может быть?
Добрый День!
Проблема с установкой SP1 на Win7 x64 Корпоративная
ошибка ERROR_INVALID_PARAMETER(0x80070057)
ВСЕ действия рекомендованные в таких случаях выполнил
средство подготовки установил но SP1 все рвно не ставится и всегда с этой ошибкой.
Святослав, непонятно, устанавливаете вы полный пакет или через Windows Update. Нужно пробовать оба варианта.
Святослав: ВСЕ действия рекомендованные в таких случаях выполнил »
Но я ж не телепат, посему не знаю, какие действия вы выполняли…
Средство подготовки установили — хорошо, но вы не сказали, сообщает ли оно о каких-то ошибках…
Затем отключите сторонние службы из автозагрузки (см. тут) и после перезагрузки попробуйте снова.
Если проблема останется, обратитесь в эту тему форума, сопроводив свой вопрос подробным отчетом о проделанной работе.
Vadim Sterkin,
Извините за неточности в описании проблемы 🙂
Служба подготовки в логах CheckSUR.persist и CheckSUR по всем секциям проверки возвращает ответ «No errors detected». Попытки установки SP1 предпринимал как из отдельно скаченного файла так и через службу Windows Update результат один и тот же.
Vadim Sterkin,
1. Утилитка Hotfix в 2 режимах не помогла
2. отключение всех служб не относящихся к майкрософту и перезагрузка не помогла
3. Проверка системных файлов утилитой SFC вернула отчет (из лога CBS) Repair Transaction completed. All files and regstry keys listed in this transaction have been successfully repaired (но непосредственно после завершения работы утилиты в командной строчке утилита
ответила что «Защита ресурсов Windows обнаружила поврежденные файлы, но не может востановить некоторые из них» и что сведения я могу посмотреть в журнале CBS.log ну а в журнале
результат который я описал выше.
4. Статья 949104 не помогла.
Святослав, вы SFC из Windows запускали или из среды восстановления? Ответ на этот вопрос присовокупьте к отчету и
Vadim Sterkin: обратитесь в эту тему форума, сопроводив свой вопрос подробным отчетом о проделанной работе. »
Вы ведь туда уже все равно пишете, так зачем дублировать в двух местах? Для решения проблем существует форум.
Что же касается вашей конкретной проблемы, то я думаю, вы уверенно движетесь к изучению статьи Как выполнить переустановку (обновление) Windows 7
Vadim Sterkin,
Ну немного удивляет что свеже поставленная винда, за неделю до выхода патча, и так себя некорректно ведет.
SFC запускал из под винды из среды востановления не было возможности (времени).
Ошибка при установке Service Pack 1 — E_FAIL( 0x80004005 )
Система Windows 7 х64 Ultimate
Место на системном разделе: 9,04ГБ
Предыдущие версии SP1 не устанавливались
Hardware ИБП нет
UAC отключен, учетная запись с правами администратора
Антивирусное ПО: ESET nod32 v4.2.71.3 Russia 64 bit
Сетевой экран Брандмауэр Windows отключен (в настройках, для службы тип запуска «Отключено», служба не исполняется)
Активация]: выполнена, обновления закачиваются и устанавливаются через Windows Update
Описание проблемы: не устанавливается windows6.1-KB976932-X64 — он же Service pack 1 ни через Windows Update ни посредством запуска с exe файла по https://www.outsidethebox.ms/11126/#_Toc282988001 ссылке из шапки
Ход установки: при установке с Windows Update обновление загружается, после чего предлагает перезагрузить компьютер для продолжения установки. При перезагрузке происходит установка в 2 этапа, первый не завершается, доходит до 99%, после чего выдает подпись «произошла ошибка, установка отменена, выполняется откат изменений»).
При установке с exe файла то же самое, единственное, при наличии свободного места на диске менее 7ГБ — выскакивает окно с просьбой увеличить объем свободного места для продолжения установки.
Опробованные способы решения:
1. погуглил/почитал.
2. удалил антивирус, перезагрузился, начал ставить SP1, установка не удалась
3. скачал и запустил Windows6.1-KB947821-v10-x64 (средство проверки готовности системы к установке). Оно прогнало, ошибок не выдало. Установка SP1 не удалась
4. Залез в гугл, увидел, что по отношению к ХР ошибка вызвана проблемой с проверкой подлинности лицензии. Скачал активатор, удалил активацию, получил черный экран и подпись «Ваша копия Windows не является лицензионной». В свойствах компьютера пропала информация про активацию. Windows update, как ни странно, работал, через него загрузил и поставил SP1. В процессе снова выдал ошибку, и отказался ставиться.
5. Центр обновления, BITS — тип запуска автоматически
Идеи почти иссякли. Последний вариант — установить с https://www.outsidethebox.ms/11126/#_Toc282988001 ISO образ x86 and x64 2 Гб, но сильно сомневаюсь, что поможет. Буду рад любому совету, спасибо.
Павел, unspecified error не дает особой информации. С другой стороны, это означает, что пакету ничего неизвестно о причинах ошибки, т.е. она может быть вызвана внешними факторами.
Я бы сказал, что у вас маловато свободного места на диске, попробуйте очистить еще пару гигабайт, но вряд ли это является причиной.
Вероятнее всего, причина в пиратской активации. Ведь перед установкой SP1 система должна пройти проверку подлинности. Удаление активатора проблему не решит. Так что могу лишь посоветовать пользоваться лицензионным ПО 🙂
Vadim Sterkin: Ведь перед установкой SP1 система должна пройти проверку подлинности. »
Меня посещала мысль, по поводу своих проблем с «Корпоративной» win7x64 и SP1, а не могла проблемка зарыться в именно в то что винда корпоративная с ключом многократной активации….
И установка пакета даже до перезагрузки не доходит и места на диске 22ГБ в начале установки пакета …
Vadim Sterkin
Спасибо за ответ. Винда проходит валидацию на сайте мелкомягких, обновляется с винапдейта, но конкретно этот апдейт упрямится. Вероятно, проблема в чем-то еще, мб в какой-то аппаратной несовместимости.
Павел, проверьте диск, память и драйверы — не повредит.
Вадим, поправьте пожалуйста ссылку на SP1 slipstreaming guide, по ручной интеграции пакета. Там, куда указывает ссылка, статьи уже нет (или пока нет).
И спасибо за статью!
Отличный блог, подписался на RSS, особенно понравились загадки из соседнего топика.
Хотел бы дополнить вашу статью, описанием offline установки Service Pack для Windows
Registrar, я рад, что вам нравится мой блог.
Registrar: Хотел бы дополнить вашу статью, описанием offline установки Service Pack для Windows »
Ммм.. инструкция из 20 шагов? 🙂 Про Information Mapping слышали когда-нибудь? Оптимальное количество пунктов списка, которое способны воспринять люди, 7 плюс/минус 2.
Источник
Содержание
- Service Pack 1 для Windows 7 что это такое?
- Нужно ли устанавливать SP?
- Как узнать какой сервис пак установлен?
- Нужно ли устанавливать пак или его можно получить из центра обновлений?
- Заключение
- Как проверить, установлен ли Service Pack 1 на Windows 7
- Сведения о пакете обновления 1 (SP1) для Windows 7 и Windows Server 2008 R2
- ВВЕДЕНИЕ
- Дополнительная информация
- Как получить Пакет обновления 1
- Windows 7 с пакетом обновления 1
- Windows 2008 R2 Пакет обновления 1
- Как получить поддержку Пакет обновления 1
- Поддержка для Windows 7 Пакет обновления 1
- Средства поддержки для Windows Server 2008 R2 Пакет обновления 1
- Получение сведений об обновлениях безопасности и исправлениях, включенных в Пакет обновления 1
- Дополнительные сведения о Пакет обновления 1
- Установка Windows 7 с пакетом обновления 1 (SP1)
- Прежде чем начать
- Проверьте, какая версия установлена на компьютере — 32- или 64-разрядная
- Требования к месту на диске
- Резервное копирование важных файлов
- Включение компьютера и подключение к Интернету
- Отключение антивирусного программного обеспечения
- Установка Windows 7 с пакетом обновления 1 (SP1) с помощью Центра обновления Windows (рекомендуется)
- Скачивание и установка Windows с пакетом установки 1 (SP1) из Центра загрузки Майкрософт
- Устранение неполадок при установке Windows с пакетом обновления 1 (SP1)
- Скачайте и запустите средство проверки готовности системы к обновлению
- Запустите средство устранения неполадок Центра обновления Windows
Service Pack 1 для Windows 7 что это такое?

Сервис пак — сборник необходимых обновлений (исправление). Существует официальные паки и созданные обычными продвинутыми пользователями.
Важно понимать — пак ставится только поверх предыдущей версии. Другими словами, сперва первый, потом второй, третий. После первого никак нельзя установить третий.
В названии установочного диска/образа Windows, помимо разрядности — 32 бита или 64, идет также SP1. Последняя цифра может быть 2, 3, возможно и 4. Цифра — версия сервис пака. Приведем пример:
sp1 — это и есть сервис пак в названии. Может быть указано sp2, sp3.
Для каждой Windows предназначены свои сервис паки. Нельзя установить сервис пак от XP на семерку и наоборот. Последние версии Windows кажется не имеют офф сервис паков.
Существуют и самопальные паки. Если они загружены не с левых софт-порталов, то их использование вполне безопасно.
Нужно ли устанавливать SP?
Да, нужно. Так как офф сервис паки от Майкрософт выпущены для обновления системы — улучшение функций, стабильности, добавление новых возможностей.
Перечислим основные преимущества:
- Защита. Обновления закрывают уязвимости в Windows, что напрямую повышает безопасность. При наличии уязвимости есть реальный риск использования ее вирусом/трояном. В сети постоянно сканируются ПК на наличие уязвимостей.
- Обновление. Некоторые модули системы, функции, встроенные системные компоненты будут обновлены. Например относится к браузеру Internet Explorer — он может быть обновлен именно при помощи сервис пака.
- Исправление багов. После установки будут устранены многие баги как в самой системе, так и в компонентах.
- Технологии. Внедрение новых технологий по работе с процессором, оперативной памятью. Например SP1 для Windows 7 содержит в себе технологию Dynamic Memory Enhancement (распределение оперативной памяти без остановки работы системы).
- Драйвера. Загрузка новых версий встроенных драйверов для большинства оборудования. Другими словами — Windows содержит большое количество драйверов для распространенных устройств — например мышка, клавиатура, USB-флешка. Мы никогда не устанавливаем драйвера на данные устройства. Они по умолчанию идут в Windows. Иногда они также подлежат обновлению.
Как узнать какой сервис пак установлен?
Очень просто — зажмите кнопки Win + R, введите команду:
Нажали ОК — появится окошко, где будет указана версия Windows, билд и сервис пак (Service Pack). Пример:
Нужно ли устанавливать пак или его можно получить из центра обновлений?
Как оказалось — особого значения не имеет.
Использование центра обновлений позволяет сэкономить трафик, а также снижает требования к свободному месту на диске.
Если Центр обновления не предлагает вам установить пак, тогда стоит проверить систему руководствуясь официальным материалом Майкрософт:
Если система готова к получению пака, вы заметите его в окне выбора обновлений для установки: (раздел Важное):
Обратите внимание на вес — не рекомендуется что либо делать на ПК во время загрузки и установки.
Кстати сервис пак именуется как обычное обновление — две буквы и цифры, например KB976932. Это нормально.
Заключение
Сервис пак обязательно нужно устанавливать. Актуально для Windows XP, Windows 7. Если я не ошибаюсь — для Windows 10 таких паков нет, по крайней мере пока. Обновление приходят напрямую через центр обновлений либо вручную загрузить с Майкрософта и поставить.
Источник
Как проверить, установлен ли Service Pack 1 на Windows 7
Пакет обновления SP1 для Windows 7 — это важное обновление, содержащее ранее выпущенные обновления для системы безопасности, обеспечения производительности и стабильности работы Windows 7.
Установка пакета Service Pack 1 помогает поддерживать операционную систему Windows 7 в актуальном состоянии.
Этот пакет обновлений включает набор исправлений направленных на повышение стабильности, быстродействия, безопасности и общего качества работы системы, а также добавляет поддержку новых технологий.
Это обновление рекомендуется всем пользователям Windows 7, а в особенности тем, у кого отключено обновление системы через Windows Update.
Чтобы проверить, установлен ли у вас Service Pack 1, нужно запустить «Проводник», в верхнем меню: «Справка» — «О программе».
Если у вас не написано: «Service Pack 1», значит, его надо скачать и установить.
Или нажать «Пуск», в правой колонке выбрать «Компьютер» и правой мышкой выбрать «Свойства».
Здесь вы увидите гораздо больше информации, в том числе и по производительности вашего компьютера.
Если Service Pack 1 не установлен, можно скачать его самому, выбрав нужную загрузку.
Какой из файлов скачивать, лучше узнать у специалиста.
Есть вариант проще — через обновление системы — Windows Update, если конечно у вас стоит лицензионная система Windows 7.
Остальным же останется качать пиратский пакет Windows 7 Service Pack 1 из сети.
Источник
Сведения о пакете обновления 1 (SP1) для Windows 7 и Windows Server 2008 R2
ВВЕДЕНИЕ
Пакет обновления 1 (SP1) для Windows 7 и Windows Server 2008 R2 теперь доступен. Этот пакет обновления содержит обновления для Windows 7 и Windows Server 2008 R2 этого адреса клиента отзывы пользователей и партнеров. Для Windows 7 и Windows Server 2008 R2 SP1 является совокупность рекомендуемых обновлений и улучшений в Windows, объединяются в одно обновление установки. Windows 7 с пакетом обновления 1 может помочь сделать компьютер более безопасным и надежным. Windows Server 2008 R2 SP1 предоставляет полный набор инновационных возможностей для виртуализации корпоративного класса. Это включает новые возможности виртуализации с динамической памяти и Microsoft RemoteFX. Конечные пользователи потребителя можно найти общие сведения о Windows 7 с пакетом обновления 1 на следующий веб-узел корпорации Майкрософт:
Дополнительная информация
Как получить Пакет обновления 1
Windows 7 с пакетом обновления 1
Чтобы получить Windows 7 с пакетом обновления 1, посетите следующий веб-узел корпорации Майкрософт:
Windows 2008 R2 Пакет обновления 1
Чтобы получить Windows 2008 R2 с пакетом обновления 1, посетите следующий веб-узел корпорации Майкрософт:
Как получить поддержку Пакет обновления 1
Поддержка для Windows 7 Пакет обновления 1
Конечные пользователи потребителя можно использовать сообщества Майкрософт обсудить проблемы, связанные с Windows 7 с пакетом обновления 1. Чтобы сделать это, посетите следующий веб-узел корпорации Майкрософт:
ИТ-специалистов можно использовать на Windows 7 pro форуме обсудить проблемы, связанные с Windows 7 с пакетом обновления 1. Чтобы сделать это, посетите следующий веб-узел корпорации Майкрософт:
Примечание. Для получения интерактивной справки по устранению неполадок проблемы установки пакета обновления 1 посетите следующий веб-узел корпорации Майкрософт:
Средства поддержки для Windows Server 2008 R2 Пакет обновления 1
ИТ-специалистов можно использовать на форуме Windows 7 ИТ-специалистов, чтобы обсуждать проблемы, относящиеся к Windows Server 2008 R2 с пакетом обновления 1. Чтобы сделать это, посетите следующий веб-узел корпорации Майкрософт:
Получение сведений об обновлениях безопасности и исправлениях, включенных в Пакет обновления 1
Чтобы просмотреть список исправлений и обновлений безопасности, включенных в SP1, посетите следующий веб-узел корпорации Майкрософт:
Примечание. В настоящее время список исправлений и обновлений безопасности доступна только на английском языке.
Дополнительные сведения о Пакет обновления 1
Конечных пользователей потребителя можно найти сведения об устройствах Windows 7 с пакетом обновления 1 на следующий веб-узел корпорации Майкрософт:
ИТ-специалистам и опытным пользователям можно найти дополнительные сведения, такие как заметки о выпуске и руководства по развертыванию пакета обновления 1 на следующих веб-узлах Microsoft TechNet:
Примечание После установки Пакет обновления 1 параметр запуска служба DHCP-клиента изменений от отключено автоматически. Чтобы избежать этого, установите исправление, описанное в статье базы знаний Майкрософт (KB) 2684965. Дополнительные сведения о 2684965 КБ щелкните следующий номер статьи базы знаний Майкрософт:
свойство тип запуска службы клиента DHCP изменяется автоматически в Windows 7 или Windows Server 2008 R2
Источник
Установка Windows 7 с пакетом обновления 1 (SP1)
Поддержка Windows 7 закончилась 14 января 2020 г.
Рекомендуем перейти на компьютер Windows 11, чтобы продолжать получать обновления для системы безопасности от Корпорации Майкрософт.
Рекомендуемый (и проще всего) способ получения пакета обновления 1 — это включить автоматическое обновление в Windows Update на панели управления и подождать, пока Windows 7 не сообщит вам о том, что пакет обновления 1 готов к установке. Установка займет около 30 минут, поэтому после установки вам потребуется перезагрузить компьютер.
Чтобы проверить, установлен ли на вашем компьютере Windows 7 пакет обновления 1 (SP1), нажмите кнопку «Пуск», щелкните правой кнопкой мыши значок » компьютер» и выберите пункт » свойства«.
Если пакет обновления 1 (SP1) указан в разделе » выпуск Windows«, значит пакет обновления 1 уже установлен на вашем компьютере.
Прежде чем начать
Проверьте, какая версия установлена на компьютере — 32- или 64-разрядная
Вам нужно знать 32, что на компьютере установлена 64-разрядная (x86) или 64-разрядная (x64) версия Windows 7. Нажмите кнопку «Пуск», щелкните правой кнопкой мыши Компьютер, а затем выберите Свойства. Версия Windows 7 отображается рядом с полем тип системы.
Требования к месту на диске
Убедитесь, что на диске достаточно места для установки пакета обновления 1 (SP1).
Примерный объем требуемого места на диске
Центр обновления Windows
32-разрядная версия (x86): 750 МБ
64-разрядная версия (x64): 1050 МБ
Скачивание пакета обновления 1 (SP1) с веб-сайта Майкрософт
32-разрядная версия (x86): 4100 МБ
64-разрядная версия (x64): 7400 МБ
Резервное копирование важных файлов
Перед установкой обновления необходимо создать резервную копию важных файлов, фотографий и видео на внешнем жестком диске, USB-накопителе флэш-памяти или в облаке.
Включение компьютера и подключение к Интернету
Убедитесь, что компьютер включен и подключен к Интернету.
Отключение антивирусного программного обеспечения
Некоторые антивирусные программы могут препятствовать установке пакета обновления 1 (SP1) или замедлять ее. Вы можете временно отключить антивирусную программу перед установкой. При этом следует помнить о возникающих рисках и включить ее после установки пакета обновления 1 (SP1).
Установка Windows 7 с пакетом обновления 1 (SP1) с помощью Центра обновления Windows (рекомендуется)
Если на компьютере установлена автоматическая установка обновлений, вам будет предложено установить пакет обновления 1 (SP1) с помощью центра обновления Windows. Следуйте инструкциям, чтобы установить обновление.
Установка пакета обновления 1 (SP1) из Центра обновления Windows.
Нажмите кнопку «Пуск», а затем выберите Все программы > Центр обновления Windows.
На левой панели выберите Проверить наличие обновлений.
Если обнаружены какие – либо важные обновления, выберите ссылку для просмотра доступных обновлений. В списке обновлений выберите Пакет обновления для Microsoft Windows (KB976932), а затем нажмите кнопку OK.
Примечание: Если пакета обновления 1 (SP1) нет в списке, перед его установкой вам может понадобиться установить другие обновления. Установите все важные обновления, а затем выполните следующие действия снова, чтобы проверить наличие пакета обновления 1 (SP1).
Выберите Установить обновления. 
Следуйте инструкциям по установке пакета обновления 1 (SP1).
После установки пакета обновления 1 Войдите в систему на компьютере. Может отобразиться уведомление о том, успешно ли выполнено обновление. Если антивирусная программа была отключена перед установкой, включите ее.
Скачивание и установка Windows с пакетом установки 1 (SP1) из Центра загрузки Майкрософт
При наличии проблем с получением пакета обновления 1 (SP1) из Центра обновления Windows можно скачать пакет установки пакета обновления из Центра загрузки Майкрософт, а затем установить его вручную.
Выберите пункт Инструкции по установке, чтобы просмотреть, какие пакеты доступны для скачивания, и запишите название нужного.
Выберите подходящий язык в раскрывающемся списке, а затем нажмите Скачать.
Выберите пакеты, которые необходимо установить, нажмите кнопку Далее, а затем следуйте инструкциям по установке пакета обновления 1 (SP1). Во время установки компьютер может перезагрузиться несколько раз.
После установки пакета обновления 1 Войдите в систему на компьютере. Может отобразиться уведомление о том, успешно ли выполнено обновление. Если антивирусная программа была отключена перед установкой, включите ее.
Устранение неполадок при установке Windows с пакетом обновления 1 (SP1)
Если при попытке установки пакета обновления 1 (SP1) появляется сообщение о том, что установка не была выполнена, возможно, возникла проблема с Microsoft Store Servicing, который используется для установки обновлений, или антивирусная программа не позволяет установить обновление.
Чтобы устранить проблему, выполните следующие шаги и попробуйте установить пакет обновления 1 (SP1) еще раз.
Скачайте и запустите средство проверки готовности системы к обновлению
Выберите ссылку в таблице, которая соответствует версии Windows, работающей на компьютере.
Ссылка на Центр загрузки Майкрософт
32-разрядная (x86) ОС Windows 7
64-разрядная (x64) ОС Windows 7
На странице Центра загрузки Майкрософт выберите язык и нажмите кнопку Скачать. Загрузка и установка этого средства может занять несколько минут.
Чтобы начать установку сразу, выберите Открыть или Выполнить и следуйте инструкциям. Чтобы скачать файл на компьютер и выполнить установку позднее, нажмите кнопку Сохранить.
На экране автономного установщика обновлений Windows выберите Да или OK.
На экране Установка завершена нажмите Закрыть.
Попробуйте установить пакет обновления еще раз.
Запустите средство устранения неполадок Центра обновления Windows
Если при поиске и установке обновлений операционной системы на компьютере возникают проблемы, запустите средство устранения неполадок Центра обновления Windows, чтобы устранить проблему.
Нажмите кнопку «Пуск» и выберите пункт Панель управления.
В поле поиска введите средство устранения неполадок и выберите Устранение неполадок в списке результатов.
В разделе Система и безопасность выберите пункт Устранение проблем с Центром обновления Windows, а затем следуйте инструкциям.
После устранения неполадок попытайтесь установить пакет обновления снова.
Источник
Обновлено: 08.10.2023
В чем разница между Windows 7 и Windows 7 с пакетом обновления 1?
Пакет обновления 1 (SP1) для Windows 7 — это важное обновление, которое включает в себя ранее выпущенные обновления безопасности, производительности и стабильности для Windows 7. Кроме того, номер вашей сборки изменится со старого номера 7600 на новый номер сборки 7601 в оба продукта (Windows 7 и Windows Server 2008 R2).
Как узнать, установлена ли у меня Windows 7 с пакетом обновления 1 (SP1) или пакетом обновления 2 (SP2)?
Чтобы проверить, установлена ли уже Windows 7 с пакетом обновления 1 (SP1), выполните следующие действия: Нажмите кнопку «Пуск». , щелкните правой кнопкой мыши Компьютер и выберите пункт Свойства. Откроется страница с основной информацией о вашем компьютере. Если пакет обновления 1 указан в разделе «Выпуск Windows», значит, пакет обновления 1 уже установлен на вашем компьютере.
Что такое Windows 7 SP1 и SP2?
Самый последний пакет обновлений для Windows 7 — SP1, но также доступен удобный накопительный пакет обновления для Windows 7 с пакетом обновления 1 (по сути, Windows 7 с пакетом обновления 2), который устанавливает все исправления между выпуском пакета обновления 1 (22 февраля 2011 г.) и 12 апреля 2016 г.
Сколько пакетов обновлений есть в Windows 7?
Однако, несмотря на обещание, что для Windows 7 будет только один пакет обновления, Microsoft решила выпустить «удобный накопительный пакет» для Windows 7 в мае 2016 года. Этот единый пакет объединяет все ранее выпущенные обновления с момента выпуска SP1 до апреля 2016 года.
Есть ли пакет обновлений 3 для Windows 7?
Пакета обновления 3 для Windows 7 не существует. На самом деле, пакета обновления 2 нет.
Могу ли я загрузить пакет обновления 1 для Windows 7?
Поддержка Windows 7 закончилась 14 января 2020 г. Чтобы проверить, установлена ли уже Windows 7 с пакетом обновления 1 (SP1) на вашем ПК, нажмите кнопку «Пуск», щелкните правой кнопкой мыши «Компьютер» и выберите «Свойства». Если Service Pack 1 указан в разделе Windows Edition, SP1 уже установлен на вашем компьютере.
Какая версия Windows 7 лучше?
Лучшая версия Windows 7 для вас Windows 7 Ultimate — это самая совершенная версия Windows 7, содержащая все функции, доступные в Windows 7 Профессиональная и Windows 7 Домашняя расширенная, а также технологию BitLocker. Windows 7 Ultimate также имеет наибольшую языковую поддержку.
Какая версия Windows 10 лучше?
Сравните выпуски Windows 10 с Windows 10 Домашняя. Лучшая Windows становится все лучше. Виндовс 10 Про. Надежная основа для любого бизнеса. Windows 10 Pro для рабочих станций. Предназначен для людей с расширенными рабочими нагрузками или потребностями в данных. Windows 10 Корпоративная. Для организаций с повышенными требованиями к безопасности и управлению.
Зачем использовать режим совместимости с Windows?
Режим совместимости с Windows 10 — это простой в использовании инструмент, который может помочь вашим старым программам работать в новой операционной системе. Он работает, изменяя определенные настройки для каждой программы отдельно, позволяя старой программе работать, не мешая работе других программ.
Как узнать, установлен ли у меня SP1 или SP2?
Как проверить текущую версию пакета обновлений Windows Нажмите кнопку Пуск, затем выберите Выполнить. Введите winver.exe в диалоговом окне «Выполнить» и нажмите «ОК». Информация о пакете обновления Windows доступна во всплывающем окне. Нажмите OK, чтобы закрыть всплывающее окно. Связанные статьи.
Какая польза от пакета обновлений 1 для Windows 7?
Этот пакет обновлений представляет собой обновление для Windows 7 и Windows Server 2008 R2, в котором учтены отзывы клиентов и партнеров. Пакет обновления 1 (SP1) для Windows 7 и Windows Server 2008 R2 — это рекомендуемый набор обновлений и улучшений для Windows, объединенных в одно устанавливаемое обновление.
Что такое SP1 и SP2?
SP1 и SP2 спроектированы как соединения шпильки с пластиной, чтобы противостоять подъему. SP1 предназначен для соединения порога со стойкой, а SP2 — для соединения двойной верхней пластины со стойкой. Эти стяжки для шипов имеют угловые отверстия для надежного соединения шипа с пластинами.
Как открыть файл MSU в Windows 7?
Запустите привилегированную версию командной строки. Получите доступ к каталогу, в котором хранится файл MSU. Извлеките файлы из пакета MSU. Вот вывод команды. Принудительно установите пакет обновления Windows с помощью команды DISM. Вот вывод команды. Перезагрузите компьютер.
Будет ли Windows 11?
Microsoft официально анонсировала Windows 11, следующее крупное обновление программного обеспечения, которое появится на всех совместимых компьютерах в конце этого года. Microsoft официально анонсировала Windows 11, следующее крупное обновление программного обеспечения, которое появится на всех совместимых ПК в конце этого года.
Какая версия Windows 7 самая быстрая?
Ни одна из версий Windows 7 не работает быстрее других, они просто предлагают больше возможностей. Заметным исключением является ситуация, когда у вас установлено более 4 ГБ ОЗУ и вы используете программы, которые могут использовать большой объем памяти.
Является ли Win 7 бесплатной?
Он бесплатный, поддерживает новейшие веб-браузеры, такие как Google Chrome и Firefox, и еще долго будет получать обновления безопасности. Конечно, это звучит радикально, но у вас есть вариант, если вы хотите использовать поддерживаемую ОС на своем ПК без обновления до Windows 10.
Какова цена Windows 7?
MICROSOFT FQC: 08929 Windows 7 Professional 32-bit OEM Pack 32-bi Compatible Driverpack Solution — март 2018 г. — Full Edition (4 DVD) MICROSOFT Windows 7 Ultimate (Full Pack) Windows 7 Ultimate 32/64 bit. Название модели Windows 7 Встроенное программное обеспечение безопасности Windows Defender Peek Да.
Какой последний пакет обновлений для Windows 7?
Последним пакетом обновлений для Windows 7 является Service Pack 1 (SP1).
Сколько существует версий Windows 7?
Существует шесть выпусков операционной системы Windows 7. Различные версии перечислены ниже: ПРИМЕЧАНИЕ. Каждая версия включает в себя набор функций более ранней версии и дополнительные функции. Версии перечислены в порядке от самой низкой к самой высокой.
Какой у меня пакет обновлений для Windows 7?
Щелкните правой кнопкой мыши «Мой компьютер» на рабочем столе Windows или в меню «Пуск». Выберите «Свойства» во всплывающем меню. В окне «Свойства системы» на вкладке «Общие» отображается версия Windows и текущий установленный пакет обновления Windows.
Я хотел узнать разницу между Windows 7 и Windows 7 с пакетом обновления 1
А также, если мы установим только Windows 7 и после ее установки, что мы увидим, если щелкнем правой кнопкой мыши на свойствах моего компьютера..
Будет ли отображаться только WINDOWS 7??
Есть ли какая-либо ОС для Windows 7 без каких-либо пакетов обновлений??
Будет ли это Windows 7 с пакетом обновления 1 2 или что-то в этом роде.
Пожалуйста, дайте точный ответ, поскольку на карту поставлено несколько жизней.
Эта тема заблокирована. Вы можете подписаться на вопрос или проголосовать за него как полезный, но вы не можете отвечать в этой теме.
Сообщить о нарушении
Домогательство – это любое поведение, направленное на то, чтобы побеспокоить или расстроить человека или группу людей. К угрозам относятся любые угрозы самоубийства, насилия или причинения вреда другому человеку. Любой контент на тему для взрослых или неуместный для веб-сайта сообщества. Любое изображение, ссылка или обсуждение наготы. Любое поведение, которое является оскорбительным, грубым, вульгарным, оскверняет или демонстрирует неуважение. Любое поведение, которое может нарушать лицензионные соглашения с конечными пользователями, включая предоставление ключей продукта или ссылок на пиратское программное обеспечение. Незапрашиваемая массовая рассылка или массовая реклама. Любые ссылки на вирусы, шпионское ПО, вредоносное ПО или фишинговые сайты или их пропаганда. Любой другой неприемлемый контент или поведение, как это определено Условиями использования или Кодексом поведения. Любое изображение, ссылка или обсуждение, связанные с детской порнографией, детской наготой или другим жестоким обращением с детьми или их эксплуатацией.
Ответы (3)
Если вы устанавливаете пакет обновления 1 (SP1), вы увидите в разделе «Свойства» > «Выпуск Windows»:
Windows 7 любой версии
Пакет обновления 1 для Windows 7 (существует только один) содержит обновления безопасности и производительности для защиты вашей операционной системы.
Пакет обновления 1 (SP1) для Windows 7 и Windows Server 2008 R2 уже доступен. Этот пакет обновлений представляет собой обновление для Windows 7 и Windows Server 2008 R2, в котором учитываются отзывы клиентов и партнеров.
SP1 для Windows 7 и Windows Server 2008 R2 — это рекомендуемый набор обновлений и улучшений для Windows, объединенных в одно устанавливаемое обновление.
Windows 7 SP1 поможет сделать ваш компьютер более безопасным и надежным. Windows Server 2008 R2 SP1 предоставляет полный набор инноваций для виртуализации корпоративного класса. Сюда входят новые возможности виртуализации с динамической памятью и Microsoft RemoteFX.
Конечные пользователи-потребители могут найти общую информацию о Windows 7 с пакетом обновления 1 (SP1) на следующем веб-сайте Microsoft:
Билл Смитерс – MVP Microsoft, июль 2013 – декабрь 2020 г.
Сообщить о нарушении
Домогательство – это любое поведение, направленное на то, чтобы побеспокоить или расстроить человека или группу людей. К угрозам относятся любые угрозы самоубийства, насилия или причинения вреда другому человеку. Любой контент на тему для взрослых или неуместный для веб-сайта сообщества. Любое изображение, ссылка или обсуждение наготы. Любое поведение, которое является оскорбительным, грубым, вульгарным, оскверняет или демонстрирует неуважение. Любое поведение, которое может нарушать лицензионные соглашения с конечными пользователями, включая предоставление ключей продукта или ссылок на пиратское программное обеспечение. Незапрашиваемая массовая рассылка или массовая реклама. Любые ссылки на вирусы, шпионское ПО, вредоносное ПО или фишинговые сайты или их пропаганда. Любой другой неприемлемый контент или поведение, как это определено Условиями использования или Кодексом поведения. Любое изображение, ссылка или обсуждение, связанные с детской порнографией, детской наготой или другим жестоким обращением с детьми или их эксплуатацией.
Ключевое различие между sp, sp2 и sp3 заключается в том, что гибридные орбитали sp имеют 50% s-орбитальных характеристик, а гибридные sp2-орбитали имеют 33% s-орбитальных характеристик, тогда как гибридные sp3-орбитали имеют 25 % s-орбитальных характеристик.
Какой пакет обновлений лучше для Windows 7?
Пакет обновления 1
Поддержка Windows 7 закончилась 14 января 2020 г. Мы рекомендуем вам перейти на ПК с Windows 10, чтобы продолжать получать обновления безопасности от Microsoft. Последним пакетом обновлений для Windows 7 является Service Pack 1 (SP1). Узнайте, как получить SP1.
Что такое sp1 sp2 sp3?
В чем разница между гибридизацией sp, sp2 и sp3? sp-гибридизация происходит за счет смешивания одной s- и одной p-атомной орбитали, sp2-гибридизация — за счет смешивания одной s- и двух p-атомных орбиталей, а sp3-гибридизация — за счет смешивания одной s- и трех p-атомных орбиталей.
Нужно ли устанавливать пакет обновления 1 перед пакетом обновления 2?
Нужно ли установить Windows XP с пакетом обновления 1 (SP1) перед установкой пакета обновления 2 (SP2)? Неа. Пакеты обновлений являются накопительными, то есть они объединяют все исправления, выпущенные до них, в один пакет.
Сколько времени требуется для установки пакета обновлений 1?
Рекомендуемый (и самый простой) способ получить пакет обновления 1 — включить автоматическое обновление в Центре обновления Windows на панели управления и подождать, пока Windows 7 сообщит вам о готовности пакета обновления 1 к установке. Установка занимает около 30 минут, и примерно на полпути вам потребуется перезагрузить компьютер.
Что делает пакет обновления 1 для Windows 7?
Этот пакет обновлений представляет собой обновление для Windows 7 и Windows Server 2008 R2, в котором учтены отзывы клиентов и партнеров. Пакет обновления 1 (SP1) для Windows 7 и Windows Server 2008 R2 — это рекомендуемый набор обновлений и улучшений для Windows, объединенных в одно устанавливаемое обновление.
Есть ли пакет обновлений 3 для Windows XP?
Этот контент был заархивирован и больше не поддерживается Университетом Индианы. Информация здесь может быть неточной, а ссылки могут быть недоступны или ненадежны. Пакет обновления 3 (SP3) для Windows XP — это третье крупное обновление для Windows XP.
Почему важно установить пакет обновления?
Пакеты обновлений содержат важные исправления для продукта и проверяются даже более тщательно, чем добавочные выпуски, такие как накопительные обновления, поэтому их очень важно устанавливать.
Что чаще встречается: пакет обновлений или SQL Server?
Также необходимо учитывать накопительные обновления, выпускаемые корпорацией Майкрософт для SQL Server. Эти обновления выпускаются чаще, чем пакеты обновлений, и технически Microsoft рекомендует устанавливать их только в том случае, если вы столкнулись с проблемой, которую устраняет накопительное обновление.
В чем разница между Windows 7 и Windows 7 SP1?
Windows 7 с пакетом обновления 1 (SP1) представляет собой набор предыдущих исправлений безопасности и незначительных исправлений ошибок, а также несколько улучшений функций, которые уже присутствовали, когда Windows 7 была выпущена в производство. В операционную систему не добавляются новые функции.
Что такое пакеты обновлений 1 и 2?
В компьютерных технологиях пакет обновлений представляет собой набор обновлений, исправлений или улучшений программного обеспечения, поставляемых в виде одного устанавливаемого пакета. Пакеты обновлений обычно пронумерованы, поэтому их кратко называют SP1, SP2, SP3 и т. д.
Есть ли для Windows 7 пакет обновлений 2?
Как узнать, есть ли у меня Windows 7 с пакетом обновления 1 (SP1)?
Чтобы проверить, установлена ли уже Windows 7 с пакетом обновления 1 (SP1) на вашем компьютере, нажмите кнопку «Пуск», щелкните правой кнопкой мыши «Компьютер» и выберите «Свойства». Если Service Pack 1 указан в разделе Windows Edition, SP1 уже установлен на вашем компьютере.
Можно ли использовать Windows 7 после 2020 года?
Windows 7 по-прежнему можно установить и активировать после прекращения поддержки; однако он будет более уязвим для угроз безопасности и вирусов из-за отсутствия обновлений безопасности. После 14 января 2020 г. Microsoft настоятельно рекомендует использовать Windows 10 вместо Windows 7.
Сколько пакетов обновлений есть в Windows 7?
Однако, несмотря на обещание, что для Windows 7 будет только один пакет обновления, Microsoft решила выпустить «удобный накопительный пакет» для Windows 7 в мае 2016 года. Этот единый пакет объединяет все ранее выпущенные обновления с момента выпуска SP1 до апреля 2016 года.
Какой пакет обновления используется для Windows 7?
Поддержка Windows 7 закончилась 14 января 2020 г. Последним пакетом обновлений для Windows 7 является Service Pack 1 (SP1). Узнайте, как получить SP1. Поддержка Windows 7 RTM (без SP1) закончилась 9 апреля 2013 г.
Что такое Windows 7 SP1 и SP2?
Самый последний пакет обновлений для Windows 7 — SP1, но также доступен удобный накопительный пакет обновления для Windows 7 с пакетом обновления 1 (по сути, Windows 7 с пакетом обновления 2), который устанавливает все исправления между выпуском пакета обновления 1 (22 февраля 2011 г.) и 12 апреля 2016 г.
Что такое SP1 и SP2?
SP1 и SP2 спроектированы как соединения шпильки с пластиной, чтобы противостоять подъему. SP1 предназначен для соединения порога со стойкой, а SP2 — для соединения двойной верхней пластины со стойкой. Эти стяжки для шипов имеют угловые отверстия для надежного соединения шипа с пластинами.
Как узнать, установлена ли у меня Windows 7 SP1 или SP2?
Чтобы проверить, установлена ли уже Windows 7 с пакетом обновления 1 (SP1), выполните следующие действия: Нажмите кнопку «Пуск». , щелкните правой кнопкой мыши Компьютер и выберите пункт Свойства. Откроется страница с основной информацией о вашем компьютере. Если пакет обновления 1 указан в разделе «Выпуск Windows», значит, пакет обновления 1 уже установлен на вашем компьютере.
Есть ли пакет обновлений 3 для Windows 7?
Пакета обновления 3 для Windows 7 не существует. На самом деле, пакета обновления 2 нет.
Доступен ли еще пакет обновления 1 для Windows 7?
Пакет обновления 1 (SP1) для Windows 7 и Windows Server 2008 R2 теперь доступен.
Должен ли я установить Windows 7 с пакетом обновления 1?
Если вы не пользуетесь автоматическими обновлениями регулярно, чтобы поддерживать свою операционную систему в актуальном состоянии, рекомендуется установить пакет обновления 1 для Windows 7, чтобы ваша операционная система работала с исправлениями безопасности, включенными в эту службу. пакет. Если пакет обновлений добавляет вам некоторые функции, установите его.
Зачем использовать режим совместимости с Windows?
Режим совместимости с Windows 10 — это простой в использовании инструмент, который может помочь вашим старым программам работать в новой операционной системе. Он работает, изменяя определенные настройки для каждой программы отдельно, позволяя старой программе работать, не мешая работе других программ.
Сколько существует типов Windows 7?
Существует шесть версий Windows 7: Windows 7 Начальная, Домашняя базовая, Домашняя расширенная, Профессиональная, Корпоративная и Максимальная, и вполне предсказуемо выясняется, что их окружает неразбериха, как блохи на взбесившейся старой кошке.
Могу ли я сохранить Windows 7 навсегда?
Когда 14 января 2020 г. срок службы Windows 7 подойдет к концу, Microsoft больше не будет поддерживать устаревшую операционную систему, а это означает, что любой, кто использует Windows 7, может подвергнуться риску, поскольку бесплатных исправлений безопасности больше не будет.
Что произойдет, если я продолжу использовать Windows 7?
Хотя вы можете продолжать использовать свой компьютер под управлением Windows 7 без постоянных обновлений программного обеспечения и безопасности, он подвергается большему риску заражения вирусами и вредоносными программами. Чтобы узнать, что еще Microsoft может сказать о Windows 7, посетите страницу поддержки по окончании срока службы.
В чем разница между Windows 7 и 10?
Автоматические обновления В Windows 10 Microsoft стала намного серьезнее относиться к безопасности. Это означает, что пользователям Windows 7 придется привыкнуть к концепции автоматических обновлений системы. Вы можете выбрать, когда вы предпочитаете их получать, но Windows 10 избавляет вас от системных обновлений.
Какая версия Windows 7 самая быстрая?
Ни одна из версий Windows 7 не работает быстрее других, они просто предлагают больше возможностей. Заметным исключением является ситуация, когда у вас установлено более 4 ГБ ОЗУ и вы используете программы, которые могут использовать большой объем памяти.
Почему Windows 7 так популярна?
Но да, неудавшаяся Windows 8 и ее преемница Windows 8.1 на полшага являются основной причиной того, что многие люди все еще используют Windows 7. Новый интерфейс, разработанный для планшетных ПК, отличается от интерфейса, который сделал Windows настолько успешна со времен Windows 95.
Читайте также:
- Кмс активатор windows 10 вирус или нет
- Mac os хочет внести изменения
- Lightroom аварийно завершает работу при запуске mac os
- Как установить Windows 8 на ноутбук lenovo с флешки
- Код ошибки 643 при обновлении Windows 7, как исправить
Replies (3)
There is no Service Pack 3 for Windows 7. In fact, there’s no Service Pack 2.
In the same way What Windows 7 Service Pack do I have?
Right-click My Computer, found on the Windows desktop or in the Start menu. Select Properties in the popup menu. In the System Properties window, under the General tab, the version of Windows is displayed, and the currently-installed Windows Service Pack.
Subsequently, What is Vista SP2? INTRODUCTION. Service Pack 2 (SP2) for Windows Vista and for Windows Server 2008 supports new kinds of hardware and emerging hardware standards. This service pack includes all the updates that have been delivered since Service Pack 1, and it simplifies deployment for consumers, for developers, and for IT professionals.
Is there a Windows 11 coming out?
As Microsoft confirmed a month earlier, Windows 11 was officially released on 5 October 2021. … Windows 11 is due out later in 2021 and will be delivered over several months. The rollout of the upgrade to Windows 10 devices already in use today will begin in 2022 through the first half of that year.
What is win7 SP1?
Service Pack 1 (SP1) for Windows 7 and for Windows Server 2008 R2 is now available. … SP1 for Windows 7 and for Windows Server 2008 R2 is a recommended collection of updates and improvements to Windows that are combined into a single installable update. Windows 7 SP1 can help make your computer safer and more reliable.
What is a Windows 7 Service Pack 1?
Windows 7 Service Pack 1 (SP1) is an important update that includes previously released security, performance, and stability updates for Windows 7. … In addition, your build number will change from the old 7600 number to the new 7601 build number on both products (Windows 7 and Windows Server 2008 R2).
How do I know if I have Windows 7 SP1 or sp2?
Steps
- Click the Start button. , right-click Computer, and then click Properties.
- The basic information about your computer page will open.
- If Service Pack 1 is listed under Windows edition, SP1 would be already installed on your computer.
What is Windows XP Service Pack?
Windows XP Service Pack 3 (SP3) is the third major update for Windows XP. It contains all of the previously released XP updates, plus new security patches and a few stability enhancements.
Can a Windows Vista be upgraded?
Windows upgrades
Microsoft doesn’t support an upgrade from Vista to Windows 10. Trying it would involve doing a “clean installation” that deletes your current software and applications.
How old is Windows 7?
Windows 7 is a major release of the Windows NT operating system developed by Microsoft. It was released to manufacturing on July 22, 2009, and became generally available on October 22, 2009.
Can I keep Windows 7 forever?
Yes, you can continue using Windows 7 after January 14, 2020. Windows 7 will continue to run as it is today. However, you should upgrade to Windows 10 before January 14, 2020, because Microsoft will be discontinuing all technical support, software updates, security updates, and any other fixes after that date.
Is there a window 13?
There will be no version of Windows 13 according to various sources of reports and data, but the Windows 13 concept is still widely available. … Another report shows that Windows 10 will be Microsoft’s most recent version of Windows.
How do I know if I have Win 7 SP1?
To check if Windows 7 SP1 is already installed on your PC, select the Start button, right-click Computer, and then select Properties. If Service Pack 1 is listed under Windows edition, SP1 is already installed on your PC.
Is windows7 still good?
Windows 7 does have some built-in security protections, but you should also have some kind of third-party antivirus software running to avoid malware attacks and other problems — especially since almost all victims of the massive WannaCry ransomware attack were Windows 7 users. Hackers will likely be going after …
Is Win 7 free?
It’s free, supports the latest web browsers like Google Chrome and Firefox, and will continue getting security updates for a long time to come. Sure, it sounds drastic—but you have an option if you want to use a supported OS on your PC without upgrading to Windows 10.
What is service pack1 and 2?
In computing, a service pack comprises a collection of updates, fixes, or enhancements to a software program delivered in the form of a single installable package. … Service packs are usually numbered, and thus shortly referred to as SP1, SP2, SP3 etc.
Is Windows 7 service pack 1 still available?
INTRODUCTION. Service Pack 1 (SP1) for Windows 7 and for Windows Server 2008 R2 is now available. … SP1 for Windows 7 and for Windows Server 2008 R2 is a recommended collection of updates and improvements to Windows that are combined into a single installable update.
Is Windows 7 service pack 1 still supported?
After 10 years of servicing, January 14, 2020 is the last day Microsoft will offer security updates for computers running Windows 7 Service Pack 1 (SP1). This update enables reminders about Windows 7 end of support.
How do I know if I have Windows 7 service pack 2?
How to check the current version of Windows Service Pack…
- Click Start and click Run.
- Type winver.exe in the Run dialog box and click OK.
- The Windows Service Pack information is available in the pop-up window that appears.
- Click OK to close the pop-up window. Related Articles.
What is SP1 and SP2?
In computing, a service pack comprises a collection of updates, fixes, or enhancements to a software program delivered in the form of a single installable package. … Service packs are usually numbered, and thus shortly referred to as SP1, SP2, SP3 etc.
How do I know what service pack I have for Microsoft Office?
Open one of the Microsoft Office applications (i.e. Excel). If the left-most tab says File, then click “File” and click “Help”. The version and service pack level will be on the window that opens.
Is Windows XP still usable in 2021?
Does windows xp still work? The answer is, yes, it does, but it is riskier to use. … You will not find compatible drivers with Windows XP, while the latest laptops and desktops offer support only for Windows 10.
Is Windows XP Service Pack 3 still available?
Service Pack 3 Setup has been canceled because Microsoft Shared Computer Toolkit for Windows XP is not compatible with this version of Windows.
Is Windows XP Service Pack 3 32 bit or 64 bit?
There is no Service Pack 3 for Windows XP 64-Bit. For even more, you might want to check out Windows XP Service Pack 4 Unofficial, a cumulative update rollup for Windows XP (x86) English as well as security enhancements not addressed by Microsoft.
Don’t forget to share this post with your friends !

































































