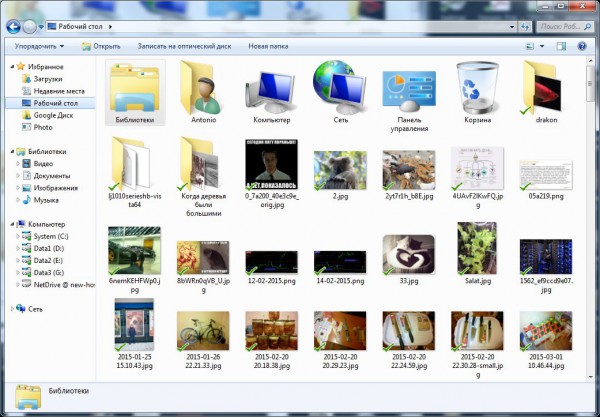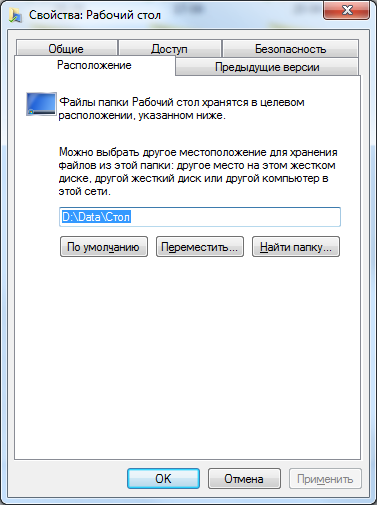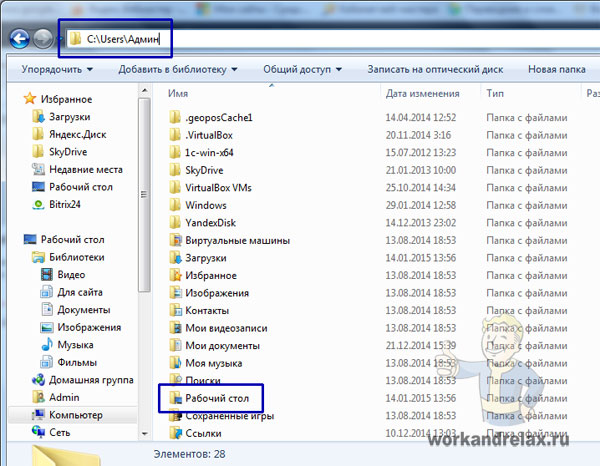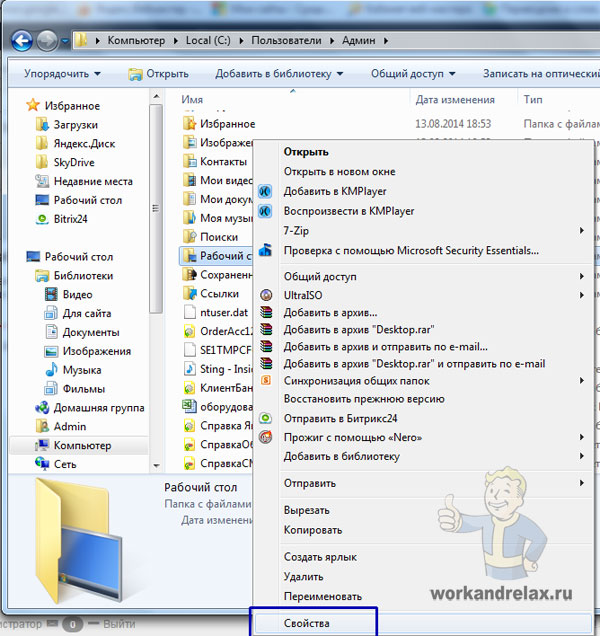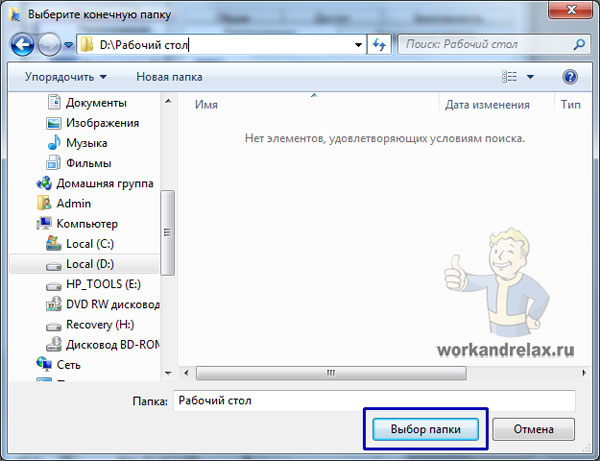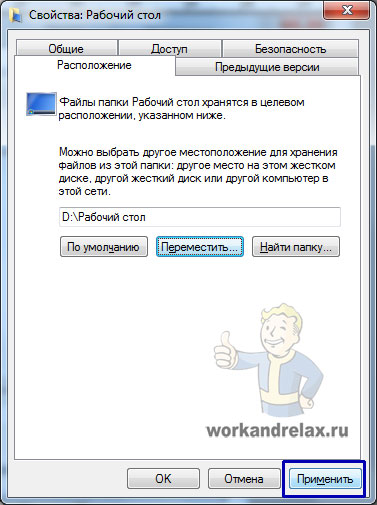Раздел: Windows
Написано: 20.04.2015
Автор: Antonio
Расскажу схему как и для чего может понадобится изменить размещение рабочего стола Windows, на примере Windows 7.
Для чего это нужно?
Например, простой случай — перемещаем Рабочий стол на диск D, чтобы при переустановки Windows информация со стола не потерялась.
Еще пример, я так делаю для удобства — переносим Рабочий стол в папку Google Drive, делаем такие настройки на нужных компьютерах где стоит Google Drive, с тем же Google аккаунтом и получаем одинаковые рабочие столы на разных компьютерах.
Это удобно, например на «большом компьютере» и ноутбуке, который используется в поездках или который стоит в другой комнате.
Переместить Рабочий стол в Windows 7 очень просто!
Вам не придется лезть в реестр, перезагружаться или выполнять какие-нибудь магические действия.
Всего лишь нужно открыть Проводник или Компьютер и найти каталог текущего рабочего стола, обычно он находится на диске С, каталог Пользователи, ваш логин, Desktop (названия каталогов зависят от языка вашей Windows, но идея такая).
Дальше вызываем свойства каталога текущего Рабочего стола и нам открывается такое окно, переходим в Расположение
Перемещаем каталог рабочего стола туда, куда вы хотите. В моем случае он находится как на картинке D:\Data\Стол.
Фразы: как изменить путь к папке Рабочий стол, Windows 7, как перенести Рабочий стол на другой диск
- Информация о материале
-
-
Просмотров: 32399

Если операционная система Windows расположена на диске С и на нем осталось мало места, есть возможность поменять расположение рабочего стола, чтобы файлы и папки, находящиеся на нем были расположены на диске D или другом (если у вас несколько локальных дисков). Как перенести рабочий стол описано в этой статье.
Изначально папка рабочего стола находится на диске С в папке «Пользователи» по такому пути: C:\Users\»Ваше имя пользователя»\Desktop:
Заходим в свойства этой папки, для этого щелкаем правой кнопкой по названию и нажимаем «Свойства»:
Переходим во вкладку расположение, видим там текущий путь, о чем я писал выше, и нажимаем «Переместить»:
Теперь выбираем папку на диске D, куда мы хотим переместить рабочий стол. Если папки еще нет, можно ее создать прямо в этом окне выбора папки (правой кн. мыши — создать — папку):
Теперь нажимаем применить и ждем окончания переноса рабочего стола Windows 7:
Поддержать проект — автору на кружку кофе!
1) Первое, что необходимо сделать — это создать папку, которая будет использоваться для хранения файлов и ярлыков рабочего стола:
2) Далее переходим в папку пользователя. Если в Windows 7 это было довольно просто (необходимо просто открыть пуск и в правой колонке выбрать имя пользователя), то начиная с Windows 8 необходимо пройти путь:
C:\Users\*имя пользователя*
Попадаем в папку, содержащую в себе следующее:
3) Кликаем правой клавишей мыши по папке «Рабочий стол» и открываем её свойства:
4) Переходим на вкладку «Расположение» и жмём кнопку «Переместить»:
5) Идём в нашу папку, созданную в первом пункте и жмём клавишу «Выбор папки»:
6) Нажимаем кнопку «ОК» для применения изменений:
И соглашаемся на перенос файлов и папок, нажав «Да»:
7) Файлы и ярлыки успешно перемещены, и теперь всё то, что вы сохраняете на рабочий стол, сохраняется на другом разделе.
Post Views: 1 614
Когда-то в самом начале я писал пару статей на эту тему, это были статьи о переносе папок «Мои документы«, «Загрузки«, папки Appdata и даже профиль пользователя целиком. Получилось конечно не очень красиво (первый блин всегда комом :)), поэтому когда-нибудь я полностью перепишу эти статьи. И хотя все папки переносятся шаблонно, вспоминая о поисковых системах, я напишу ещё пару статей: эту, о переносе рабочего стола, и о перемещении папки «Загрузки». Вспоминая о сохранении диска SSD, эти действия не только освободят место на системном диске, но и продлят время его работоспособности. Итак, приступим к операции. Так же как и с остальными системными папками, есть два способа переноса этой папки:
I. Через проводник Windows
II. С помощью редактора реестра Windows
1) Первое, что необходимо сделать — это создать папку, которая будет использоваться для хранения файлов и ярлыков рабочего стола:
2) Далее переходим в папку пользователя. Если в Windows 7 это было довольно просто (необходимо просто открыть пуск и в правой колонке выбрать имя пользователя), то начиная с Windows 8 необходимо пройти путь:
C:\Users\*имя пользователя*
Попадаем в папку, содержащую в себе следующее:
3) Кликаем правой клавишей мыши по папке «Рабочий стол» и открываем её свойства:
4) Переходим на вкладку «Расположение» и жмём кнопку «Переместить»:
5) Идём в нашу папку, созданную в первом пункте и жмём клавишу «Выбор папки»:
6) Нажимаем кнопку «ОК» для применения изменений:
И соглашаемся на перенос файлов и папок, нажав «Да»:
7) Файлы и ярлыки успешно перемещены, и теперь всё то, что вы сохраняете на рабочий стол, сохраняется на другом разделе.
II. Перенос рабочего стола, посредством внесения изменений в реестр Windows
1) Открываем редактор реестра Windows. Для этого нажимаем комбинацию клавиш Win+R и вводим regedit:
2) Идём по пути:
HKEY_CURRENT_USER\Software\Microsoft\Windows\CurrentVersion\Explorer\Shell Folders
И ищем параметр Desktop:
3) Двойным кликом открываем параметр и меняем его значение на новый путь до папки, которую мы создали для хранения файлов рабочего стола:
Перезапускаем компьютер для применения изменений.
Конечно же, есть третий способ переноса папки — это создание символьной ссылки для папки. Достаточно самому скопировать содержимое старой папки в новую и создать символьную ссылку согласно инструкции в статье.
На этом всё. Надеюсь эта статья оказалась вам полезной, нажмите одну из кнопок ниже, чтобы рассказать о ней друзьям.
Спасибо за внимание
Материал сайта Skesov.ru
- Распечатать
Оцените статью:
- 5
- 4
- 3
- 2
- 1
(16 голосов, среднее: 4.3 из 5)
Поделитесь с друзьями!
На чтение 3 мин Опубликовано Обновлено
Папка рабочего стола является одним из наиболее часто используемых мест для хранения файлов и ярлыков на компьютере под управлением Windows 7. Однако, по умолчанию путь к этой папке находится в системном разделе, что может привести к проблемам с освобождением места и резервным копированием.
В этой статье мы рассмотрим, как изменить путь к папке рабочего стола в Windows 7, чтобы переместить ее на другой жесткий диск или раздел. Это позволит вам более эффективно управлять содержимым рабочего стола и оптимизировать использование дискового пространства.
Чтобы изменить путь к папке рабочего стола, вам потребуется выполнить несколько простых шагов. Во-первых, вы должны зайти в свойства системного раздела, в котором находится папка рабочего стола. Затем, вкладка «Расположение» предоставит вам возможность изменить путь к папке.
Обратите внимание, что перемещение папки рабочего стола может повлиять на работу некоторых программ, которые предполагают стандартное расположение рабочего стола. Поэтому перед тем, как изменить путь, рекомендуется создать резервные копии всех важных файлов и ярлыков, находящихся на рабочем столе.
Изменение пути к папке рабочего стола в Windows 7
Windows 7 предоставляет пользователю возможность изменять путь к папке рабочего стола. Это может быть полезно, если вы хотите переместить папку на другой диск или локальный сервер. В этой статье мы расскажем, как изменить путь к папке рабочего стола в Windows 7.
Примечание: Перед внесением изменений в систему рекомендуется создать резервную копию своих данных.
Для изменения пути к папке рабочего стола выполните следующие действия:
- Щелкните правой кнопкой мыши по значку «Папка» на панели задач и выберите «Свойства».
- Во вкладке «Место» в разделе «Расположение» нажмите кнопку «Переместить».
- Выберите новое местоположение для папки рабочего стола и нажмите кнопку «OK».
- При появлении диалогового окна выберите «Да», чтобы переместить все файлы с текущего местоположения в новое.
- Нажмите кнопку «Применить» и, по желанию, «OK» для сохранения изменений.
После выполнения этих действий папка рабочего стола будет перемещена в новое место, и все файлы будут доступны по новому пути.
Теперь вы знаете, как изменить путь к папке рабочего стола в Windows 7. Следуйте указанным выше шагам и настройте путь к рабочему столу в соответствии с вашими потребностями.
Почему нужно изменить путь к папке рабочего стола?
Изменение пути к папке рабочего стола в Windows 7 может быть полезным из-за следующих причин:
- Управление пространством на жестком диске: Перенос папки рабочего стола на другой диск или раздел может помочь освободить место на системном диске, особенно если у вас ограниченное пространство.
- Резервное копирование: Перенос папки рабочего стола на другой диск или сетевой ресурс может обеспечить ее резервное копирование в случае сбоя системы или потери данных.
- Доступность с других компьютеров: Если вы используете несколько компьютеров или имеете доступ к сетевым ресурсам, изменение пути к папке рабочего стола позволит вам иметь доступ к своим файлам с любого устройства.
- Организация файлов: Перемещение папки рабочего стола на другое место может помочь вам лучше организовать ваши файлы и документы, особенно если у вас есть специфические требования или предпочтения по структуре папок.
Изменение пути к папке рабочего стола в Windows 7 может быть полезным для улучшения производительности, организации файлов и обеспечения безопасности данных. Вы можете легко изменить путь к папке рабочего стола, следуя определенным шагам, описанным в нашей статье.