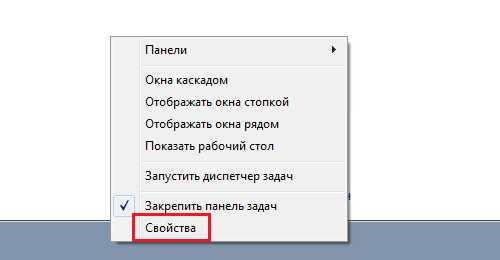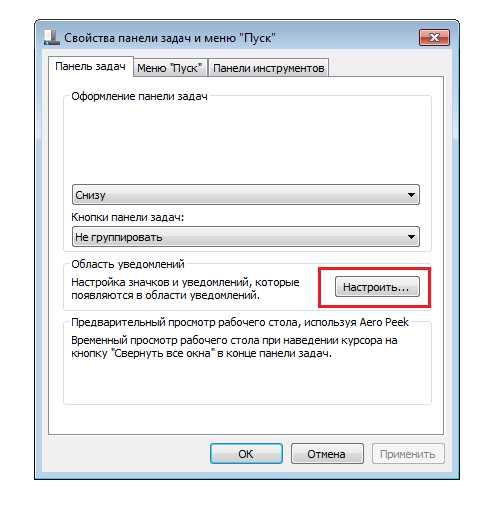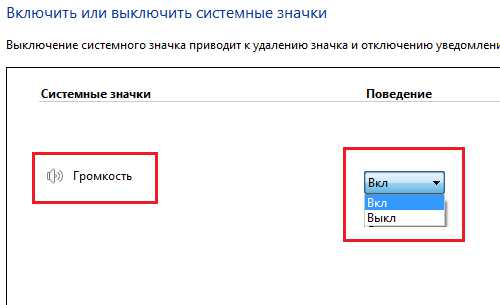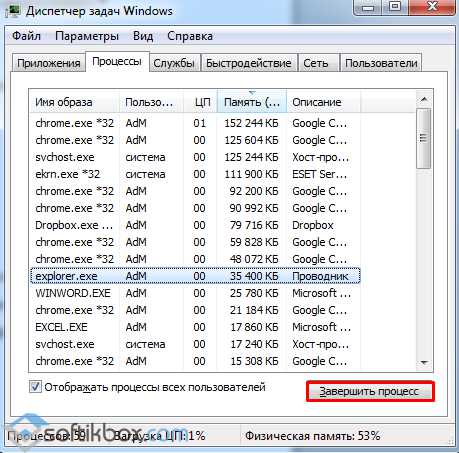Содержание
- Элемент управления громкостью не активен
- Способ 1: Запуск службы устранения неполадок
- Способ 2: Переустановка драйвера звуковой карты
- Способ 3: Устранение проблем с системными файлами
- Способ 4: Проверка работоспособности звуковой карты
- Заключение
- Вопросы и ответы
Иногда пользователи могут сталкиваться с проблемой, когда значок громкости в системном трее Виндовс 7 неактивен: окрашен в серый либо имеет рядом обозначение ошибки, а то и вовсе отсутствует. Причин у этой проблемы может быть много, равно и как методов её устранения.
Элемент управления громкостью не активен
Описываемый сбой возникает по трём основным причинам: единичная неполадка, отсутствуют драйвера для устройства вывода звука или их файлы повреждены, другие проблемы в системе. Универсального метода устранения неполадки нет – они зависят от причины.
Способ 1: Запуск службы устранения неполадок
Зачастую проблема появляется вследствие программного сбоя неясной природы. Обычно в таких случаях помогает средство устранения неполадок со звуком.
- Откройте «Панель управления», например, через соответствующий пункт в меню «Пуск».
- Воспользуйтесь поисковой строкой в верхней правой части окна и введите в неё слово устранение. Далее найдите в блоке «Устранение неполадок» ссылку «Поиск и устранение проблем воспроизведения звука» и кликните по ней.
- В окошке «Средства устранения неполадок» кликните «Далее».
- Подождите, пока программа проделает свою работу. Как показывает практика, при единичном сбое средство диагностики сообщит, что неполадки не обнаружены и предложит закрыть его. Впрочем, порой проблемы могут действительно обнаружиться – столкнувшись с подобным, воспользуйтесь одним из методов, рассмотренных в представленной по ссылке ниже статье.
Урок: Решение проблем с периодической пропажей звука на ноутбуке с Windows 7
Способ 2: Переустановка драйвера звуковой карты
Более серьёзным источником неполадки является повреждение драйверов для звуковой карты. Обычно система об этом сообщает, отображая соответствующее предупреждение. Следовательно, решением описываемой проблемы будет установка или переустановка программного обеспечения для устройств вывода звука – пример последовательности действий можете найти по ссылке далее.
Урок: Установка драйверов звуковой карты Realtek
Также стоит иметь в виду, что нередко проблемы с драйверами могут возникать вследствие активности вирусов, поэтому стоит проверить систему на заражение.
Подробнее: Борьба с компьютерными вирусами
Способ 3: Устранение проблем с системными файлами
Наиболее сложная причина, по которой значок звука может быть неактивен – повреждение системных файлов. Как правило, проблема касается оснастки управления звуком, а также связанных с ней элементов панели управления. В диагностических целях стоит проверить целостность системных данных.
Урок: Проверка целостности системных файлов
В случае если будут обнаружены проблемы, попробуйте выполнить восстановление файлов ОС.
Подробнее: Восстановление системных файлов на Виндовс 7
Способ 4: Проверка работоспособности звуковой карты
Нередко причиной неполадки является сбой в работе звуковой карты компьютера – программный или аппаратный. Поэтому если вышеперечисленные методы не помогают, следует продиагностировать работоспособность аудиоплаты, с чем вам поможет следующая инструкция.
Урок: Проверка звуковой карты в Windows 7
Заключение
На этом завершаем наш разбор способов устранения неполадки с активностью значка звука в Виндовс 7. Подводя итоги отметим, что чаще всего причина проблемы заключается в неработоспособности драйверов звуковых устройств.
Еще статьи по данной теме:
Помогла ли Вам статья?
Пользователи Windows, в частности ее 7-ой версии, не редко жалуются на то, что пропал значок звука на панели задач. Иконка на панели быстрого запуска значительно облегчает регулировку громкости. Но ее отсутствие на панели может ввергнуть пользователя в панику либо разозлить.
Действительно, без этого значка, управлять громкостью на компьютере неудобно, если не установлены специальные кнопки на клавиатуре для этого. Мы разберем причины, почему значок громкости не активен Windows 7 и возможные варианты решения проблемы.
Возможные причины
Перед тем, как приступать к исправлению ошибки, нужно разобраться в причине, почему это произошло. Самые распространенные варианты возникновения такой ошибки:
- Отключение в панели уведомлений
- Нарушения в работе операционной системы
- Скрытие значка регулятора
- Влияние вируса в системе
- Проблемы в работе области задач.
Эта ошибка не входит в разряд сложных или опасных, поэтому решается быстро. Зачастую пользователь самостоятельно находит выход из ситуации. Наиболее эффективным и первоначальным способом является обычная перезагрузка Windows.
Способы исправления ошибки
Рассмотрим основные решения, к которым следует обратиться в первую очередь.
Важно: пробуйте каждый способ поочередно, чтобы сначала испробовать простые варианты, и не углубляться в сложные.
Перезапуск компьютера
Большинство подобных проблем, как исчезновение значка громкости, связано с незначительными сбоями Windows. Другие элементы могут так же само исчезнуть или переместиться. Лучший выход из этой ситуации – перезагрузка компьютера. Больше половины прецедентов решается перезагрузкой.
Зайдите в меню «Пуск» и нажмите «Перезагрузка». Альтернативный вариант – воспользуйтесь клавиатурой с помощью комбинации клавиш «Alt + F4».
В 90% случаев виновником оказывается проводник виндовс. Он отвечает за отображение содержимого рабочего стола, поэтому вторым шагом нужно попробовать перезапустить проводник. Для этого следуйте простым шагам:
- Кликаем ПКМ на любом месте панели задач
- В меню выбираем «Диспетчер задач»
- Переходим во вкладку «Процессы»
- Ищем процесс под названием «explorer.exe»
- Кликаем ПКМ на процесс, а затем «Завершить процесс».
После этого на рабочем столе все пропадет, в том числе панель задач.
Важно: во время всей процедуры диспетчер задач должен быть открытым.
Ждем 10 секунд, если не появляется все на свои места, то делаем следующее:
- Возвращаемся в Диспетчер задач Windows
- Вкладка «Файл»
- «Новая задача»
- Прописываем слово «ехplorer» в пустое поле и кликаем «ОК».
Отображение в системных значках
Проверяем, отключена ли иконка громкости в области системных значков:
- ПКМ кликаем на панели быстрых задач
- «Свойства»
- «Настроить»
- В списке выбираем значок громкости
- Ставим значение «Показать значок уведомления»
- В пункте «Включить или выключить системные значки» ставим «Вкл.»
- Жмем «ОК» и проверяем наличие иконки на панели задач.
Правка системного реестра
Восстанавливаем регулировку громкости через внесение изменений в системный реестр. Следуем нескольким действиям:
- Открываем меню «Пуск»
- В строке поиска вводим «regedit»
- Нажимаем ПКМ на появившийся значок
- «Запустить от имени администратора»
- Проходим следующий путь по папкам и разделам: HKEY_CURRENT_USER\Software\Classes\LocalSettings\Software\Microsoft\Windows\ CurrentVersion\TrayNotify.
- В последней папке удаляем «IconStreams» и «PastIconsStream»
- Закрываем редактор реестра
- Перезагружаем процесс «explorer» по инструкции.
Редактор локальной групповой политики
Владельцы версии Windows Professional или Ultimate могут использовать редактор групповой политики. Он так же возвращает регулировку громкости с панели задач. Чтобы запустить редактор, нужно следующее:
- В проводнике вводим команду «gpedit.msc»
- «Конфигурация пользователя»
- «Административные шаблоны»
- «Меню «Пуск» и панель задач»
- Запустить пункт «Скрыть значок регулировки громкости»
- Ставим отметку «Отключить» + «ОК»
- Перезагружаем компьютер и проверяем на наличие иконки.
Параметры системы в Windows 10
В Windows 10 ошибка связана со сбоем в настройках системы. Эта проблема легко решается всего за несколько шагов:
- Нажимаем ПКМ на любое место на рабочем столе
- «Параметры»
- «Изменение размеров текста, приложений и других элементов»
- Двигаем бегунок на максимум (125%)
- Закрываем окно
- Заново открываем параметры и меняем показатель на 100%
- Закрываем меню и проверяем панель запуска.
Совет: для более успешного исхода, после изменения размера текста, нужно перезагрузить компьютер.
Переустановка аудиодрайвера
Иногда проблема в том, что пропал значок громкости Windows 7 или любой другой версии ОС, может заключаться в неисправности аудиодрайвера. Если драйвер звука «слетел», музыка не будет воспроизводиться. Но если звук есть, а иконка не отображается, в таком случае возможная проблема – некорректно установленный драйвер. Его нужно перестановить или обновить.
- Открываем «Диспетчер устройств»
- Находим звуковую карту
- ПКМ вызываем свойства
- Переходим во вкладку «Драйвер»
- Обновляем.
Проверка на вирусы
Одним из вариантов исчезновения значка громкости могут быть вредоносные вирусы, которые вносят изменения в процесс отображения значков. Необходимо провести полную проверку на вирусы, а затем удалить их навсегда и перезагрузить компьютер.
Переустановка Windows
Переустановка ОС – является последним и крайним случаем. Если все способы оказались бессильны, стоит попробовать скачать специальные программы для регулировки громкости. Альтернативой могут стать горячие кнопки на клавиатуре. Они расположены в диапазоне клавиш от F1 до F10. К ним добавляется комбинация Fn + F1-F10.
В случае, когда ничего не помогает, и вы готовы ради этого переустановить Windows, то это последний шаг, который может справить ошибку с исчезнувшим значком регулировки громкости.
Вопрос от пользователя #1
Добрый день.
У меня на ноутбуке пропал значок громкости, и теперь я не могу прибавить или убавить громкость. Очень неудобно, подскажите, что можно сделать?
Вопрос от пользователя #2
Здравствуйте. В моей Windows 10 приключилась неприятная штука — я щелкаю по значку громкости в трее, но он не реагирует (т.е. не появляется сам ползунок-регулятор громкости). Что это может быть?
Доброго времени суток.
Сегодня я решил объединить несколько вопросов в одну статью (тем более, что решение по обоим проблемам будет одинаковое). 👌
Как правило, при исчезновении значка громкости (да и вообще при разных проблемах с ним) достаточно проделать ряд нехитрых шагов, чтобы восстановить работу.
Приведу их ниже по порядку.
*
Решение проблем со значком громкости
📌 ШАГ 1: проверка скрытых значков
Windows по умолчанию скрывает мало-используемые значки (хотя, обычно, значок громкоговорителя под это не подпадает 👌). Но тем не менее, сейчас столько всяких сборок Windows, различных твиков и пр., что проверить не помешает.
Для этого щелкните по стрелочке в трее и посмотрите, нет ли там сего знака (см. показательный пример ниже). 👇
Значок звука оказывается был скрыт Windows, как неиспользуемый
*
*
📌 ШАГ 2: перезапуск проводника
При проблемах с проводником (а к нему относится всё, что вы видите: рабочий стол, панель задач, значки и т.д.) появляются проблемы и с видимостью некоторых элементов, или их реагирования на нажатие мышкой. Перезапуск проводника — помогает решить сию проблему.
Как перезапустить проводник: открыть диспетчер задач (сочетание кнопок Ctrl+Shift+Esc), в процессах найти «проводник» (или explorer) щелкнуть по нему правой кнопкой мышки и в меню выбрать «Перезапустить» (см. скрин ниже). 👇
Альтернативный вариант перезапуска проводника: перезагрузить компьютер.
Перезапуск проводника (диспетчер задач)
*
📌 ШАГ 3: проверка отображения значков в панели управления Windows
Многие значки (например, звук, питание, сеть, часы и др.) можно настраивать через 👉 панель управления Windows.
Делается это в разделе «Оформление и персонализация», в подразделе «Панель задач и навигация» (см. скриншот ниже).
Оформление и персонализация
Если у вас Windows 7 — то вы сразу же сможете приступить к настройке: что отображать, а что нет.
Если у вас Windows 10 — то появится еще одно окно, в котором вам нужно открыть одну из двух ссылок (см. ниже), например, «Включение и выключение системных значков».
Какие значки отображать
Далее сможете вручную задать, что хотите видеть в панели задач, а что нет. Относительно значка громкости — включите и выключите его. Часто такой перезапуск помогает решить проблему его невидимости или не активности.
Включение и выключение системных значков Windows 10
*
📌 ШАГ 4: не скрыты ли значки в редакторе групповых политик
Для того, чтобы открыть редактор групповых политик, нажмите сочетание кнопок Win+R, введите команду gpedit.msc и нажмите Enter.
gpedit.msc — запускаем редактор групповых политик
Примечание: редактор групповых политик не открывается в Windows 10 Home. В этом случае можете воспользоваться альтернативным вариантом.
Далее нужно открыть раздел: «Конфигурация пользователя/Административные шаблоны/Меню Пуск и панель задач».
Затем ищите параметр «Удалить значок регулятора громкости» (это для Windows 10), или «Скрыть значок регулятора громкости» (это для Windows 7).
Открыв параметр, посмотрите не включен ли он! Если включен — поменяйте значение на «Не задан» (или «выключен»).
Удалить значок регулятора громкости
*
📌 ШАГ 5: редактирование системного реестра
Из-за «сбившихся» параметров в системном реестре, вполне может быть, что значок громкости пропадет (или не будет адекватно реагировать на ваши клики по нему).
Чтобы вернуть все в первоначальное состояние — можно попробовать удалить пару параметров, которые отвечают за него и перегрузить ПК. Покажем на примере… 👇
Сначала открываем редактор реестра:
- жмем Win+R;
- в окно выполнить вводим команду regedit
- жмем Enter.
Открываем редактор реестра через окно выполнить
Далее нужно открыть следующую ветку реестра:
HKEY_CURRENT_USER\Software\Classes\LocalSettings\Software\Microsoft\Windows\CurrentVersion\TrayNotify
В принципе, работа с реестром мало чем отличается от обычного проводника.
Нужно найти два параметра: PastIconsStream и IconStreams, и оба удалить!
Редактор реестра — удалить параметр
Не забудьте после проведенной операции перезагрузить компьютер!
*
📌 ШАГ 6: проверка и настройка драйвера звука
При установке драйверов на звук — часто в комплекте к ним идет спец. центр управления звуком. Благодаря нему можно детально настроить звучание, выбрать тон, эхо, подстроить басы и т.д.
Это я к тому, что работать с параметрами звука можно и без системного значка (и в большинстве случаев, так даже удобнее)!
Ссылку на что-то подобное можно найти в панели управления Windows в разделе «Оборудование и звук».
Realtek — громкость на максимум | чем не замена значку громкости? Ссылку на него также можно вынести на рабочий стол
Smart Audio (умный звук) / еще один аналог значка звука
👉 В помощь!
Если у вас нет подобного центра звука (какого-нибудь Realtek или Smart Audio) — попробуйте обновить драйвер на аудио-карту
*
📌 ШАГ 7: альтернативные регуляторы громкости
В сети существуют различные альтернативные регуляторы громкости, например, Volume2 или EarTrumpet.
Благодаря подобным программам можно вынести настройку звука в нужное вам место (например, на рабочий стол или заменить в трее стандартный значок) и не знать проблем с регулировкой громкости (все делать за 1-2 клика мышкой).
Я уж не говорю о том, что настройку звука можно забиндить на нужные вам клавиши. Внешний вид подобных значков — также весьма привлекателен, удовлетворит любого эстета ✌ (см. пример ниже).
Volume2 — согласитесь выглядит очень интересно? Можно настроить на свой вкус и цвет.
*
На этом у меня пока всё.
За дополнения по теме — заранее мерси…
Всем всего наилучшего!
👋
Первая публикация: 25.02.2018
Корректировка: 10.11.2021


Пропал значок громкости на панели задач (windows 7)
Неприятности со звуком на компьютере происходят не то, что бы часто, однако с ними сталкивался едва ли не каждый пользователь хотя бы раз за свою жизнь. Например, у меня несколько раз пропадал звук на компьютере — просто пропадал и все. К счастью, проблема «лечилась» установкой драйверов. Случаются и другие ситуации, связанные со звуком. Например, может пропасть значок громкости, который находится в трее (на нижней панели). Все бы ничего, поскольку звук никуда не пропадает, да вот только отрегулировать его, не используя при этом панель управления, не получится.
С чем связана такая ситуация, сказать трудно. Возможно, это некий глюк в операционной системе, а возможно, проделки вредоносного файла или вредоносной же программы. Как бы там ни было, вернуть значок в панель достаточно просто, в чем вы сейчас и убедитесь.
Как восстановить значок громкости?
Самый первый и простой способ, учитывая, что речь идет о банальном глюке, это перезагрузка компьютера. Уверен, что в абсолютном большинстве случаев этот способ вам поможет справиться с проблемой. В общем, просто перезагружаем компьютер или ноутбук и смотрим на результат.
Что бы не перезагружать компьютер, можно перезагрузить один лишь проводник. Для этого запустите диспетчер задач (для windows 7 нажмите на сочетание клавиш CTRL+SHIFT+ESC) и во вкладке «Процессы» самостоятельно завершите процесс explorer.exe.
Если проводник автоматически не загрузился в течении минуты, в диспетчере задач нажмите «Файл» — «Новая задача (Выполнить…)», напишите слово explorer и нажмите ОК, тем самым запустив проводник.
В том случае, если предыдущий вариант вам не помог, не расстраивайтесь, есть иное решение вопроса. Первым делом вам необходимо навести курсор мыши на нижнюю панель (трей) и нажать на правую кнопку, после чего появится меню. В нем выберите пункт «Свойства».
Откроется окно «Свойства панели задач и меню Пуск», где прямо на главной вкладке нажмите на кнопку «Настроить».
Таким образом откроется настройка значков области уведомлений. Чуть ниже вы увидите выделенную синим цветом ссылку «Включить или выключить системные значки» — кликните по ней.
Наконец, вы увидите системные значки и сможете самостоятельно включать или выключать их. Обратите свое внимание на значок «Громкость». Наверняка он выключен и вам необходимо вручную его включить. После этого не забудьте нажать кнопку ОК, что сохранить изменения.
После данной процедуры значок звука вернется в трей. Если уж и предыдущий вариант вам не помог, попробуйте воспользоваться программой Fix It от Microsoft, которая позволяет решать проблемы, связанные едва ли не с любыми неполадками, которые происходят в системе. Врать не буду, программой я не пользовался, а потому и советовать ее не стану. Но если верить отзывам, то она если и помогает, то далеко не всегда. К тому же указанных способов должно хватить с лихвой для решения проблемы.
fulltienich.com
Пропал значок громкости в трее — перезапустите проводник
Если пропал значок громкости, то достаточно знать — как перезапустить (перезагрузить) проводник. Давайте разберем в каких случаях это может произойти и параллельно опишем решение каждого случая.
- Самая распространенная причина — это галочка, стоящая в панели задач — Скрывать не используемые значки.
Решение для windows XP: Пуск — настройка — панель управления — звук и мультимедиа — галочка — показывать индикатор на панели задач.
Решение для windows 7,8,10: Пуск — Панель Управления — Все элементы панели управления — Значок области уведомлений:
После этих действий необходимо проверить включен ли системный значок звука, для этого щелкаем правой кнопкой мыши в области трея (на свободном месте) и жмем свойства, появляется окно, где и проверяем включение системного значка звука:
- Такая ситуация может возникнуть, если Вы ранее установили альтернативный регулятор звука (например Volume2), а потом удалили его — для решения этой ситуации нужно зайти в системные настройки этой программы и поставить галочку — Отображать стандартный значок громкости.
- На самом деле, конкретной причины из-за чего пропал значок громкости в трее никто ответить корректно не может, но известно, что в windows 7 проблема с рабочим столом и проводником возникает чаще, видимо это «баг» windows (различного рода зависания).
Самым распространенным способом решения нашего вопроса является — перезапуск проводника (также данный метод поможет при появлении голубого экрана, то есть когда пропадает весь рабочий стол), предложу на выбор два способа:
1. способ: Нажимаем Ctrl+Shift+Esc, появится — Диспетчер задач, во вкладке — Процессы находим процесс: explorer.exe, жмем на нем правой кнопкой мыши и в появившемся диалоговом окне, нажимаем — Завершить процесс.
При этом не пугайтесь — Панель задач со всеми значками пропадет.
Теперь нам нужно запустить этот процесс заново, для этого жмем — Файл — Новая задача:
В появившемся окне набираем команду: explorer.exe
2 способ: более простой и поможет он в том случае, если нет голубого экрана (когда мы видим рабочий стол), путем запуска файла bat (этот файл создается в обычном блокноте), который перезапустит проводник и вернет все значки на свои места, в том числе и в трее.
Ссылку на скачивание можно получить нажав на одну из иконок:
[pwal id=»33982112″ description=»Нажмите на любую кнопку, для получения ссылки»]Ссылка для скачивания: [slylink id=»6″][/pwal]
Для тех, кто еще сомневается в работоспособности bat файла — Restart Explorer, для начала предлагаю посмотреть видео (обратите внимание на перезапуск рабочего стола в видео при запуске bat файла):
Теперь Вы обладаете знаниями системных администраторов и вопрос — куда пропал значок громкости не вызовет затруднений.
С Уважением, Никитин Владислав.
Друзья, поделитесь информацией в социальных сетях:
abisab.com
Пропал значок громкости в трее windows 7
Вам знакома такая ситуация: включаешь компьютер, запускается любимая операционная система windows, и видишь что регулятора громкости нету. Сам звук есть, но отрегулировать вы его не можете, так как не отображается значок громкости.
На самом деле для ОС windows это нормально, и при следующей загрузке значок громкости должен быть на своем месте. Но перезагружать компьютер из за такой мелочи точно не стоит!
P.S. Под тем, что подобная ситуация является нормой для windows имеется в виду то, что это происходит достаточно часто, а не то, что этот факт является нормальным.
В большинстве случаев помогают следующие действия
1) Проверьте включено ли отображение громкости.
По непонятным причинам эта настройка иногда сбивается, и отображение громкости отключается.
а) Нажмите правой кнопкой мыши в свободном месте в области треея (рядом с часами и языковой панелью), и перейдите в свойства.
б) Или откройте панель управления, перейдите в раздел “Значки области уведомлений” (режим значков), и нажмите на ссылку “Включить или выключить системные значки”.
Убедитесь в том, что громкость включена. Если напротив громкости стоит “Выкл”, включите ее поставив “Вкл” и нажмите Ok.
2) Перезапустите проводник windows.
Перезапускать проводник можно сразу, не выполняя первый пункт.
Для того, чтобы перезапустить проводник, откройте Диспетчер задач (“ctrl + shift + Esc”) перейдите во вкладку “Процессы”, найдите и завершите процесс «explorer.exe». Далее нажимаем “Файл\новая задача (выполнить…)” пишем explorer и жмем Ok.
Для удобства перезапуска проводника windows, можно создать специальный файлик, о том как такой файлик создать читайте в статье Перезапуск проводника windows.
После выше перечисленных действий значок громкости должен вернуться на свое место.
Понравилась статья? Поделитесь с друзьями!
the-komp.ru
Пропал значок громкости на панели задач
Пользователи windows 7 часто сталкиваются с проблемой, когда пропал значок громкости на панели задач. Что делать в таком случае и как исправить проблему?
Как вернуть значок громкости в windows 7?
На панели задач нажимаем на стрелочку, чтобы получить доступ ко всем активным приложениям системы и выбираем «Настроить».
Ищем значок «громкость» и выбираем «Показать значок и уведомление».
В случае, когда значка громкости в списке не было, нажимаем «Включить или выключить системные значки».
Включаем громкость и сохраняем результат.
Теперь вновь смотрим в списке, стоит ли обозначение об отображении значка громкости на панели задач.
Если этот метод не помог, тогда необходимо сделать перезапуск проводника. Для этого кликаем Ctrl+Alt+Del и запускаем диспетчер задач. Переходим во вкладку «Процессы».
Теперь кликаем завершить процесс explorer.exe.
После того, как проводник будет закрыт, кликаем «Файл» и выбираем «Новая задача (Выполнить)».
Вводим «explorer.exe» и кликаем «ОК». Значок громкости должен появиться.
Поэтому, если у вас пропал значок громкости на панели задач и вы не знаете, как его вернуть, тогда эти действия должны помочь решить эту проблему.
SoftikBox.com
Исчез значок громкости
Почему пропадает значок громкости на Панели задач в windows 7, спросите вы?
Конкретно ответить не смогу, так как во-первых — я не профессионал, а во-вторых — думаю причин может быть достаточно много, от сбоев в работе операционной системы и заражения вирусами до конфликтов между драйверами и программным обеспечением.
Но, речь в сегодняшней статье пойдёт не о причинах пропажи регулятора звука с Панели задач, а о способах его возврата на место, потому что регулировать громкость при прослушивании музыки или при просмотре фильмов через наушники как-то надо :)!
Ведь многие пользователи привыкли управлять уровнем громкости именно через этот регулятор.
Сегодня ознакомлю вас с несколькими способами решения этой проблемы, из которых хотя-бы один должен будет помочь.
1-Й СПОСОБ — ПЕРЕЗАГРУЗКА ПРОВОДНИКА
Повторяем все шаги из инструкции «Исчезнувший Рабочий стол в windows 7» и если не помогло, переходим ко второму способу.
2-Й СПОСОБ — НАСТРОЙКА ЗНАЧКОВ И УВЕДОМЛЕНИЙ
— нажимаем на стрелку рядом с областью уведомлений на Панели задач и, если на панели нет регулятора громкости, нажимаем ссылку «Настроить…» в окне
— проверяем, выбрано ли поведение «Показать значок и уведомления» напротив значка громкости и если выбрано, а значок не появляется, то нажимаем на ссылку «Включить или выключить системные значки»
— включаем переключатель в положение «Вкл» напротив системного значка «Громкость» и нажимаем на кнопку «ОК»
Если и это не привело нас к желаемому результату, то переходим к третьему варианту.
3-Й СПОСОБ — РЕДАКТОР ЛОКАЛЬНОЙ ГРУППОВОЙ ПОЛИТИКИ
— в поле поиска меню кнопки «Пуск» ищем «gpedit.msc» и запускаем его
— переходим в «Конфигурация пользователя» — «Административные шаблоны» — «Меню Пуск и панель задач» и запускаем «Скрыть значок регулятора громкости»
— ставим отметку на «Отключить», потом «Применить» и «ОК»
— перезагружаем компьютер и если не помогло, переходим к четвёртому способу
4-Й СПОСОБ — РЕДАКТИРОВАНИЕ РЕЕСТРА
— в поле поиска меню кнопки «Пуск» ищем «regedit.exe» и запускаем его
— переходим по пути «HKEY_CURRENT_USER\Software\Classes\LocalSettings\Software\Microsoft\windows\CurrentVersion\TrayNotify»
и удаляем записи реестра: «IconStreams» и «PastIconsStream»
liwihelp.com
Смотрите также
Как восстановить значок звука на панели задач
Автор:
Обновлено: 28.04.2018
Тот, кто пользуется операционной системой Windows, иногда сталкивается с такой проблемой, что с панели задач пропадает значок звука. Неприятно, ведь теперь без технических ухищрений звук не отрегулировать. Прежде чем рассматривать способы решения этой проблемы, рассмотрим её причины. Они могут заключаться в следующем:
- значок скрыт;
- значок отключен в области уведомлений;
- возникли проблемы в работе панели задач;
- компьютер заражён вирусами;
- операционная система неисправна.
Существует пять способов, которые помогут вам решить эту проблему и вернуть значок на своё место.
Как восстановить значок звука на панели задач
Содержание
- Способ №1
- Способ №2
- Способ №3
- Способ №4
- Способ №5
- Видео — Пропал значок звука на панели Windows
Способ №1
Важно! Сперва убедитесь, что значок звука не скрыт.
- Для этого нажмите на вкладку «Отображать скрытые значки», которая расположена справа от языковой панели.
Нажимаем на вкладку «Отображать скрытые значки»
- Если среди скрытых значков вы обнаружите нужный вам, то просто наведите на него и перетащите на панель задач, удерживая левую кнопку мышки. Дело сделано.
Выделим значок и перетаскиваем его на панель задач, удерживая левую кнопку мыши
Способ №2
Нужно включить значок звука в области уведомлений. Чтобы это сделать, следуйте дальнейшим инструкциям:
- Зайдите в меню «Свойства», предварительно нажав правую кнопку мыши на панели задач. Откроется окно, в котором будет три вкладки, но вам нужна только первая — «Панель задач».
Нажимаем правую кнопку мыши на панели задач и заходим в меню «Свойства»
- В нужной вам вкладке найдите «Область уведомлений» и нажмите на кнопку «Настроить», которая находится справа.
Находим «Область уведомлений» и нажимаем на кнопку «Настроить»
- Найдите нужный вам значок «Громкость» и измените его параметр на «Показать значок и уведомление».
Находим значок «Громкость» и меняем его параметр на «Показать значок и уведомление»
- Если среди перечня всех значков нет нужного вам, то он должен находиться в меню системных значков, которое можно активировать, нажав на кнопку «Включить или выключить системные значки».
Нажимаем на кнопку «Включить или выключить системные значки»
Выбираем нужный нам системный значок и в столбце поведение нажимаем «Вкл»
Способ №3
Требуется перезапустить explorer.exe. Это системный процесс, который отвечает за элементы интерфейса операционной системы, включая кнопку «Пуск», рабочий стол, панель инструментов и панель задач. Для его перезапуска необходимо выполнить следующие действия:
- Запустите диспетчер задач с помощью кнопок «Ctrl+Alt+Delete».
Запускаем диспетчер задач с помощью кнопок «Ctrl+Alt+Delete»
- Во вкладке «Процессы» найдите и завершите процесс explorer.exe. После этого с вашего компьютера пропадут все значки рабочего стола и панели, оставив вас наедине с диспетчером задач. Но не стоит впадать в панику – это нормально.
Во вкладке «Процессы» найдите и завершите процесс
- Теперь нужно перезапустить данный процесс. Нажмите на «Файл» в диспетчере задач, затем на «Новая задача (Выполнить…)». Откроется новое окно с полем ввода.
Нажимаем на «Файл» в диспетчере задач, затем на вкладку «Новая задача (Выполнить…)»
- Введите explorer.exe и нажмите «Ок». После запуска процесса восстановится всё, включая нужный вам значок звука.
Вводим explorer.exe и нажимаем «Ок»
Способ №4
Проверьте компьютер на наличие вредоносных программ. Для этого запустите ваш антивирус и проведите сканирование. После данного процесса, который может занять от нескольких минут до нескольких часов, удалите заражённые файлы и перезагрузите компьютер.
Проверка компьютера антивирусом
Способ №5
Переустановите ОС. Это самый крайний метод, к которому нужно прибегать исключительно тогда, когда вам не помог ни один из вышеописанных способов.
Так или иначе, один из этих способов однозначно поможет разрешить проблему со значком громкости. Если у вас возникли затруднения на каком-либо этапе, перечитайте инструкцию внимательнее!
Примечание! На случай, если вам всё же ничего не помогло, можно обратиться к руководству по переустановке Windows.
Видео — Пропал значок звука на панели Windows
Рекомендуем похожие статьи