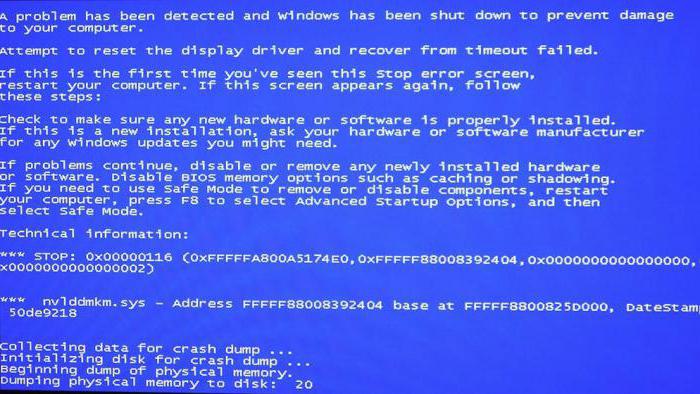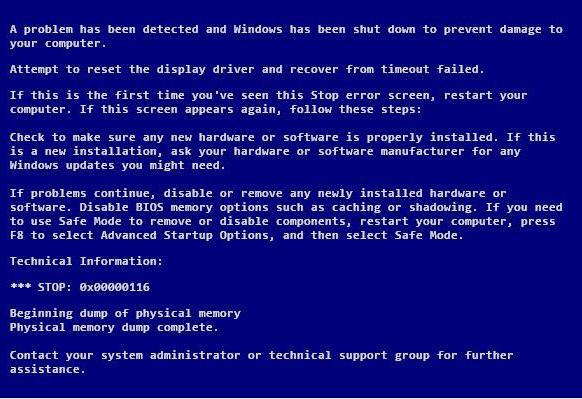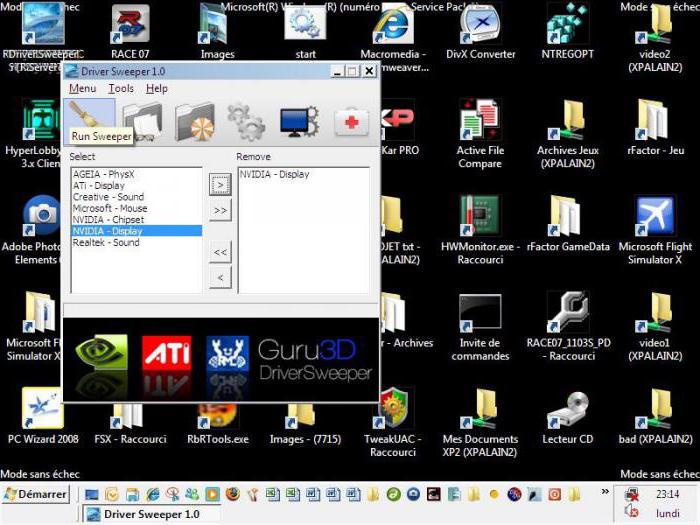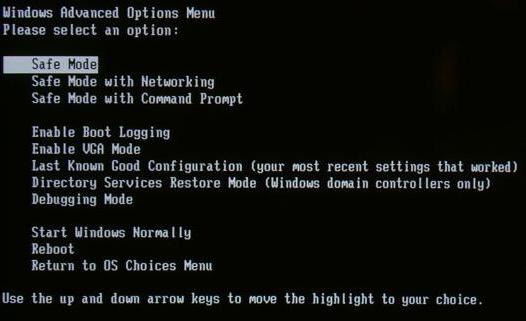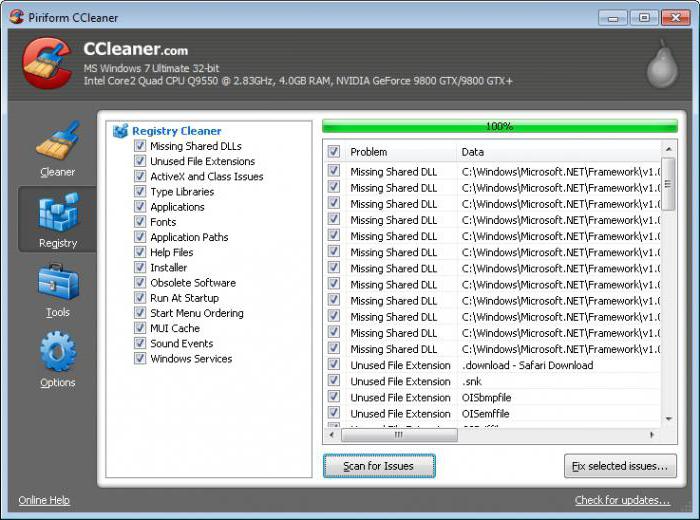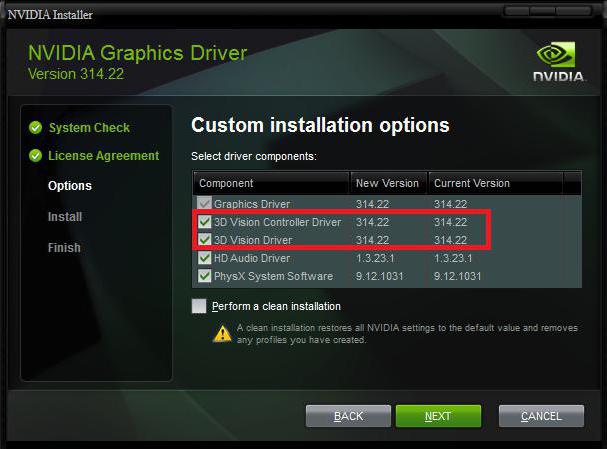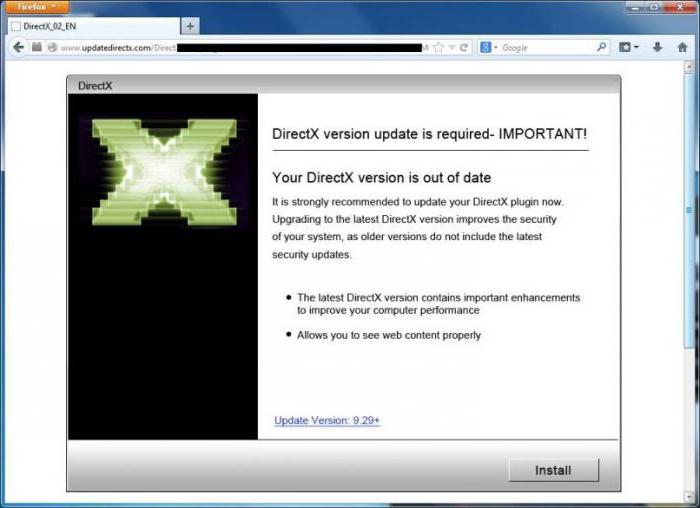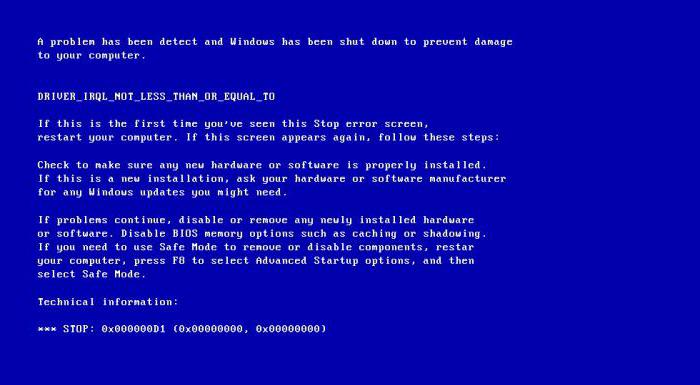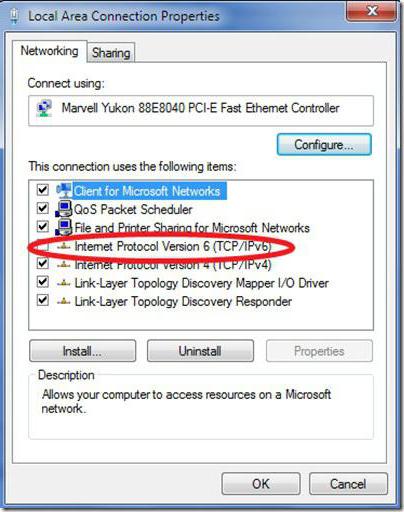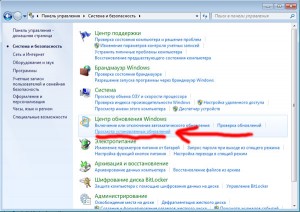К сожалению, очень многие пользователи, в частности любители современных игр, сталкиваются, как им кажется, с ужасающей проблемой: ни с того ни с сего либо в процессе игры, либо при запуске системы выдается ошибка nvlddmkm.sys (синий экран Windows 7, 8, XP, Vista). Что это такое, и как исправить такую ситуацию, мы вкратце и попробуем рассмотреть.
Проблема с файлом nvlddmkm.sys (синий экран смерти BSOD): общие симптомы
Конечно, появление экрана смерти – ситуация нелицеприятная, однако отнюдь не безнадежная. Сама ошибка nvlddmkm.sys сигнализирует о том, что произошел сбой при попытке обращения к выгружаемому типу памяти на так называемом уровне IRQL-процессов (прерывания).
Как свидетельствуют практические исследования, в большинстве случаев это связано с неправильными адресами драйверов. Что самое печальное, такие сбои характерны исключительно для видеочипов NVIDIA и наиболее часто проявляются в 64-битных версиях «семерки» и «восьмерки». В таких случаях система для ошибки выдает код 0x00000116.
Реже такой тип ошибок может проявляться и в той же «экспишке» при ошибках в файле NETIO.SYS, отвечающем за реализацию сетевых стеков протоколов IPv4/IPv6. Однако и «семерка» не застрахована от этого. Она тоже может запросто выдать аналогичную ошибку, но уже с другим кодом: nvlddmkm.sys (синий экран Windows 7 0x000000d1). В общих чертах эти сбои похожи между собой, однако методы устранения проблем в обоих случаях кардинально отличаются.
Проблемы с драйверами видеокарт NVIDIA
Что касается драйверов, здесь наблюдается двоякая ситуация. Проблемы могут возникать непосредственно при «слете» установленного драйвера, или же происходит сбой типа nvlddmkm.sys (синий экран) после установки драйвера. И в том, и в другом случае, при устранении проблемы действовать нужно очень осторожно.
Некоторые «знатоки» рекомендуют просто переустановить драйвер стандартным способом из «Диспетчера устройств» или просто заменить искомый объект nvlddmkm.sys в папке System32\Drivers. В общих чертах ход мыслей правильный, но вот методика устранения проблемы стандартным методом, увы, не срабатывает. Тут нужно действовать несколько иначе.
Устранение проблем со сбоями в файле nvlddmkm.sys (синий экран Windows 7 0x00000116): предварительные действия
Итак, исходим из ситуации, что система загружается нормально. Допустим, сбой в файле nvlddmkm.sys (синий экран Windows 7, 
Сначала скачиваем и устанавливаем две утилиты: Driver Sweeper и CCleaner (не обязательно именно их, можно другое подобное ПО). В принципе, если найдете, можно использовать и портативные версии.
Теперь загружаем Windows в безопасном режиме (клавиша F8 при старте). Затем при помощи программы Driver Sweeper производим полное удаление драйверов видеокарты (иногда потребуется удалить сопутствующее программное обеспечение, а также драйверы для HDMI-звука).
Далее используем утилиту CCleaner, точнее, ее раздел автоматического поиска ошибок в системном реестре с последующим автоматическим исправлением проблем. Все. Система готова к установке свежих драйверов.
Инсталляция свежих драйверов
Установку драйверов можно произвести стандартным методом через «Диспетчер устройств» с поиском системой наиболее подходящих драйверов видеокарты, после чего запустить обновление (при условии постоянного подключения к Интернету). Но лучшим вариантом будет загрузка самой последней версии драйвера непосредственно с сайта производителя (по нумерации своей модели графического адаптера), а затем установка в ручном режиме.
В принципе, на этом этапе можно использовать и автоматизированные утилиты, которые способны сами обращаться к ресурсам разработчиков, находить и устанавливать обновленные драйвера абсолютно для всех устройств, включая видеоадаптер.
Если проблема возникает после установки драйвера (тот же сбой в файле nvlddmkm.sys, синий экран Windows 7 и т.д.), можно попытаться сделать откат до определенной точки восстановления, когда проблемы не было. Однако, как показывает практика, такая ситуация может возникать только в случае либо некорректной установки, либо установки неподходящего драйвера устройства. Отсюда – вывод: нужно найти именно тот драйвер, который в полной мере соответствует видеочипу.
Иногда такой способ может не сработать. Бывает и такое, что запросто может возникнуть синий экран при запуске Windows с ошибкой nvlddmkm.sys. Тут придется загруженный архив с драйвером поместить, допустим, в папку NVIDIA на диске «C», загрузиться с установочного или восстановительного диска, использовать консоль восстановления, а затем при помощи командной строки распаковать искомый файл командой: expand.exe, через пробел — nvlddmkm.sy_, и еще через пробел — nvlddmkm.sys, после чего перенести новый файл в папку Drivers, находящуюся в директории System32. Далее следует перезагрузка компьютерной системы.
Из дополнительных действий может потребоваться повторная установка, например, драйверов типа HD Audio, а при необходимости – еще и инсталляция сопутствующего обслуживающего пакета для чипов NVIDIA под названием PhysX.
Обновление DirectX
Достаточно часто даже при выполнении вышеприведенных операций ошибка проявляется снова и снова. По всей вероятности, это может быть связано с конфликтом файлов драйвера видеокарты и библиотек и системных файлов DirectX. Чаще всего в сообщении об ошибке присутствуют два файла: dxgkrnl.sys и dxgmms1.sys.
Как уже понятно, простейшим выходом из такой ситуации будет либо полная переустановка, либо обновление пакета DirectX. Скачать его можно, в принципе, где угодно, но лучше воспользоваться официальным ресурсом корпорации Microsoft.
Разновидность ошибки (код 0x000000d1)
Еще одной разновидностью конфликтов такого типа является та же ошибка с кодом 0x000000d1. Как уже было сказано ранее, связана она с неправильной работой системного файла NETIO.SYS. Но не стоит пугаться, и тут есть свое решение по устранению возникшей проблемы.
В принципе, все сводится в основном только к тому, чтобы отключить протокол IPv6, если он не используется.
Метод устранения проблемы
Для начала переустанавливаем драйвера сетевой карты, а затем используем в рабочей системе меню «Выполнить» (или командную строку, по желанию), где прописываем команду sfc /scannow. В принципе, должно сработать и без отключения IPv6.
В крайнем случае, заходим в свойства беспроводного соединения (если, например, используется именно таковое) и снимаем галочку со строки задействования протокола IPv6, после чего перегружаем систему. Добраться до этого раздела можно и через стандартную «Панель управления», если использовать просмотр состояния Сети и изменение свойств сетевого адаптера.
Другие возможные причины и решения
В принципе, сейчас мы вкратце рассмотрели наиболее возможные причины и ситуации, когда появляется сбой файла nvlddmkm.sys (синий экран Windows 7, 8 и т.д.). Как уже понятно, для начала нужно определить суть самой проблемы. Для этого достаточно обратить внимание на код ошибки, поскольку в обоих описанных случаях общее название остается одним и тем же.
С другой стороны, на этом проблемы могут и не закончиться. Тут придется провести тест оперативной памяти. Зачастую конфликты с планками «оперативки» тоже могут приводить к таким результатам. В этом случае нужно будет снять все планки и вставлять их в слоты с последующей загрузкой системы поочередно, пока ошибка не проявится снова. Как только она возникнет, сразу станет понятно, что проблема именно в «оперативке». Естественно, лучше заменить нерабочую или конфликтную планку. Но это большей частью касается стационарных компьютеров, а не ноутбуков, тем более, что доступ к ним ограничен, а разбирать ноутбук самому, да если он еще и на гарантии, кажется делом совершенно неблагодарным.
В некоторых случаях может потребоваться сброс настроек BIOS самой видеокарты. Если карта была разогнана, лучше снизить ее частоту до заводских настроек. Для этого прекрасно подйдет небольшая утилита под названием Riva Tuner.
Впрочем, в некоторых случаях (особенно в Windows XP) успешным решением проблемы может стать установка последнего сервис-пака, а для «семерки» и выше – обычное обновление. Попутно стоит добавить, что проблемы могут вызывать программы типа Sygate Personal Firewall или другие ей подобные брэндмауэры от сторонних разработчиков. Проблема решается обычной деинсталляцией.
В любом случае не стоит отчаиваться, ведь для каждой конкретной ситуации имеется свое собственное решение проблемы.
На ноутбуке Asus G50VT с 64 разрядной Windows 7 начала возникать ошибка: «Видеодрайвер перестал отвечать и был восстановлен kernel mode driver….» и указывалась версия драйвера, либо возникал BSOD синий экран смерти и компьютер перезагружался. В основном это происходило при просмотре видео. После некоторых манипуляций была найдена причина этой ошибки.
Возможно кому-нибудь еще этот способ поможет, лично у меня он решил проблему.
Во всем оказалось виновато обновление Windows 7 под номером KB2562937.
Заходим Пуск-Панель управления-Система и безопасность-Просмотр установленных обновлений
Находим там обновление KB2562937, выбираем его и нажимаем сверху кнопку удалить. После чего перезагружаемся
После всех вышеописанных действий ошибка исчезла.
|
0 / 0 / 0 Регистрация: 24.02.2016 Сообщений: 2 |
|
|
1 |
|
|
14.01.2019, 23:55. Показов 5173. Ответов 8
Установил винду 7 на новую мать с процом установил драйвера на мать с диска все нормально потом скачал драйвера nvidia последние 417.35 установил и после перезагрузки винда загружается а потом через секунд 20-30 синий экран. Миниатюры
0 |
|
25 / 22 / 5 Регистрация: 01.04.2013 Сообщений: 218 |
|
|
15.01.2019, 09:13 |
2 |
|
Откуда образ win и драйвер брали?
0 |
|
0 / 0 / 0 Регистрация: 24.02.2016 Сообщений: 2 |
|
|
15.01.2019, 19:09 [ТС] |
4 |
|
Нет , кроме видюхи ничего больше не подключено Добавлено через 3 минуты
0 |
|
25 / 22 / 5 Регистрация: 01.04.2013 Сообщений: 218 |
|
|
16.01.2019, 09:33 |
5 |
|
bleezzard, ответ уже обсуждался во многих местах: ваше железо несовместимо с win7. Переходите на win10 и проблемы исчезнут.
0 |
|
1416 / 796 / 210 Регистрация: 10.02.2018 Сообщений: 3,271 |
|
|
16.01.2019, 11:04 |
6 |
|
ваше железо несовместимо с win7. Странно на оф. сайте поддержка от Вин 7 (х86, х64) до Вин 10 (х86, х64) Добавлено через 17 минут Добавлено через 2 минуты
0 |
|
25 / 22 / 5 Регистрация: 01.04.2013 Сообщений: 218 |
|
|
16.01.2019, 12:42 |
7 |
|
Серж762, на этом же форуме где-то обсуждалось, что Amd ryzen 5 2600 не работает с win7. В спецификациях аналогично:
0 |
|
1416 / 796 / 210 Регистрация: 10.02.2018 Сообщений: 3,271 |
|
|
16.01.2019, 14:26 |
8 |
|
Amd ryzen 5 2600 не работает с win7 У ТС проблемы с видеокартой + ко всему на страничке драйверов есть драйвера на Чипсет для Вин 7 цитирую — Support Bristol Ridge CPU、Summit Ridge CPU、Pinnacle Ridge CPU. еще ryzen 5 2600 относится к Pinnacle Ridge http://www.cpu-upgrade.com/CPU… /2600.html Добавлено через 3 минуты *Operating System (OS) support will vary by manufacturer. Что в переводе означает: * Поддержка операционной системы (ОС) зависит от производителя.
0 |
|
25 / 22 / 5 Регистрация: 01.04.2013 Сообщений: 218 |
|
|
17.01.2019, 13:13 |
9 |
|
Серж762, не думаю, что есть какие-либо иные способы решения проблемы кроме установки 10ки.
0 |
Пользователи графических карт «Nvidia» могут столкнуться внезапным появлением на экране их ПК «синего экрана смерти», в тексте которого упомянут неизвестный драйвер «nvlddmkm.sys». Часто это происходит после установки в систему очередного системного обновления или какой-либо внешней программы, после чего «синий экран» начинает появляться с завидным постоянством. Появление ошибки video_tdr_failure (nvlddmkm.sys) сигнализирует о некорректной работе драйвера для графической карты «Нвидиа», и обычно решается набором стандартных способов. В данном материале я разберу суть рассматриваемой дисфункции, а также представлю способы устранить экран смерти nvlddmkm.sys на Виндовс 7/10.
Содержание
- Причины дисфункции с Nvidia
- Решение №1. Переименовываем и копируем файл nvlddmkm.sys
- Решение №2. Выполняем откат графического драйвера
- Решение №3. Осуществляем чистую установку драйвера
- Решение №4. Проверяем модули памяти
- Решение №5. Деактивируем разгон системы
- Решение №6. Задействуем более мощный БП
- Решение №7. Используем функционал утилиты CHKDSK
- Заключение
Причины дисфункции с Nvidia
Рассматриваемая мной проблема nvlddmkm.sys является довольно частым гостей в системах, работающих на ОС Виндовс 7,8 и 10. При этом разработчики от «Нвидиа» и «Майкрософт» всячески открещиваются от своей вины в появлении данной ошибки, отправляя жалующихся на проблему юзеров в «Майкрософт» (в случае «Нвидиа»), и в «Нвидиа» (в случае «Майкрософт»).
При тщательном рассмотрении можно сделать вывод, что в статистическом большинстве случаев причиной возникновения проблемы является драйвер от «Нвидиа». Во время инсталляции большинства графических драйверов в ОС Виндовс старая версия драйвера «nvlddmkm.sys» часто копируется в директорию:
Программы обращаются туда за новейшей версией драйвера, но находят там лишь устаревший вариант.
Кроме некорректной версии графического драйвера, причиной возникновения дисфункции также может быть:
- Перегрев системы (в частности, из-за оверклокинга);
- Некорректная работа какой-либо из планок памяти;
- Недостаточная мощность блока питания ПК;
- Плохие («битые») сектора на жёстком диске;
- Конфликт устройств (программного обеспечения);
- Недостаточный объём файла подкачки;
- Неверные настройки БИОС.
Рассмотрим несколько эффективных способов исправить возникшую ошибку.
Решение №1. Переименовываем и копируем файл nvlddmkm.sys
Скачайте и установите на ваш ПК самые свежие драйвера «Нвидиа». Теперь перейдите в папку:
найдите там файл nvlddmkm.sys, и переименуйте его в nvlddmkm.sys.old.
Теперь перейдите в директорию Нвидиа (обычно это C:\Nvidia), и найдите там файл nvlddmkm.sy_. Скопируйте данный файл на ваш рабочий стол (или в директорию рабочего стола на диске). Теперь нажмите на кнопку «Пуск», в строке поиска впишите cmd, и нажмите ввод.
В открывшемся окне командной строки введите:
и нажмите ввод.
Далее введите:
и вновь нажмите на ввод.
После это скопируйте файл nvlddmkm.sys с вашего рабочего стола в:
Перезагрузите ваш ПК.
Решение №2. Выполняем откат графического драйвера
Если ранее проблем не наблюдалось, а они появились после установки какого-нибудь обновления (нового драйвера), попробуйте откатить ПК на предыдущий драйвер.
- Для этого нажмите на «Пуск», в строке поиска введите devmgmt.msc и нажмите ввод.
- В открывшемся окне «Диспетчера устройств» разверните вкладку «Видеоадаптеры», кликните на вашей графической карте, нажмите правую клавишу мыши и выберите «Свойства».
- Теперь нам необходимо перейти на вкладку «Драйвер», и выберите там «Откатить драйвер».
- Затем перезагрузите наш PC.
Решение №3. Осуществляем чистую установку драйвера
Если предыдущие решения оказалась неэффективны в решении синего экрана nvlddmkm.sys, тогда необходимо полностью удалить графический драйвер «Нвидиа» и его составляющие из системы с помощью специального инструментария (например, программы «DriverSweeper»).
Затем перезагрузите ПК, загрузитесь в безопасном или обычном режиме, и запустите или установщик новых драйверов от «Нвидиа». Если на жёстком диске он отсутствует, его необходимо предварительно скачать на жёсткий диск, или специальную программу для обновления драйверов уровня «ДрайверПак Солюшн». После установки новых драйверов перезагрузите вашу машину.
Решение №4. Проверяем модули памяти
В некоторых случаях причиной дисфункции nvlddmkm.sys является нестабильная работа планок памяти ПК. Если у вас подключено несколько планок, тогда попробуйте попеременно задействовать лишь одну, и понаблюдать, будет ли появляться ошибка. Если ошибка исчезнет, значит виновата какая-либо из неподключенных в данный момент планок.
Также можно воспользоваться специальными инструментами для тестинга памяти, уровня «Memtest86».
Решение №5. Деактивируем разгон системы
Причиной ошибки также может являться перегрев системы (в частности из-за её искусственного разгона). Отключите такой разгон в БИОС (при наличии такой возможности), и деактивируйте программы для такого разгона.
Решение №6. Задействуем более мощный БП
Ещё одним эффективным решением nvlddmkm.sys станет задействование в системе более мощного БП. У ряда пользователей рассматриваемая в статье ошибка возникала из-за недостаточной мощности БП, потому замену на мощную альтернативу позволила устранить проблему.
Решение №7. Используем функционал утилиты CHKDSK
Ещё одним вариантом решения дисфункции будет проверка винчестера на наличие ошибок. Для этого необходимо задействовать функционал утилиты CHKDSK. Запустите командную строку, и там введите:
и нажмите ввод. Дождитесь окончания процедуры проверки.
Заключение
В большинстве случаев причиной проблем nvlddmkm.sys является некорректная работа графического драйвера, который необходимо заменить на модерный аналог. Если это не помогло, рекомендую воспользоваться другими приведёнными в статье решениями, что позволит избавится от ошибки nvlddmkm.sys на ОС Виндовс 7 и 10.