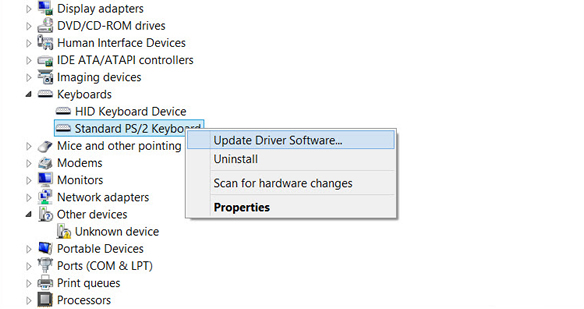Рассказываем о том, как исправить ошибку 0x00000109 в Windows 7.
Blue Screen of Death (BsoD) или «Синий экран смерти» – осведомительное сообщение о фатальной ошибке операционной системы Windows (преимущественно версии 7), именуемое также STOP-ошибкой. Она сопровождается немедленной остановкой всех процессов, происходивших в системе. Это делается для предотвращения серьёзных повреждений программных и аппаратных компонентов компьютера, потерявшего управление системой.
Экран ошибки 0x00000109
Несмотря на устрашающее название, при первом появлении синего экрана тревожиться рано. Возможно, STOP-ошибка была вызвана преходящим сбоем. В таком случае поможет обычная перезагрузка. Другое дело, если синий экран появляется при каждом запуске системы. Для облегчения восстановительных действий после слова STOP выводится код индицированной ошибки с кодами уточняющих её параметров.
Причины возникновения ошибки 0x00000109 и первые корректирующие действия
Анализ англоязычной технической информации Microsoft связывает ошибку с кодом 0x00000109 преимущественно с неполадками следующих компонентов компьютера, которые будут последовательно рассмотрены ниже:
- драйверы,
- память,
- системные файлы.
В свою очередь, неполадки с драйверами или файлами могут быть следствием вирусного заражения, поэтому первым делом следует запустить тщательную антивирусную проверку компьютера, лучше – в его безопасном режиме. Его можно вызвать из окна «Дополнительные варианты загрузки», которое появится, если нажимать клавишу клавиатуры F8 в момент загрузки системы.
Вызов безопасного режима
Следующее малозатратное по времени действие – откат системы к точке восстановления с датой, когда отмеченная ошибка не проявлялась. Метод подробно рассмотрен в другой статье на нашем сайте.
Устранение неполадок с драйверами
Они могут быть неверно установленными, устаревшими или неоригинальными. Безопасный режим работы компьютера, о котором шла речь выше, отличается минимальным использованием драйверов. Поэтому, если во время антивирусной проверки компьютера синий экран не возникает, этот факт может указывать на связь его с неоптимальными драйверами. Рекомендуется скачать с сайта производителя их последнюю версию и переустановить. Процесс поиска последней версии драйвера аппаратуры по её коду подробно рассмотрен в другой статье.
Проверка памяти
Переход к диагностике с помощью окна параметров восстановления системы
Как видно в предыдущем скриншоте, в окне «Дополнительные варианты загрузки» первая строка из списка называется «Устранение неполадок компьютера». С её помощью производится переход к системным средствам диагностики и восстановления системы, одно из которых было упомянуто выше. В этом же окне можно проверить работоспособность ОЗУ, проблемы которого – вторая после драйверов вероятная причина исследуемой ошибки. Этот вариант перехода к диагностике удобен в случае появления синего экрана при каждой загрузке.
Для начала проверки памяти щёлкаем строку «Устранение неполадок компьютера».
Вызываем пункт «Диагностика памяти»
После перезагрузки компьютера подтверждаем выбранную раскладку клавиатуры и вводим пароль пользователя с правами администратора. Появляется окно «Параметры восстановления системы», один из разделов которого называется «Диагностика памяти». Щёлкаем этот пункт.
Переход к диагностике посредством системной утилиты
Более короткий альтернативный способ перехода к диагностике возможен в том случае, если синий экран досаждает пользователю не постоянно, а периодически.
Щёлкаем кнопку «Пуск», в появившейся строке ввода команды набираем название системной утилиты – mdsched, затем жмём клавишу клавиатуры Enter.
Вызываем системную утилиту mdsched
В появившемся окне «Средство проверки памяти Windows» щёлкаем верхнюю строку.
Переходим к проверке памяти после перезагрузки
Процесс диагностики памяти
В обоих описанных вариантах после перезагрузки компьютера появляется рабочее окно инициированной проверки памяти, на котором подчёркнута красным самая важная информация.
Экран во время проверки памяти
Если неполадок выявлено не будет, то в нижней части экрана Windows, на панели задач, появится значок с изображением микросхемы памяти и уведомлением об отсутствии ошибок. В противном случае «Средство проверки памяти Windows» выдаёт такое окно.
В памяти есть ошибки
Что делать?
Конечно же, рекомендуемый в окне вариант обращения к изготовителю компьютера сугубо теоретический. На практике действия пользователя будут зависеть от количества микросхем (чипов) памяти на разъёмах (слотах) материнской платы. Если чип единственный, то нужно попробовать вставить его в другой разъём, предварительно зачистив его контакты обычным ластиком. Если чипов два или четыре, то следует попробовать по очереди изымать их из разъёмов с целью определения неисправного.
Восстановление системных файлов
Третья по частоте причина появления ошибки 0x00000109 – повреждение важных системных файлов. На их обнаружении и восстановлении специализируются две системные утилиты – System File Checker (SFC) и Deployment Image Servicing and Management (DISM). Обе они работают в режиме командной строки. Первая из утилит работает быстрее, а вторая – обладает большими возможностями. В обоих случаях, прежде всего, переходим в режим командной строки. Для этого щёлкаем «Пуск», затем «Все программы» –> «Стандартные» –> «Командная строка».
Переходим в режим командной строки
Утилита System File Checker
- Затем на чёрном экране командной строки набираем sfc с параметром scannow и жмём Enter. Как видно на скриншоте, при первой попытке «Защите ресурсов Windows не удаётся запустить службу восстановления».
Первая попытка не удалась
- Для устранения этого препятствия в разделе «Администрирование» Панели управления переходим в «Службы».
Переход к окну «Службы»
- Открываем список служб и, при необходимости, запускаем «установщик Windows» и/или «Установщик модулей Windows».
Включаем нужные службы
После этого утилита запускается без помех.
Вторая попытка успешна
Кроме показанного на скриншоте результата проверки, возможны ещё два:
- «Защита ресурсов Windows обнаружила повреждённые файлы и успешно их восстановила»;
- «Защита ресурсов Windows обнаружила повреждённые файлы, но не может восстановить некоторые из них».
В первом и третьем случаях приходится констатировать, что корректирующих возможностей утилиты SFC оказалось недостаточно. Приходится обращаться к более мощному системному средству.
Утилита Deployment Image Servicing and Management
Проверка и восстановление системных файлов с помощью утилиты DISM длится довольно долго. Перед её запуском рекомендуется временно отключить антивирус и возможный режим экономии энергии, который отключает жёсткий диск.
На чёрном экране командной строки набираем dism с тремя параметрами, разделяемыми косой чертой и пробелом – /Online /Cleanup-image /ScanHealth.
Диагностируем системные файлы утилитой DISM
В процессе длительного сканирования утилита DISM надолго замирает на отметке 20%, даже создавая видимость зависания. При получении завершающего сообщения «Хранилище компонентов подлежит восстановлению» можно переходить к непосредственному восстановлению. Для этого запускаем утилиту с изменённым третьим параметром, а именно – /RestoreHealth.
Восстанавливаем системные файлы утилитой DISM
Успешное «восстановление здоровья» сопровождается выдачей соответствующего сообщения. В противном случае утилита сообщает, что «Не удалось найти исходные файлы».
Другие возможные причины
Неисправные сектора жёсткого диска
В некоторых случаях ошибка 0x00000109 может быть следствием неисправности некоторых секторов винчестера. Для их проверки и возможного восстановления выполняем следующую последовательность действий.
- В контекстном меню соответствующего раздела жёсткого диска щёлкаем пункт «Свойства».
Проверяем разделы диска на наличие сбойных секторов
- В появившемся одноимённом окне переходим на вкладку «Сервис» и щёлкаем пункт «Выполнить проверку».
- В окне «Проверить диск…» ставим галочку рядом с пунктом «Проверять и восстанавливать повреждённые сектора» и щёлкаем «Запуск». Показанный на скриншоте раздел диска D, в котором хранится архив, будет проверен без проблем. Что же касается работающего системного раздела C, то при попытке его проверки появится следующее окно.
Проверка системного диска откладывается
- В данном случае для положительного ответа на вопрос щёлкаем пункт «Расписание проверки диска». Он добавится в расписание планируемых действий и будет проверен при следующей перезагрузке ещё до начала загрузки системы.
Повреждённые записи реестра
Не исключено, что исследуемая ошибка может быть следствием повреждённых записей реестра. Для проверки корректности записей реестра встроенных программных средств не существует. Однако эту функцию успешно выполняет бесплатная программа CCleaner, которая благодаря своему удобству устанавливается почти на каждый компьютер.
- Открываем программу CCleaner Free, переходим в раздел «Реестр» и щёлкаем пункт «Поиск проблем».
Ищем проблемные записи реестра
- Через десяток-другой секунд в окне появляется список обнаруженных в реестре проблемных записей.
Список обнаруженных проблем
- Щёлкаем пункт «Исправить выбранное».
Исправляем обнаруженные проблемные записи
- Программа CCleaner имеет хорошую репутацию, поэтому необходимости в резервной копии реестра «нет». После этого щёлкаем пункт «Исправить отмеченные» для того, чтобы не корректировать каждую из 347 записей по отдельности.
- Через несколько секунд в окне появляется информация о подробностях корректировки последней из 347 проблемных записей (все остальные пролетели мгновенно). Щёлкаем пункт «Закрыть».
Все проблемные записи исправлены
В заключение отметим, что причиной появления ошибки 0x00000109 может быть и нелицензионная сборка Windows 7. Таких сборок, по возможности, следует избегать.
Post Views: 5 616
Автор:
Обновлено: 16.07.2018
Проблема, которая может иметь индекс 0x00000109 характерна как для OS Windows, так и для ReactOS/Symbian OS. Эта ошибка принадлежит к группе ошибок так называемого «экрана смерти», или BSoD, Black Screen of Death в оригинале. Её выдача связана с процессами управления памятью компьютера, обобщенно называемых «Memory Management».
В более-менее привычном нам виде BSoD можно было наблюдать еще в версии Windows 3.11, хотя его дизайн со временем и претерпевал некоторые изменения.
Кроме того, начиная с версии NT появилась возможность вызывать BSoD вручную. Рядовые пользователи, незнакомые с понятием «дампов памяти» и техническими особенностями их использования могут использовать его для экстренной остановки работы компьютера, аналогично использованию кнопки «перезагрузка» на системном блоке ПК.
stop 0x00000109 Windows 7 после обновления
Содержание
- Что означает ошибка?
- На данный момент можно выделить пять причин ошибок memory_management типа «синий экран»
- Исправление 1. Антивирусная проверка компьютера
- Исправление 2. Запуск средства диагностики памяти Windows
- Видео — Как Проверить Оперативную Память. Подробный ГАЙД. Программа Memtest86+
- Исправление 3. Обновления
- Исправление 4. Утилита «chkdsk»
- Видео — Синий экран смерти, что делать?
Что означает ошибка?
Согласно официальной информации, предоставляемой компанией Microsoft (к сожалению — только на английском языке), ошибка 0x00000109 может выдаваться в следующих случаях:
- один из драйверов на компьютере случайно, или намеренно изменил критические компоненты ядра системы, или необходимые для её корректной работы данные (Кстати, согласно данным Microsoft, эта причина является основной в семидесяти процентах случаев);
- произошло физическое повреждение памяти;
- при разработке программного обеспечения была допущена ошибка.
Распределение системных функций на жестком диске
На данный момент можно выделить пять причин ошибок memory_management типа «синий экран»
- Вирусное заражение – наиболее часто встречающаяся причина из всех.
- Повреждение целостности программной части системы, обычно – драйверов. Оно может являться как следствием неверной их установки, так и неверных действий пользователя.
- Использования самостоятельно написанных драйверов, а также драйверов, несовместимых с компонентами ПК. Также сюда можно отнести устаревшие драйверы.
- Повреждение целостности файловой системы. Подобное может быть следствием ошибок чтения/записи в память ПК, а также отключением электричества без завершения работы операционной системы.
- Некорректное, или прерванное обновление программного обеспечения, например – OS Windows.
Примечание! Существует более, чем один вариант исправления сложившейся ситуации, но они все зависимы от причин её возникновения.
Исправление 1. Антивирусная проверка компьютера
Проверка компьютера на вирусы антивирусной программой
Этот вариант решения существующей проблемы BSoD применяется в том случае, если имеется возможность получить доступ к компьютеру, запустив Windows с другого жесткого диска или при помощи загрузочных флэшек, компакт-дисков и т.д. В случае, если установленного вируса на компьютере нет, можно скачать одну из бесплатных утилит, предлагаемых производителями антивирусного ПО, например — Dr.Web CureIt, Kaspersky free и другими.
Исправление 2. Запуск средства диагностики памяти Windows
Этот инструмент, иначе называемый «Средство проверки памяти», или «Windows Memory Diagnostic» проверяет память Вашего компьютера в поисках поврежденных данных.
Для его запуска произведите следующие действия:
- Запустите Windows.
Запускаем Windows
- Нажмите кнопку «Пуск», или «Start» для английской версии.
Нажимаем кнопку «Пуск»
- Напечатайте «Средство проверки», или «mdsched» и кликните его в появившемся списке приложений.
В поиске печатаем «Средство проверки» и нажимаем на значок
- Следуя инструкциям, начните проверку.
Выбираем «Выполнить перезагрузку и проверку»
По завершении проверки Вы увидите: повреждена ли память, или нет.
В случае, если Windows 7 выдает BSoD при каждой загрузке, проверка памяти может быть запущена перед ее запуском. Чтобы сделать это, когда Вы нажмете кнопку питания на компьютере, нажмите на клавиатуре клавишу TAB.
При запуске компьютера нажимаем Tab, чтобы попасть в «Дополнительные варианты загрузки»
Когда откроется «Диспетчер загрузки Windows» выберите «Диагностика памяти», после чего нажмите Enter.
Выбираем «Диагностика памяти» и нажимаем Enter
Если вы хотите более подробно узнать, как протестировать оперативную память, а также рассмотреть подробную инструкцию, вы можете прочитать статью об этом на нашем портале.
Если Вам непонятен какой-то момент, касающийся проверки памяти, Вы можете посмотреть это видео, в котором можете увидеть весь процесс «в живую».
Видео — Как Проверить Оперативную Память. Подробный ГАЙД. Программа Memtest86+
Исправление 3. Обновления
Этот способ относится не только к способам решения проблемы, но помогает уменьшить риск возникновения рассматриваемой ошибки BSoD в дальнейшем.
Очень важно, чтобы Ваша Windows получала самые последние обновления из Сети. Пропущенное обновление, установленное в дальнейшем, также может помочь справиться с «Синим Экраном».
Для того, чтобы получать обновления системы автоматически, пожалуйста, произведите следующие действия:
- Откройте раздел «Обновления windows» в «Панели управления», или наберите этот текст в поисковой строке, предлагаемой в меню «Пуск».
Открываем раздел «Панель управления»
- В разделе «Система и безопасность» выберите «Включение/отключение автообновления».
Переходим в «Система и безопасность»
Выбираем «Включение или отключение автообновления»
- В панели слева кликните мышью на строчку «Настройка параметров».
В панели слева кликаем мышью на строчку «Настройка параметров»
- В выпадающем списке выберите вариант получения обновлений.
В выпадающем списке выберите вариант получения обновлений
- Установите флажок, чтобы получать рекомендованные обновления, также, как и просто важные обновления системы и нажмите «ОК».
Исправление 4. Утилита «chkdsk»
Эта утилита, изначально присутствующая в Вашей операционной системе, предназначена для поиска и устранения (в случаях, когда это возможно) ошибок в памяти Вашего компьютера.
Проще всего запускать её из самой системы. Чтобы это сделать, необходимо:
- Открыть «Мой компьютер», где кликнуть правой кнопкой мыши на интересующий Вас диск и выбрать «Свойства».
Открываем «Мой компьютер», где кликаем ПКМ на диск С и выбираем «Свойства»
- На вкладке «Сервис» выберите «Выполнить проверку».
На вкладке «Сервис» выбираем «Выполнить проверку»
- Когда Вы это сделаете, появится само окно утилиты. Нужно установить ВСЕ флажки в «Параметрах проверки диска». Это нужно для того, чтобы можно было не просто проверить диск на ошибки, но и исправить их.
Устанавливаем флажки в «Параметрах проверки диска»
- В некоторых случаях (например – при проверке диска с установленной операционной системой) может потребоваться перезагрузка компьютера. Вы можете продолжать работу – проверка начнется при следующем запуске Windows.
Нажимаем «Да», чтобы запустить проверку
Если синий экран полностью блокирует запуск системы, можно запустить утилиту и другим способом. Вам потребуется загрузочный диск (вот почему его так важно создать/найти заранее). Для этого нужно выполнить следующие шаги:
- Когда Вы вставите диск в привод, Вы получите следующее сообщение: Установка Windows. Откроется окно (на примере указана windows XP, но в семерке нет принципиальной разницы).
Окно установки
- Откроется панель восстановления системы.
Чтобы восстановить Windows, нажимаем на клавиатуре R
- В появившемся списке нужно выбрать операционную систему. Скорее всего, она у Вас одна – и нужно будет выбрать №1.
Выбираем операционную систему №1
- Теперь в строку можно вводить команды. Пожалуйста, наберите «CHKDSK/R» (без кавычек).
Вводим команду
- Вот и всё — после ввода последней команды запустится проверка диска, которая займет некоторое время.
После ввода последней команды запустится проверка диска
В случае же, если не сработал ни один из вариантов, Вы можете попробовать обратиться в техподдержку компании Microsoft, или к производителю Вашего компьютера.
Видео — Синий экран смерти, что делать?
Рекомендуем похожие статьи
Get the fix to “0x00000109: selected entry could not be loaded” error for Windows Vista, 7, 8, or 8.1 operating systems.
About the “0x00000109” error
The following information on this error has been compiled by NeoSmart Technologies, based on the information gathered and reported by our global network of engineers, developers, and technicians or partner organizations.
Description and Symptoms
The error messages, alerts, warnings, and symptoms below are tied to this error.
Symptom 1: 0x00000109 error screen
This error is usually triggered by an unauthorized kernel data modification by a device driver. While this is the most common cause for the error, other causes can trigger this error too:
- A virus tried to modified kernel data
- Incorrect use of a kernel debugger tool
- Hardware memory may be corrupted
A problem has been detected and Windows has been shut down to prevent damage to your computer. Modification of system code or a critical data structure was detected. If this is the first time you've seen this Stop error screen, restart your computer. If this screen appears again, follow these steps: Check to make sure any new hardware or software is properly installed. If this is a new installation, ask your hardware or software manufacturer for any Windows updates you might need. If problems continue, disable or remove any newly installed hardware or software. Disable BIOS memory options such as caching or shadowing. If you need to use Safe Mode to remove or disable components, restart your computer, press F8 to select Advanced Startup Options, and then select Safe Mode. Technical Information: *** STOP: 0x00000109 (0x00000001, 0x00000001, 0x00000000, 0x00000000) Collecting data for crash dump ... Initializing disk for crash dump ... Beginning dump for physical memory. Dumping physical memory to disk: 100 Physical memory dump complete. Contact your system admin or technical support group for further assistance.
Causes of this Error
This error has been known to occur as a result of one or more of the following:
Cause 1: Virus infection
The most common cause of this error is a virus that modifies system kernel data. If that’s the case, then it is advised to make a clean boot and scan the system for viruses.
Cause 2: System memory is malfunctioning
Another common cause is a RAM memory module that works incorrectly. A module may become faulty after a power outage or simply as the time passes, so it is recommended to check the system memory periodically to make sure that it works correctly.
Cause 3: System drivers are outdated
Sometimes after a system reinstall or a Windows Update, the system drivers are installed incorrectly and the system is unable to boot as a result.
Cause 4: File system integrity compromised
The last cause for this error is a corrupt file system. This may happen because of disk read/write errors, power outages or virus attacks.
Fixing “0x00000109” on Windows
Windows Setup CD/DVD Required!
Some of the solutions below require the use of the Microsoft Windows setup CD or DVD. If your PC did not come with a Windows installation disc or if you no longer have your Windows setup media, you can use Easy Recovery Essentials for Windows instead. EasyRE will automatically find and fix many problems, and can also be used to solve this problem with the directions below.
Fix #1: Scan for viruses
If the 0x00000109 error is caused by a virus that might modify kernel data, run a virus scan and delete all infected files found.
If system files are infected and you delete these infected files, your Windows may not run properly afterwards.
Open an antivirus software and perform a scan. If you don’t have an antivirus, use Easy Recovery Essentials’ built-in Antivirus Scanner that runs outside Windows (it’s bootable from a CD/DVD or USB drive) and can deep scan your computer for viruses:
The Professional Edition of Easy Recovery Essentials for Windows features a powerful antivirus and rootkit scanner that can normally resolve this and similar errors caused by viruses, rootkits, trojans, or spyware. EasyRE is currently available for Windows XP, Vista, 7 and 8 and can be downloaded and created on any PC.
- Download Easy Recovery Essentials. Make sure to note your Windows version (XP, Vista, 7 or
before you download EasyRE. This guide can help you identify what version of Windows you have installed. For the purposes of this guide, you will need to obtain the Professional Edition of EasyRE.
- Burn the image. Follow these instructions on how to burn the bootable ISO image very carefully, as making a bootable CD can be tricky! Alternatively, these instructions explain how to create a bootable EasyRE recovery USB stick/drive.
- Boot up your PC from the Easy Recovery Essentials CD or USB you created.
- Once EasyRE is running, choose the “Virus Scanner” option and click Continue.
Choose “Virus Scanner” in Easy Recovery Essentials
- After EasyRE scans your computer’s drives, identify and select the drive letter for your Windows installation from the list, and then click on the Scan button to begin.
Choose the drive associated with the Windows installation you’re trying to repair.
- EasyRE will begin scanning the drive for viruses, rootkits, trojans, spyware, and other unwanted malware on your machine. No intervention is required, and EasyRE will repair viruses as it finds them, reporting its progress as it goes along:
Easy Recovery Essentials searches for viruses and cleans infections on the selected Windows installation.
- Once the process is complete, EasyRE will report its findings. Click on the Restart button to reboot your PC and test the changes.
You can download Easy Recovery Essentials from here.
Fix #2: Run Windows Memory Diagnostic
The Windows Memory Diagnostic tool can check your memory for corrupt data.
To run this tool, follow these steps:
- Start Windows
- Click Start
- Type
windows memory diagnosticin the search box - Click Windows Memory Diagnostic from the search results list
- Follow the tool’s wizard steps to complete the process. After the process is done, you can determine if your memory is corrupt.
Windows Memory Diagnostic screen
If you’re not able to boot into Windows and run Windows Memory Diagnostic, you can also run Easy Recovery Essentials’ Automated Repair process that has a built-in testing process for RAM Memory and HDD drives:
- Download Easy Recovery Essentials. Make sure to note your Windows version (XP, Vista, 7, 8, 10, or Windows 11) before you download EasyRE. This guide can help you identify what version of Windows you have installed.
- Burn the image. Follow these instructions on how to burn the bootable ISO image very carefully, as making a bootable CD can be tricky! Alternatively, these instructions explain how to create a bootable EasyRE recovery USB stick/drive.
- Boot up your PC from the Easy Recovery Essentials CD or USB you created.
- Choose “Automated Repair” option and click Continue.
Choose “Automated Repair” in Easy Recovery Essentials
- After EasyRE scans your computer’s drives, identify and select the drive letter for your Windows installation from the list, and then click on the Automated Repair button to begin.
Choose the drive associated with the Windows installation you’re trying to repair.
- Easy Recovery Essentials will start analyzing the selected drive for problems. EasyRE will test for and attempt to automatically correct errors with the disk, partition, bootsector, filesystem, bootloader, and registry.
No intervention is required, as EasyRE’s repair is fully automated:
Easy Recovery Essentials searches for errors and makes corrections to the selected Windows installation.
- Once the process is complete, EasyRE will report its findings. Click on the Restart button to reboot your PC and test the changes.
- Your PC begins to boot again:
Windows, booting up successfully.
Download Easy Recovery Essentials by clicking this link.
Fix #3: Install updates
It’s important that your Windows version – either Vista, 7 or 8 – has the latest updates installed. A missed update might fix the 0x00000109 error.
- Open Windows Updates by typing
updatein the search box - Click Update and Recovery
- Click “Choose how updates get installed:
- Select “Install updates automatically” at the Important updates section
- Check Give me recommended updates the same way I receive important updates check box under Recommended updates
- Click OK
Windows updates screen
Fix #4: Update device drivers
If the error is caused by a corrupt or problematic device driver, updating your drivers manually might fix the error.
To do so, and update your drivers manually, open Device Manager by following these steps:
- Click Start
- Type
devmgmt.mscin the search box - Click on devmgmt or Device Manager from the search results list
Device Manager in Windows Vista
- Right-click on each third-party device driver you’d like to update. Make sure your device manufacturer has the latest version available for your Windows version.
- Click Update
Device Manager: Update Driver Software
If you’d like to update the drivers automatically, follow these steps instead:
- Click Start
- Type
devices and printersin the search box - Right-click on your computer’s name from the list
- Click Device Installation Settings
- Select Yes, do this automatically
- Click Save Changes
Device installation settings screen
Fix #5: Run chkdsk
Running the chkdsk utility tool can output any issues found with your HDD driver. If the 0x00000109 error is caused by a corrupt HDD, chkdsk should let you know.
Here are the steps to run CHKDSK:
- Boot from your Windows install disc
- Click on Repair your computer after selecting proper language, time and keyboard input.
- Select the Windows installation drive, which is usually
C:\, and click Next - Choose Command Prompt when the System Recovery Options box appears
- Write the following command and press Enter afterwards:
chkdsk C: /f
Replace C: with the letter of the driver where Windows is installed.
Here is an example of what the PC’s console output should look like once the chkdsk.exe is complete:
Chkdsk utility results screen
More Information
Linked Entries
- chkdsk
Support Links
- Easy Recovery Essentials for Windows – our repair and recovery disk.
It’s an easy-to-use and automated diagnostics disk. It’s available for Windows 8, Windows 7 and Windows Vista. It’s also available for Windows XP and Windows Server.
Read more at Windows Recovery Disks.
- The NeoSmart Support Forums, member-to-member technical support and troubleshooting.
- Get a discounted price on replacement setup and installation discs: Windows Vista, Windows 7, Windows 8, Windows 10.
Applicable Systems
This Windows-related knowledgebase article applies to the following operating systems:
- Windows Vista (all editions)
- Windows 7 (all editions)
- Windows 8 (all editions)
- Windows 8.1 (all editions)
- Windows 10 (all editions)
Propose an edit
*******************************************************************************
*
*
* Bugcheck Analysis *
*
*
*******************************************************************************
CRITICAL_STRUCTURE_CORRUPTION (109)
This bugcheck is generated when the kernel detects that critical kernel code or
data have been corrupted. There are generally three causes for a corruption:
1) A driver has inadvertently or deliberately modified critical kernel code
or data. See http://www.microsoft.com/whdc/driver/kernel/64bitPatching.mspx
2) A developer attempted to set a normal kernel breakpoint using a kernel
debugger that was not attached when the system was booted. Normal breakpoints,
«bp», can only be set if the debugger is attached at boot time. Hardware
breakpoints, «ba», can be set at any time.
3) A hardware corruption occurred, e.g. failing RAM holding kernel code or data.
Arguments:
Arg1: a3a039d8988a6805, Reserved
Arg2: b3b7465eeb07375b, Reserved
Arg3: fffff80004a3336b, Failure type dependent information
Arg4: 0000000000000001, Type of corrupted region, can be
0 : A generic data region
1 : Modification of a function or .pdata
2 : A processor IDT
3 : A processor GDT
4 : Type 1 process list corruption
5 : Type 2 process list corruption
6 : Debug routine modification
7 : Critical MSR modification
Debugging Details:
——————
BUGCHECK_STR: 0x109
CUSTOMER_CRASH_COUNT: 1
DEFAULT_BUCKET_ID: CODE_CORRUPTION
PROCESS_NAME: System
CURRENT_IRQL: 0
LAST_CONTROL_TRANSFER: from 0000000000000000 to 0000000000000000
STACK_TEXT:
00000000`00000000 00000000`00000000 : 00000000`00000000 00000000`00000000 00000000`00000000 00000000`00000000 : 0x0
STACK_COMMAND: kb
CHKIMG_EXTENSION: !chkimg -lo 50 -d !nt
fffff80004a3346b — nt! ?? ::NNGAKEGL::`string’+42eb0
[ 24:20 ]
1 error : !nt (fffff80004a3346b)
MODULE_NAME: memory_corruption
IMAGE_NAME: memory_corruption
FOLLOWUP_NAME: memory_corruption
DEBUG_FLR_IMAGE_TIMESTAMP: 0
MEMORY_CORRUPTOR: ONE_BIT
FAILURE_BUCKET_ID: X64_MEMORY_CORRUPTION_ONE_BIT
BUCKET_ID: X64_MEMORY_CORRUPTION_ONE_BIT
Followup: memory_corruption
———
————————————————————————————————————————-
Hello,
Bug Check Code 0x109: http://msdn.microsoft.com/en-us/library/ff557228(v=VS.85).aspx
Please run memtest86+ to check that all is okay with your RAM. If an error was detected then replace the faulty RAM or contact your manufacturer Technical Support.
Also update all possible drivers and uninstall all programs that you don’t need / use.
Another thing is to run msconfig and disable all startup items except Microsoft ones.
If this does not help, disable all security softwares that you have and check again.
This
posting is provided «AS IS» with no warranties or guarantees , and confers no rights.
Microsoft Student
Partner 2010 / 2011
Microsoft Certified Professional
Microsoft Certified Systems Administrator:
Security
Microsoft Certified Systems Engineer:
Security
Microsoft Certified Technology Specialist:
Windows Server 2008 Active Directory, Configuration
Microsoft Certified Technology Specialist:
Windows Server 2008 Network Infrastructure, Configuration
Microsoft Certified Technology Specialist:
Windows Server 2008 Applications Infrastructure, Configuration
Microsoft Certified Technology Specialist:
Windows 7, Configuring
Microsoft Certified IT Professional: Enterprise
Administrator
Microsoft Certified IT Professional: Server Administrator

В современные операционные системы входит целый ряд важнейших элементов, от состояния которых зависит работоспособность ОС, а значит, и всего оборудования. Одним из таких файлов является xntkrnl.exe, неприятности с которым приводят к возникновению так называемого экрана смерти. Если внимательно ознакомиться с поступившей информацией, то можно обнаружить код ошибки 0x00000109.
Существует достаточно много причин такого состояния. Естественно, перед лечением, рекомендуется ознакомиться с основными из них.
Когда возникает такая ситуация
Итак, чаще всего синий экран 0x00000109 наблюдается в следующих случаях:
- Использование на ПК операционную систему с изначально модифицированным ядром.
- Наличие вирусных заражений.
- Некорректная работа важных файлов.
- Конфликты между драйверами или установленным на жестком диске ПО.
- Во время попытки обновления ОС произошел сбой.
- Неприятности с системным реестром.
- Повреждение запускного файла.
- Проблемы с винчестером или платами оперативной памяти.
Возможных первопричин – много. Поэтому иногда трудно разобраться, что именно следует сделать, чтобы устранить данную ошибку. Рекомендуется проявить комплексный подход и следовать ниже предложенной инструкции
Методика, исправляющая данную ошибку
Изначально нужно убедиться, что на компе не используется один из вариантов модифицированной ОС. Если это так, то можно попытаться снести с винчестера различные интегрированные в систему утилиты, обновить драйвера. Или – перейти на нормальную, классическую версию Виндовс.
Если не помогло, то рекомендуется повторить следующие действия:
- Активировать автоматический инструмент поиска и исправления поврежденных файлов. Нужно одновременно нажать на «Win» и «R», вбить в строку «cmd», в новом окошке использовать команду «sfc /scannow». Подождать результатов и перезапустить ПК.
- Выполнить исправление реестра. Для этого необходимо будет изначально скачать и установить на комп одну из профильных программ. Например, CCleaner. Дальше – запустить ее и воспользоваться требуемым инструментом. Все происходит в автоматическом режиме и не представляет каких-либо трудностей даже для неопытного юзера.
- Проанализировать момент возникновения проблемы. Если это происходит во время активации какого-либо ПО, то желательно отказаться от его использования. Можно попытаться установить другую версию этого продукта или поискать альтернативу в Сети.
- Запуститься в безопасном режиме. Для этого необходимо инициировать перезагрузку ПК, нажать на «f8», выбрать из списка необходимый вариант, подождать входа в систему, некоторое время поработать в ней. Если функциональность ОС не прерывается ошибкой, то велика вероятность проблем с драйверами. Придется перепроверить их состояние через диспетчер устройств, переустановить, если потребуется.
- Естественно, не стоит забывать и о возможном заражении одним из вирусов. Требуется поставить на жесткий диск качественный антивирусник, активировать его и запустить полноценный анализ OS.
- Состояние винчестера также можно проверить встроенным функционалов Виндовс. Зайти в «Компьютер». Выбрать один из разделов диска. Кликнуть по нему ПКМ и выбрать из списка «Свойства». Перейти в «Сервис», нажать на «Выполнить проверку». Выставить галочки возле всех пунктов, запустить и ожидать итогового результата.
А как исправить после обновления stop 0x00000109?
Действительно, такая ситуация может возникнуть именно после этого процесса.
Если это так, то следует сделать следующее:
- Через «Пуск» и «Панель управления» осуществить вход в «программы и компоненты».
- В левой части экранчика нажать на «просмотр установленных обновлений».
- Найти в списке то, после которого и начал возникать сбой.
- Используя правую кнопку компмышки, выбрать пункт «удалить».
- Перезапустить еще раз технику.
В качестве еще одного способа решения можно попытаться откатить Windows до ранее рабочего состояния. Правда, для этого необходимо, чтобы пользователь периодически не забывал создавать специальные точки восстановления. Если это так, то потребуется нажать на «Пуск», ввести «восстановление системы», перейти по ссылке и дальше действовать по предложенной программой инструкции.
Последний из вариантов – оценка состояния оперативной памяти. Во-первых, ее можно проверить с помощью специальных утилит. Например, MEMTEST. Во-вторых – ручным способом, если на компе используется сразу несколько планок оперативки. Необходимо будет выключать оборудование, снимать одну из них, запускать систему и смотреть – появляется ли ошибка. Если нет, то повторять процедуру со следующей платой. При выявлении сбоя – отложить снятую планку в сторону, так как именно она может создавать эту проблему.
Инвертор 3000W 12V на 220V чистый синус












































 before you download EasyRE. This guide can help you identify what version of Windows you have installed. For the purposes of this guide, you will need to obtain the Professional Edition of EasyRE.
before you download EasyRE. This guide can help you identify what version of Windows you have installed. For the purposes of this guide, you will need to obtain the Professional Edition of EasyRE.