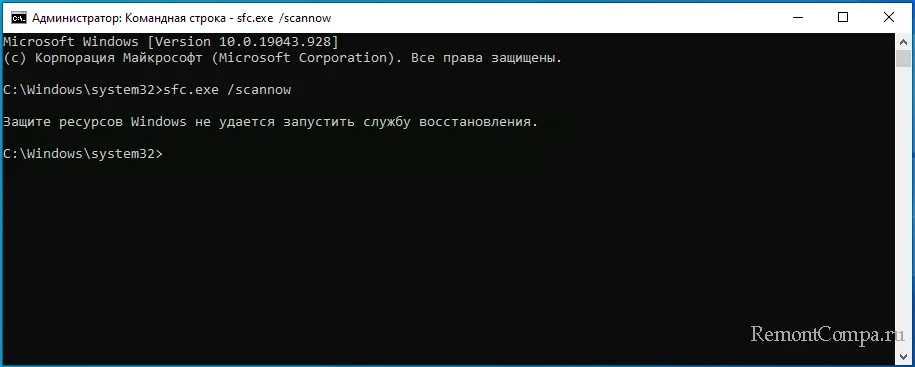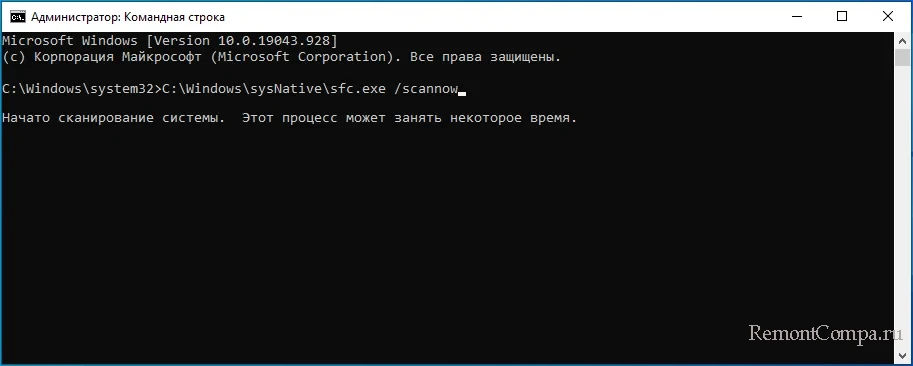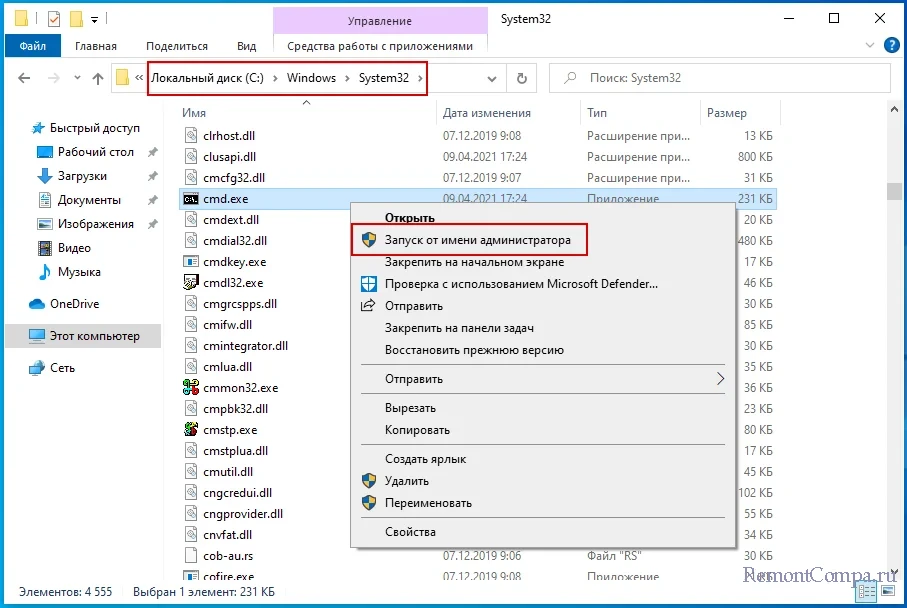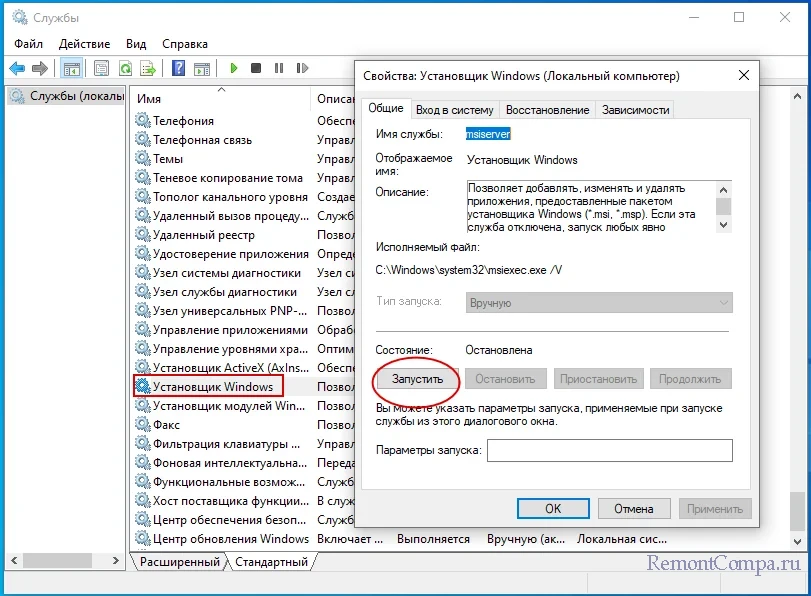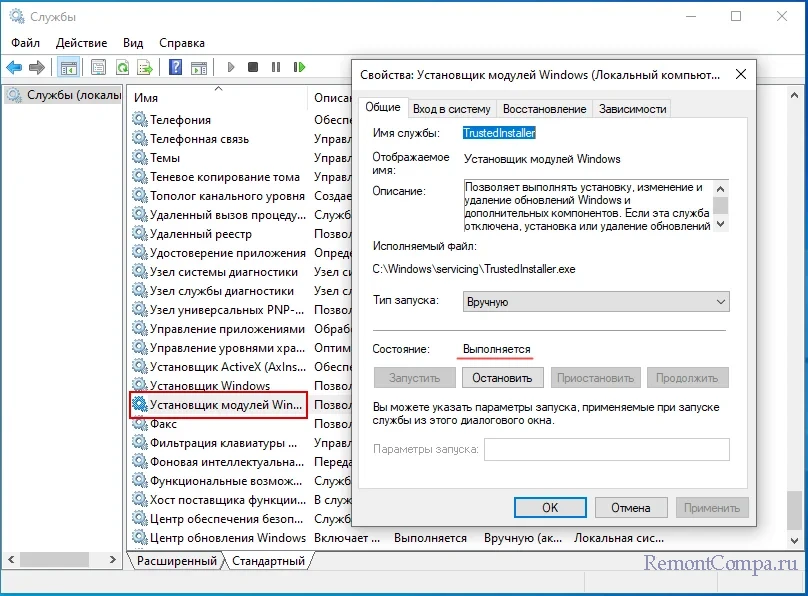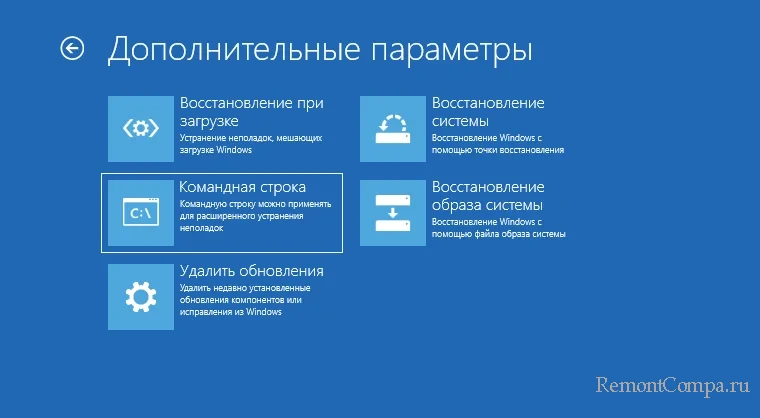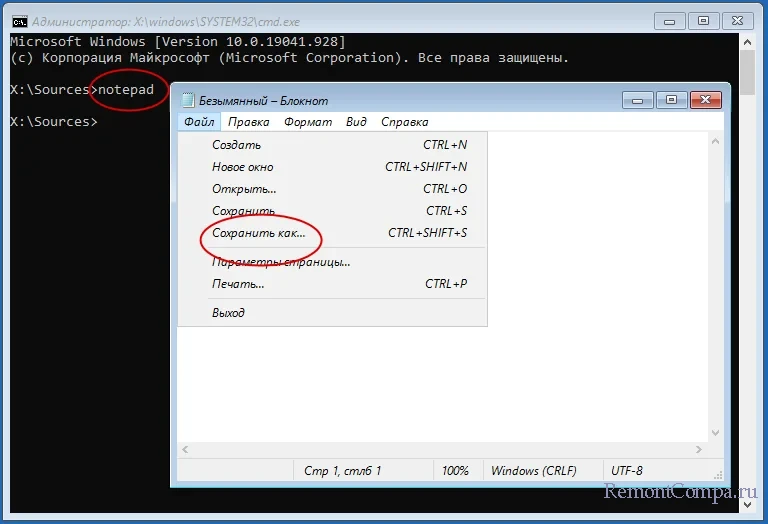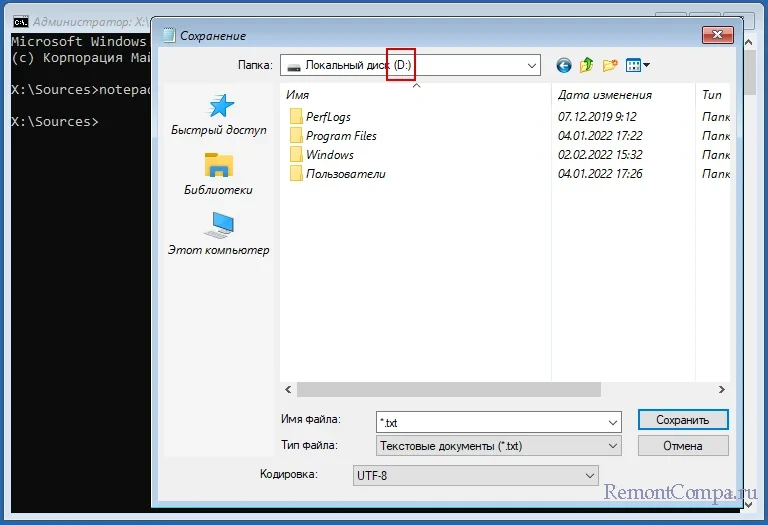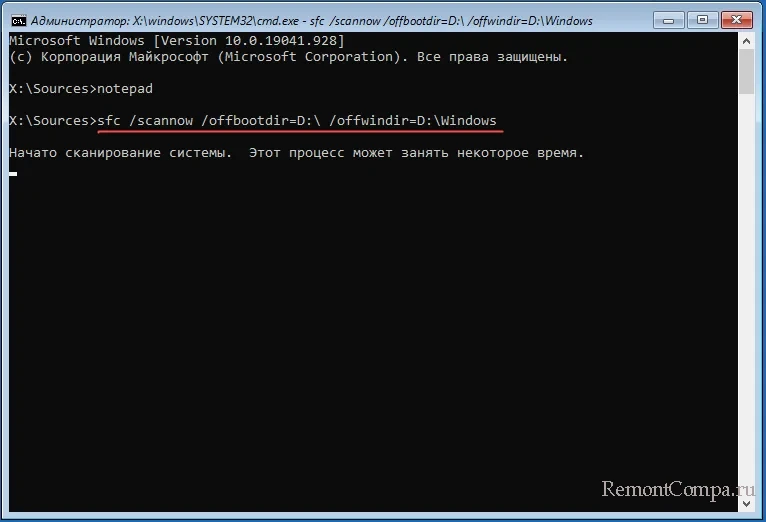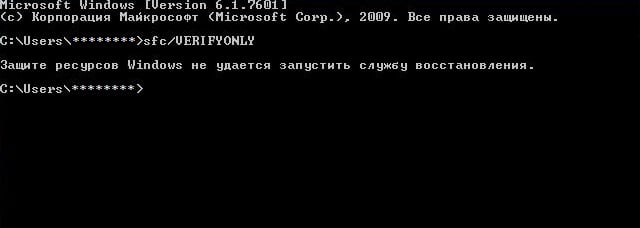Повреждение или удаление системных файлов Windows является основной причиной неполадок в работе операционной системы. Предвидя развитие подобных сценариев, Microsoft реализовала в Windows специальный инструмент — консольную утилиту SFC, способную восстанавливать повреждённые или отсутствующие файлы из хранилища WinSxS, используя для этого базу данных контрольных сумм оригинальных файлов. Утилита может принимать несколько параметров, из которых наиболее часто используемым является /scannow, который в отличие от /veryfyolny передаёт SFC указание не просто проверить файлы, но и восстановить их в случае обнаружения несоответствий.
Позволяя восстанавливать системные файлы, SFC сама не застрахована от ошибок, будучи зависима от работы других компонентов Windows. Так, в некоторых случаях при запуске выполнении команды sfc /scannow вы можете получить сообщение «Защите ресурсов Windows не удаётся запустить службу восстановления».
Причины неполадки могут быть разные, но самым распространённой из них являются отсутствие деактивация ряда системных служб. Перейдём, однако, к способам устранения этой ошибки.
Рассмотренный здесь способ не является гарантированно надёжным, применим он только в тех случаях, когда исполняемый файл утилиты SFC располагается в папке, отличной от System32. Например, в служебной папке sysNative, обеспечивающей доступ 32-битным приложениям к 64-битным библиотекам. В этом случае вы можете попробовать запустить сканирование, указав полный путь к исполняемому файлу утилиты SFC. Вот так:
C:\Windows\sysNative\sfc.exe /scannow
Естественно, командная строка или консоль PowerShell должны быть запущены от имени администратора, так как наличие повышенных прав является обязательным условием работы инструмента восстановления.
В 64-битной системе с ошибкой «Защите ресурсов Windows не удаётся запустить службу восстановления» вы столкнётесь в случае выполнения sfc.exe /scannow из 32-битной версии командной строки или PowerShell, располагающихся в каталоге WinSxS. Поскольку в 64-битной Windows по умолчанию запускаются 64-разрядные версии обеих консолей, такой сценарий является маловероятным, он возможен разве что в том случае, если командная строка или PowerShell запущены из стороннего файлового менеджера. Чтобы исключить данный сценарий, зайдите в папку C:\Windows\System32, запустите из неё файл cmd.exe с правами администратора и выполните в открывшейся командной строке sfc /scannow.
Если описанная выше причины неполадки встречаются достаточно редко, то эта причина, именно деактивация обеспечивающих корректную работу sfc.exe служб является весьма распространённой. Откройте командой services.msc оснастку управления службами и проверьте состояние следующих служб:
• Установщик Windows;
• Установщик модулей Windows.
Для этого открываем их свойства. Обе службы должны находиться в запущенном состоянии и иметь тип запуска «Вручную». Если обе или одна из этих служб отключена или не активна, замените тип запуска на указанной и запустите её одноименной кнопкой, после чего повторите выполнение команды sfc /scannow.
Если выполнить сканирование в работающей системе не удалось, и при этом вы не смогли установить причину неполадки, можете попробовать запустить SFC из среды восстановления, воспользовавшись для этого загрузочным диском и исключив тем самым влияние внутренних факторов. Напоминаем только, что синтаксис команды в загрузочной среде будет несколько отличаться. Помимо /scannow, к команде нужно будет добавить два дополнительных параметра, передав им в качестве аргумента букву системного тома и путь к папке Windows:
sfc /scannow /offbootdir=C:\ /offwindir=C:\Windows
Поскольку в загрузочной среде буквы дисков могут отличаться, перед выполнением команды сканирования рекомендуем уточнить буквы томов. Выполнив в командной строке команду notepad и открыв тем самым Блокнот, перейдите в меню «Файл» → «Сохранить как» и посмотрите в открывшемся Проводнике букву раздела с операционной системой, то есть того раздела, на котором находится папка Windows.
Впрочем, запуск восстановления файлов из среды WinPE это крайнее решение, для начала можно попробовать запустить проверку, загрузившись в безопасном режиме. Инструкции по входу в среду восстановления и загрузке в безопасном режиме не даём, так как на нашем сайте имеется достаточно статей, в которых эта тема освещалась более чем подробно.

В этой пошаговой инструкции подробно о способах исправить ошибку «Защите ресурсов Windows не удается запустить службу восстановления» при выполнении команды sfc /scannow в Windows 11, Windows 10 и предыдущих версиях системы.
Прямое указание пути к sfc.exe в команде
Первый метод решить проблему, не гарантированно работающий, но очень быстрый: указать прямой путь к файлу sfc.exe в команде для запуска проверки и восстановления системных файлов.
Шаги будут следующими:
- Запустите командную строку от имени Администратора, Терминал Windows или Windows PowerShell от администратора также подойдут. Как запустить командную строку Windows 11 от администратора, Как запустить командную строку Windows 10 от администратора.
- Введите команду
C:\Windows\sysNative\sfc.exe /scannow
и нажмите Enter.
С большой вероятностью вы увидите стандартное сообщение «Начато сканирование системы. Этот процесс может занять некоторое время».
Командная строка x86 и x64
В 64-разрядных системах Windows присутствует 32-битные (x86) и 64-битные (x64) версии приложений командной строки и Windows PowerShell. При этом, если в 64-битной системе попробовать выполнить команду sfc /scannow в x86 варианте консоли, вы получите сообщение об ошибке «Защите ресурсов Windows не удается запустить службу восстановления».
При использовании стандартных средств Windows для запуска командной строки от имени администратора, почти всегда запускается «нужная», x64 версия. Однако, при использовании запуска из сторонних средств: какого-либо виджета, стороннего файлового менеджера, может быть запущена 32-битная x86 версия, что и будет являться причиной ошибки.
Если есть предположения о том, что это ваш случай, вы можете:
- Запустить командную строку от имени Администратора средствами Windows (ссылки на способы приведены в первой части этой инструкции).
- Зайти в папку C:\Windows\System32 (независимо от разрядности Windows), найти файл cmd.exe, нажать по нему правой кнопкой мыши и выбрать «Запуск от имени администратора», выполнить команду sfc /scannow
Запуск служб Установщик модулей Windows и Установщик Windows
В случае, если в системе отключены необходимые службы, sfc /scannow также может сообщать о рассматриваемой ошибке. Проверить службы и включить их можно следующим образом:
- Откройте «Службы». Для этого нажмите клавиши Win+R на клавиатуре, введите services.msc и нажмите Enter.
- В списке служб найдите «Установщик Windows» и «Установщик модулей Windows».
- Дважды нажмите по имени службы, чтобы открыть её свойства. По умолчанию для этих служб в «Тип запуска» должен быть установлен в значение «Вручную». Если это не так — измените тип запуска и примените настройки. В этом же окне можно вручную запустить службы с помощью соответствующей кнопки (кнопка не активна, если тип запуска — «Отключена»).
- После применения всех настроек снова запустите командную строку от имени администратора и попробуйте выполнить команду sfc /scannow
Исправление букв дисков при выполнении команды
Если ошибка «Защите ресурсов Windows не удается запустить службу восстановления» возникает при выполнении команд вида:
sfc /scannow /offbootdir=C:\ /offwindir=C:\Windows
с загрузочного накопителя, причиной этого может быть то, что буквы разделов диска при загрузке с флешки отличаются и в результате папка Windows находится не на привычном диске C. Способ определить актуальную букву системного диска:
- В командной строке по порядку вводим команды
diskpart list volume
- Отобразится список разделов с текущими буквами, где мы и можем посмотреть букву системного раздела, чтобы в дальнейшем использовать в командах sfc
- В некоторых случаях системный раздел может не иметь буквы. В этом случае её можно назначить командами (здесь N — номер системного тома, а Z — назначаемая буква):
select volume N assign letter=Z
- По завершении работы с diskpart введите команду exit
Запуск проверки целостности системных файлов в среде восстановления
Если ни один из способов выше не сработал, попробуйте выполнить команду в командной строке среды восстановления Windows 11 или Windows 10:
- Зайдите в среду восстановления — Как зайти в среду восстановления Windows 11, Как зайти в среду восстановления Windows 10.
- Перейдите в раздел Поиск и устранение неисправностей — Дополнительные параметры — Командная строка.
- Запустите сканирование sfc /scannow
Запуск sfc /scannow с загрузочной флешки
Если у вас есть загрузочная флешка с вашей версией Windows или возможность создать её, можно использовать команду sfc /scannow с неё. Для этого:
- После загрузки компьютера с флешки, нажмите клавиши Shift+F10 (на некоторых ноутбуках — Shift+Fn+F10) откроется командная строка.
- В командной строке используйте команду
sfc /scannow /offbootdir=C:\ /offwindir=C:\Windows
Внимание: при загрузке с флешки буква системного диска может отличаться от C и в этом случае приведенная выше команда также сообщит о том, что защите ресурсов Windows не удается запустить службу восстановления. Чтобы исправить ситуации, прочтите раздел «Исправление букв дисков при выполнении команды» выше в статье.
Безопасный режим
И ещё один вариант, который иногда может сработать, если причина ошибки — какие-либо сторонние службы и процессы, мешающие выполнению команды: попробуйте запуск проверки в безопасном режиме. Здесь могут быть полезными материалы: Как зайти в безопасный режим Windows 11, Как зайти в безопасный режим Windows 10.
- Remove From My Forums
-
General discussion
-
При выполнении с правами администратора комманды: sfc /scannow выдается сообщение:»Защите ресурсов Windows не удается запустить службу восстановления.» Как это исправить?
-
Changed type
Vinokurov Yuriy
Thursday, July 1, 2010 8:26 AM
давность и отсутствие активности в теме
-
Changed type
All replies
-
Аналогичная проблема, причем в течении недели столкнулся на 2-х машинах, как решить проблему?
-
Попробуйте в безопасном режиме или загрузившись с диска из командной строки.
Just be nice!
-
Проверьте, не отключены ли службы Windows Modules Installer и Windows Installer (соотвественно «Установщик модулей Windows» и «Установщик Windows», если по-русски).
Если отключены, то включите, понятное дело.
MCSA
-
Сижу с Windows 7 и пытаюсь восстановить автономный каталог Windows xp. Как только ввожу команду sfc /SCANFILE=H:\windows\system32\kernel32.dll /OFFBOOTDIR=H:\ /OFFWINDIR=H:\windows
выдает
Защите ресурсов Windows не удается запустить службу восстановления.
Службы «Установщик модулей Windows» и «Установщик Windows» включены.
Жду ответа.
-
проблема так и не решилась, жду ответа
-
windows тупейшая система, у меня проблема была в том, что я запускал из консоли x86, которая автоматом заускалась из Тотал Коммандера x86. Если войти в консоль x64 из Пуск-Программы-Стандартные… то всё ок. w7x64homeBasic
-
Запусти командную строку от администратора и повтори сканирование, у меня та же ерунда через Power Shell!
В командной строке всё работает!
-
Ни фига не работает даже с правами администратора.
-
windows тупейшая система, у меня проблема была в том, что я запускал из консоли x86, которая автоматом заускалась из Тотал Коммандера x86. Если войти в консоль x64 из Пуск-Программы-Стандартные…
то всё ок. w7x64homeBasicTotal запускает левое приложение но тупая при этом Windows — логика железная
The opinion expressed by me is not an official position of Microsoft
-
Ни фига не работает даже с правами администратора.
Если у вас «ни фига не работает», то помочь вам увы не выйдет.
Для решения вопроса нужен вопрос. Например не совсем понятно что на чем и зачем вы делаете…
The opinion expressed by me is not an official position of Microsoft
-
Спасибо тебе огромное Я ВКЛЮЧИЛ TrustedInstaller И У МЕНЯ ВСЕ ЗАРАБОТАЛО!
-
Эта статья полнейшая ерунда
If a Windows Resource Protection (WRP) file is missing or is corrupted, your Windows probably cannot work properly. SFC ( System File Checker ) tool can help you scan and repair corruptions in Windows system files. But if there is error occurs, your sfc tool cannot function then. Thus it’s crucial to learn how to fix sfc errors. Today in this article, we will be showing you one of sfc errors: Windows Resource Protection could not start the repair service.
Read on.:)
Why does it happen?
First things first: if we want to solve the issue, we should figure out why it happened.
There is such service called Windows Modules Installer(TrustedInstaller) in your Windows. It has full access to Windows Resource Protection (WRP) files and registry keys. When you want to run sfc tool to restore missing or corrupted WRP resources, if Windows Modules Installer is disabled, then the error Windows Resource Protection could not start the repair service would be showing up.
How can I solve the problem?
Therefore, to enable and start Windows Modules Installer service in your Windows can fix the error for you.
Here’s how to fix the sfc error: Windows Resource Protection could not start the repair service
- Invoke the Run dialog.
On your keyboard, press Windows key + R key together to open a Run box. Then type services.msc in the box and click OK.
- Locate the Windows Modules Installer service.
On the open Services window, find and double-click on Windows Modules Installer.
- Set the Startup type to Manual.
Under the General tab, set the Startup type to Manual. Then click OK to apply the change. Then close the Service window.
- Run Command Prompt as administrator
On your keyboard, press the Windows logo key and R at the same time to open the Run dialog. Type cmd, then press Ctrl, Shift and Enter at the same time to run Command Prompt as administrator. Note: When prompted by User Account Control, click Yes.
- Run the following two command lines
In Command Prompt, enter the following commands and press Enter key on your keyboard after each:
sc config trustedinstaller start= demand
net start trustedinstaller
Now try to run sfc.exe on your Windows. The error should be fixed.
Во время использования команды sfc /scannow в системной консоли Windows пользователи иногда сталкиваются с сообщением «Защите ресурсов Windows не удается запустить службу восстановления». Соответственно, никакого сканирования и восстановления системных файлов не произойдет: программа прекратит свою работу.
Понятно дело, что вышеуказанная команда представляет собой незаменимый функционал в определенных ситуациях, а поэтому проблему с оговариваемым сообщением нужно незамедлительно исправлять, если та проявилась. В сегодняшнем материале мы разберем с вами это сообщение, рассмотрим возможные причины и методы его решения. Пример будет приводиться на операционной системе Windows 10.
Причины сообщения
Причин для появления сообщения «Защите ресурсов Windows не удается запустить службу восстановления» при использовании команды sfc /scannow может быть несколько, но выделяют, как правило, две:
- команда выполнялась не от имени Администратора;
- службы «Установщик модулей Windows», «Установщик Windows» или «TrustedInstaller» были деактивированы;
Обычно, подобная проблема возникает именно по этим двум причинам. Впрочем, могут быть и другие, но их крайне сложно выявить и возникают они довольно редко. Так или иначе давайте перейдем непосредственно к решениям сообщения «Защите ресурсов Windows не удается запустить службу восстановления».
Решение сообщения
Итак, для начала мы рекомендуем убедиться, что вы применяете Командную строку(или PowerShell) от имени Администратора. Делается это крайне просто: нажимаем правой кнопкой мыши на Пуск и выбираем «Командная строка(администратор)». Как только перед вами появится Командная строка, вписывайте в нее команду sfc /scannow. Если вы ранее пытались выполнить данную команду без прав Администратора, то это решение определенно должно помочь.
Тем не менее как быть тогда, когда вы все же делали все «как по учебнику»? Ну, в таком случае мы рекомендуем вам проверить, активированы ли в вашей операционной системе такие службы, как «Установщик модулей Windows», «Установщик Windows» и «TrustedInstaller». Эти службы должны быть активированы, а их тип запуска выставлен на значение «Вручную». Чтобы откорректировать параметры этих служб, сделайте следующее:
- нажмите Windows+R;
- впишите services.msc и нажмите Enter;
- найдите в списке службу «Установщик модулей Windows» и дважды кликните на нее;
- выберите в ниспадающем меню типа запуска значение «Вручную»;
- повторите эти шаги для служб «Установщик Windows» и «TrustedInstaller».
- сохраните изменения и перезагрузите свой компьютер.
Попробуйте снова выполнить команду sfc /scannow. Многие пользователи утверждают, что у них сообщение «Защите ресурсов Windows не удается запустить службу восстановления» появлялось по причине того, что была деактивирована та или иная служба из указанного выше списка. Помимо прочего, существует еще одно решение, которое, возможно, сможет помочь вам.
Итак, помочь исправить ситуацию с условно нерабочей утилитой SFC вам поможет другая утилита с аббревиатурой DISM. С ее помощью можно проверить и восстановить системный образ. Чтобы применить ее, сделайте следующее:
- откройте Командную строку от имени Администратора;
- впишите в нее следующий ряд команд:
- Dism /Online /Cleanup-Image /ScanHealth
- Dism /Online /Cleanup-Image /CheckHealth
- Dism /Online /Cleanup-Image /RestoreHealth
- снова попробуйте выполнить команду sfc /scannow.
Некоторые пользователи утверждают, что такой порядок действий помогает им избавиться от сообщения «Защите ресурсов Windows не удается запустить службу восстановления» в Командной строке(или PowerShell). Возможно, это поможет и вам. Однако, что делать, если даже это не смогло исправить ситуацию?
Что же, осталось еще одно решение, которое может и не обрадует вас по причине затрачиваемого на него времени. Итак, вы можете попробовать устранить возникшую проблему обновлением Windows с помощью программы Media Creation Tool. Во время обновления будут перезаписаны все поврежденные системные файлы, но останутся нетронутыми данные профиля, установленное ПО и выставленные настройки. В общем, что-то вроде переустановки, но с минимальными потерями.
Итак, загружайте Media Creation Tool на свой компьютер, запускайте утилиту и следуйте инструкции ниже:
- примите условия лицензии, нажав «Принять»;
- на вопрос «Что вы хотите сделать?» выберите ответ «Обновить этот компьютер» и нажмите «Далее»;
- нажмите на кнопку «Установить».
Как только процесс обновления вашей операционной системы будет полностью завершен, вы сможете использовать команду sfc /scannow совершенно спокойно, не боясь, что перед вами появится сообщение «Защите ресурсов Windows не удается запустить службу восстановления».