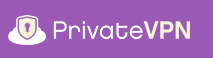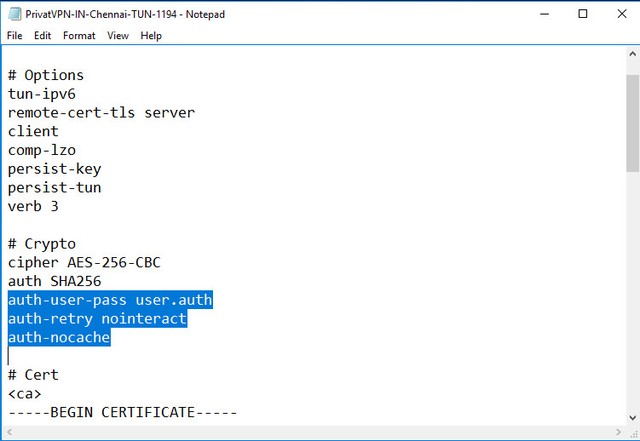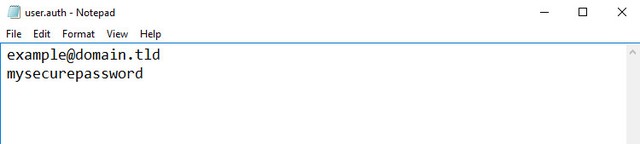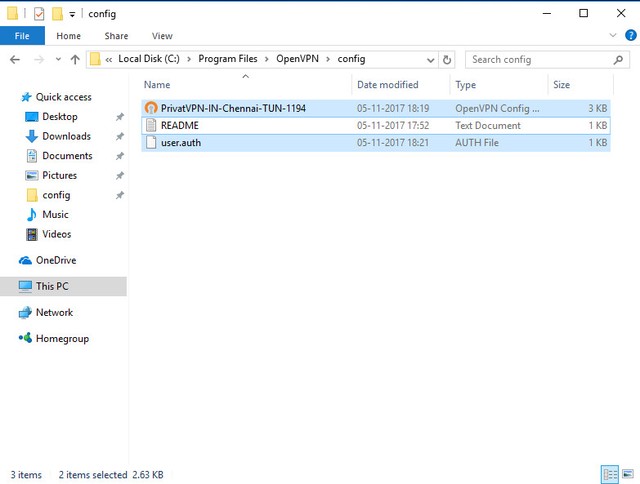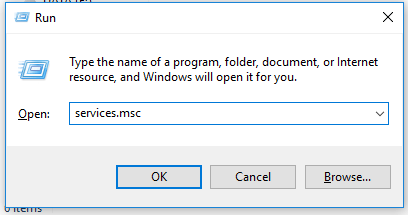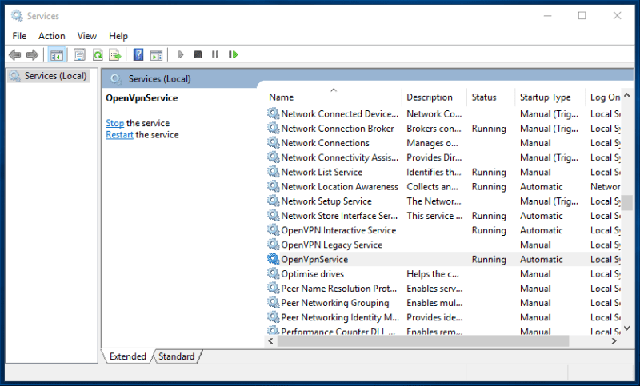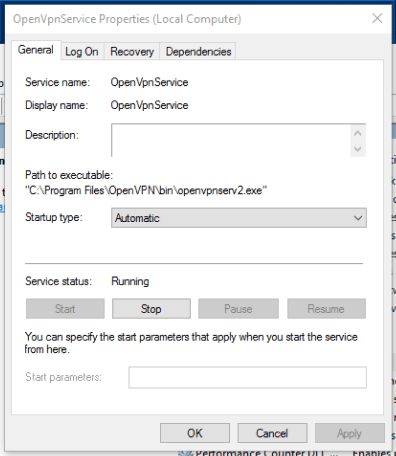When OpenVPN runs as a service it will start a separate OpenVPN process for each configuration file it finds in the \Program Files\OpenVPN\config-auto directory and will output a logfile of the same name to the \Program Files\OpenVPN\log directory.
When installed as a service, OpenVPN will default to Automatic Start mode. You can go to the «Services» control panel in Control Panel -> Administrative Tools to stop and start the service or change its system startup behavior.
Sample config files for client or server functionality have been provided in \Program Files\OpenVPN\sample-config and these can be adapted to your needs.
Service Notes:
When you install OpenVPN as a service, you are actually installing openvpnserv2.exe which is a service wrapper for OpenVPN, i.e. it reads the config file directory and starts up a separate OpenVPN process for each config file. openvpnserv2.exe performs the same function under windows as the /etc/init.d/openvpn startup script does under linux.
When you stop the OpenVPN service, it will send a terminate signal to all OpenVPN processes which were started by it.
If the OpenVPN service wrapper (openvpnserv2.exe) encounters fatal errors, it will write them to the windows event log, which can be viewed in Control Panel -> Administrative Tools -> Event Viewer -> Application Log.
If the OpenVPN processes themselves encounter errors, they will write them to their respective log files in the log file directory.
There is a one-to-one correspondence between an OpenVPN process, an OpenVPN config file, an OpenVPN log file, and a TAP-Win32 adapter which represents an endpoint of a VPN tunnel.
OpenVPN tunnels are point-to-point in their simplest form, but can be made point-to-multi-point through the use of bridging or routing (see below).
Multiple OpenVPN processes can run concurrently, each on a different TAP-Windows adapter.
openvpn.exe gets all configuration information from its config file, not from the registry.
The openvpnserv2.exe program (the service wrapper) gets several string parameters from the registry which can be modified by the user. If you change any of these parameters, you should be able to upgrade OpenVPN to a new version without the installer overwriting your changes: HKEY_LOCAL_MACHINE\SOFTWARE\OpenVPN
- autostart_config_dir
- configuration file directory to scan, defaults to «\Program Files\OpenVPN\config-auto»
- config_ext
- file extension on configuration files, defaults to «ovpn»
- exe_path
- path to openvpn.exe, defaults to «\Program Files\OpenVPN\bin\openvpn.exe»
- log_dir
- log file directory, defaults to «\Program Files\OpenVPN\log»
- log_append
- if set to «1», multiple instantiations of an OpenVPN process will append onto the same log file, if set to «0» (default), each new instantiation will truncate the previous log file priority the windows priority class for each instantiated OpenVPN process, can be one of:
-
- «IDLE_PRIORITY_CLASS»
- «BELOW_NORMAL_PRIORITY_CLASS»
- «NORMAL_PRIORITY_CLASS» (default)
- «ABOVE_NORMAL_PRIORITY_CLASS»
- «HIGH_PRIORITY_CLASS»
OpenVPN – это набор open source программ, который заслуженно является одним из самых популярных и легких решений для реализации защищенной VPN сети. OpenVPN позволяет объединить в единую сеть сервер и клиентов (даже находящиеся за NAT или файерволами), или объединить сети удаленных офисов. Серверную часть OpenVPN можно развернуть практически на всех доступных операционных системах (пример настройки OpenVPN на Linux). Вы можете установить OpenVPN сервер даже на обычный компьютер с десктопной редакцией Windows 10.
В этой статье, мы покажем, как установить OpenVPN сервер на компьютер с Windows 10, настроить OpenVPN клиент на другом Windows хосте и установить защищенное VPN подключение.
Содержание:
- Установка службы OpenVPN сервера в Windows
- Создаем ключи шифрования и сертификаты для OpenVPN
- Конфигурационный файл OpenVPN сервера в Windows
- Настройка OpenVPN клиента в Windows
Установка службы OpenVPN сервера в Windows
Скачайте MSI установщик OpenVPN для вашей версии Windows с официального сайта (https://openvpn.net/community-downloads/). В нашем случае это OpenVPN-2.5.5-I602-amd64.msi (https://swupdate.openvpn.org/community/releases/OpenVPN-2.5.5-I602-amd64.msi).
Запустите установку.
Если вы планируете, OpenVPN сервер работал в автоматическом режиме, можно не устанавливать OpenVPN GUI. Обязательно установите OpenVPN Services.
Начиная с версии OpenVPN 2.5, поддерживается драйвер WinTun от разработчиков WireGuard. Считается, что этот драйвер работает быстрее чем классический OpenVPN драйвер TAP. Установите драйвер Wintun, откажитесь от установки TAP-Windows6.
Установите OpenSSL утилиту EasyRSA Certificate Management Scripts.
Запустите установку.
По умолчанию OpenVPN устаналивается в каталог C:\Program Files\OpenVPN.
После окончания установки появится новый сетевой адаптер типа Wintun Userspace Tunnel. Этот адаптер отключен, если служба OpenVPN не запущена.
Создаем ключи шифрования и сертификаты для OpenVPN
OpenVPN основан на шифровании OpenSSL. Это означает, что для обмена трафиком между клиентом и серверов VPN нужно сгенерировать ключи и сертификаты с использованием RSA3.
Откройте командную строку и перейдите в каталог easy-rsa:
cd C:\Program Files\OpenVPN\easy-rsa
Создайте копию файла:
copy vars.example vars
Откройте файл vars с помощью любого текстового редактора. Проверьте пути к рабочим директориям.
Обязательно поправьте переменную EASYRSA_TEMP_DIR следующим образом:
set_var EASYRSA_TEMP_DIR "$EASYRSA_PKI/temp"
Можете заполнить поля для сертификатов (опционально)
set_var EASYRSA_REQ_COUNTRY "RU" set_var EASYRSA_REQ_PROVINCE "MSK" set_var EASYRSA_REQ_CITY "MSK" set_var EASYRSA_REQ_ORG "IT-Company" set_var EASYRSA_REQ_EMAIL " [email protected] " set_var EASYRSA_REQ_OU " IT department "
Срок действия сертификатов задается с помощью:
#set_var EASYRSA_CA_EXPIRE 3650 #set_var EASYRSA_CERT_EXPIRE 825
Сохраните файл и выполните команду:
EasyRSA-Start.bat
Следующие команды выполняются в среде EasyRSA Shell:
Инициализация PKI:
./easyrsa init-pki
Должна появится надпись:
init-pki complete; you may now create a CA or requests. Your newly created PKI dir is: C:/Program Files/OpenVPN/easy-rsa/pki
Теперь нужно сгенерировать корневой CA:
./easyrsa build-ca
Задайте дважды пароль для CA:
CA creation complete and you may now import and sign cert requests.
Данная команда сформировала:
- Корневой сертификат центра сертификации: «C:\Program Files\OpenVPN\easy-rsa\pki\ca.crt»
- Ключ центра сертификации «C:\Program Files\OpenVPN\easy-rsa\pki\private\ca.key»
Теперь нужно сгенерировать запрос сертификата и ключ для вашего сервера OpenVPN:
./easyrsa gen-req server nopass
Утилита сгенерирует два файла:
req: C:/Program Files/OpenVPN/easy-rsa/pki/reqs/server.req key: C:/Program Files/OpenVPN/easy-rsa/pki/private/server.key
Подпишем запрос на выпуск сертификата сервера с помощью нашего CA:
./easyrsa sign-req server server
Подтвердите правильность данных, набрав yes.
Затем введите пароль CA от корневого CA.
В каталоге issued появится сертификат сервера («C:\Program Files\OpenVPN\easy-rsa\pki\issued\server.crt»)
Теперь можно создать ключи Диффи-Хеллмана (займет длительное время):
./easyrsa gen-dh
Для дополнительной защиты VPN сервера желательно включить tls-auth. Данная технология позволяет использовать подписи HMAC к handshake-пакетам SSL/TLS, инициируя дополнительную проверку целостности. Пакеты без такой подписи будут отбрасываться VPN сервером. Это защитит вас от сканирования порта VPN сервера, DoS атак, переполнения буфера SSL/TLS.
Сгенерируйте ключ tls-auth:
cd C:\Program Files\OpenVPN\bin
openvpn --genkey secret ta.key
Должен появиться файл «C:\Program Files\OpenVPN\bin\ta.key». Переместите его в каталог C:\Program Files\OpenVPN\easy-rsa\pki
Теперь можно сформировать ключи для клиентов OpenVPN. Для каждого клиента, который будет подключаться к вашему серверу нужно создать собственные ключи.
Есть несколько способов генерации ключей и передачи их клиентам. В следующем примере, мы создадим на сервере ключ клиента и защитим его паролем:
./easyrsa gen-req kbuldogov
./easyrsa sign-req client kbuldogov
Данный ключ («C:\Program Files\OpenVPN\easy-rsa\pki\private\kbuldogov.key») нужно передать клиенту и сообщить пароль. Клиент может снять защиту паролем для ключа:
openssl rsa -in "C:\Program Files\OpenVPN\easy-rsa\pki\private\kbuldogov.key"-out "C:\Program Files\OpenVPN\easy-rsa\pki\private\kbuldogov_use.key"
Если вы хотите сгенерировать ключ, не защищенный паролем, нужно выполнить команду:
./easyrsa gen-req имяклиента nopass
На сервере с OpenVPN вы можете создать неограниченное количество ключей и сертификатов для пользователей. Аналогичным образом сформируйте ключи и сертфикаты для других клиентов.
Вы можете отохвать скомпрометированные сертификаты клиентов:
cd C:\Program Files\OpenVPN\easy-rsa
EasyRSA-Start.bat
./easyrsa revoke kbuldogov
Итак, мы сгенерировали набор ключей и сертификатов для OpenVPN сервера. Теперь можно настроить и запустить службу OpenVPN.
Конфигурационный файл OpenVPN сервера в Windows
Скопируйте типовой конфигурационный файл OpenVPN сервера:
copy "C:\Program Files\OpenVPN\sample-config\server.ovpn" "C:\Program Files\OpenVPN\config-auto\server.ovpn"
Откройте файл server.ovpn в любом текстовом редакторе и внесите свои настройки. Я использую следующий конфиг для OpenVPN:
# Указываем порт, протокол и устройство port 1194 proto udp dev tun # Указываем пути к сертификатам сервера ca "C:\\Program Files\\OpenVPN\\easy-rsa\\pki\\ca.crt" cert "C:\\Program Files\\OpenVPN\\easy-rsa\\pki\\issued\\server.crt" key "C:\\Program Files\\OpenVPN\\easy-rsa\\pki\\private\\server.key" dh "C:\\Program Files\\OpenVPN\\easy-rsa\\pki\\dh.pem" # Указываем настройки IP сети, адреса из которой будет будут получать VPN клиенты server 10.24.1.0 255.255.255.0 #если нужно разрешить клиентам подключаться под одним ключом, нужвно включить опцию duplicate-cn (не рекомендуется) #duplicate-cn # TLS защита tls-auth "C:\\Program Files\\OpenVPN\\easy-rsa\\pki\\ta.key" 0 cipher AES-256-GCM # Другая параметры keepalive 20 60 persist-key persist-tun status "C:\\Program Files\\OpenVPN\\log\\status.log" log "C:\\Program Files\\OpenVPN\\log\\openvpn.log" verb 3 mute 20 windows-driver wintun
Сохраните файл.
OpenVPN позволяет использовать как TCP, так и UDP для подключения. В этом примере я запустил OpenVPN на 1194 UDP. Рекомендуется использовать протокол UDP, это оптимально как с точки зрения производительности, так и безопасности.
Не забудьте открыть на файерволе порты для указанного вами порта OpenVPN на клиенте и на сервере. Можно открыть порты в Windows Defender с помощью PowerShell.
Правило для сервера:
New-NetFirewallRule -DisplayName "AllowOpenVPN-In" -Direction Inbound -Protocol UDP –LocalPort 1194 -Action Allow
Правило для клиента:
New-NetFirewallRule -DisplayName "AllowOpenVPN-Out" -Direction Outbound -Protocol UDP –LocalPort 1194 -Action Allow
Теперь нужно запустить службу OpenVPN и изменить тип ее запуска на автоматический. Воспользуйтесь таким командами PowerShell, чтобы включить службу:
Set-Service OpenVPNService –startuptype automatic –passthru
Get-Service OpenVPNService| Start-Service
Откройте панель управления, и убедитесь, что виртуальный сетевой адаптер OpenVPN Wintun теперь активен. Если нет, смотрите лог «C:\Program Files\OpenVPN\log\server.log»
Если при запуске OpenVPN вы видите в логе ошибку:
Options error: In C:\Program Files\OpenVPN\config-auto\server.ovpn:1: Maximum option line length (256) exceeded, line starts with..
Смените в файле server.ovpn символы переноса строки на Windows CRLF (в notepad++ нужно выбрать Edit -> EOL Conversion -> Windows CR LF). Сохраните файл, перезапустите службу OpevVPNService.
Данный конфиг позволит удаленным клиентам получить доступ только к серверу, но другие компьютеры и сервисы в локальной сети сервера для них недоступны. Чтобы разрешить клиентам OpenVPN получить доступ к внутренней сети нужно:
Включить опцию IPEnableRouter в реестре (включает IP маршрутизацию в Windows, в том числе включает маршрутизацию меду сетями Hyper-V): reg add «HKLM\SYSTEM\CurrentControlSet\Services\Tcpip\Parameters» /v IPEnableRouter /t REG_DWORD /d 1 /f
Добавьте в конфгурационный файл сервера OpenVPN маршруты до внутренней IP сети:
push "route 10.24.1.0 255.255.255.0" push "route 192.168.100.0 255.255.255.0"
Если нужно, назначьте клиенту адреса DNS серверов:
push "dhcp-option DNS 192.168.100.11" push "dhcp-option DNS 192.168.100.12"
Если нужно завернуть все запросы клиента (в том числе Интернет трафик) на ваш OpenVPN сервер, добавьте опцию:
push "redirect-gateway def1"
Настройка OpenVPN клиента в Windows
Создайте на сервере шаблонный конфигурационный файла для клиента VPN (на базе iшаблона client.ovpn) со следующими параметрами (имя файла kbuldovov.ovpn)
client dev tun proto udp remote your_vpn_server_address 1194 resolv-retry infinite nobind persist-key persist-tun ca ca.crt cert kbuldogov.crt key kbuldogov.key remote-cert-tls server tls-auth ta.key 1 cipher AES-256-GCM connect-retry-max 25 verb 3
В директиве remote указывается публичный IP адрес или DNS имя вашего сервера OpenVPN.
Скачайте и установите клиент OpenVPN Connect для Windows (https://openvpn.net/downloads/openvpn-connect-v3-windows.msi).
Теперь на компьютер с клиентом OpenVPN нужно с сервера скопировать файлы:
- ca.crt
- kbuldogov.crt
- kbuldogov.key
- dh.pem
- ta.key
- kbuldogov.ovpn
Теперь импортируйте файл с профилем *.ovpn и попробуйте подключиться к вашему VPN серверу.
Если все настроено правильно, появится такая картинка.
Проверьте теперь лог OpenVPN на клиенте «C:\Program Files\OpenVPN Connect\agent.log»
Mon Dec 27 08:09:30 2021 proxy_auto_config_url
Mon Dec 27 08:09:31 2021 TUN SETUP
TAP ADAPTERS:
guid='{25EE4A55-BE90-45A0-88A1-8FA8FEF24C42}' index=22 name='Local Area Connection'
Open TAP device "Local Area Connection" PATH="\\.\Global\{25EE4A55-BE90-45A0-88A1-8FA8FEF24C42}.tap" SUCCEEDED
TAP-Windows Driver Version 9.24
ActionDeleteAllRoutesOnInterface iface_index=22
netsh interface ip set interface 22 metric=1
Ok.
netsh interface ip set address 22 static 10.24.1.6 255.255.255.252 gateway=10.24.1.5 store=active
IPHelper: add route 10.24.1.1/32 22 10.24.1.5 metric=-1
Клиент успешно подключится к OpenVPN серверу и получил IP адрес 10.24.1.6.
Проверьте теперь лог на сервере («C:\Program Files\OpenVPN\log\openvpn.log»). Здесь также видно, что клиент с сертификатом kbuldogov успешно подключится к вашему серверу.
2021-12-27 08:09:35 192.168.13.202:55648 [kbuldogov] Peer Connection Initiated with [AF_INET6]::ffff:192.168.13.202:55648 2021-12-27 08:09:35 kbuldogov/192.168.13.202:55648 MULTI_sva: pool returned IPv4=10.24.1.6, IPv6=(Not enabled) 2021-12-27 08:09:35 kbuldogov/192.168.13.202:55648 MULTI: Learn: 10.24.1.6 -> kbuldogov/192.168.13.202:55648 2021-12-27 08:09:35 kbuldogov/192.168.13.202:55648 MULTI: primary virtual IP for kbuldogov/192.168.13.202:55648: 10.24.1.6
In order to get OpenVPN GUI to auto-start and auto-connect on boot,
we need to pick a single configuration for a particular location that we
wish to connect on every boot.
For the purpose of this guide, I am going to use PrivateVPN’s OpenVPN-TUN-UDP configuration for India.
Step 1 — Editing your OpenVPN client configuration
Open .ovpn file in Notepad application, look for # Crypto section and make the following changes as seen in the image below:
auth-user-pass user.auth
auth-retry nointeract
auth-nocache
Save and close the .ovpn file.
Step 2 — Storing your PrivateVPN.com credentials in a file
Open Notepad application and type your PrivateVPN username in first line and password in second, save the file as user.auth.
Step 3 — Import edited .ovpn file and user.auth file to OpenVPN config folder
Navigate to Program files — OpenVPN — config folder of your main
Windows installation. Copy your edited .ovpn file and user.auth there.
When prompted for Administrative permission, grant it to Continue.
Step 4 — Configuring OpenVPN service to start automatically on boot
Start Run application from Start Menu or by using keyboard shortcut combination Ctrl+R and input services.msc in the text field there and click OK.
Locate OpenVpnService (Not OpenVPN Legacy Service or OpenVPN Interactive Service) and double-click on it.
A dialog box appears, change Startup type to Automatic, and click Apply followed by OK. That is all. OpenVPN configuration file should connect right away and on every boot automatically.
Note: You are not required to use OpenVPN GUI client any more.
‘OpenVpnService’ would automatically connect you to respective
PrivateVPN OpenVPN server on boot.
You are now done configuring OpenVPN client as service on Windows OS. Navigate to PrivateVPN.com to check if you are connected to VPN also do a reboot to make sure it persists.
Enjoy!
Краткое руководство для Windows
Здравствуйте. Установил на Windows 7 SP 1 . Вышел текст. Произведён машинный перевод . Вот что получилось. С самой программой не разобрался . OpenVPN требует файл конфигурации и файлы ключей/сертификатов. Вы должны
получить их и сохранить в директории конфигурации OpenVPN, обычно
C:\Program Файлы\для openvpn\config файл. Начиная с OpenVPN 2.4-alpha1 вы также можете
поместите пользовательские конфигурации в %USERPROFILE%\OpenVPN\config при использовании
OpenVPN графический интерфейс.
Вы можете запустить OpenVPN как системную службу Windows, используя графический интерфейс OpenVPN или из
командная строка. Чтобы использовать графический интерфейс OpenVPN, дважды щелкните значок рабочего стола или
значок меню Пуск. OpenVPN GUI-это апплет системного лотка, поэтому значок графического интерфейса пользователя
появится в правом нижнем углу экрана. Нажмите правой кнопкой мыши на систему
иконка в трее, и в меню должен появиться показывая имена для openvpn
конфигурационные файлы, и дает вам возможность подключиться. Начиная для openvpn
2.4-alpha1 привилегии администратора больше не требуются для запуска OpenVPN
соединения с помощью файлов конфигурации, хранящихся в глобальном каталоге конфигурации
(обычно C:\Program Файлы\для openvpn\config файл). Пользователи, которые принадлежат встроенному
администратору группы, или на местный «сервис openvpn Администратор группы» также могут
храните файлы конфигурации в папке%USERPROFILE % \OpenVPN\config. В обоих этих случаях
чехлы для openvpn Интерактивная служба должна быть запущена: если это не,
права администратора по-прежнему необходимы для успешного запуска OpenVPN
блат. Для получения дополнительной информации обратитесь к документации по графическому интерфейсу OpenVPN:
github.com/OpenVPN/openvpn-gui
OpenVPN 2.4-alpha1 и более поздние версии поставляются в комплекте с тремя системными службами:
OpenVPNService (новый улучшенный фоновый сервис)
OpenVPNServiceInteractive (требуется для запуска графического интерфейса пользователя в качестве администратора)
OpenVPNServiceLegacy (устаревшая фоновая служба)
Программа установки запускает OpenVPNServiceInteractive автоматически и настраивает его
для запуска при запуске системы. Это позволяет непривилегированным пользователям начать
Openvpn соединение с помощью графического интерфейса openvpn без каких-либо дополнительных настроек.
OpenVPNService базируется на openvpnserv2, полностью переписанный клиент openvpn
обертка обслуживания. Он предназначен для запуска инстансов OpenVPN, которые должны быть
все время, вместо того, чтобы вручную запускаться пользователем. OpenVPNService это
возможность перезапуска отдельного брелка процессов, если они терпят крах, и он также работает
правильно в последних версиях Windows. OpenVPNServiceLegacy, как правило, плохо работают,
если на всех, на более новых версий Windows (8+) и его использование не рекомендуется.
ДОМ ДЛЯ OPENVPN ДЛЯ WINDOWS
Официальные релизы OpenVPN для Windows кросс-компилируются в Linux с помощью
для openvpn-сборки система сборки:
community.openvpn.net/openvpn/wiki/Build…ngGenericBuildsystem
Сначала настройте среду построения, как показано в приведенной выше статье. Затем получить
для openvpn-строить хранилища:
git клон github.com/OpenVPN/openvpn-build.git
Просмотрите конфигурацию построения:
для openvpn-дизайн/универсальные/сборки.Вар
для openvpn-строить/окна-НСИ/сборки-в комплекте.Вар
Построить (неподписанные):
компакт-диск для openvpn-строить/окна-НСИ
./build-завершено
Построение (подписано):
компакт-диск для openvpn-строить/окна-НСИ
./построить-полный —знак —знак-формате pkcs12=<формате pkcs12-файл>\
—знак-формате pkcs12 пройти=<формате pkcs12-файл-пароль> \
—знак-метка=»<отметка_времени-адрес>»
OpenVPN – тип частной виртуальной сети, позволяющий создать зашифрованный канал для обмена файлами между ее участниками и точку подключения для их выхода в интернет, используя общий шлюз. Чтобы создать VPN server или подключиться в качестве клиента к существующей сети понадобятся:
- ОС Windows 7, Server 2008 r2 или новее;
- администраторские привилегии для запуска клиента;
- программа OpenVPN;
- файл конфигурации, полученный от провайдера, для подключения до сервера;
- доступ к роутеру – возможно потребуется его настройка (переброс портов).
Технология, используемая в данной программе, позволяет создавать подключения «точка-точка» или клиента до сервера, даже расположенного за сетевым экраном. Причем никакая настройка последнего не потребуется.
Основные преимущества приложения для Windows 7 и Server 2008 r2:
- простая настройка в Windows – новичок после прочтения инструкции сможет поднять server самостоятельно или подключиться в качестве клиента к уже созданному;
- повышенная безопасность – разработчик предлагает 3 метода аутентификации для пользователя;
- нет нужды в покупке дополнительного оборудования;
- практически не влияет на скорость подключения и отличается высокой стабильностью.
Инструкция по установке и настройке
- Заходим на официальный ресурс разработчика и загружаем редакцию приложения, подходящую под разрядность вашей Windows.
- Запускаем инсталлятор, чтобы началась установка программы.
- Жмем на кнопку «Next».
- Знакомимся с условиями лицензии, после чего жмем «I Agree».
- Отмечаем галочками все компоненты для установки и кликаем по кнопке «Далее».
- Задаем каталог установки, если стандартные настройки не устраивают, и жмем «Установить».
Установку выполняем в каталог «OpenVPN», расположенный в корневой папке системного раздела.
- Подтверждаем установку драйвера.
- По окончании инсталляции жмем «Next».
- По завершению установки сервера для создания VPN жмем «Finish».
- Полученный у провайдера конфигурационный файл размещаем в каталоге «config».
Чтобы server правильно функционировал, его необходимо запускать с администраторскими привилегиями.
- Вызываем «Свойства» ярлыка OpenVPNGUI.
- Во вкладке «Совместимость» ставим флажок возле опции, как показано на скриншоте.
- Запускаем client.
- В трее вызываем контекстное меню приложения и жмем «Connect».
Установка OpenVPN на Windows завершена.

Конфигурируем сервер
Настроить server немногим сложнее, чем клиента, потому выполняйте инструкции очень внимательно.
- Создаем каталог «SSL», где будут сохраняться сертификаты с ключами для аутентификации и шифрования данных, в папке с программой.
- Создаем текстовый файл в блокноте и помещаем в него следующий код (Ссылка на копирование):
- Сохраняем документ с указанными параметрами.
Если Windows не позволяет сохранить файл в указанную папку, запускаем текстовый редактор с администраторскими привилегиями и повторяем процедуру.
- Аналогичным способом создаем bat-ник с «vars.bat» в «easy-rsa», расположенной в каталоге с программой, чтобы настроить client.
В него помещаем следующий код (Ссылка на копирование):
- Там же создаем текстовый документ «openssl.cnf» со следующим содержимым (Ссылка на копирование):
Конфигурируем клиент
Дабы настроить client необходимо выполнить всего несколько действий, по сравнению с конфигурированием сервера, ведь не нужно генерировать сертификаты и ключи.
- Создаем каталог «SSL» в директории с приложением и перемещаем в него файлы ca.crt, ta.key, client 1.crt и client1.key.
- Создаем в этой папке файл «Clientovpn» следующего содержания (Ссылка на копирование):
Здесь x.x –доменное имя или IP-адрес сервера OpenVPN, к которому подключается client, а 777 – порт сервера.
- Пишем «services.msc» в строке командного интерпретатора (Win+R) и запускаем службу OpenVPN.
- При успешном выполнении операции вызываем диалог свойств и изменяем тип запуска на «Авто».
- Заходим в «Свойства» отображенного ниже подключения через «Центр управления сетями» в Windows и проверяем, получил ли ваш client IP-адрес от сервера.
Обращаем внимание на строку «Адрес IPv4».