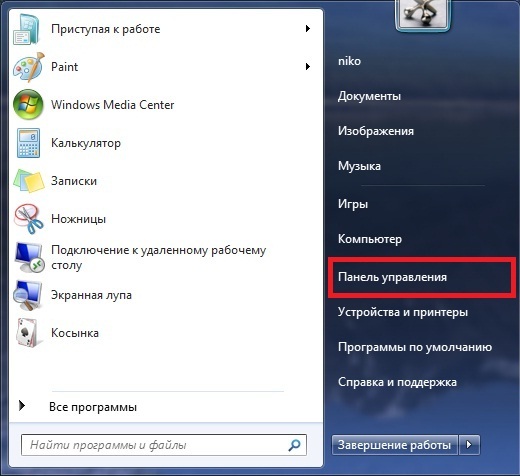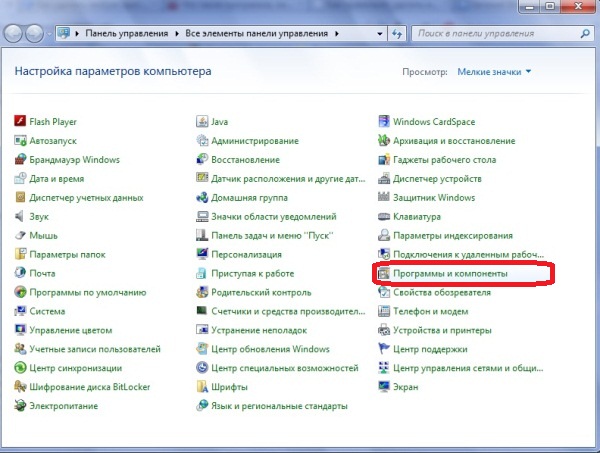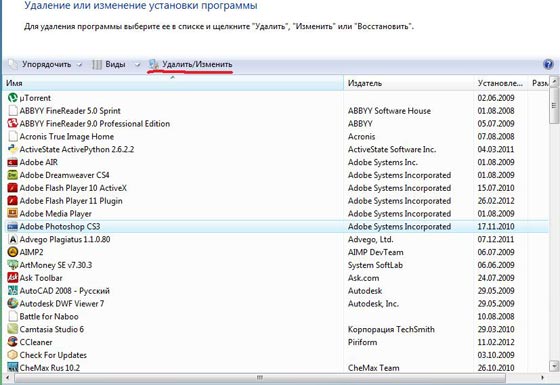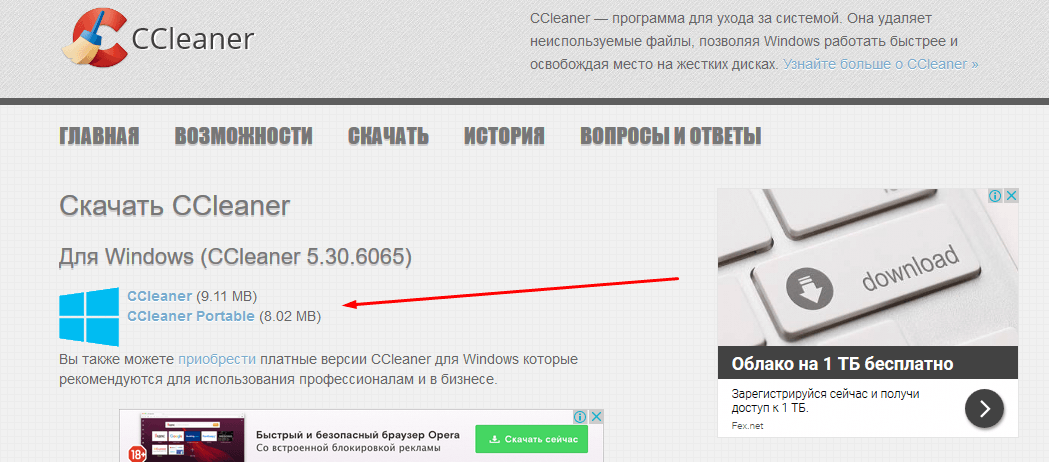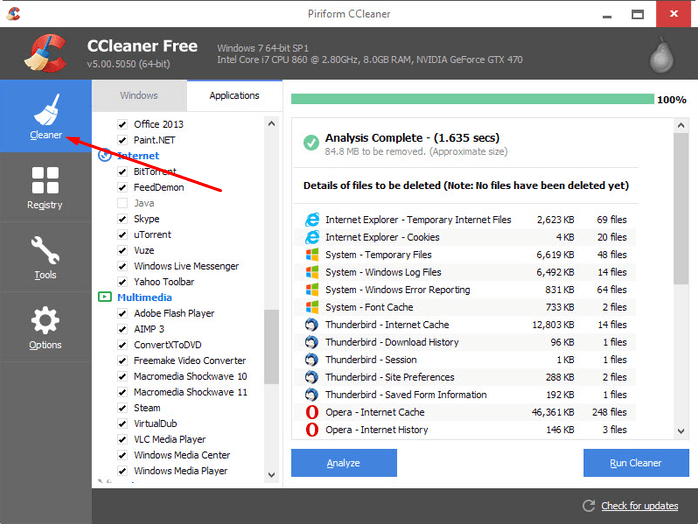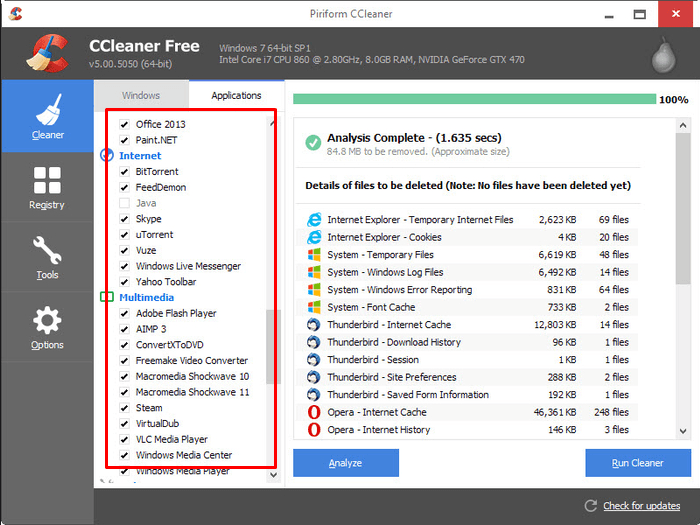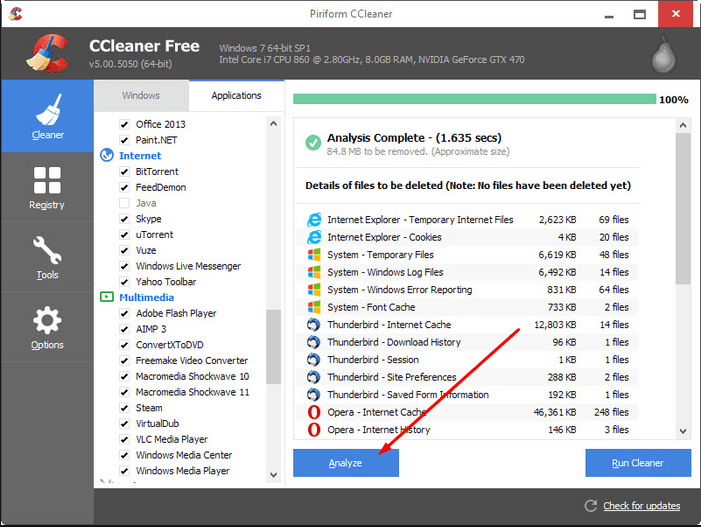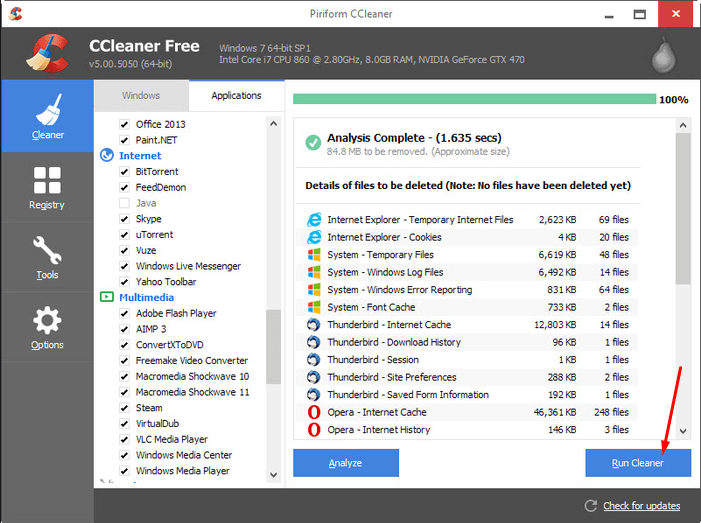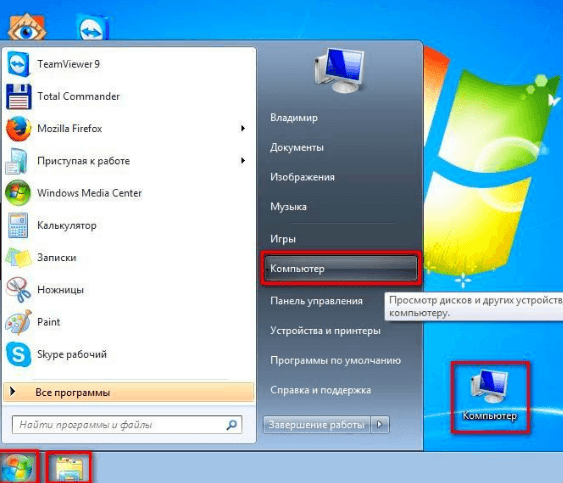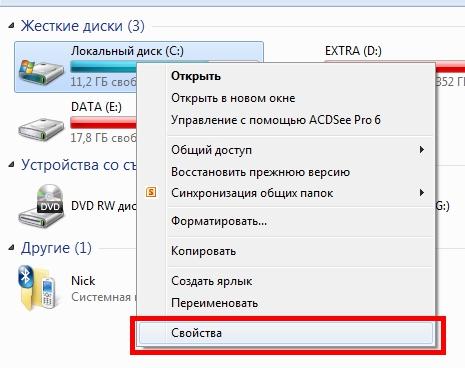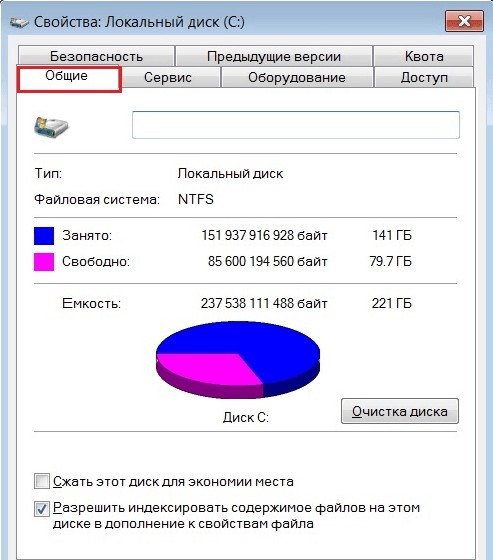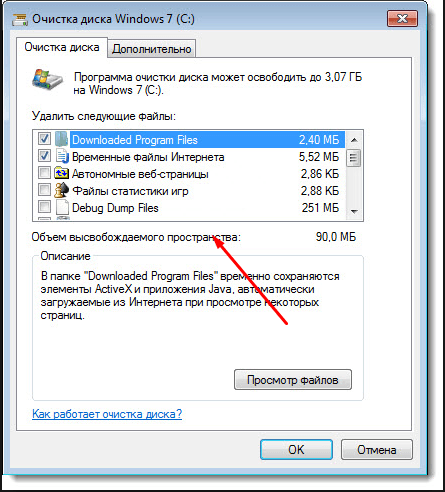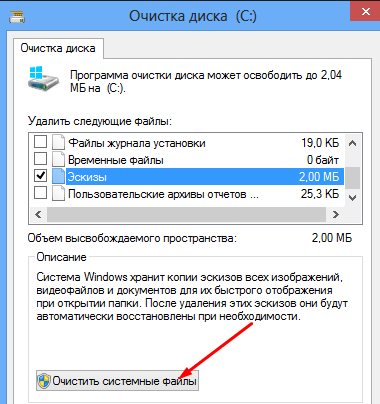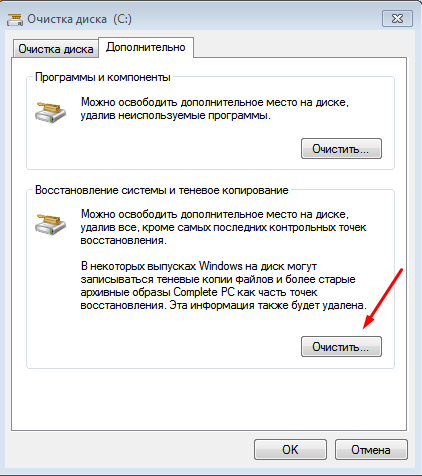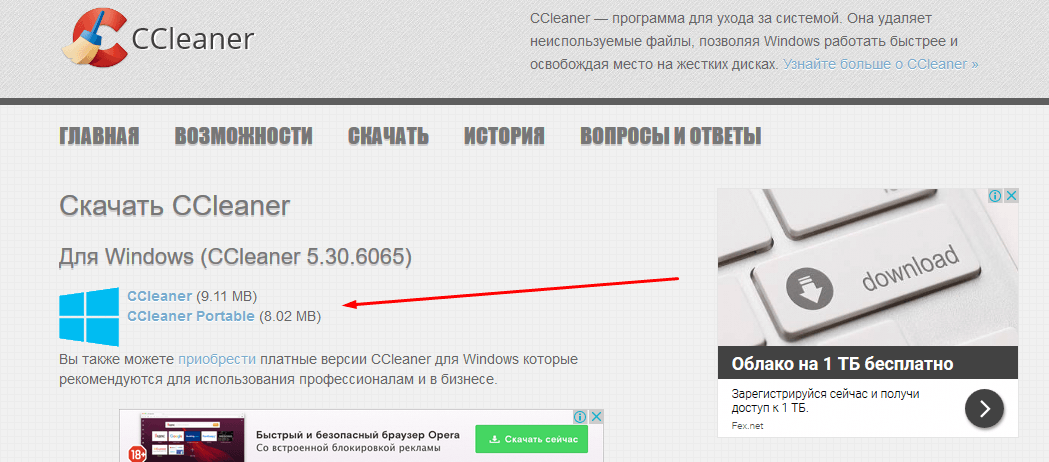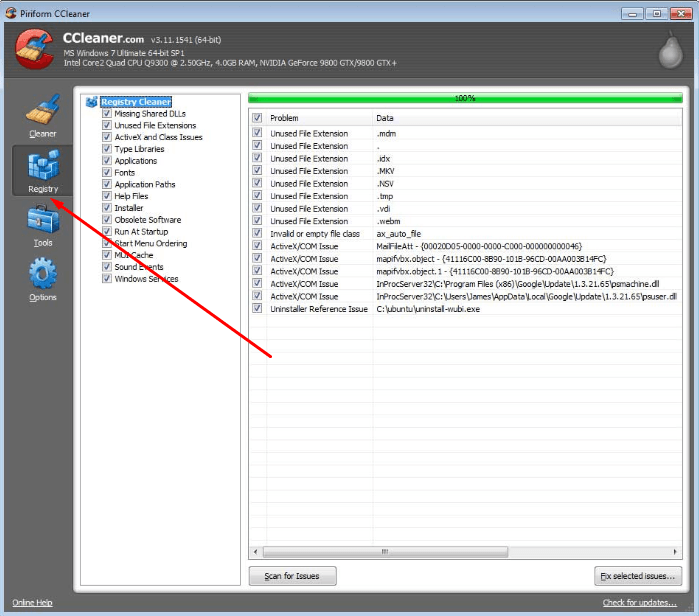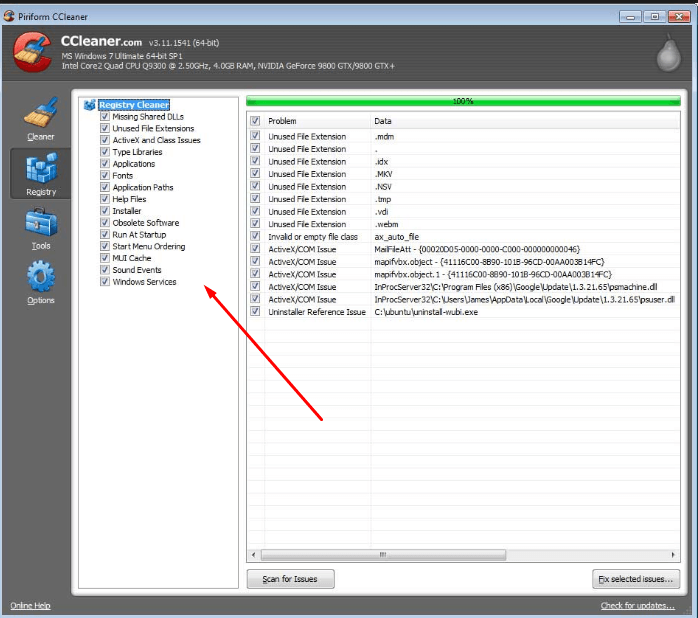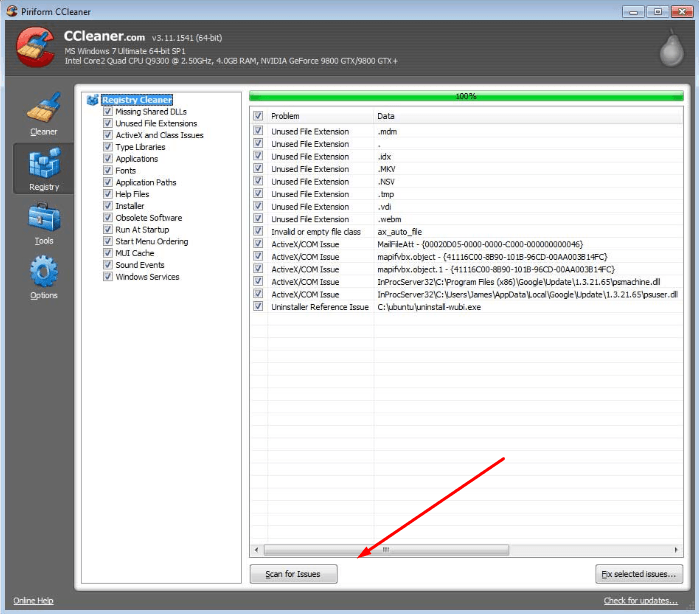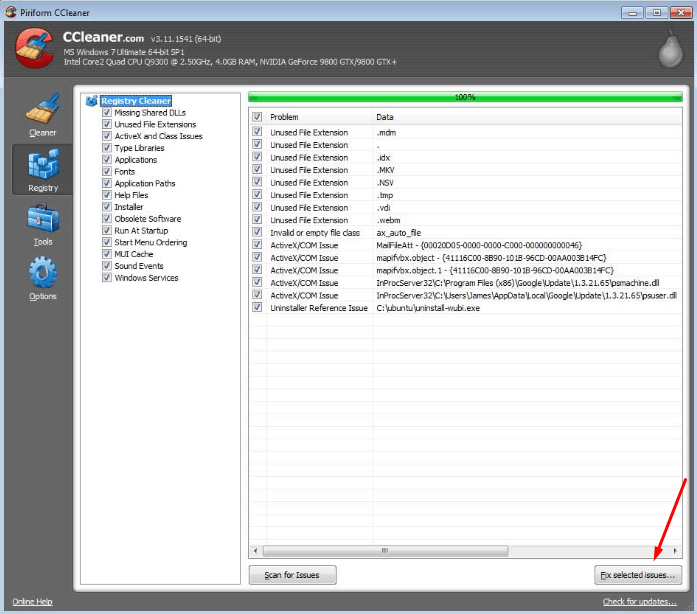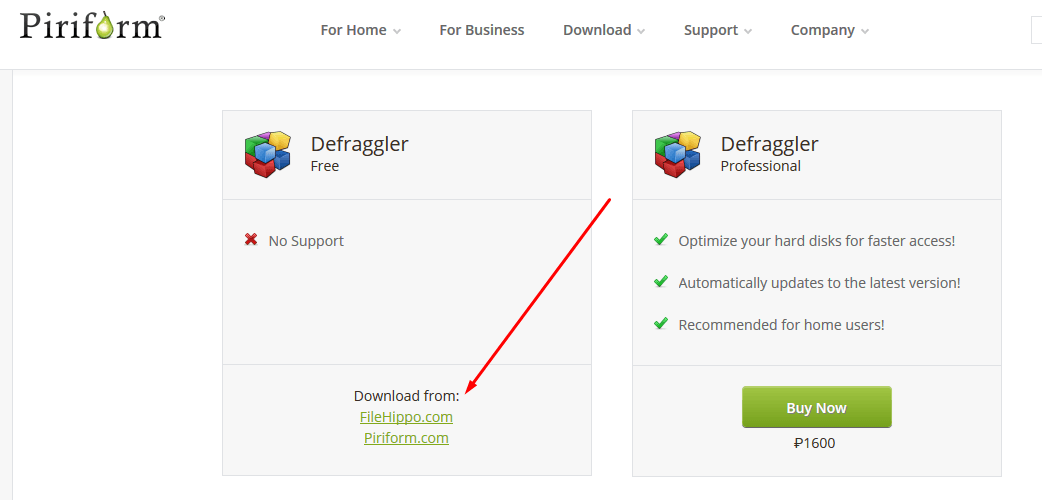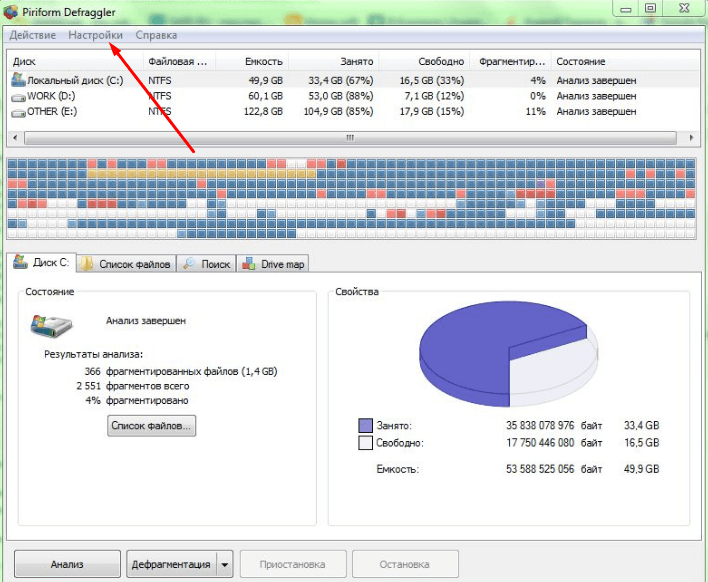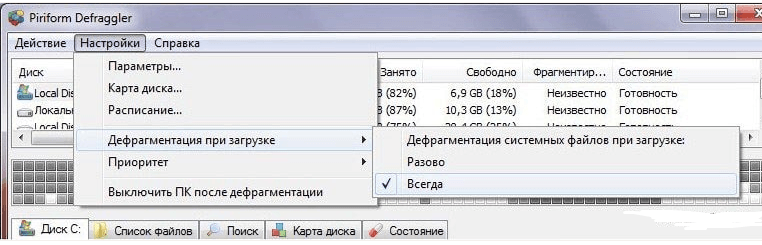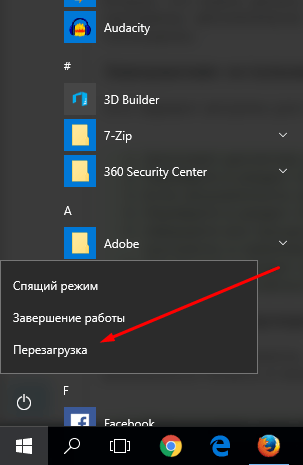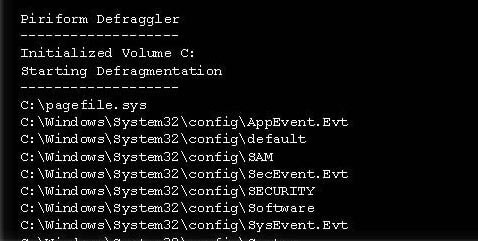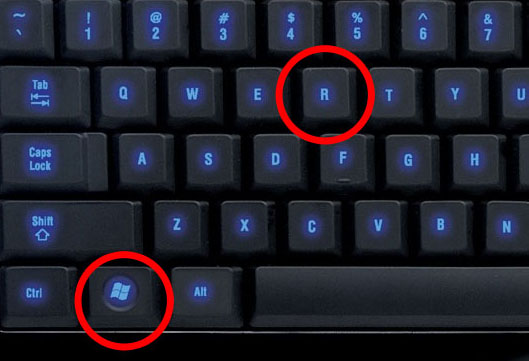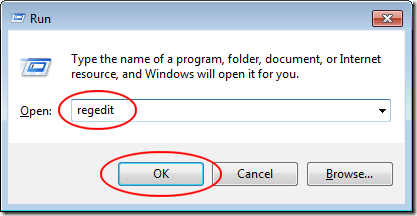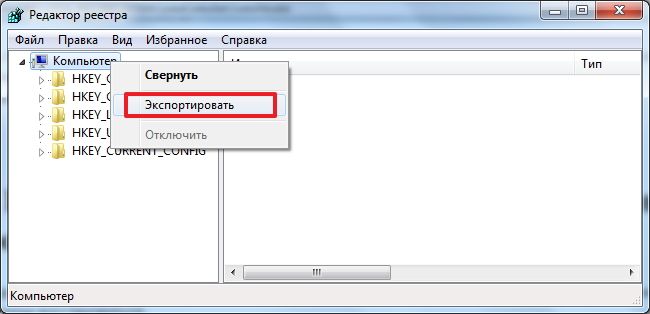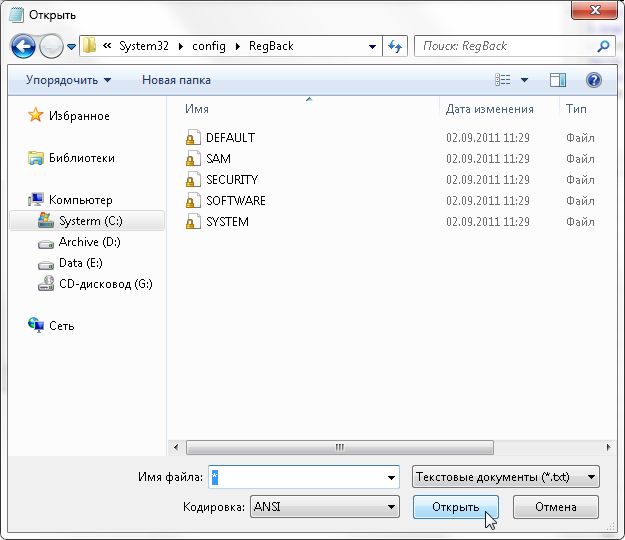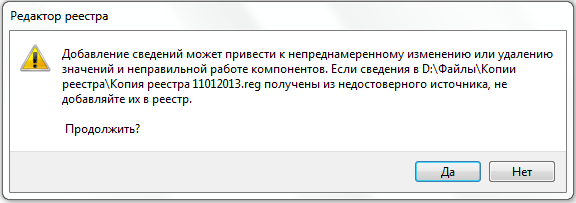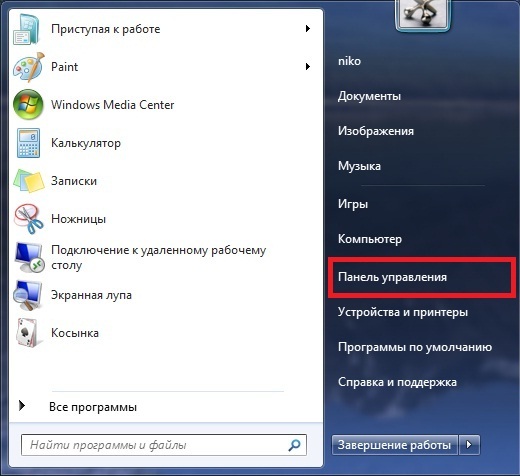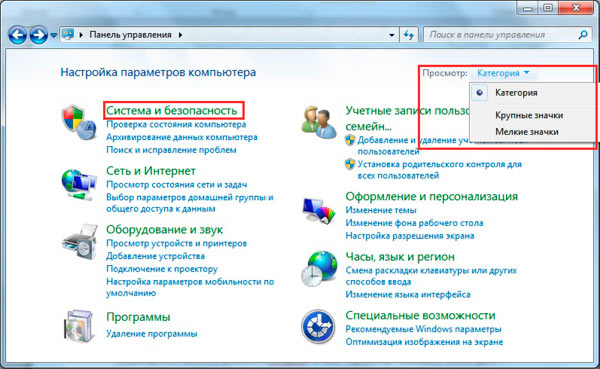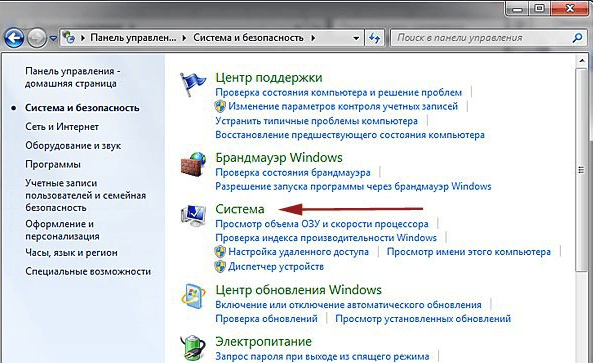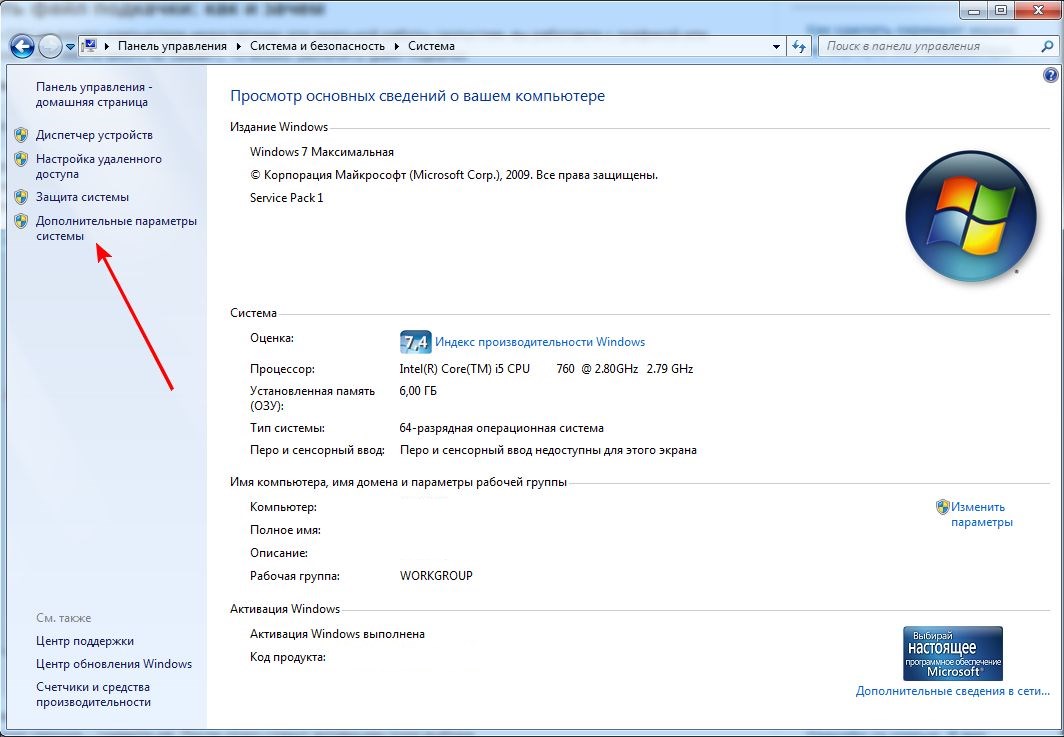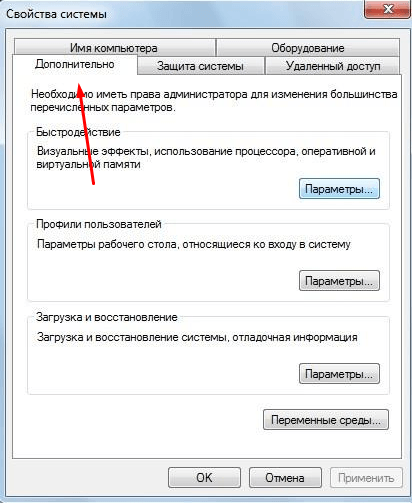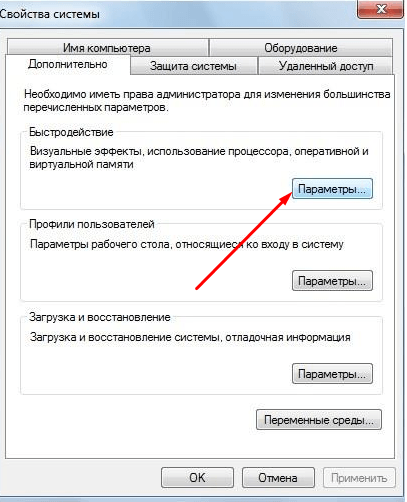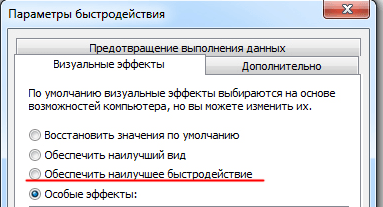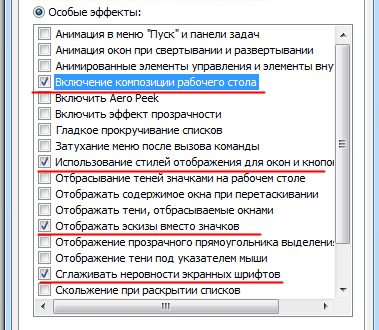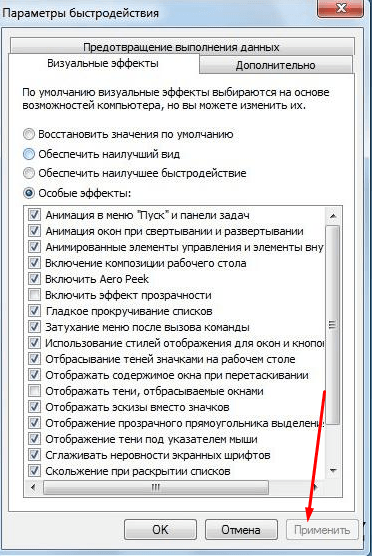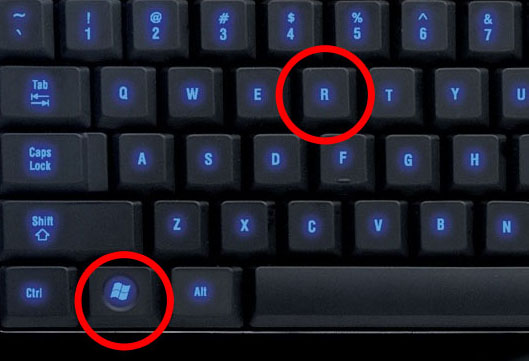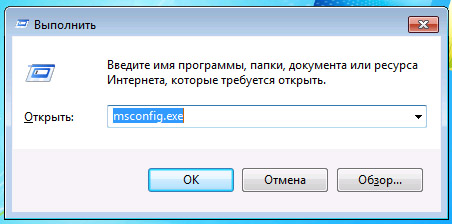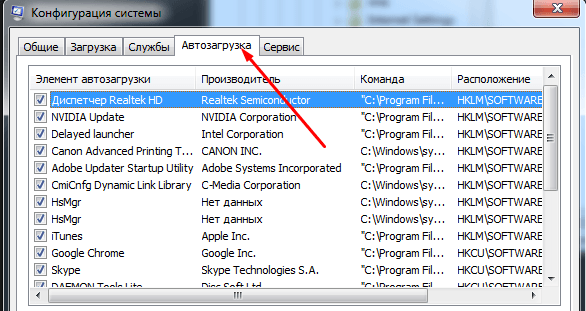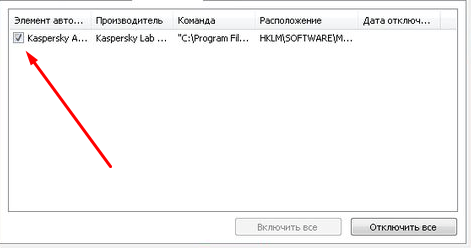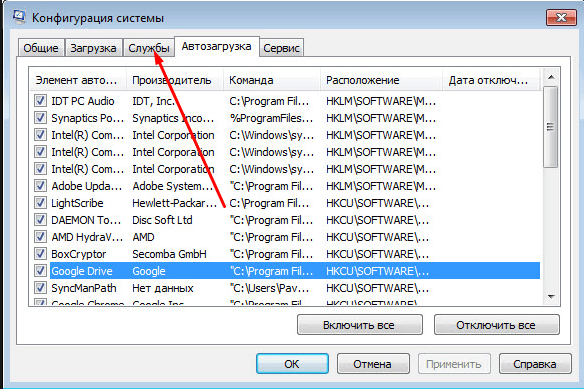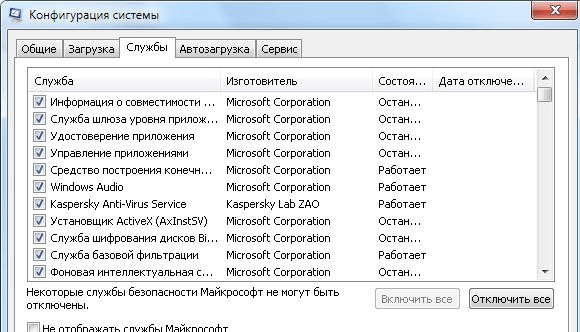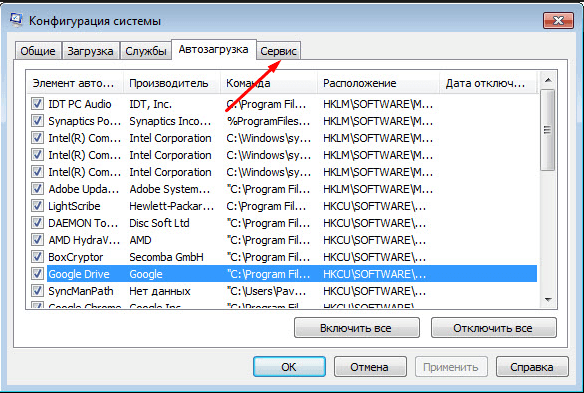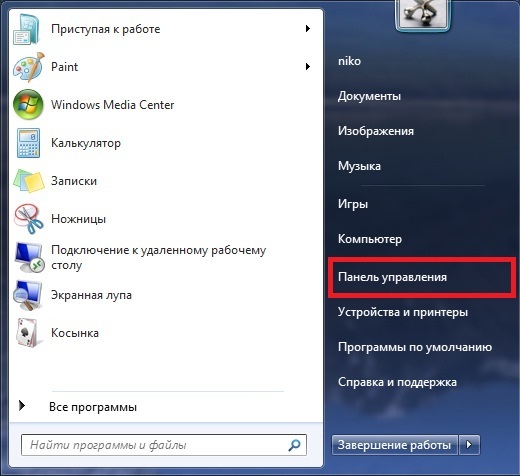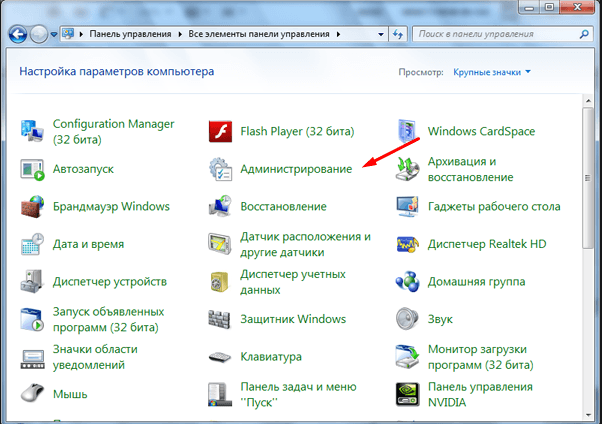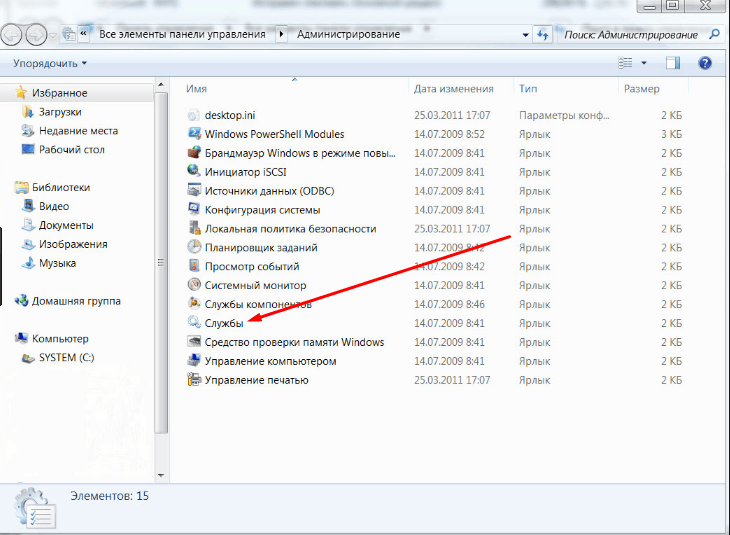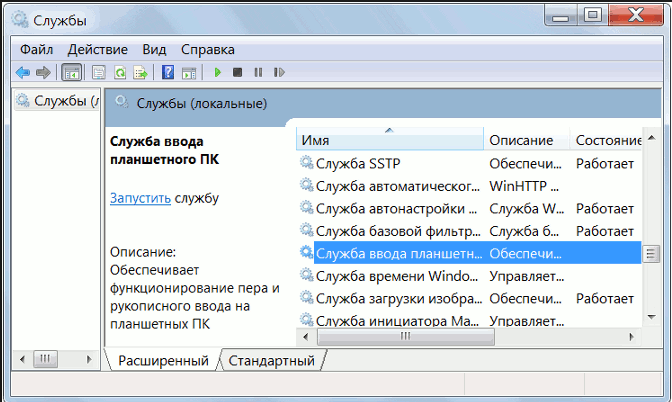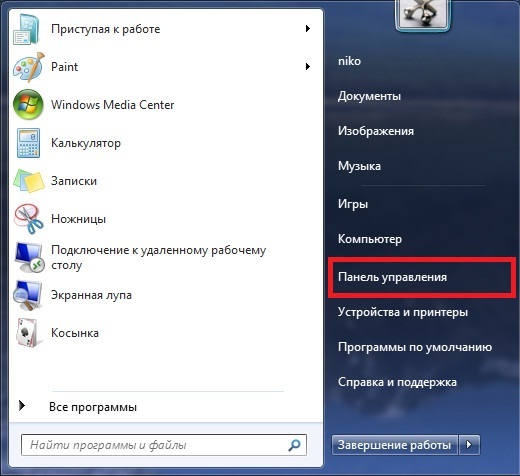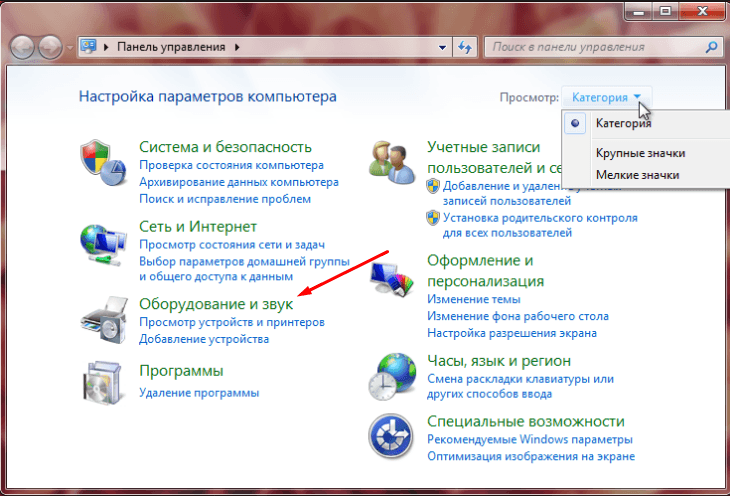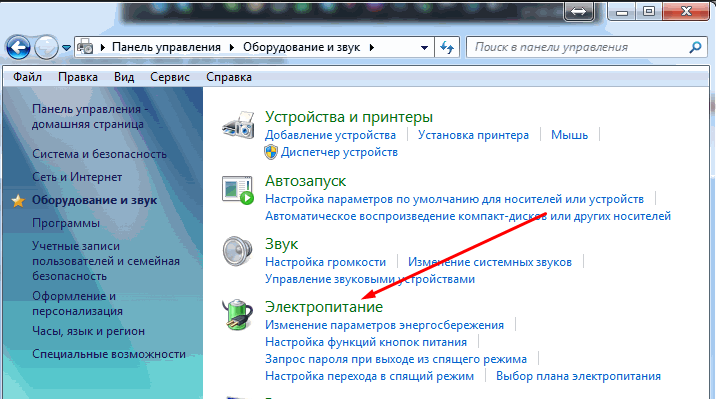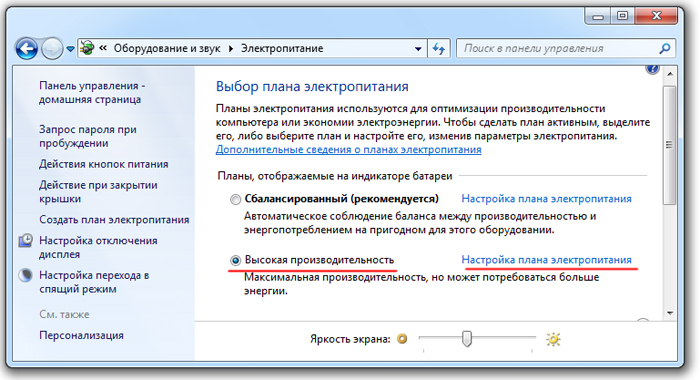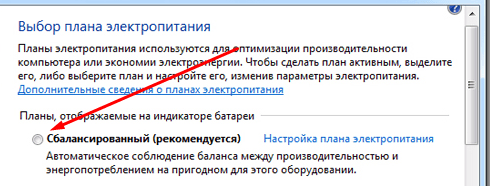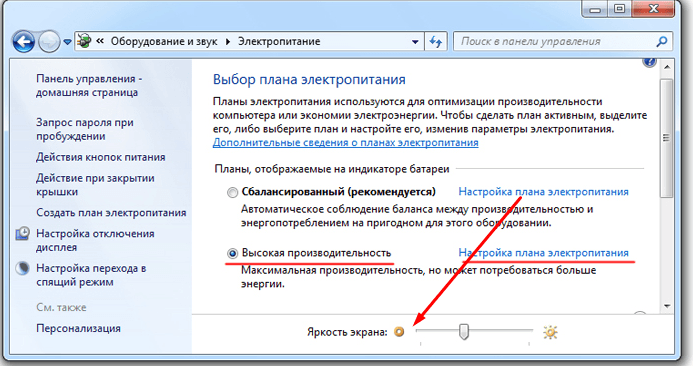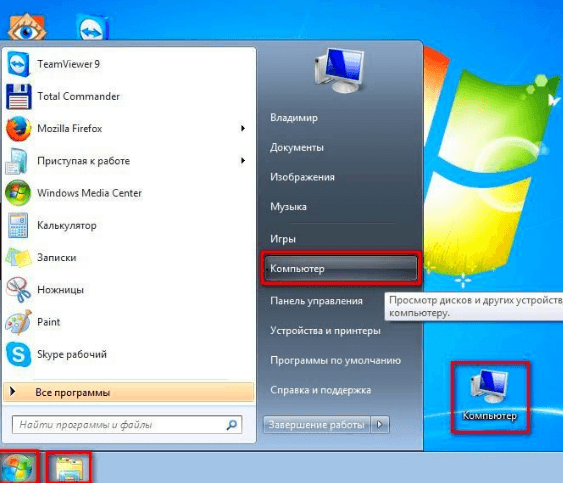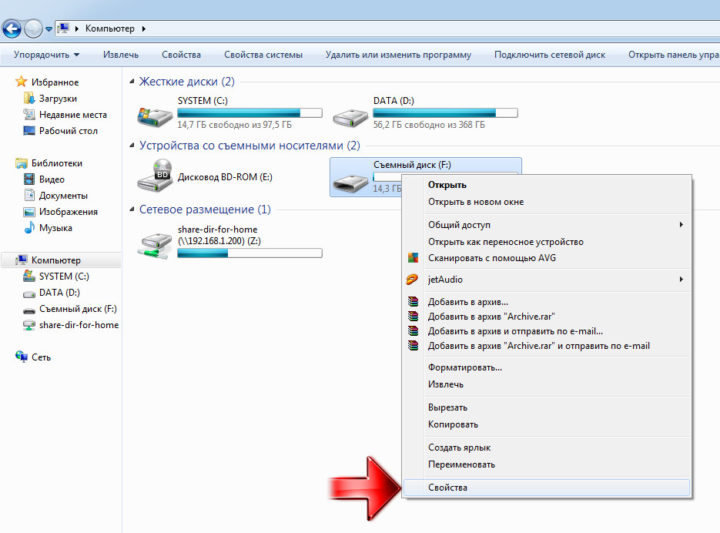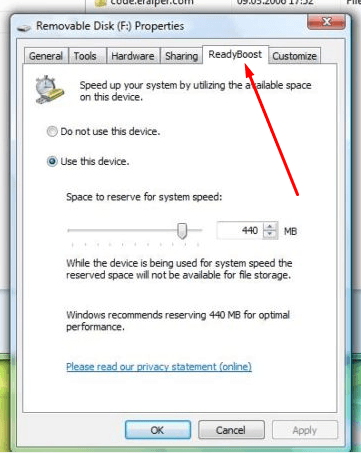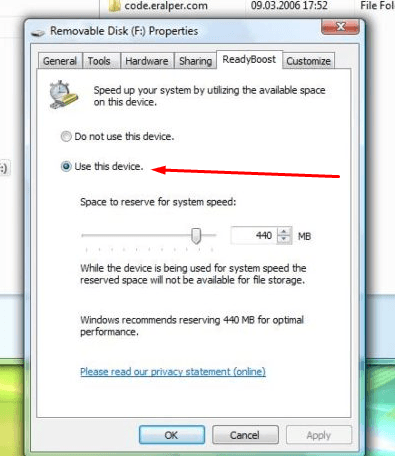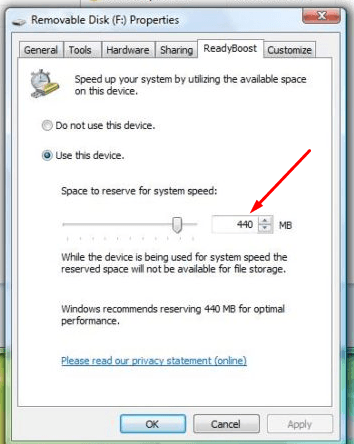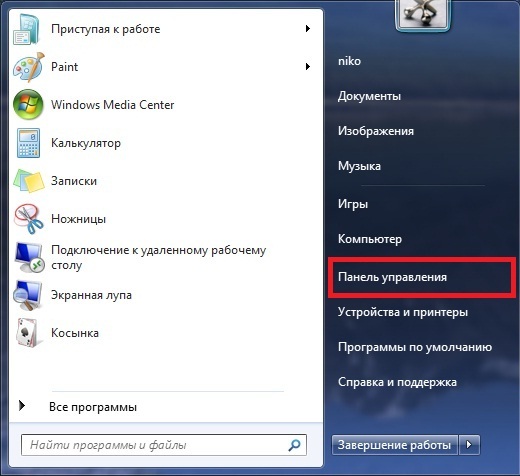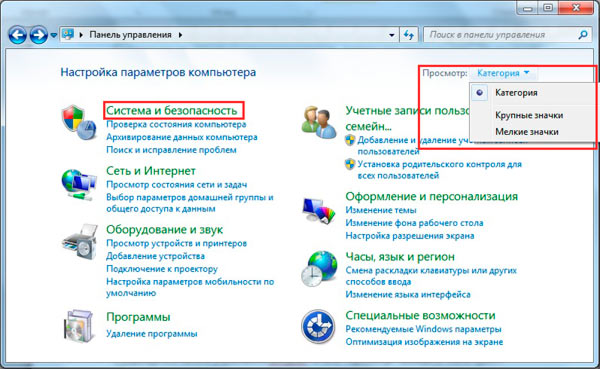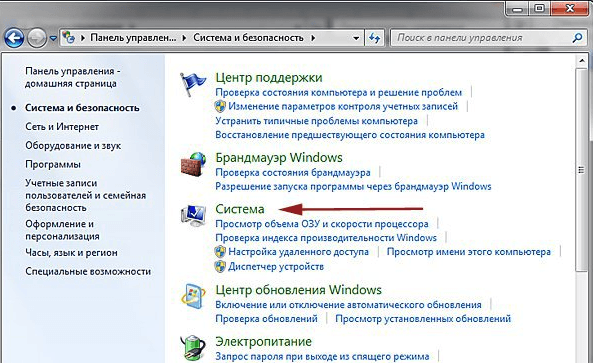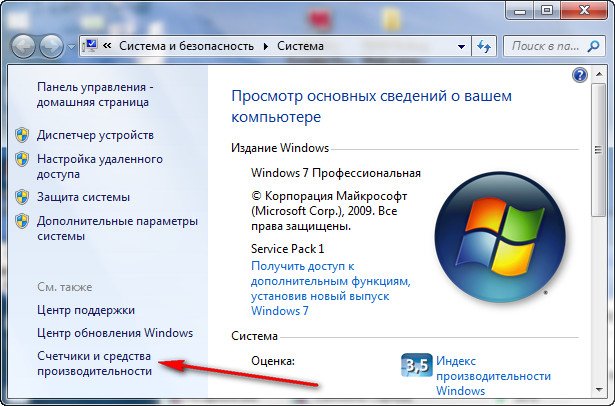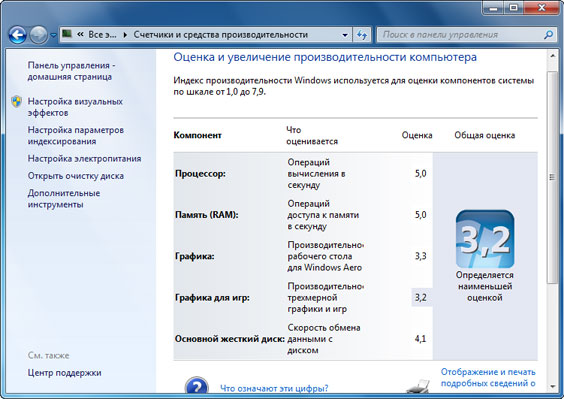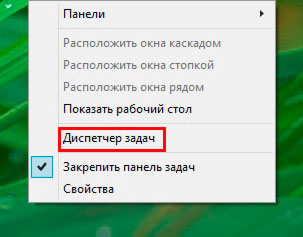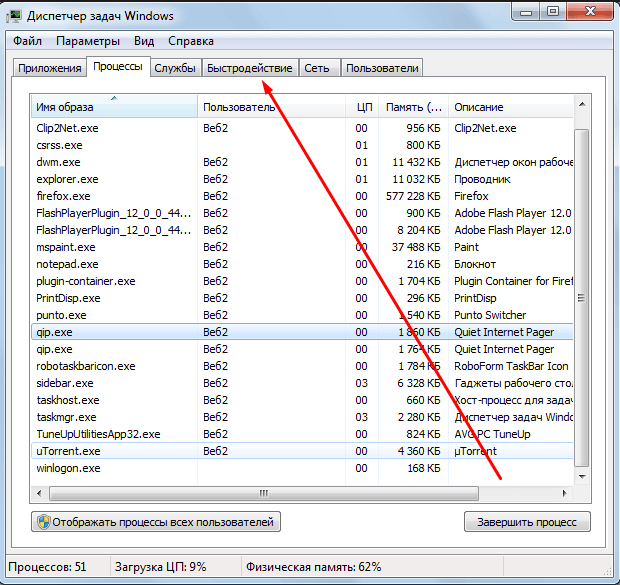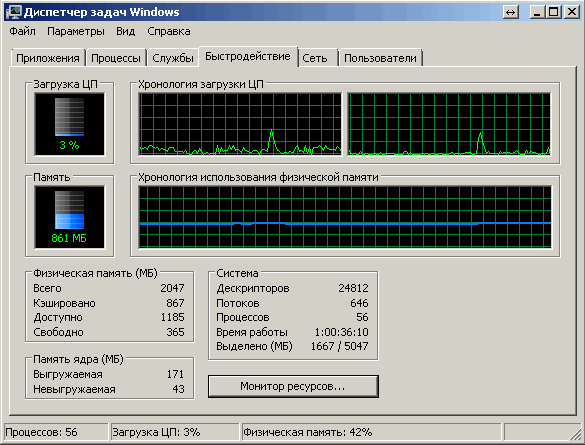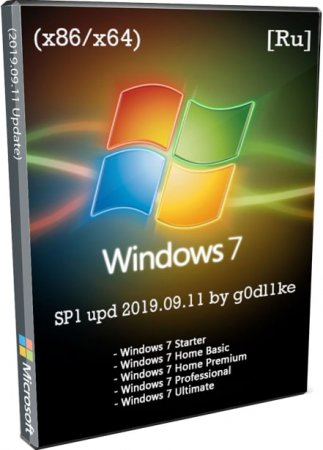Windows 7 является самой популярной операционной системой от корпорации Microsoft. Многие пользователи любят её за понятный интерфейс, функциональность и стабильность работы. Однако со временем система начинает выдавать ошибки одну за другой, снижается скорость её работы, поэтому так важно знать причины этих явлений и способы, позволяющие повысить производительность вашего компьютера.
Операционная система Windows 7 рано или поздно начинает страдать от веса программного обеспечения, которое устанавливается в ходе обычного пользования. Новые загрузки ПО могут значительно снизить скорость работы компьютера. Рекомендуется удалять все программы, которые вы не планируете использовать.
Антивирусные сканеры и очистители дисков, как правило, запускаются автоматически при включении компьютера и работают в фоновом режиме. Многие пользователи даже не знают о том, что они запущены. А программы в это время приводят к медленному запуску ПК и, если не были закрыты после включения компьютера, снижению его производительности.
Настройка реестра для оптимизации производительности вашей системы
Существует несколько способов очистки реестра для улучшения производительности компьютера. Рассмотрим каждый из них.
Через параметры быстродействия
- Найдите на рабочем столе значок «Компьютер» и щёлкните по нему правой кнопкой мыши. Выберите в контекстном меню «Свойства».
Щёлкните правой кнопкой мыши по ярлыку «Компьютер», чтобы перейти в «Свойства» - Теперь нажмите «Дополнительные системные настройки» в левой панели. Также окно настроек можно открыть, если ввести в поисковую строку в меню «Пуск» команду «sysdm.cpl».
Выбираем «Дополнительные системные настройки» в левой панели - Выберите вкладку «Дополнительно» и в пункте «Быстродействие» нажмите кнопку «Параметры».
Нажмите на вкладку «Дополнительно», чтобы перейти к параметрам -
Появится окно «Параметры быстродействия». Отключите все ненужные вам параметры во вкладке «Визуальные эффекты». Вы можете оставить следующие параметры включёнными в соответствии с вашими требованиями:
- включить Aero Peek;
- включить композицию рабочего стола, если вам захочется использовать тему Windows Aero;
- включить прозрачное стекло;
- показывать эскизы вместо значков, если вам захочется показывать эскизы в «Проводнике»;
- показывать содержимое окна при перетаскивании;
- включить гладкие края экранных шрифтов;
- использовать тени для значков на рабочем столе;
- использовать визуальные стили для окон и кнопок, если вам захочется использовать тему Windows Aero или Basic.
Отключите все ненужные вам параметры визуальных эффектов
Через параметры папок
- Нажмите на пункт «Упорядочить» и отыщите в списке «Параметры папок и поиска».
Нажмите на пункт «Упорядочить» и выберите «Параметры папок и поиска» - В окне «Параметры папок» кликните на вкладку «Вид».
Переход на вкладку «Вид» -
Теперь отключите следующие параметры:
- отображать информацию о размере файла в подсказках папки;
- скрывать расширения для известных типов файлов;
- показывать зашифрованные или сжатые файлы NTFS в цвете;
- показывать всплывающее описание для папок и элементов рабочего стола.
Отключите ненужные параметры и не забудьте подтвердить действия кнопкой «Применить»
Через свойства служб
- Введите в поисковой строке в меню «Пуск» команду «services.msc».
Введите команду «services.msc», чтобы перейти к службам - Из списка программ выберите ненужные, кликните по ним два раза.
Меняем тип запуска служб с «Автоматически» на «Вручную» - В окне «Свойства» поменяйте тип запуска на «Вручную» для того, чтобы службы не запускались автоматически с запуском Windows.
Поменяйте тип запуска на «Вручную»
Что делает команда «MSconfig»
Команда «MSconfig» — это стандартная утилита, созданная для управления автоматически запускаемыми программами и загрузкой Windows. Эта программа позволяет пользователю настраивать запуск ПК и убирать из автозагрузки ненужные программы. С её помощью также можно обнаружить вирус, если компьютер им был заражён.
- Введите команду «msconfig» в поисковой строке меню «Пуск» и нажмите Enter.
В строке меню «Пуск» вводим команду «msconfig» - Перейдите на вкладку «Автозагрузка». Чтобы ускорить запуск системы и повысить скорость её работы просто снимите галочки с программ, в которых вы не нуждаетесь. Не забудьте нажать на «Применить».
Чтобы посмотреть список фоновых программ, переходим во вкладку «Автозагрузка»
Видео: как ускорить Windows 7 с помощью утилиты «MSconfig»
Настройка Windows 7 на максимальную производительность при помощи сторонних программ
В интернете есть множество утилит для автоматической очистки компьютера от временных файлов и оптимизации его производительности. Рассмотрим несколько из них.
CCleaner
CCleaner — широко используемая утилита для очистки временных файлов, кэша или личных данных. У программы широкий функционал: от незначительных настроек до полного удаления информации с дисков.

Интерфейс CCleaner прост и удобен. Достаточно зайти в приложение и нажать кнопку «Анализ», чтобы программа начала искать временные файлы, которые засоряют систему и которые можно удалить.
Также при помощи CCleaner можно провести очистку кэша.
Когда вы открываете тот или иной сайт в браузере, вся текстовая и графическая информация с этого сайта загружается с сервера и сохраняется в кэше. Ваш компьютер запоминает эту информацию для того, чтобы в будущем загрузить сайт намного быстрее.
Частая очистка кэша позволит освободить место, но снизит скорость работы вашего веб-браузера, так как сайты, на которые вы часто заходите, вновь будут загружаться с серверов.
Advanced SystemCare Free
Advanced SystemCare Free — популярная программа для очистки и оптимизации ПК. Она позволяет оптимизировать элементы запуска и чистить компьютер от ненужных файлов и записей реестра одним кликом.

В последней версии программы улучшена очистка от временных файлов. Кроме того, разработчиками была добавлена очистка установленных пакетов драйверов, которая позволяет освободить место на диске. Advanced SystemCare с помощью встроенного менеджера ресурсов показывает процессы с высоким потреблением ресурсов ОЗУ, ЦПУ и диска, а затем помогает их завершить.
Новые функции FaceID («Идентификация лица») и Surfing Protection & Ads-Removal («Защита сёрфинга») обеспечивают защиту ПК на более высоком уровне. FaceID автоматически обнаруживает злоумышленников, которые тайно обращаются к вашему ПК. Surfing Protection & Ads-Removal предоставляет вам новый, безопасный и бесплатный контент для онлайн-сёрфинга.
Инструменты Privacy Sweep («Очистка конфиденциальности»), Spyware Removal («Удаление шпионского ПО») и Real-Time Protector («Ремонт уязвимости») Advanced SystemCare 10 помогают вам удалить больше угроз и исправить больше проблем с конфиденциальностью.
Настройка электропитания
Выбранный тип электропитания влияет на производительность вашего компьютера. Когда вы используете высокопроизводительный план электропитания, вы увеличиваете потребление энергии компьютером, но в то же время позволяете ему работать на полную мощность. Однако производительность компьютера всё ещё будет зависеть от работы, которую он будет выполнять.
Выделяют три типа электропитания:
- сбалансированный — это план питания, который выбран по умолчанию и рассчитан на баланс между сохранением заряда батареи и производительностью компьютера. Режим автоматически увеличивает скорость вашего процессора или уменьшает её, если ваш компьютер в этом нуждается;
- высокая производительность — это план питания, предназначенный для максимальной производительности и быстродействия системы. Режим не снижает скорость вашего процессора и тогда, когда компьютер не используется. При использовании ноутбука с питанием от батареи, вы можете использовать план высокой производительности;
- экономия энергии — режим, который экономит электроэнергию за счёт снижения скорости процессора и яркости экрана и позволяет максимально увеличить время работы вашего компьютера.
Снижение яркости экрана увеличивает продолжительность работы вашей батареи. Чтобы выжать из своего ноутбука больше времени автономной работы, можно просто снизить уровень яркости экрана вручную.
Чтобы активировать режим высокой производительности:
- Щёлкните по меню «Пуск» и выберите пункт «Панель управления».
Выбираем пункт «Панель управления», щёлкая по нему левой кнопкой мыши - В списке элементов панели управления найдите пункт «Электропитание».
Среди элементов панели управления нужно отыскать «Электропитание» - Выберите режим «Высокая производительность».
Выбираем режим «Высокая производительность», щёлкнув по нему один раз
Как узнать производительность вашего компьютера
- Правой кнопкой мыши щёлкните на ярлыке «Компьютер» и выберите пункт «Свойства».
Кликните правой кнопкой мыши по значку «Компьютер» и в появившемся меню выберите пункт «Свойства» - В открывшемся окне будет показана производительность вашей системы. В данном случае «Индекс производительности Windows» оценил систему на 5,9.
В пункте «Оценка» видим, во сколько баллов индекс производительности оценил систему - Щёлкните на «Индекс производительности Windows», чтобы посмотреть подробности. Информация в окне «Оценка и увеличение производительности компьютера» показывает, что на данном компьютере максимальная оценка производительности равняется 7,9. Чем выше показатель производительности вашего компьютера, тем лучше. Особенно если вы собираетесь использовать ПК для требовательных игр.
Чем выше показатель производительности вашего компьютера, тем лучше
Видео: как узнать оценку производительности компьютера
Существует множество способов для повышения производительности вашего компьютера. Вы можете воспользоваться как стандартными утилитами Windows, так и специальными программами для очистки и оптимизации системы. Они выполняют свою работу за минуты, но их использование позволяет значительно ускорить работу системы. Главное — использовать проверенные методы и скачивать программы с надёжных источников.
- Распечатать
Меня зовут Руги. И на сегодняшний день мне всего 20 лет. Поступала на специальность Экономическая кибернетика. Но планирую работать в другой сфере.
Оцените статью:
- 5
- 4
- 3
- 2
- 1
(54 голоса, среднее: 4.2 из 5)
Поделитесь с друзьями!
Производительность компьютера зависит не только от железа, в нём установленном, но и от настроек самой системы. Чем лучше вы оптимизируете параметры Windows, тем быстрее и качественнее будет работать ваш ПК с максимальной отдачей.
Повышение производительности можно добиться отключением лишних программ и функций, загружающих жёсткий диск, видеокарту, процессор и ОЗУ компьютера, а также изменением типа работы и включением некоторых дополнительных встроенных функций Windows.
Очищение жёсткого диска
Первое, что стоит сделать перед тем, как приступить к оптимизации — убедиться, что ваш жёсткий диск не засорён полностью. Учтите, что свободное место должно быть как на основном разделе диска, на котором установлена сама система, так и на всех остальных дополнительных разделах (D, F, G…).
Существует три способа очищения диска: ручной, с помощью сторонних программ и встроенных функций.
Ручной вариант
Удалите все ненужные программы, игры и файлы. Удобное удаление программ и приложений можно выполнить следующими действиями:
- Откройте панель управления компьютером.
Открываем панель управления - Перейдите к блоку «Программы и компоненты».
Переходим к разделу «Программы и компоненты» - Откроется вкладка, в которой представлены все программы и игры, установленные на компьютере. Пользуйтесь этим списком и кнопкой «Удалить», чтобы ничего не пропустить.
Удаляем лишние программы
Не забудьте очистить корзину и временные файлы.
С помощью сторонних приложений
Существует множество программ, позволяющих очистить диск в автоматическом режиме. Одна из лучших в этой роде — CCleaner:
- Скачиваем и устанавливаем программу с официального сайта разработчика — ccleaner.org.ua/download/.
Скачиваем программу - Переходим к блоку «Очистка».
Переходим в блок «Очистка» - Отмечаем в боковой части раздела «Очистка» все пункты, которые вам не жалко удалить.
Отмечаем очищаемые файлы - Нажимаем кнопку «Анализ», чтобы запустить автоматическое сканирование системы на лишние файлы.
Кликаем по кнопке «Анализ» - После окончания сканирования кликнете по кнопке «Очистить», чтобы программа начала самостоятельно удалять все найденные бесполезные элементы.
Кликаем по кнопке «Очистить»
С помощью встроенных функций
Очистка диска в автоматическом режиме также возможна и без сторонних программ, достаточно выполнить следующие действия:
- Откройте проводник, предназначенный для работы с папками.
Открываем проводник - Откройте свойства диска, который хотите очистить.
Открываем свойства диска - Перейдите к вкладке «Общие».
Открываем вкладку «Общие» - В этом разделе вы можете просмотреть статистику засорённости диска в формате диаграммы. Кликнете по кнопке «Очистка диска».
Нажимаем кнопку «Очистка диска» - Отметьте галочкой все ненужные вам элементы, такие как «Временные файлы», «Эскизы» и т. д. Для каждого элемента система будет выдавать описание, которое поможет вам определить, нужны ли эти файлы или нет.
Отмечаем ненужные файлы - Кликнете по кнопке «ОК», чтобы приступить к автоматической очистке.
Кликаем по кнопке «ОК» - После окончания процесса вернитесь к окошку «Очистка диска» и кликнете по кнопке «Очистить системные файлы».
Кликаем по кнопке «Очистить системные файлы» - Откроется дополнительное окошко, в котором вам предложат очистить точки восстановления и файлы теневого клонирования. Вы можете удалить их только на свой страх и риск, так как без них в случае поломки системы вы не сможете её откатить до момента, когда она работала нормально. То есть стирать эти данные стоит только в крайнем случае.
Удаляем точки восстановления и теневые файлы
Настройка реестра
Реестр — одна из главных частей системы, так как в нём находятся и выполняют свои функции все параметры и значения системных настроек. Если оптимизировать его работу, то быстрее начнёт работать вся Windows.
Очищение от ошибок и лишних элементов
Со временем в реестре может скопиться большое количество ошибок, отчётов об ошибках, временных и повреждённых задач и других файлов, замедляющих его своим количеством. Чтобы избавиться от всего этого в автоматическом режиме, воспользуемся сторонней программой CCleaner:
- Скачиваем и устанавливаем программу с официального сайта разработчика — ccleaner.org.ua/download/.
Устанавливаем программу - Открыв приложение, перейдите к блоку «Реестр».
Переходим к разделу «Реестр» - Отметьте галочкой все предлагаемые параметры.
Отмечаем галочками все строки - Запустите сканирование реестра.
Кликаем по кнопке «Сканировать» - Кликнете по кнопке «Исправить», чтобы дать программе права исправить все ошибки самостоятельно.
Нажимаем кнопку «Исправить»
Дефрагментация
Со временем реестр подвергается сильной фрагментации — разбивается на большое количество ячеек, которые расположены не по порядку, а в разбивную. Это снижает скорость, с которой реестр ищет нужные ему файлы. Чтобы снизить уровень фрагментации, необходимо произвести дефрагментацию:
- Скачиваем и устанавливаем программу Defraggler с официального сайта разработчика http://www.piriform.com/defraggler/download.
Скачиваем и устанавливаем Defraggler - Запустив программу, разверните вкладку «Настройки».
Разворачиваем меню «Настройки» - Включите функцию «Дефрагментация при загрузке» с параметром «Всегда».
Выставляем параметр «Всегда дефрагментировать» - Перезагрузите компьютер.
Перезагружаем компьютер - При включении вы увидите командные строки — это обозначение того, что дефрагментация выполняется. Она будет выполняться каждый раз перед включением компьютера, пока вы её не отключите.
Выполняется дефрагментация
Оптимизация через изменение значений
Благодаря изменению значений в реестре, вы можете отключить или включить некоторые функции, выполняемые системой, для её оптимизации. Но перед этим необходимо создать резервную копию реестра, чтобы в будущем иметь возможность откатить его до первичного состояния, если что-то измениться в худшую сторону:
- Разверните окошко «Выполнить», используя комбинацию клавиш Win+R на клавиатуре.
Зажимаем клавиши Win + R - Используйте команду regedit, чтобы перейти к приложению реестра.
Выполняем команду regedit - В открывшемся окошке, в блоке с деревом папок, кликнете ПКМ по верхнему разделу «Компьютер» и выберите функцию «Экспортировать».
Нажимаем кнопку «Экспорт» - Выберите место, куда отправиться резервная копия реестра. Желательно расположить её на стороннем носителе. Если компьютер перестанет запускаться из-за изменения параметров в реестре, то его будет легче восстановить со стороннего носителя.
Выбираем, куда сохранить копию - Чтобы воспользоваться созданной копией, достаточно открыть её и подтвердить, что хотите внести изменения.
Нажимаем кнопку «Да», чтобы применить копию
Теперь, вернувшись к реестру, можно выполнить следующие изменения:
- Если у вас недостаточно оперативной памяти, то часть можно освободить путём выгрузки неиспользуемых библиотек. В реестре открываем раздел: HKEY_LOCAL_MACHINE\SOFTWARE\Microsoft\Windows\CurrentVersion\Explorer и создаём параметр типа DWORD с именем AlwaysUnloadDll. значением параметра 1.
- Если на компьютере 2 Гб и более оперативной памяти, то приложения будут быстрее откликаться на действие пользователя, если коды ядра и драйвером будут оставаться в оперативной памяти, а не сбрасываться в файл подкачки. Открываем раздел HKEY_LOCAL_MACHINE\SYSTEM\CurrentControlSet\Control\Session Manager\Memory Management и находим параметрDisablePagingExecutive и меняем его значение на 1.
- В процессе работы в файле подкачки могут оставаться конфиденциальные данные, поэтому в целях безопасности рекомендуется очищать файл подкачки. В разделе реестра HKEY_LOCAL_MACHINE\SYSTEM\CurrentControlSet\Control\Session Manager\Memory Management измените значение параметраClearPageFileAtShutdown на 1.
- Отключение кэширования приложений. Открываем раздел HKEY_CURRENT_USER\Software\Microsoft\Windows\CurrentVersion\Explorer\Advanced и создаем параметр типа DWORD с именемDisableThumbailCache, значение параметра 1.
- Отключение автоматического обновления. Откройте в реестре раздел HKEY_LOCAL_MACHINE\SOFTWARE\Microsoft\Windows\CurrentVersion\WindowsUpdate\Auto Update найдитеAUOptions и измените его значение на 1.
- Повышение производительности Откройте раздел HKEY_LOCAL_MACHINE\SYSTEM\CurrentControlSet\Control\FileSystem найдите параметрNtfsDisableLastAccessUpdate и установите значение 1. Это отключит запись последнего времени доступа к файлу. И измените значение параметра NtfsDisable8dot3NameCreation на 1. Это отключит создание специальной таблицы файлов для имен в формате MS-DOS.
- Приложения в Windows работают как в активном режиме, так и в фоновом. Если хотите, чтобы активные приложения получали больше ресурсов, тем самым работали быстрее, то в разделе HKEY_LOCAL_MACHINE\SYSTEM\CurrentControlSet\Control\PriorityControl найдите параметр Win32PrioritySeparation. По умолчанию значение равно 2. Максимальное значение 26, но если у вас система недостаточно мощная, то изменять этот параметр надо осторожно. Рекомендуется для таких систем максимальное значение 6Для мощных систем можно ставить и большее значение.
- Настройка службы Superfetch, поддерживающей и улучшающей производительность системы. Все параметры службы находятся в разделе HKEY_LOCAL_MACHINE\SYSTEM\CurrentControlSet\Control\Session Manager\Memory Management\PrefetchParameters.Там есть три параметра, которые и задают режим работы этой службы.
EnableBootTrace — отключает трассировку службы. Включать трассировку необходимо только тогда, когда служба работает неправильно.
EnablePrefetcher — включаем механизм Prefetcher (Упреждающая выборка)
EnableSuperfetch — включает службу Superfetch. При этом параметры EnablePrefetcher и EnableSuperfetch имеют следующие значения: 0 — функция включена, 1 — функция включена во время работы, но отключена при загрузке системы, 2 — функция включена только для загрузки системы, 3 — функция включена во всех режимах.
Снижение нагрузки на видеокарту
Основную нагрузку на видеокарту оказывает визуальное отображение происходящего на экране. Эту нагрузки можно снизить двумя способами: понижением разрешения и изменением параметров системы. Первый вариант может плохо сказаться на картинке: будет слишком много пикселей, а это очень неудобно. Поэтому рассмотрим второй вариант:
- Откройте панель управления компьютером.
Разворачиваем панель управления - Откройте вкладку «Система и безопасность».
Переходим к вкладке «Система и безопасность» - Перейдите к блоку «Система».
Переходим к блоку «Система» - Перейдите к дополнительным настройкам системы.
Переходим к дополнительным настройкам системы - В открывшемся окошке откройте вкладку «Дополнительно».
Переходим во вкладку «Дополнительно» - В блоке «Быстродействие» кликнете по кнопке «Параметры».
Нажимаем кнопку «Параметры» - Отметьте вариант «Обеспечить максимальное быстродействие».
Выбираем вариант «Обеспечить максимальное быстродействие» - Большинство галочек будет снято, но вы можете выставить некоторые из них обратно. Подберите под себя, какими визуальными эффектами вы готовы пожертвовать, а какими — нет.
Подбираем визуальное отображение под себя - Кликнете по кнопке «Применить» и дождитесь, пока экран преобразиться. Картинка ухудшится с дизайнерской точки зрения, но компьютер станет работать гораздо быстрей.
Используем кнопку «Применить»
Отключение лишнего
Отключение лишних программ и служб позволит вам значительно снизить нагрузку на практически все компоненты компьютера и ускорить как скорость загрузки системы, так и её последующую работу:
- Запустите окошко «Выполнить», зажав одновременно клавиши Win+R на клавиатуре.
Зажимаем комбинацию Win и R - Используйте команду msconfig.
Выполняем команду msconfig - Откроется окошко, названное «Конфигурация системы». Первым делом перейдём во вкладку «Автозагрузка».
Переходим во вкладку «Автозагрузка» - Здесь находится список программ, запускающийся в автоматическом режиме во время включения ПК. Снимите галочку со всех программ, которые вам не нужны. Этот список, обычно, создан вами же, но часто бывают случаи, когда программы обманным путём сами присваивают статус автозапускающихся и нагружают систему.
Отключаем программы из автозагрузки - Перейдите к вкладке «Службы».
Переходим к вкладке «Службы» - Отключите все службы, запущенные не системой, а сторонними программами. Исключения сделайте для тех служб, которые вам нужны, например, для антивируса и программы для создания быстрых скриншотов. Все остальное рекомендуется отключать. Ни в коем случае не трогайте системные процессы, если не знаете, за что они отвечают, иначе это может привести к поломке системы.
Отключаем лишние службы - Находясь во вкладке «Сервис», проделайте те же самые действия: деактивируйте ненужные обслуживающие процессы.
Переходим к вкладке «Сервис» - Переходим к панели управления компьютера.
Запускаем панель управления компьютером - Разворачиваем раздел «Администрирование».
Переходим к разделу «Администрирование» - Отрываем подраздел «Службы».
Переходим к программе «Службы» - Здесь находится полный список служб, выполняемых и отключённых на данный момент. Отключите службы, не относящиеся к системным, чтобы снизить нагрузку на ПК.
Деактивируем неиспользуемые службы
Список системных служб, которые можно попробовать отключить. Учтите, что для каждого этот список может быть индивидуален, возможно, некоторыми службами вы пользуетесь, поэтому их отключать не стоит:
- Windows CardSpace
- Windows Search
- Автономные файлы
- Агент защиты сетевого доступа
- Адаптивная регулировка яркости
- Архивация Windows
- Вспомогательная служба IP
- Вторичный вход в систему
- Группировка сетевых участников
- Дефрагментация диска
- Диспетчер автоматический подключений удалённого доступа
- Диспетчер печати (если нет принтеров)
- Диспетчер подключений удаленного доступа (если нет VPN)
- Диспетчер удостоверения сетевых участников
- Журналы и оповещения производительности
- Защитник Windows (?)
- Защищенное хранилище
- Настройка сервера удаленных рабочих столов
- Политика удаления смарт-карт
- Программный поставщик теневого копирования (Microsoft)
- Прослушиватель домашней группы
- Сборщик событий Windows
- Сетевой вход в систему
- Служба ввода планшетного ПК
- Служба загрузки изображений Windows (WIA) (если нет сканера или фотика)
- Служба планировщика Windows Media Center
- Смарт-карта
- Теневое копирование тома
- Узел системы диагностики
- Узел службы диагностики
- Факс
- Хост библиотеки счетчика производительности
- Центр обеспечения безопасности
- Центр обновления Windows
Настройка электропитания
Производительность компьютера зависит также от того, сколько энергии он получает. Если получается так, что ПК расходует энергии больше, чем к нему поступает, он начнёт снижать уровень нагрузки на себя за счёт производительности. Поэтому стоит выставить правильный режим электропитания:
- Перейдите к панели управления ПК.
Нажимаем на пункт «Панель управления» - Выберите раздел «Оборудование и звук».
Переходим к разделу «Оборудование и звук» - Выберите подраздел «Электропитание».
Переходим к разделу «Электропитание» - Выберите режим «Высокая производительность» и попробуйте, станет ли работать компьютер лучше или нет.
Выбираем режим высокой производительности - Возможно, для вашего типа ПК всё-таки лучше подойдёт сбалансированный режим, но это можно узнать только методом экспериментов.
Выбираем сбалансированный режим - Здесь же вы можете изменить яркость экрана, это может сказаться на количестве потребляемой энергии. Известно, что большая часть получаемого электропитания уходит на подсветку экрана.
Перегоняем ползунок для изменения яркости экрана
Функция ReadyBoost
Данная функция позволяет использовать внешние накопители в роли мини — жёстких дисков. То есть подключённая USB-флешка сможет взять на себя работу с небольшими файлами: их хранение, переработку и перераспределение. Обычно, ReadyBoost переносит на накопитель временные файлы, чтобы они не засоряли жёсткий диск. Активировать функцию можно следующими действиями:
- Подключите накопить к компьютеру и откройте проводник.
Открываем проводник по папкам - Кликнете ПКМ по подключённому накопителю и разверните его свойства.
Открываем свойства носителя - Перейдите к вкладке ReadyBoost.
Переходим к вкладке ReadyBoost - Включите функцию.
Активируем функцию - Перегоните ползунок на то количество МБ, которое будет отдано с накопителя для использования его функцией. Это может быть как вся память устройства, так и только её часть.
Изменяем количество памяти, отведенное под ReadyBoost
Проверка производительности системы
Чтобы оценить, насколько качественно работает ваша система, можно воспользоваться проверкой её производительности. Стоит понимать, что оценка может показывать не совсем объективные данные, но всё-таки некоторую полезную информацию она дать может. Проверка в Windows 7 осуществляется постоянно и в автоматическом режиме, чтобы узнать её результаты, необходимо выполнить следующие действия:
- Открыть панель управления ПК.
Кликаем по разделу «Панель управления» - Перейдите к разделу «Система и безопасность».
Выбираем вкладку «Система и безопасность» - Перейдите к подразделу «Система».
Кликаем по вкладке «Система» - Перейти к функции «Счётчики и средства производительности».
Переходим к функции «Счетчики и средства производительности» - Просмотреть подробную информацию о том, насколько хорошо работает система. Показатель строится относительно максимальной возможной производительности системы. То есть насколько быстро может работать компьютер, и насколько быстро он делает это на данный момент. Максимальный балл — 7.9, нормальный — до 3.5, ниже 3.5 — пора улучшать производительность самостоятельно или менять комплектующие ПК.
Смотрим на оценку системы
Второй показатель производительности проверяется следующим образом:
- Открываете диспетчер задач.
Выбираем пункт «Диспетчер задач» - Переходите во вкладку «Быстродействие».
Переходим к разделу «Быстродействие» - Смотрите, насколько сильно грузится центральный процессор и память. Если показатели близки к 80–100%, то стоит начать разгружать компьютер, иначе он начнёт затормаживаться, а новые приложения попросту не смогут открыться.
Смотрим на показатели загруженности
Итак, настройка и оценка производительности Windows 7 была произведена. Если ваши действия по ускорению системы не принесли результатов, то остаётся два выхода: переустановка Windows, так как абсолютно чистая версия будет работать гораздо быстрей, пока со временем не засорится, или улучшение комплектующих компьютера. Помните, что производительность зависит не от одной детали, а от взаимодействия и мощности всех компонентов в целом. И старайтесь устанавливать как можно меньше программ и игр, чтобы максимально долго ваша система оставалась чистой, тогда потребность в её оптимизации не возникнет.
Вопрос пользователя
Здравствуйте.
Подскажите, почему моя Windows 7 после установки нормально работает, все быстро открывается и загружается. Через 2-3 недельки — её будто подменяют: компьютер начинает долго грузиться, проводник неохотно реагирует, вся работа как-то медленно идет.
Можно ли оптимизировать и ускорить систему, без ее систематической переустановки, чтобы она быстро работала, как после переустановки системы?
Доброго дня.
Довольно типичное поведение Windows, причем, сама по себе семерка здесь не виновата, такое же было бы, например, и с десяткой…
Дело в том, что со временем в Windows накапливается большое количество «мусора» (временные файлы, кэш и пр.), новые программы прописывают себя в автозагрузку, появляются всякие гаджеты и пр. — всё это начинает «есть» оперативную память, загружать процессор, дисковую подсистему, что в конечном итоге сказывается на производительности.
В этой статье приведу несколько самых важных рекомендаций, позволяющих оптимизировать и ускорить систему (кстати, варианты с апгрейдом, например, в виде покупки дополнительных планок ОЗУ или SSD-диска, в статье не рассматриваю).
Итак…
📌 Важно!
14 января 2020г. Microsoft прекращает тех. поддержку Windows 7. Собственно, всем рекомендую начать переходить на Windows 10 (или 11-ю).
📌 В помощь!
Также рекомендую ознакомиться с лучшими программами для оптимизации Windows
*
Содержание статьи📎
- 1 9 шагов для устранения тормозов и ускорения системы Windows 7
- 1.1 Автозагрузка программ
- 1.2 Службы: какие можно отключить
- 1.3 Очистка мусора из системы
- 1.4 Ненужные визуальные эффекты
- 1.5 Драйвера: всё ли с ними в порядке
- 1.6 Настройки электропитания
- 1.7 Индексация файлов
- 1.8 Дефрагментация диска (речь только о HDD)
- 1.9 Нужно ли выключать ПК, если есть режим сна
→ Задать вопрос | дополнить
9 шагов для устранения тормозов и ускорения системы Windows 7
Автозагрузка программ
📌Описание проблемы:
Как уже сказал выше, со временем, по мере установки программ, часть из них прописывает себя в автозагрузке Windows и стартует каждый раз при включении компьютера. Всё бы ничего, но часть из этих программ достаточно требовательные к ресурсам и сказывается на скорости загрузки ПК, иногда значительно.
Особое внимание хочу обратить на uTorrent. Если у вас раздается много торрентов и программа находится в автозагрузке, то Windows может загружаться на десятки секунд дольше!
📌Решение:
Логичное и простое — нужно открыть настройки автозагрузки и удалить из нее все лишнее и не нужное вам. Вообще, по моему мнению, в автозагрузке вам нужны лишь те программы, которыми вы пользуетесь абсолютно при каждом включении компьютера.
Чтобы просмотреть автозагрузку в Windows 7 — нажмите сочетание клавиш WIN+R, затем введите команду msconfig и нажмите Enter (пример ниже).
Конфигурация системы — msconfig
Далее откройте вкладку «Автозагрузка» и снимите галочки напротив тех приложений, которые вам не нужны в постоянно работе.
Конфигурация системы — автозагрузка
Кстати, проверить автозагрузку Windows и удалить лишние программы с компьютера, могут помочь специальные утилиты. Одна из таких — CCleaner (пример на скриншоте ниже). Довольно удобно: чтобы просмотреть список автозагрузки в CCleaner, достаточно открыть меню «Сервис/Автозагрузка».
👉 В помощь!
Чистильщики Windows (в том числе автозагрузки).
CCleaner: Сервис — автозагрузка
*
Службы: какие можно отключить
📌Описание проблемы:
По умолчанию в Windows включено достаточно много служб, которые отнимают оперативную память и так или иначе сказываются на производительности (должен отметить, что отключение «лишних» служб особенно заметно на маломощных ПК с небольшим количеством оперативной памяти).
Например, если у вас нет факса — зачем вам эта работающая служба, или диспетчер печати — если нет принтера?
📌Решение:
Оптимизация в этом шаге заключается в том, чтобы отключить те службы, которые не нужны именно на вашем ПК. Чтобы отключить какую-нибудь службу, необходимо открыть их список. Для этого нажмите сочетание клавиш WIN+R, введите services.msc, нажмите OK.
Как открыть список служб в Windows 7 // services.msc
Далее в списке выберите какую-нибудь службы: слева появляется ее описание. Для отключения службы — откройте ее двойным щелчком левой кнопки мыши (в своем примере я выбрал центр обновления).
Службы
Затем в графе «Тип запуска» поставьте вариант «Отключена», а затем нажмите кнопку «Остановить». Таким образом вы остановите работу службы, и она более запускаться не будет.
Как остановить и отключить службу
📌Важно!
Не отключайте все подряд службы, часть из них нужны для нормальной работы системы. В любом случае, прежде чем делать изменения — прочитайте описание службы, понятен ли смысл. А вообще, создайте контрольную точку (бэкап) — если вдруг что, спокойно откатитесь…
Какие службы «можно» отключить в Windows 7:
- Windows CardSpace;
- Windows Search;
- Автономные файлы;
- Агент защиты сетевого доступа;
- Адаптивная регулировка яркости;
- Архивация Windows;
- Вспомогательная служба IP;
- Вторичный вход в систему;
- Группировка сетевых участников;
- Диспетчер автоматический подключений удаленного доступа;
- Диспетчер подключений удаленного доступа (если нет VPN);
- Диспетчер удостоверения сетевых участников;
- Журналы и оповещения производительности;
- Защищенное хранилище;
- Настройка сервера удаленных рабочих столов;
- Политика удаления смарт-карт;
- Прослушиватель домашней группы;
- Сборщик событий Windows;
- Сетевой вход в систему;
- Служба ввода планшетного ПК;
- Служба загрузки изображений Windows (WIA) (если нет сканера или фотика);
- Служба планировщика Windows Media Center;
- Смарт-карта;
- Узел системы диагностики;
- Узел службы диагностики;
- Факс;
- Хост библиотеки счетчика производительности;
- Центр обеспечения безопасности;
- Центр обновления Windows (рекомендую отключать на время. А обновление проводить в ручном варианте, т.к. в авто-режиме часто эта служба создает высокую нагрузку, из-за которой тормозит ПК).
*
Очистка мусора из системы
📌Описание проблемы:
Как бы вы аккуратно не пользовались своей Windows, всё равно, со временем, в ней накапливается большое количество мусора: старые хвосты в реестре от давно удаленных программ, временные файлы, оставшиеся при установки какого-нибудь ПО, кэш браузеров и т.д. Все эти файлы, по мере накопления, начинают сказываться на производительности системы в целом.
Порой, у пользователя такого «мусора» накапливается на несколько десятков гигабайт!
📌Решение:
Пару раз в месяц рекомендуется чистить свою Windows от подобного «мусора». Делать это можно, как с помощью стандартного чистильщика в Windows, так и с помощью сторонних утилит (рекомендую второй вариант).
Чтобы здесь не повторяться и не расписывать, как и что, рекомендую Вам ознакомиться с моей инструкцией (ссылка приведена чуть ниже).
👉 В помощь!
Как почистить компьютер от мусора для ускорения работы.
*
Ненужные визуальные эффекты
📌Описание проблемы:
Windows 7, по сравнению с Windows XP, стала более красивей: эффекты, тени, Aero и пр. Но все это сказывается на быстродействии компьютера (очень заметно на слабых машинах).
К этой же проблеме можно отнести гаджеты (небольшие окна на рабочем столе, которые могут сообщать вам о погоде, курсе валют и пр.). Появились они как раз в Windows 7 — и все стали активно ими пользоваться. Между тем, они довольно требовательные к системе…
📌Решение:
По поводу гаджетов — их достаточно закрыть, и они пропадут с рабочего стола (перестанут потреблять ваши ресурсы). Ту же погоду и курс валют удобно также узнавать в браузере…
Что касается визуальных эффектов — то для их настройки откройте панель управления Windows по адресу:
Панель управления\Система и безопасность\Система
Далее слева нажмите ссылку «Дополнительные параметры системы».
Дополнительные параметры системы
Во вкладке «Дополнительно» откройте параметры быстродействия (см. скрин ниже). 👇
Параметры быстродействия
Во вкладке «Визуальные эффекты» снимите галочки с тех эффектов, которые вам не нужны. Для максимального ускорения системы — поставьте ползунок в положение «Обеспечить наилучшее быстродействие». Далее сохраните настройки.
Обеспечить наилучшее быстродействие
Внешний вид может несколько испортиться, но зато система станет куда более отзывчива.
*
Драйвера: всё ли с ними в порядке
📌Описание проблемы:
Драйвер — драйверу рознь! От версии драйвера зависит очень многое. Например, те драйвера, которые устанавливаются в систему вместе с Windows — далеко не всегда работают оптимально (например, сетевая карта может работать не на все свои возможности (с пониженной скоростью), драйвер на видеокарту вообще нельзя настроить и пр.).
К тому же у вас в системе могут быть не установлены вовсе драйвера на часть оборудования (как на скриншоте ниже). Кстати, чтобы посмотреть на какое оборудование нет драйвера — откройте диспетчер устройств (сочетание клавиш Win+R, потом введите команду devmgmt.msc).
Драйверов нет на: видеокарту, сетевой контроллер, Ethernet-контроллер и т.д.
📌Решение:
- Лучший вариант: скачать драйвера с сайта производителя вашего компьютера/ноутбука. Также можно воспользоваться диском с драйверами, который шел вместе с ПК при покупке (если сохранился 👌). Если не знаете свое оборудование, можете воспользоваться утилитами для определения характеристик ПК.
- Можете воспользоваться программами для автоматического обновления драйверов. У меня на сайте посвящено им несколько статей, одна из ссылок перед вами…
- Если есть возможность: рекомендую проверить сразу несколько версий драйверов (особенно на видеокарту). Часто бывает, что более старый драйвер работает лучше нового.
*
Настройки электропитания
📌Описание проблемы:
Эта проблема свойственна ноутбукам, нетбукам и др. компактным гаджетам, работающим от батареи.
Дело в том, что есть несколько режимов работы: экономный (когда в ущерб производительности, ноутбук экономит энергию для более длительной работы от аккумулятора), обычный, и высокая производительность.
И по умолчанию, чаще всего стоит обычный (сбалансированный), или экономный…
📌Решение:
Для начала рекомендую открыть панель управления по адресу:
Панель управления\Оборудование и звук\Электропитание
Далее вы должны увидеть несколько планов электропитания. Поставьте сбалансированный режим или режим высокой производительности.
Выбор плана электропитания // Windows 7
Для детальной настройки электропитания: сначала нажмите ссылку «Настройка плана электропитания» (напротив выбранного режима питания), затем внизу экрана откройте ссылку «Изменить доп. параметры питания». Далее можно раскрывать нужные вкладки и настраивать каждый параметр в отдельности.
Например, часто нужно настроить работу жесткого диска (запретить ему останавливаться), или отрегулировать яркость монитора (убрать адаптивность), и пр.
Детальная настройка электропитания
Кроме этого, параметры электропитания могут задаваться в специальных утилитах. Например, такие встречаются на ноутбуках Sony, Acer, Lenovo и др.
Как правило, открыть их настройки можно через помощника в трее, рядом с часами (скрин ниже). Если в трее ничего такого нет — проверьте панель управления Windows.
Energy Managment
Менеджер питания в ноутбуке Lenovo
*
Индексация файлов
📌Описание проблемы:
По умолчанию в Windows 7 включена индексация содержимого файлов для более быстрого поиска (например, вводите какую-нибудь фразу из текстового файла, а Windows находит вам его на диске. Удобно!).
Но я заметил, что этой функцией пользуются от силы 10% пользователей. Так если она не нужна Вам, а ест порядочно ресурсов дисковой подсистемы, может быть ее следует отключить?
📌Решение:
Для этого зайдите в «Мой компьютер», выберите диск и откройте его свойства.
Свойства диска
Далее во вкладке «Общие» снимите галочку с «Разрешить индексировать содержимое файлов на этом диске в дополнение к свойствам файла». Нажмите OK, теперь индексация должна быть отключена.
Разрешить индексирование
*
Дефрагментация диска (речь только о HDD)
📌Описание проблемы:
Дефрагментация — это процесс перераспределения файлов на диске так, чтобы они располагались в непрерывных областях (так, чтобы их с диска можно было быстрее считать).
Что дает дефрагментация — наглядное представление
Если делать регулярно дефрагментацию жесткого диска (HDD) — то скорость чтения и запись файлов у вас будет несколько выше (особенно, фрагментации подвержена файловая система FAT 32). Более подробно о дефрагментации можете узнать на Википедии.
📌Решение:
- Запустить встроенный дефрагментатор дисков в Windows 7. Для этого достаточно открыть «Мой компьютер», открыть свойства нужного диска. Затем открыть вкладку «Сервис» и нажать кнопку «Выполнить дефрагментацию…». Далее система проведет анализ диска на необходимость его дефрагментации.
Выполнить дефрагментацию
- Еще более лучший вариант — установить специальную утилиту для дефрагментации. О них вы можете узнать в одной из моих предыдущих статей.
*
Нужно ли выключать ПК, если есть режим сна
📌Описание проблемы:
Многие пользователи почему-то не используют режим сна, гибернации и пр. разновидностей перевода компьютера/ноутбука в режим пониженного энергопотребления. Отключают компьютер полностью даже когда собираются его снова включить через час-другой…
Между тем, режим сна позволяет очень быстро восстановить вашу работу, буквально за 1-2 сек. Благодаря чему, можно сэкономить толику времени.
📌Решение:
Достаточно нажать кнопку ПУСК, затем выбрать из вариантов завершения работы «Сон» (как на скрине ниже). Если у вас нет такого варианта — скорее всего проблема с драйверами (об этом писал выше).
Перевод компьютера в режим сна
Примечание: в настройках электропитания в панели управления Windows можно настроить через какое время переводить компьютер в режим сна (пример ниже).
Настройка плана электропитания
*
PS
Кстати, рекомендую так же ознакомиться со статьей, в которой я разобрал причины из-за которых тормозит компьютер в различных ситуациях…
*
Вот такие скромные советы помогут сделать вашу Windows 7 быстрее и отзывчивее (проверено не раз на своих ПК 👌).
Всего доброго!
👣
Первая публикация: 06.11.2016
Корректировка: 3.11.2021


Продвинутым геймерам крайне необходим высокий ФПС в играх даже на слабом компьютере. В таком случае необходимо скачать Windows 7 64bit с высокой производительностью торрент 2019 бесплатно. Это сборка от известного автора by CUTA, создана на базе официального образа 64 битного windows 7 профессиональная на русском языке, были интегрированы самые важные обновления и вырезано всё что мешает. Чтобы система летала, установите виндовс 7 с высоким фпс, на жёсткий диск SSD, это в разы увеличит скорость игрового ноутбука.
- 80
- 1
- 2
- 3
- 4
- 5
- Версия ОС:
Windows 7 SP1 x64 Professional Game OS 2.4 by CUTA
- Разработка:
Компания Microsoft
- Архитектура:
Разрядность x64 (64bit)
- Язык интерфейса:
(RU) Русский
- Ключ продукта:
Присутствует на рабочем столе активатор
- Размер ISO:
4.37 Gb
Если помогло — расскажи друзьям!
Внимание! это не прямая ссылка на Windows 7 ISO образ, а через торрент.
Для скачивания Windows 7 бесплатно, вам понадобится torrent клиент, если у вас еще не установлен торрент клиент, рекомендуем скачать и установить μTorrent.
| Системные требования: | |||
| Минимальные | Рекомендуемые | ||
| Процессор CPU | 1 Ghz | 2 Ghz 2 ядра и больше | |
| Оперативная память ОЗУ | 2 Gb | 4 Gb и больше | |
| Свободное место на жёстком диске | 30 Gb | 120 Gb и больше | |
| Графическое устройство | DirectX9 | WDDM версии 1.0 и выше |
Стоит помнить, что переустановка любой операционной системы, влечёт за собой удаления всей информации с жёсткого диска, по этому рекомендуем скопировать всё важное на флешку перед установкой windows 7.
Скриншоты после установки:
Установка Windows 7 x64: Для правильной установки виндовс седьмой, нужно для начало создать загрузочный диск программой UltraISO или создать флешку загрузочную программой Rufus. Затем вставляем флешку в USB 2.0 и включаем ноутбук или ПК, сразу же вызываем BOOT menu и выбираем флешку для загрузки. Далее начнётся установка с настройкой параметров, если не знаете что выбирать или чем заполнять — просто жмите ENTER. После установки нужно активировать windows 7 и установить все необходимые драйвера. В итоге вы получаете полнофункциональную windows 7 с финальными обновлениями и полным функционалом.
Игровая Windows 7 Professional 64bit
На какие ПК можно установить ОС
- Частота процессора от 1ГГц;
- Объем оперативной памяти от 2Гб;
- Свободного места от 20Гб;
- Видеокарта с поддержкой ДиректХ9.
Новая игровая операционная система
На базе лицензионного майкрософтовского образа была собрана игровая Windows 7 Professional 64bit скачать торрент ISO можно в русифицированном виде. В сборку входят все обновления, которые успели выйти по состоянию на 15 июня 2019 года, а также некоторые твики. Работа ОС отмечается высокой стабильностью и надежностью.
Семерка Pro SP1 VL создана для игровых устройств, при этом ее файлы занимают очень мало места на жестком диске.
Подробнее об оригинальном образе
В Виндовс Семь были интегрированы:
- Драйвера для третьего USB;
- Классический браузер IE версии 11;
- Драйвера для NVMe;
- Пакет обновлений от 15 июня 2019 года.
Бесполезные, не использованные юзерами компоненты отключены. Старые иконки дисков, USB и изображение фона рабочего стола изменены. В качестве новшества появилась тема Game. ОС отличается высокой производительностью по сравнению с другими Win 7 Professional.
Новые настройки системы
В уже готовом к работе виде предоставляется игровая Windows 7 Professional 64bit скачать торрент файла ОС можно за несколько секунд. После инсталла операционная система станет работать с такими отключенными службами, как:
- Индексирование;
- Помощник совместимости софта;
- Удаленный реестр;
- Superfetch;
- Ввод планшетного ПК;
- Регистрация ошибок системы;
- Политика диагностики.
Также настроены другие компоненты Семерки:
- Отсутствие режима ухода в гибернацию;
- Отсутствие автовыравнивания звучания;
- Отсутствие парковки процессорных ядер;
- Изменение иконок рабочего стола, пользовательских папок и компьютера;
- Включение элементов управления питанием устройства;
- Включение показа файлового расширения;
- Отсутствие UAC;
- Отсутствие автообновления ОС;
- Отсутствие оконной анимации;
- Оптимизация старта ОС;
- Запуск плана электропитания ОС;
- Отображение крупных значков в Панели управления;
- Отсутствие отключения жесткого диска;
- Отсутствие автообновления браузера;
- Фиксирование размера файла подкачки.
Что касается твиков, то игровая Windows 7 Professional 64bit скачать торрент которой доступно на этой странице, пополнилась:
- Ускорением ДиректХ 3D;
- Улучшением производительности NTFS;
- Улучшением производительности ОС;
- Отсутствием возможности выгрузки драйверов и ядер ОС в SWAP;
- Остановкой функционирования службы USB при включении режима безопасного извлечения;
- Увеличением приоритетов активных процессов.
Для облегчения использования сборки были удалены программы:
- Защитник Виндовс;
- Windows Error Reporting;
- Customer Experience Improvement Program;
- Диагностика;
- Медиа Центр;
- WDI;
- Application Experience;
- Mobile PC;
- Memory Diagnostic;
- Autochk;
- RAC;
- Power Efficiency Diagnostics.
Чем была дополнена сборка
Особое отличие игровой Семерки – улучшенная производительность. Также в нее встроены обновления UpdatePack7R2.
Встроенные драйвера на USB
- AMD;
- Fresco Logic;
- VIA;
- ASMedia;
- Intel;
- Texas;
- Cypress;
- Renesas;
- Etron.
Встроенные драйвера на NVMe
- Micron;
- Samsung Controller;
- Intel;
- OpenFabrics Alliance Generic;
- OCZ.
Новый режим Game Mode
Помимо прочего игровая Windows 7 Professional 64bit скачать торрент образа можно для архитектуры х64, наделена игровым режимом. Включить его можно через утилиту Game_Mode.exe.
Дополнительная информация
После инсталла операционной системы и до установки драйверов желательно скачать Microsoft Visual C++ 2005-2019, ДиректХ9, фреймворк .NET и другие компоненты. Добавить их можно программой System software для Виндовс.
Записывать ISO следует на носитель, разметка которого MBR.
Автоматическая дефрагментация по расписанию удалена из возможностей ОС, но ее можно включить через свойства системных дисков.
Большинство пользователей сайта, вместе с Windows 7 64bit с высокой производительностью скачивают и:
Не только геймерам подойдёт русская Windows 7 с высоким ФПС SP1 64bit 32bit скачать торрент для игрушек и тяжёлых программ с высокой производительностью. Высокий FPS в windows7 достигнут благодаря полезным твикам, отключающие не нужные службы и всем важным интегрированным системным утилитам. В сборке все востребованные версии виндовс семь скачать торрент с самыми последними обновлениями, при том что ISO образ весит 4,29Гб, должен поместиться как на 8Гб флешку, так и на DVD болванку, для установки с загрузочного носителя.
Дата обновлений: 2020.03
образ обновлён
Версия: Windows 7 x64 x86 SP1
Язык Интерфейса: RUS Русский
Таблетка: свой ключ продукта или активатор windows 7
Первоисточник: www.microsoft.com
Автор сборки: by g0dl1ke
Размер папки: 4.10 Gb
Скачать Windows 7 с высоким ФПС SP1 64bit 32bit торрент
Предложенная здесь Виндовс Семь установится на ПК и ноутбуки с такими характеристиками:
• Наличие графического устройства ДиректХ девять и драйверов WDDM;
• От 20 гигабайт незанятого места;
• Тактовая частота процессора от 1 гигагерца;
• От 2 гигабайт оперативки для х64 архитектуры.
Скриншоты
Версии windows 7 на русском языке вошедшие в сборку:
Windows 7 sp1 32bit начальная с высоким ФПС
32bit и 64bit Windows 7 sp1 домашняя базовая с высоким ФПС
32bit и 64bit Windows 7 sp1 домашняя расширенная с высоким ФПС
32bit и 64bit Windows 7 sp1 профессиональная с высоким FPS
32bit и 64bit Windows 7 sp1 максимальная с высоким FPS
Семерка от g0dl1ke
Автором представлена новая сборка операционной системы Windows 7 32bit/64bit с обновлениями SP1 скачать торрент можно ОС, разработанной на основе MSDN образа Microsoft. В сборку встроены обновления, которые успели выйти до сентября 2019 года, а также рекомендации по улучшению производительности и некоторые твики.
Что нового в релизе
Сборка ISO осуществлялась по рекомендациям Simplix. Windows 7 32bit/64bit с обновлениями SP1 скачать торрент которой предлагает на данной странице, имеет несколько отличий от оригинала:
1. В нее интегрированы библиотеки MS Visual С++.
2. Имеется поддержка NVMe.
3. Можно выбрать любые редакции Семерки кроме Корпоративной.
4. Отсутствует возможность обновляться из-под ранее установленной ОС – только инсталл на чистый системный диск.
5. Интегрирован ДиректХ.
6. Возможно установить Виндовс и обновить ее до последних версий.
7. Имеется пакет UpdatePack7R2 и браузер IE11.
8. Проект SmartFix можно выбрать во время запуска ОС с диска.
9. Интегрирован .NET Framework версии 4.8.
10. Проект Win7USB3 позволил установить драйвера для последних версий USB.
11. Имеются два установщика Виндовс Семь и еще два – Виндовс Десять, поддерживающие USB 3. В ISO образах допускается установщик браузера и некоторые пользовательские изменения по умолчнию для браузера Chrome, каждый может без проблем изменить настройки браузера на свои предпочтительные. Все авторские сборки перед публикацией на сайте, проходят проверку на вирусы. ISO образ открывается через dism, и всё содержимое сканируется антивирусом на вредоносные файлы.