Содержание
- Введение
- Способ 1. Использование графического интерфейса (GUI)
- Способ 2. Использование утилит командной строки takeown и icacls
- Способ 3. Пункт смены владельца объекта в контекстном меню проводника
Введение
Казалось бы, избитая тема, но не реже чем раз в неделю на форуме начинаются пространные объяснения о том, как же все-таки получить доступ к какому-либо объекту. Чаще всего — это, конечно, папки или файлы, иногда разделы реестра. Попробую собрать воедино способы получения доступа к локальным объектам.
При отсутствии доступа к локальному объекту вы не можете управлять его разрешениями, отсутствие такой возможности может быть компенсировано сменой владельца объекта, после чего вы сможете управлять его разрешениями. Сделать это можно несколькими способами, рассмотрим их по порядку.
Способ 1. Использование графического интерфейса (GUI)
- Откройте проводник (редактор реестра) и перейдите к папке/файлу/разделу реестра, к которому необходимо получить доступ.
- Для файла или папки.
- Нажмите правую клавишу мыши и выберите в контекстном меню Свойства
- Перейдите на вкладку Безопасность
- Нажмите кнопку Дополнительно
- Перейдите на вкладку Владелец
- Нажмите кнопку Изменить
- Установите курсор на группу Администраторы или на имя своей учетной записи и нажмите ОК. В случае с папкой также, вероятно, вам понадобится отметка параметра «Заменить владельца подконтейнеров и объектов«.
- Для раздела реестра.
- Нажмите правую клавишу мыши на подразделе реестра (в левой части редактора реестра) и выберите пункт Разрешения
- Нажмите кнопку Дополнительно
- Остальные шаги идентичны шагам 2.4-2.6
- Теперь, вы можете выставить разрешения своей учетной записи.
- На вкладке Безопасность нажмите кнопку Изменить под списком пользователей и групп
- Нажмите кнопку Добавить
- Введите имя своей учетной записи и нажмите ОК
- Выставьте разрешения на объект добавленной учетной записи
- На вкладке Безопасность нажмите кнопку Изменить под списком пользователей и групп
Способ 2. Использование утилит командной строки takeown и icacls
Пприменим только к файлам, папкам и дискам.
- Нажмите Пуск — в строке поиска введите cmd — на найденном файле нажмите правую клавишу мыши и выберите пункт Запуск от имени администратора
- В окне cmd введите следующую команду:
takeown /f «C:\Program Files\ERUNT\ERUNT.EXE»
В команде используется утилита takeown, которая позволяет восстанавливать доступ к объекту путем переназначения его владельца. Полный синтаксис утилиты вы можете получить по команде takeown /?
- В командной строке введите следующую команду
icacls «C:\Program Files\ERUNT\ERUNT.EXE» /grant Blast:F
После применения этой команды вам будет показано сообщение об обработке файлов и папок. В случае, если таким образом не удастся получить полный доступ к объекту, проделайте процедуру повторно, загрузившись в безопасный режим.
В этой команде используется утилита icacls, позволяющая управлять списками управления доступом (ACL), а значит и разрешениями для пользователей и процессов использовать файлы и папки. Синтаксис утилиты вы сможете узнать по команде icacls /?
Способ 3. Пункт смены владельца объекта в контекстном меню проводника
Для упрощения процедуры смены владельца вы можете добавить соответствующий пункт в контекстное меню проводника.
В предлагаемом варианте также используются утилиты командной строки takeown и icacls с определенными параметрами, а полученная команда установит владельцем объекта, на котором будет применяться пункт меню, группу Администраторы (или Administrators в английской версии ОС).
Для добавления пункта меню «Смена владельца» в русской версии Windows Vista примените этот твик реестра:
Windows Registry Editor Version 5.00
[HKEY_CLASSES_ROOT\*\shell\runas]
@=»Смена владельца»
«NoWorkingDirectory»=»»[HKEY_CLASSES_ROOT\*\shell\runas\command]
@=»cmd.exe /c takeown /f \»%1\» && icacls \»%1\» /grant администраторы:F»
«IsolatedCommand»=»cmd.exe /c takeown /f \»%1\» && icacls \»%1\» /grant администраторы:F»[HKEY_CLASSES_ROOT\Directory\shell\runas]
@=»Смена владельца»
«NoWorkingDirectory»=»»[HKEY_CLASSES_ROOT\Directory\shell\runas\command]
@=»cmd.exe /c takeown /f \»%1\» /r /d y && icacls \»%1\» /grant администраторы:F /t»
«IsolatedCommand»=»cmd.exe /c takeown /f \»%1\» /r /d y && icacls \»%1\» /grant администраторы:F /t»
Для добавления пункта меню «Take Ownership» в английской версии Windows Vista примените этот твик реестра:
Windows Registry Editor Version 5.00
[HKEY_CLASSES_ROOT\*\shell\runas]
@=»Take Ownership»
«NoWorkingDirectory»=»»[HKEY_CLASSES_ROOT\*\shell\runas\command]
@=»cmd.exe /c takeown /f \»%1\» && icacls \»%1\» /grant administrators:F»
«IsolatedCommand»=»cmd.exe /c takeown /f \»%1\» && icacls \»%1\» /grant administrators:F»[HKEY_CLASSES_ROOT\Directory\shell\runas]
@=»Take Ownership»
«NoWorkingDirectory»=»»[HKEY_CLASSES_ROOT\Directory\shell\runas\command]
@=»cmd.exe /c takeown /f \»%1\» /r /d y && icacls \»%1\» /grant administrators:F /t»
«IsolatedCommand»=»cmd.exe /c takeown /f \»%1\» /r /d y && icacls \»%1\» /grant administrators:F /t»
Для удаления этого пункта меню (независимо от языка системы) можете использовать следующий твик реестра:
Windows Registry Editor Version 5.00
[-HKEY_CLASSES_ROOT\*\shell\runas]
[-HKEY_CLASSES_ROOT\Directory\shell\runas]
Автор: Павел Кравченко
Windows 7 является одной из наиболее распространенных операционных систем на сегодняшний день, но многие пользователи испытывают трудности с получением полного доступа ко всем папкам и файлам. Ограниченный доступ может быть причиной различных проблем и необходимости внесения изменений в систему. В этом подробном руководстве мы расскажем, как получить полный доступ ко всем папкам в Windows 7.
Первым шагом является вход в систему с правами администратора. Для этого необходимо нажать правую кнопку мыши на значок «Пуск» в левом нижнем углу экрана и выбрать «Панель управления». В открывшемся окне выберите «Учетные записи пользователей» и затем «Учетные записи пользователей». Выберите свою учетную запись и убедитесь, что она имеет права администратора.
Далее необходимо открыть Проводник Windows, нажав сочетание клавиш Win+E. Перейдите к диску C, щелкните правой кнопкой мыши на корневой папке и выберите «Свойства». В открывшемся окне перейдите на вкладку «Безопасность» и нажмите на кнопку «Расширенные». В новом окне нажмите на кнопку «Изменить» рядом с разделом «Владелец». В появившемся окне нажмите на кнопку «Другие пользователи и группы».
Для получения полного доступа ко всем папкам в Windows 7 вам потребуются права администратора. Будьте осторожны и следуйте инструкциям внимательно, чтобы избежать ошибок и потери данных.
Теперь в появившемся окне вы можете ввести имя вашей учетной записи или выбрать ее из списка. Нажмите на кнопку «Имя проверки» и дождитесь завершения процесса. Затем поставьте галочку в поле «Заменить владельца подкаталогов и объектов» и нажмите «ОК». Вернитесь на вкладку «Безопасность» и нажмите на кнопку «Редактировать». В новом окне выберите свою учетную запись и поставьте галочку в поле «Полный доступ». Нажмите «ОК», чтобы сохранить изменения.
Содержание
- Понимание разрешений файловой системы Windows 7
- Включение учетных записей администратора
- Использование командной строки для изменения разрешений
- Установка прав доступа через свойства папки
Понимание разрешений файловой системы Windows 7
Файловая система Windows 7 использует систему разрешений для определения доступа пользователей к файлам и папкам. Каждый файл и папка имеют набор разрешений, которые определяют, какие пользователи могут просматривать, редактировать или удалять содержимое.
Разрешения файловой системы состоят из двух основных элементов: правил доступа и список контроля доступа (ACL). Правила доступа определяют разрешения для конкретных пользователей или групп пользователей, а ACL содержит список этих правил.
Существует несколько различных типов разрешений файловой системы:
- Полный доступ (Full Control): позволяет пользователю просматривать, редактировать, копировать или удалять файлы и папки, а также изменять их атрибуты и настройки безопасности.
- Чтение и выполнение (Read & Execute): позволяет пользователю просматривать содержимое файла или папки и выполнить приложение или скрипт.
- Запись (Write): позволяет пользователю создавать, изменять или удалять файлы и папки внутри заданной папки.
- Чтение (Read): позволяет пользователю просматривать содержимое файла или папки, но не изменять его.
- Изменение (Modify): позволяет пользователю изменять содержимое файла или папки, но не удалять его или изменять атрибуты и настройки безопасности.
Чтобы изменить разрешения файлов или папок, вам может потребоваться выполнить следующие шаги:
- Откройте окно «Свойства» для файла или папки, для которых вы хотите изменить разрешения. Это можно сделать, щелкнув правой кнопкой мыши на файле или папке и выбрав «Свойства».
- Перейдите на вкладку «Безопасность».
- Нажмите кнопку «Редактировать», чтобы изменить список разрешений файловой системы.
- Добавьте или удалите правила доступа для пользователей или групп пользователей, в соответствии с вашими потребностями.
- Нажмите «Применить», а затем «ОК», чтобы сохранить изменения.
Понимание и управление разрешениями файловой системы Windows 7 позволит вам настраивать доступ к файлам и папкам в своей операционной системе, обеспечивая безопасность и удобство использования.
Включение учетных записей администратора
Учетные записи администратора в Windows 7 предоставляют полный доступ ко всем папкам и файлам операционной системы. Они включены по умолчанию, но могут быть отключены или скрыты. Чтобы получить полный доступ ко всем папкам, вам необходимо включить учетные записи администратора.
Для включения учетных записей администратора выполните следующие шаги:
- Нажмите кнопку «Пуск» и выберите «Панель управления».
- Выберите «Учетные записи и защита пользователя».
- Выберите «Учетные записи пользователей».
- Нажмите на «Изменить учетную запись».
- Нажмите на «Создать пароль для учетной записи администратора».
- Введите пароль и подтвердите его.
- Нажмите на «Создать пароль».
- Нажмите «Закрыть».
После выполнения этих шагов учетная запись администратора будет включена. Теперь вы можете получить полный доступ ко всем папкам и файлам в Windows 7.
Обратите внимание, что использование учетных записей администратора с повышенными привилегиями может быть опасным и требует осторожности. Убедитесь, что вы осознаете свои действия и следуете соответствующим инструкциям и мерам безопасности.
Использование командной строки для изменения разрешений
В Windows 7 можно использовать командную строку для изменения разрешений на папки. Это может быть полезно, если вам нужно получить полный доступ ко всем папкам в системе.
Вот шаги, которые нужно выполнить:
- Откройте командную строку, нажав клавишу «Пуск» и введите «cmd» в строке поиска.
- Найдите командную строку в результате поиска и щелкните правой кнопкой мыши, выберите «Запустить от имени администратора». Это позволит вам выполнить команды с повышенными привилегиями.
- Введите следующую команду: icacls путь_к_папке /grant administrators:F /T , где путь_к_папке — это путь к папке, для которой вы хотите изменить разрешения.
После выполнения команды вы получите полный доступ ко всем папкам в указанной директории.
Использование командной строки для изменения разрешений на папки может быть очень полезным инструментом, особенно если у вас возникают проблемы с доступом к некоторым папкам в Windows 7. Следуйте этим шагам, чтобы получить полный доступ к папкам и решить свои проблемы.
Установка прав доступа через свойства папки
- Щелкните правой кнопкой мыши на папке, к которой вы хотите получить полный доступ.
- Выберите «Свойства» из контекстного меню.
- Откроется окно «Свойства папки».
- Перейдите на вкладку «Безопасность».
- В разделе «Группы или пользователи» найдите имя пользователя, для которого вы хотите установить полный доступ.
- Если имя пользователя отсутствует, нажмите на кнопку «Редактировать».
- Нажмите на кнопку «Добавить».
- Введите имя пользователя или группы в поле «Введите имя объекта для выбора».
- Нажмите на кнопку «Проверить имена» для проверки правильности ввода имени.
- Нажмите на кнопку «ОК», чтобы закрыть окно «Выбор объектов».
- Вернитесь к окну «Свойства папки» и убедитесь, что имя пользователя или группы теперь отображается в разделе «Группы или пользователи».
- Выберите имя пользователя или группу в разделе «Группы или пользователи».
- В разделе «Разрешения для пользователя» отметьте флажок рядом с пунктом «Полный доступ».
- Нажмите на кнопку «Применить», а затем на кнопку «ОК», чтобы сохранить изменения.
После выполнения этих шагов вы установите полный доступ к выбранной папке для указанного пользователя или группы.
В этой статье мы подробно расскажем о том, как можно изменить права доступа к файлам и папкам в Windows 7, а равно как о смене владельца файла либо папки. Эти знания пригодятся, например, для организации домашней сети, к которой подключено несколько пользователей.
Самый простой способ изменить владельца файла либо папки – это использовать Проводник Windows. Посмотрим, как это можно сделать.
Как изменить владельца файла либо папки
Щелкните на файле либо папке правой кнопкой мыши и выберите команду Свойства, после чего откройте вкладку Безопасность. Щелкните на кнопке Дополнительно.

Откроется вкладка Владелец.
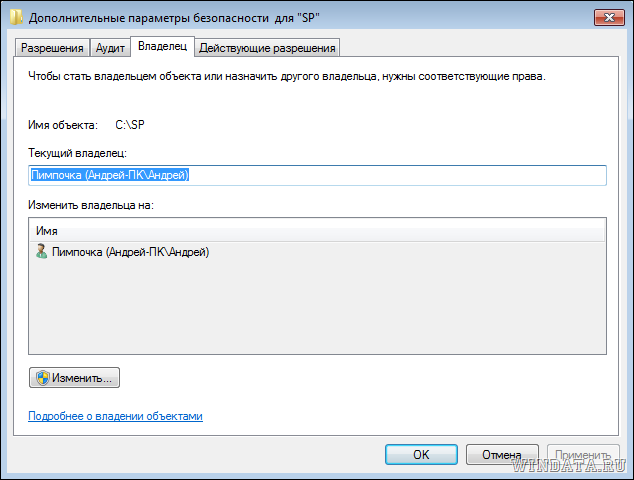
Щелкните на кнопке Изменить и откроется окно Дополнительные параметры безопасности. Теперь выберите нужного пользователя либо группу в списке Изменить владельца на и щелкните на кнопке ОК.
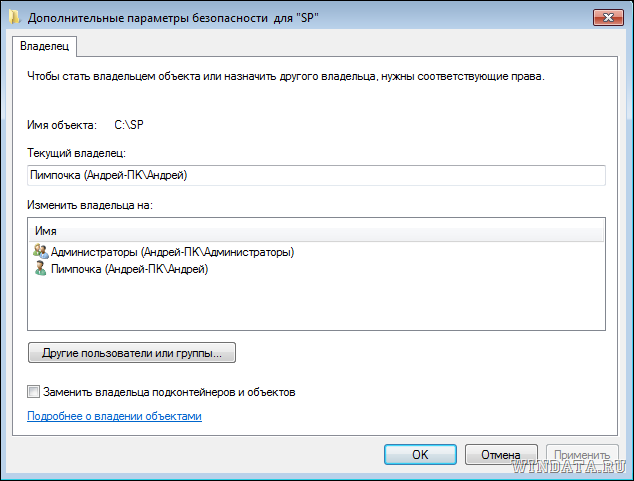
Предположим, что нужного пользователя или группы в списке не оказалось. Щелкните на кнопке Другие пользователи и группы. Теперь в поле Введите имена выбираемых объектов введите имя пользователя либо группы.
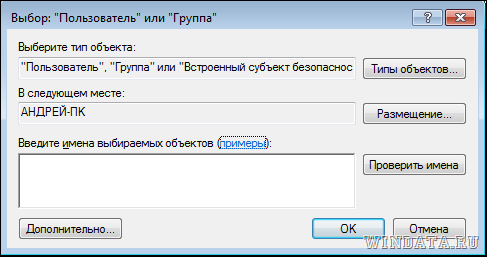
Однако, вводить имя следует по специальным правилам, узнать которые можно, щелкнув на ссылке примеры.
Есть вариант и проще – щелкните на кнопке Дополнительно и затем на кнопке Поиск. В окне Результаты поиска будут найдены все пользователи и группы на вашем компьютере.
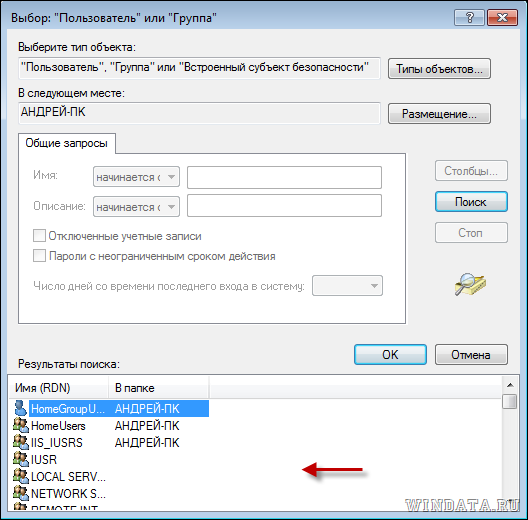
Осталось выбрать пользователя или группу и щелкнуть на кнопке ОК. Мы вернемся в предыдущее окно, где будет указан выбранный нами пользователь.

Щелкните на кнопке ОК. Теперь главное – установите флажок Заменить владельца подконтейнеров и объектов, после чего щелкните на кнопке ОК. В результате, папка или файл получат нового владельца.

Как изменить разрешения доступа к файлам или папкам
Ладно, с владельцами разобрались. Как насчет разрешений доступа? Вот добавили мы нового владельца, однако, что если необходимо указать, что именно разрешено ему делать, а для чего пусть губу не раскатывает? Сделать это можно тоже с помощью вкладки Безопасность.
Щелкните правой кнопкой на файле или папке и выберите команду Свойства, затем перейдите на вкладку Безопасность. Выберите в поле Группы или пользователи нужного пользователя/группу и щелкните на кнопке Изменить.

Теперь в столбце Разрешить и Запретить установите нужные флажки напротив тех разрешений, что вам требуются. Скажем, если нужно запретить пользователю изменение файлов либо папок, поставьте флажок в столбце Запретить напротив разрешения Изменение. Затем щелкните на кнопке Применить и запрет вступит в силу.

Если же нужного пользователя в списке не оказалось, щелкните на кнопке Добавить. Откроется уже знакомое нам окно, в котором можно добавить нужного пользователя. О том, как это сделать, написано в предыдущем подразделе.

К слову сказать, в окне Разрешения можно без проблем удалить пользователя или группу, для чего достаточно щелкнуть на кнопке Удалить.
При открытии, удалении или других манипуляциях с файлами и каталогам вы можете столкнуться с ошибкой доступа к файлам. Я расскажу о том, как с этим бороться и почему так происходит.
Как получить полный доступ к файлам и папкам
Сначала инструкция о том, как получить полный доступ к папкам и файлам. В следующей главе будет объяснение для любознательных.
Открываем каталог, где находится проблемный файл или папка. Чтобы получить полный доступ к их содержимому, нужно настроить доступ к файлам:
1. Нажимаем правой кнопкой мыши по заблокированному файлу (или папке) без доступа — Свойства — выбираем вкладку Безопасность:

2. Нажимаем кнопку Дополнительно — выбираем вкладку Владелец:

3. Нажимаем кнопку Изменить и выбираем имя вашего пользователя (в моем случае это Dima, у вас будет другое), также ставим галку на Заменить владельца подконтейнеров и объектов:

4. Если появится окно с текстом «Вы не имеете разрешение на чтение содержимого папки. Хотите заменить разрешения для этой папки так, чтобы иметь права полного доступа?», отвечаем Да:

5. После смены владельца папки появится окно с текстом «Вы только что стали владельцем этого объекта. Нужно закрыть и вновь открыть окно свойств этого объекта, чтобы видеть или изменять разрешения». Нажимаем OK, затем снова нажимаем OK (в окне Дополнительные параметры безопасности).
6. В окне Свойства — Безопасность снова нажимаем Дополнительно, только теперь смотрим первую вкладку открывшегося окна — Разрешения. Надо нажать кнопку Изменить разрешения:

7. Нажмите кнопку Добавить:
(Если вы работаете со свойствами папки, а не файла, отметьте галкой пункт «Заменить все разрешения дочернего объекта на разрешения, наследуемые от этого объекта». )

8. В открывшемся окне «Выбор: пользователи или группы» вам потребуется ввести имя вашего пользователя (можете посмотреть его в меню «Пуск» — имя будет самой верхней строчкой), нажать кнопку Проверить имена, затем OK:

Если вам нужно, чтобы папка (или файл) открывалась без ограничений абсолютно всеми пользователями, т.е. не только вашим, то снова нажмите Добавить и введите имя «Все» без кавычек («All» в англоязычной версии Windows), затем нажмите Проверить имена и OK.
9. На вкладке Разрешения по очереди нажимайте два раза по строчкам с именами пользователей и ставьте галку на пункт «Полный доступ»:

Это автоматически поставит галки на пунктах ниже.
10. Затем нажимайте ОК, в следующем окне отвечайте на предупреждение Да, снова ОК, чтобы закрыть все окна.
Готово! Полный доступ к файлам и каталогам получен! Можете спокойно их открывать, изменять и производить другие действия с ними.
Вывод: нужно сделать два шага: стать «владельцем» файла или каталога (п. 3), затем назначить себе права доступа (п. 6). Во многих инструкциях о том, как получить полный доступ к файлам и папкам, упоминают только первый шаг, забывая о втором. Это не совсем правильно, потому что настройки безопасности файла/папки могут быть разные, надо привести их в нормальный вид, а не только стать «владельцем».
Зачем нужны права файлам и папкам
Механизм разграничения доступа к файлам и папкам необходим по многим причинам. Например:
1. Ограничение доступа к информации разными пользователями.
Если на одном компьютере или в общей сети работает несколько (больше одного) пользователей, логично ограничить доступ к информации — одним пользователям доступна вся информация (чаще всего это администраторы), другим — только их собственные файлы и папки (обычные пользователи).
Например, дома можно сделать ограничение прав одного пользователя так, чтобы защитить важные файлы и папки от удаления (чтобы ребенок не смог по незнанию удалить важные документы), в то время как с другого (родительского профиля) можно было делать все, что угодно.
В первой главе я показал, как разрешить доступ определенным пользователям. Точно так же можно и ограничить доступ — шаги те же самые, только в пункте 9 надо ставить другие галочки.
2. Безопасность операционной системы.
В Windows XP все устроено довольно примитивно — пользователи с правами администратора могут изменять (и удалять) любые каталоги и файлы на жестком диске, в том числе системные, т.е. принадлежащие Windows. Фактически, любая программа, запущенная в профиле пользователя-администратора, могла сделать с содержимым жесткого диска всё, что угодно. Например, удалить файл boot.ini, из-за чего Windows перестанет загружаться.
Под правами ограниченного пользователя, где благодаря настройкам безопаности нельзя было удалять важные системные файлы, мало кто сидел, предпочитая администраторскую учетную запись. Таким образом, учетная запись с правами администратора в Windows XP создает самые благоприятные условия для вирусов.
В Windows Vista, в Windows 7 и Windows 8 работает «Контроль учетных записей пользователя» (кратко UAC): при работе в администраторской учетной записи программы, запускаемые пользователем, работают с ограниченными правами. То есть удалить или изменить системные файлы программы не могут. Программы способны получить более полный доступ, запросив его у пользователя с помощью окна UAC, о котором я уже рассказывал:

Если права доступа к файлам настроены правильно и UAC включен, то вирусы, запущенные в администраторской учетной записи Vista/7/8, не смогут серьезно навредить системе без разрешения человека, сидящему за компьютером.
UAC бесполезен в случаях:
1. Если за компьютером сидит пользователь, бездумно нажимающий кнопки «Да» и «OK»
2. Если запускать программы «от имени администратора» (правой кнопкой по ярлыку программы — Запустить от имени администратора).
3. UAC отключен.
4. Для системных файлов и папок на жестком диске разрешен полный доступ всем пользователям.
Советую почитать описание типов учетных записей Windows:

Программы, запущенные в учетной записи ограниченного пользователя Windows Vista/7/8 (тип «Обычный доступ»), не могут вызвать окно UAC и работать с правами администратора, что вполне логично.
Повторю еще раз: когда нет возможности повысить свои права до администраторских, навредить защищенным с помощью ограничения прав доступа файлам операционной системы нельзя.
Причины и решение проблем с доступом к файлам
Проблема в том, что вы пытаетесь получить доступ к файлам и папкам, созданных под другой учетной записью. Решения два: либо разрешить всем пользователям доступ, либо разрешить только тем, кому это нужно, перечислив их. Оба решения легко реализуемы по инструкции выше. Разница лишь в том, что вы будете вводить в пункте 8 — слово «Все» или перечисляя пользователей.
Кстати, можно разрешить доступ всем, но запретить одному (нескольким) пользователям, при этом настройка запрета будет приоритетной для перечисленных пользователей.
Причин возникновения проблем с доступом к файлам множество. Наиболее часто они появляются, если у вас несколько учетных записей, несколько операционных систем или компьютеров — везде учетные записи разные, при создании файлов и папок права назначаются тоже разные.
Что с правами файлов и папок делать нельзя
Ни в коем случае не назначайте полный доступ файлам и папкам на всем жестком диске с установленной операционной системой!
Существует миф о том, что операционная система ограничивает доступ пользователя к его файлам, поэтому надо назначать права доступа всем файлам на диске. Это неправда и изменять права всех файлов нельзя! В системе, в которой не «ковырялись», не назначали права доступа вручную, все назначено правильно!
Используйте мою инструкцию только в случае реально возникших проблем, не для предотвращения надуманных.
Поясняю: разрешив доступ к системным файлам, Windows по-прежнему будет работать, вот только любой вирус или некорректно работающая программа могут сделать очень нехорошие вещи. Вряд ли вам нужны проблемы.
Свои настройки безопасности имеют папки «C:\Windows», «C:\Program files», «C:\Program files (x86)», «C:\Users», «C:\System Volume Information», «C:\ProgramData», «C:\Recovery» и многие другие. Их менять нельзя, за исключением случаев, если надо произвести какие-либо манипуляции с файлами (например, чтобы изменить тему Windows), причем надо вернуть настройки обратно.
Не меняйте настройки безопасности «просто так», делая систему беззащитной перед вирусами и сбоями! После установки Windows права доступа к системным папкам настроены правильно, не надо их менять!
Также не рекомендую запускать все программы «от имени администратора» — в этом режиме они имеют повышенные привилегии, поэтому имеют возможность навредить системе.
Совет: если программа корретно работает только в том случае, если запущена «от имени администратора», при обычном запуске выдавая ошибки — попробуйте назначить полные права на изменение папке с ней в «C:\Program files» или «C:\Program files (x86)» (не самой папке Program files, а папке с нужной программой внутри нее!).
Очень часто это помогает запустить на Windows Vista/7/8/10 старые игры, которые хранят файлы настроек, сохранений внутри своей папки. Будучи запущенными без прав изменить свои собственные файлы, такие игры в лучшем случае не могут сохранить игровой прогресс, в худшем — закрываются или вовсе не запускаются. Со старыми программами то же самое.
Выводы
1. Назначить права доступа относительно легко.
2. Права доступа менять без обоснованной цели нельзя.
3. Изменили права системных файлов — меняйте их обратно. Чтобы изменить права системных папок и файлов на прежние, можно воспользоваться этой инструкцией (метод для Windows Vista должен подойти и к Windows 7, Windows 8, 10).
4. Изменение настроек безопасности — дело тонкое и автор статьи не несет ответственности за ваши действия.
Рано или поздно многие пользователи Windows, заинтересованные в более глубоком использовании своего персонального компьютера, сталкиваются с проблемами, которые вызваны ограничениями прав доступа самой операционной системы. В рамках данной статьи поговорим о том, как решить одну из таких проблем, а именно, как получить доступ к папке в Windows. Вся инструкция будет сопровождаться большим количеством скриншотов для полного понимания каждого шага настроек. все изображения кликабельны.
Содержание статьи:
Ошибка доступа к папке в ОС Windows может возникать как при попытке открыть папку, так и при попытке удалить или изменить её содержимое, а также провести какие-либо манипуляции с самим каталогом.
Существует множество папок, доступ к которым может быть ограничен системой, в рамках текущей статьи мы рассмотрим способ устранения ошибки доступа к папке на примере каталога WindowsApps, который в системах Windows 8 и Windows 10 является местом расположения служебных файлов для программ и игр из Microsoft Store, то есть для всех метро-приложений. По умолчанию данный каталог является скрытым и расположен по пути:
C:\Program Files\WindowsApps\
При желание расположение метро-приложений можно изменить из меню параметров системы. Чтобы изменить раздел для установки приложений из магазина Microsoft Store, нужно в разделе Хранилище изменить место сохранения для новых приложений
Если же нам нужно переместить установленное приложение, то сделать это можно в разделе Приложения, нажав кнопку Переместить и выбрав нужный локальный диск
Но если мы попытаемся вручную переименовать вышеупомянутый каталог, удалить его или даже просто открыть, то, возможно, нас встретит следующее предупреждение: У вас нет разрешений на доступ к этой папке
Данное уведомление говорит о том, что для доступа к содержимому каталога необходимо обладать правами администратора. Если у нашего пользователя есть права администратора, то просто нажимаем кнопку Продолжить, если же таких прав у нас нет, то нужно провести требуемые манипуляции из под учётной записи, наделённой таковыми, подробнее о правах администратора говорится в статье Запрошенная операция требует повышения. Администратор Windows.
Однако, даже после подтверждения прав доступа от администратора мы можем столкнуться со следующей ошибкой: Вам отказано в доступе к этой папке
А вот это уже говорит о том, что нашего пользователя нет в списке разрешённых для доступа к папке. Давайте рассмотрим, как получить права на доступ к папке, для этого сначала коснёмся темы, как стать владельцем папки в Windows для полного доступа к ней.
Владелец папки в Windows
Итак, теперь без лишних слов приступаем к делу. Щёлкаем правой кнопкой мышки на папку, владельцем которой нам нужно стать, и открываем её Свойства. В окне свойств каталога переходим на вкладку Безопасность и нажимаем на кнопку Дополнительно.
Перед нами предстанет окно Дополнительные параметры безопасности для папки. Его содержимое скрыто настройками приватности системы, для отображения прав пользователей нажимаем на кнопку Продолжить в нижней части окна. Вероятно, у пользователя, под которым мы входим в систему Windows не будет прав на полный доступ. Это нужно исправить. Сперва сделаем свою учётную запись владельцем папки.
В верхней части окна напротив пункта Владелец мы видим некий параметр TrustedInstaller. Это системный компонент Windows. Чтобы изменить владельца каталога на свою учётную запись, нажимаем на ссылку Изменить. Откроется небольшое окошко для выбора пользователя и группы.
В области Введите имена выбираемых объектов вводим имя своей учётной записи и нажимаем на кнопку Проверить имена. После того, как система найдёт нашего пользователя в каталоге локального компьютера, нажимаем на кнопку OK.
Теперь в окне Дополнительные параметры безопасности ставим флаг-галку на пункт Заменить владельца подконтейнеров и объектов, чтобы изменения коснулись не только исходного каталога, но и файлов всех вложенных папок. Нажимаем кнопку OK.
Запустится процесс смены владельца папки.
Настройка завершена, используемый нами пользователь — владелец папки. Уже теперь мы имеем доступ к содержимому каталога.
Однако, для некоторых операций даже сейчас будет выдаваться ошибка: Нет доступа к целевой папке
Для устранения этой ошибки нужно получить полный доступ к папке.
Отказано в доступе к каталогу. Полный доступ к папке
Рассмотрим, как получить полный доступ к папке в системе Windows.
В первую очередь, снова переходим на вкладку Безопасность в свойствах каталога и кликаем на кнопку Дополнительно. Под списком Элемент разрешения нажимаем кнопку Добавить. В окне Элемент разрешения у пункта Субъект нажимаем на ссылку Выберите субъект и повторяем уже известную нам процедуру добавления пользователя.
Теперь в окне Элемент разрешения проставляем галочки на все пункты разрешений, можно это сделать установкой одной флаг-галки Полный доступ. Нажимаем кнопку OK. В окошке дополнительных параметров ставим галочку напротив опции Заменить все записи разрешений дочернего объекта наследуемыми от этого объекта и снова кликаем OK.
Соглашаемся с внесением изменений и дожидаемся окончания процесса установки безопасности для папки.
На этом процедура получения прав на папку закончена, мы сделали своего пользователя владельцем и дали ему полный доступ к каталогу в системе Windows.
Нет доступа к папке. Windows.old
В заключении рассмотрим ситуацию, при которой мы являемся владельцами папки, у нас открыт к ней полный доступ, но, тем не менее, не удаётся открыть каталог для работы.
Рассмотрим две возможные причины блокировки доступа к каталогам Windows:
- Доступ к некоторым системным папкам может быть заблокирован сторонним антивирусом. Соответственно, для снятия подобной блокировки, достаточно просто отключить антивирус, выгрузить его из памяти или приостановить действие модулей защиты.
- В случае, если вы обновляли свою систему, к примеру, как показано в статье Обновление Windows 7 и Windows 8/8.1 до Windows 10 после 29.07.2016, то при попытке получить доступ к файлам, хранящимся в папке пользователя, вы также можете столкнуться с ошибкой доступа. Тогда у нас есть два варианта устранения проблемы. Либо мы самостоятельно переходим в каталог
C:\Windows.old\Пользователи\Имя_пользователя\
и копируем из папок все необходимые файлы в папки, расположенные по пути
C:\Пользователи\Имя_пользователя\
Либо скачиваем на свой компьютер средство устранение неполадок после «миграции» Windows от компании Microsoft: windowsmigration_ENUS, запускаем его и следуем подсказкам программы, которая попытается в автоматическом режиме устранить возникшие проблемы, а затем просто проверяем доступность файлов в новой системе.
На этом описание настроек прав доступа к папке в Windows и изменения владельца папки в рамках данной статьи можно считать законченным.






















