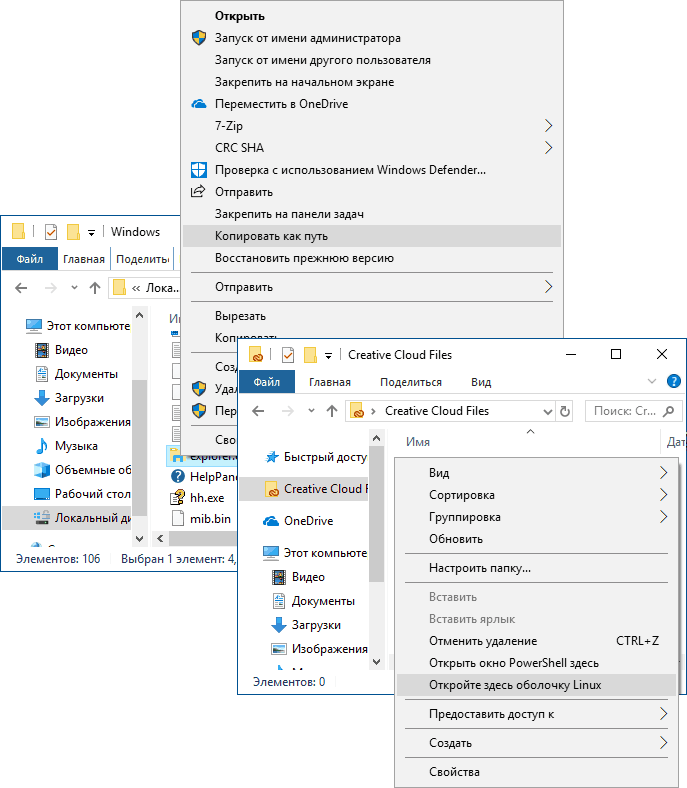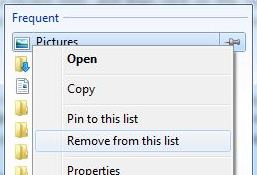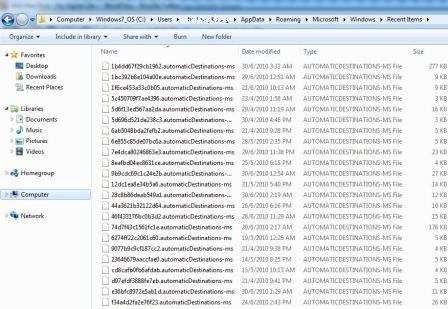В предыдущих версиях Windows доступ к файлам, папкам и сайтам, которые недавно использовались, был покрыт туманом неизвестности, или, говоря проще, был не особо удобен. В Windows 7 нам предлагают новую замечательную функцию Jump List (список “часто используемые”), которая обеспечивает доступ к часто используемым элементам.
Как работать с Jump List
Чтобы получить доступ к списку часто используемых элементов щелкните правой кнопкой мыши на значке нужной программы в панели задач. Например, в нашем случае щелкнем на значке программы Проводник.
Как видите, во всплывающем окне в поле Часто используемые указаны папки, которые чаще всего открываются через Проводник. Если навести на элемент указатель мыши, то в правой части элемента появится кнопка Закрепить в списке, которая позволит приклеить элемент на место, вне зависимости от того, используется он чаще других или нет.
К слову сказать, если элементов много, то переходить между ними можно, нажимая на клавиатуре первую букву названия элемента. Скажем, в нашем примере нажатие буквы “Д” позволит перейти к папке Документы.
Список Часто используемые есть и в меню Пуск. Щелкните на кнопке Пуск, наведите указатель мыши на нужную программу (давайте опять на значок Проводник) и в правой панели появится нужный нам список.
Время от времени список часто используемых элементов нужно очищать. Для этого щелкните правой кнопкой мыши на значке Пуск и выберите команду Свойства.
Снимите оба флажка в поле Конфиденциальность (начинаются с “Хранить и отображать…”), после чего щелкните на кнопке Применить, и список будет очищен. Снова установите флажки.
Вот такая, на первый взгляд, незамысловатая функция Jump List существенно сэкономит ваше время для навигации по элементам программ Windows 7.
Содержание
- Как удалить часто используемые папки в Windows 7?
- Как удалить часто используемые файлы?
- Как очистить список часто используемых в проигрывателе Windows Media?
- Как избавиться от быстрого доступа в Windows 7?
- Как удалить последние документы в Windows 7?
- Как удалить все файлы из быстрого доступа?
- Как очистить последние документы?
- Как отключить последние элементы?
- Как удалить недавние документы?
- Как исправить поврежденный проигрыватель Windows Media?
- Как очистить библиотеку проигрывателя Windows Media?
- Как удалить недавние места в Windows 7?
- Почему я не могу открепить от быстрого доступа?
- Как открепить от быстрого доступа?
Чтобы стереть все: щелкните правой кнопкой мыши панель задач и выберите «Свойства». В появившемся диалоговом окне перейдите на вкладку «Меню Пуск», затем снимите флажок «Сохранить» и отобразите недавно открытые элементы в меню «Пуск» и на панели задач. После того, как вы нажмете «Применить», ВСЕ последние истории списка переходов будут удалены.
Вы можете очистить часто используемые папки и историю последних файлов из быстрого доступа, выполнив следующие действия:
- В проводнике Windows перейдите в меню «Просмотр» и нажмите «Параметры», чтобы открыть « Параметры папки ».
- В диалоговом окне «Параметры папки» в разделе «Конфиденциальность» нажмите кнопку «Очистить» рядом с «Очистить историю проводника».
Как удалить часто используемые файлы?
Как удалить часто используемые папки из быстрого доступа в Windows 10
- Откройте проводник.
- Щелкните «Файл» — & gt; Изменить папку и параметры поиска:
- В разделе «Конфиденциальность» снимите флажок «Показать недавно использованные файлы в быстром доступе»: нажмите кнопки «Применить» и «ОК».
- Открепить все закрепленные папки из часто используемых папок в быстром доступе.
26 мар. 2015 г.
Как очистить список часто задаваемых вопросов в проигрывателе Windows Media?
Удаление последних записей в Windows Media Player 9 и 10 серий
- Щелкните Параметры под. Меню инструментов.
- Щелкните вкладку Конфиденциальность.
- Нажмите кнопку «Очистить историю», чтобы очистить список недавно воспроизведенных файлов в проигрывателе Windows Media.
- Если вы используете Windows Media Player 9, щелкните значок. …
- Если вы используете Windows Media Player 10, щелкните значок.
Как избавиться от быстрого доступа в Windows 7?
Щелкните «Пуск» и введите: параметры проводника файлов и нажмите «Ввод» или щелкните параметр в верхней части результатов поиска. Теперь в разделе «Конфиденциальность» убедитесь, что оба флажка установлены для недавно использованных файлов и папок в быстром доступе, и нажмите кнопку «Очистить». Вот и все.
Как удалить последние документы в Windows 7?
Чтобы удалить, вы можете либо щелкнуть правой кнопкой мыши «Последние элементы» в меню «Пуск» и выбрать «Очистить список последних элементов», либо очистить папку из проводника Windows. Ccleaner, инструмент для оптимизации системы, обеспечения конфиденциальности и очистки, удалит «все недавние файлы» (и многое другое).
Как удалить все файлы из быстрого доступа?
Щелкните здесь, чтобы узнать, как это работает.
- Откройте проводник и перейдите на вкладку «Просмотр» & gt; Параметры & gt; Измените папку и параметры поиска.
- Выберите этот компьютер в верхнем раскрывающемся меню.
- Снимите оба флажка в разделе «Конфиденциальность».
- Нажмите Очистить, чтобы очистить всю историю быстрого доступа. (необязательно)
30 нояб. 2018 г.
Как очистить последние документы?
Очистить список недавно использованных файлов
- Щелкните вкладку «Файл».
- Щелкните «Последние».
- Щелкните правой кнопкой мыши файл в списке и выберите «Очистить незакрепленные элементы».
- Щелкните Да, чтобы очистить список.
Как отключить последние элементы?
Самый простой способ отключить последние элементы — через приложение «Настройки» в Windows 10. Откройте «Настройки» и щелкните значок «Персонализация». Щелкните «Пуск» слева. С правой стороны отключите «Показывать недавно добавленные приложения» и «Показывать недавно открытые элементы в списках переходов при запуске или на панели задач».
Как удалить недавние документы?
В верхнем левом углу окна проводника нажмите «Файл», а затем нажмите «Изменить папку и параметры поиска». 3. В разделе «Конфиденциальность» на вкладке «Общие» появившегося всплывающего окна нажмите кнопку «Очистить», чтобы немедленно удалить все последние файлы, затем нажмите «ОК».
Fix-1 Восстановление базы данных библиотеки проигрывателя Windows Media
- Нажмите клавиши Windows + R, введите «% LOCALAPPDATA% MicrosoftMedia Player» и нажмите Enter.
- Нажмите Ctrl + A, чтобы выбрать каждый файл в папке. Нажмите Shift + Delete, чтобы навсегда удалить все файлы в папке. …
- Перезагрузите компьютер.
3 авг. 2020 г.
Очистить списки воспроизведения и библиотеку в проигрывателе Windows Media
- В проигрывателе Windows Media можно перейти к списку элементов, которые вы хотите удалить.
- Нажмите «CTRL» + «A», чтобы выбрать все элементы.
- Нажмите «Удалить».
- Повторите эти шаги для дополнительных списков, которые вы хотите удалить.
Как удалить недавние места в Windows 7?
В Windows 7 или Windows 8 щелкните правой кнопкой мыши элемент «Недавние места» на левой панели в разделе «Избранное» и выберите параметр «Очистить список последних элементов» в появившемся контекстном меню.
Почему я не могу открепить от быстрого доступа?
В проводнике попробуйте удалить закрепленный элемент, щелкнув правой кнопкой мыши и выбрав «Удалить из быстрого доступа» или используя «Удалить из быстрого доступа» (для часто используемых мест, которые добавляются автоматически). Но если это не сработает, создайте папку с тем же именем и в том же месте, где закрепленный элемент ожидает, что папка будет находиться.
Как открепить от быстрого доступа?
Чтобы удалить элемент из быстрого доступа, разверните меню быстрого доступа (щелкнув стрелку, указывающую вправо, слева от текста), щелкните правой кнопкой мыши элемент, который вы хотите удалить, и выберите «Открепить из Быстрый доступ».
Похожие сообщения:
- Как изменить цвет шрифта на телефоне Android?
- Как избавиться от тени на значках рабочего стола Windows 7?
- Частый вопрос: как увидеть необычный текст на Android?
- Как мне получить доступ к моему списку переходов в Windows 10?
- Частый вопрос: как мне вывести список всех оболочек в Linux?
- Частый вопрос: Как мне вывести список файлов в UNIX?
.
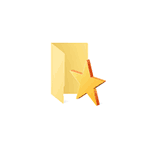
В этой статье некоторые такие малоизвестные возможности Проводника Windows 10, 8.1 и Windows 7, о которых стоит знать. Также может быть интересным: Малоизвестные полезные встроенные системные утилиты Windows.
Как включить открытие «Этот компьютер» вместо «Часто используемые папки» и «Последние файлы» в проводнике Windows 10
Это не секрет, а скорее один из нюансов, с которым начинающие пользователи Windows 10 не всегда могут разобраться: дело в том, что по умолчанию при открытии проводника открываются не диски и иные расположения из «Этот компьютер», а последние файлы и папки, что не для каждого бывает удобным.
Это сравнительно просто отключить и сразу открывать содержимое «Этот компьютер» при запуске проводника. Более того, вы можете отключить и сохранение истории последних папок и файлов.
Подробно о том, как это сделать в отдельной инструкции: Как убрать часто используемые папки, последние файлы и открывать не «Быстрый доступ», а «Этот компьютер» при открытии проводника. Более того, существует метод полностью убрать пункт «Быстрый доступ» из левой панели проводника Windows 10.
Контекстное меню с нажатой клавишей Shift в проводнике
Когда вы нажимаете правой кнопкой мыши по файлу, папке или в пустом месте окна проводника, открывается контекстное меню, содержащее многие частые действия. Но не все знают, что если удерживать клавишу Shift при открытии этого меню, в нем появятся новые пункты. Например, для файла или папки можно будет скопировать путь к этому элементу в буфер обмена.
Для пустого места в папке или для выбранной папки можно сразу запустить PowerShell (Windows 10), Командную строку (Windows 7 и 8.1) или Linux Shell (Windows 10 с установленной подсистемой Linux) в этом расположении.
Предварительный просмотр изображений в проводнике
Не всегда нужно включать отображение миниатюр для фотографий и картинок (кроме того, случается, что миниатюры изображений не отображаются). В любой момент, даже при выборе «мелкие значки» в контекстном меню «Вид» проводника, вы можете нажать клавиши Alt+P и произойдет следующее:
Справа появится панель предварительного просмотра, работающая для изображений и документов. Обратите внимание: сочетание клавиш работает только когда выбрана английская раскладка клавиатуры.
Поворот картинок в проводнике
При желании, вы можете повернуть фото или другое изображение прямо в проводнике: просто выберите нужный файл, а затем перейдите на вкладку «Средства работы с рисунками».
Там вы обнаружите действия поворота, а также быстрого запуска слайд-шоу или установки картинки в качестве фона на рабочий стол.
Адресная строка и строка поиска проводника
Далеко не все пользователи используют два элемента в верхней части окна проводника: поиск, который может быть полезен при необходимости найти нужный файл в завалах как по его имени так и по содержимому (для документов) и адресная строка, которая может пригодиться для того, чтобы:
- Скопировать путь к папке. При этом, обратите внимание на тот факт, что некоторые папки имеют не такой путь, как вы себе представляете: например, если вы зайдите в C:\Пользователи\Имя_пользователя в проводнике, а потом кликните в адресной строке проводника, то вы увидите, что «реальный» путь выглядит иначе (C:\Users\Имя_пользователя).
- Перейти к нужной папке. Например, у меня на сайте вы можете увидеть пути, по которым нужно что-то найти, в некоторых случаях они могут иметь вид: %USERPROFILE%. Если вы скопируете и введете такой путь в адресную строку проводника, вы сразу попадете в нужную папку без необходимости перемещаться туда «вручную».
- Можно ввести и адрес сайта в адресную строку проводника, он будет открыт в браузере.
Используйте горячие клавиши Проводника
Горячие клавиши в проводнике — это то, что может пригодиться и ускорить работу:
- Win+E — если нажать это сочетание в Windows, откроется окно проводника (см. также: Горячие клавиши Windows 10).
- Alt+F4 — а это сочетание закроет активное окно проводника (им же можно закрывать и большинство других программ Windows).
- Ctrl+F1 — скрывает и показывает ленту с действиями вверху окна проводника.
- Shift+F10 — открыть контекстное меню для выбранного элемента.
- Shift+Delete — удалить файл или папку полностью (не в корзину).
- Alt+ стрелки вверх, влево, вправо — навигация на уровень вверх, назад или вперед.
- Alt+Enter — открыть свойства выбранного файла или папки.
Ну и в завершение одна, более секретная вещь: в Windows 10 есть скрытый проводник с другим дизайном (в стиле обычных приложений из Магазина).
Чтобы запустить его, нажмите клавиши Win+R, введите
explorer shell:AppsFolder\c5e2524a-ea46-4f67-841f-6a9465d9d515_cw5n1h2txyewy!App
и нажмите Enter. Также можно создать и ярлык для него, более подробно в отдельном обзоре: Секреты Windows 10.
Вверху перейдите на вкладку «Вид» и нажмите «Параметры». В разделе «Конфиденциальность» снимите флажок «Показать недавно используемые файлы на панели быстрого доступа» и «Показать часто используемые папки на панели быстрого доступа». Наконец, сохраните настройки с помощью «ОК».
Содержание
- 1 Как очистить недавние документы в Windows 7?
- 2 Как убрать часто используемые папки Windows 7?
- 3 Как убрать последние файлы в проводнике?
- 4 Как найти последние документы в Windows 7?
- 5 Как убрать недавние?
- 6 Как очистить список последних файлов?
- 7 Как убрать часто используемые папки?
- 8 Как очистить проводник Windows 7?
- 9 Как отключить Последние действия Windows 10?
- 10 Как удалить список просмотренных файлов?
- 11 Как открыть последние файлы на компьютере?
- 12 Как отключить историю в проводнике?
- 13 Как найти последние измененные файлы?
- 14 Как найти последние документы в Windows 8?
- 15 Где хранятся последние документы Word?
Очистка содержимого папки «Недавние документы».
- Щелкните правой кнопкой мыши на кнопке «Пуск»;
- Выберите пункт меню «Свойства»;
- Перейдите на вкладку «Меню Пуск»; …
- Нажмите кнопку «Настроить».
- Перейдите на вкладку «Дополнительно»;
- В разделе «Недавние документы» нажмите на кнопку «Очистка списка»;
- Нажмите кнопку «OK»;
Как убрать часто используемые папки Windows 7?
Время от времени список часто используемых элементов нужно очищать. Для этого щелкните правой кнопкой мыши на значке Пуск и выберите команду Свойства. Снимите оба флажка в поле Конфиденциальность (начинаются с “Хранить и отображать…”), после чего щелкните на кнопке Применить, и список будет очищен.
Как убрать последние файлы в проводнике?
Очистить последние файлы в проводнике Windows 10
- Откройте “Проводник” (вместо первого и второго пункта вы можете ввести в строку поиска или в меню “Выполнить” control.exe folders и нажать клавишу Enter) .
- Зайдите в “Файл” слева вверху => выберите “Изменить параметры папок и поиска”.
- Во вкладке “Общие” в самом низу нажмите “Очистить” и “ОК”.
Как найти последние документы в Windows 7?
Выполняем следующие действия.
- Переходим по пути: Панель управленияВсе элементы панели управления …
- Переходим во вкладку «Вид» и выбираем «Показывать скрытые файлы и папки». Кликаем «ОК» для сохранения параметров.
- Совершаем переход по пути: C:UsersUserAppDataRoamingMicrosoftWindowsRecent.
13 июл. 2017 г.
Как убрать недавние?
Как очистить историю
- Откройте приложение Chrome. на телефоне или планшете Android.
- В правом верхнем углу нажмите на значок «Ещё» История. …
- Выберите Очистить историю.
- В строке «Временной диапазон» укажите, за какой период нужно удалить данные. …
- Установите флажок «История просмотров». …
- Нажмите Удалить данные.
Как очистить список последних файлов?
Очистка списка последних использованных файлов
- Откройте вкладку Файл.
- Выберите пункт Последние.
- Щелкните правой кнопкой мыши файл в списке и выберите команду Очистить неприкрепленные элементы.
- Нажмите кнопку Да, чтобы очистить список.
Как убрать часто используемые папки?
Если вы хотите видеть только закрепленные папки, вы можете отключить последние файлы или часто используемые папки. Откройте вкладку Вид и выберите Параметры. В разделе Конфиденциальность снимите флажки и нажмите кнопку Применить. Теперь в представлении быстрого доступа будут отображаться только закрепленные папки.
Как очистить проводник Windows 7?
Можно полностью очистить историю или удалить отдельные записи. Чтобы удалить все записи, щелкните правой кнопкой мыши по адресной строке и выберите из меню пункт Удалить журнал. Просто удалите параметры, в которых содержатся ненужные вам пути. Изменения вступают в силу после завершения сеанса.
Как отключить Последние действия Windows 10?
Отключение временной шкалы Windows 10
- Зайдите в Пуск — Параметры (или нажмите клавиши Win+I).
- Откройте раздел Конфиденциальность — Журнал действий.
- Снимите отметки «Разрешить Windows собирать мои действия с этого компьютера» и «Разрешить Windows синхронизировать мои действия с этого компьютера в облако».
Как удалить список просмотренных файлов?
Для этого зайдите в «Пуск – Недавние документы», встаньте мышкой на тот документ, запись об открытии которого хотите удалить, нажмите правую кнопку мыши и выберите команду «Удалить». Все другие строки в списке сохранятся, а выбранный Вами исчезнет.
Как открыть последние файлы на компьютере?
Чтобы увидеть ее — нажмите сочетание клавиш Win+R, и введите в строку «Открыть» команду shell:recent. ), нажмите правой кнопкой мышки по каталогу «Недавние документы» и выберите функцию «Закрепить на панели быстрого доступа». Теперь, открыв проводник, вы всегда можете найти свои недавние документы (см.
Как отключить историю в проводнике?
Отключение отображения последних папок и файлов
На вкладке «Общие» открывшегося диалогового окна уберите обе галочки в разделе «Конфиденциальность», а также нажмите на кнопку «Очистить», чтобы стереть сохраненную историю просмотра последних папок и файлов. Нажмите кнопки «Применить» и «ОК», чтобы сохранить настройки.
Как найти последние измененные файлы?
В меню под кнопкой «Пуск» Windows (кроме Windows 
Как найти последние документы в Windows 8?
Да, есть способ сделать это: просто откройте диалоговое окно запуска, нажав Win + R и введите « recent ». Там вы можете увидеть ваши последние действия. Примечание . «Недавние места» можно открыть в проводнике Windows в разделе «Избранное».
Где хранятся последние документы Word?
Как найти папку со временными файлами
- Откройте Word и перейдите в меню «Файл».
- Выберите раздел «Параметры».
- В окне, которое перед вами откроется, выберите пункт «Сохранение».
- Как раз в этом окне и будут отображаться все стандартные пути для сохранения.
2 дек. 2016 г.
В Windows 7 появилась новая функция под названием Jump Lists , который обеспечивает удобный доступ к различным функциям и связан непосредственно с программами через значки приложений или кнопок на панели задач. Jump Lists выскакивает и отображается всякий раз, когда пользователь нажимает на правую кнопку мыши или иконку на панели задач, а также показывает последние элементы приложений, которые открывались или закрывались , или часто используемые или часто посещаемые пункты программ.
В то время как последние элементы, которые появляются в JumpLists позволяют пользователю быстро вновь открывать файлы и получить доступ к информации которая может быть признана частной и чувствительной для некоторых пользователей. Windows 7 позволяет легко удалить последний элемент из Jump Lists.В Списках переходов щелкните правой кнопкой мыши на последний элемент, а затем нажмите Удалить из этого списка .
Пункт будет удален из Jump Lists. Однако этот метод только позволит удалить последние или часто используемые объекты по одному и может занять много времени для приложений, которые имеют изменения (увеличение или уменьшение) количества последних, или частых элементов, отображаемых в панели задач Windows 7 Jump List.
Windows 7 имеет скрытый трюк, который позволяет пользователю очистить и удалить все последние пункты или часто используемые элементы из Jump Lists сразу. Для выполнения этого действия для очистки всех или часто открываемых записей истории в Jump Lists, выполните следующие действия.
- Откоройте Windows Explorer .
- В адресной строке введите (или скопируйте и вставьте) следующую папку файл:
% AppData% \ Microsoft \ Windows \ Recent \ AutomaticDestinations
- Windows Explorer откроет папки % AppData% \ Microsoft \ Windows \ Recent, в содержимом папки представлен перечень только automaticDestination файлов. Файлы хранят информацию о последних элементах, отображаемых в Jump Lists.
Имя файла не легко интерпретировать, так что не так то просто определить, какие automaticDestination файлы относятся к Jump Lists, какие программы имеют имя файла. Пользователь может искать имя элемента в списке переходов внутри содержимого файла, хотя, может быть и довольно много файлов для проверки, что делает перемещение нереально.Такой трюк будет только полезен, если пользователь решит удалить и очистить или очистить все последние списки программ Jump. Для удаления истории, просто удалите файлы.
Совет: процесс может быть автоматизирован с помощью команды пакетного сценария или с помощью планировщика заданий для выполнения интервала, при выключении Windows, либо при запуске Windows, с помощью следующей команды:
дель% AppData% \ Microsoft \ Windows \ Recent \ AutomaticDestinations \ *
P.P.S. Если у Вас есть вопросы, желание прокомментировать или поделиться опытом, напишите, пожалуйста, в комментариях ниже.
- Распечатать
Оцените статью:
- 5
- 4
- 3
- 2
- 1
(2 голоса, среднее: 3 из 5)
Поделитесь с друзьями!