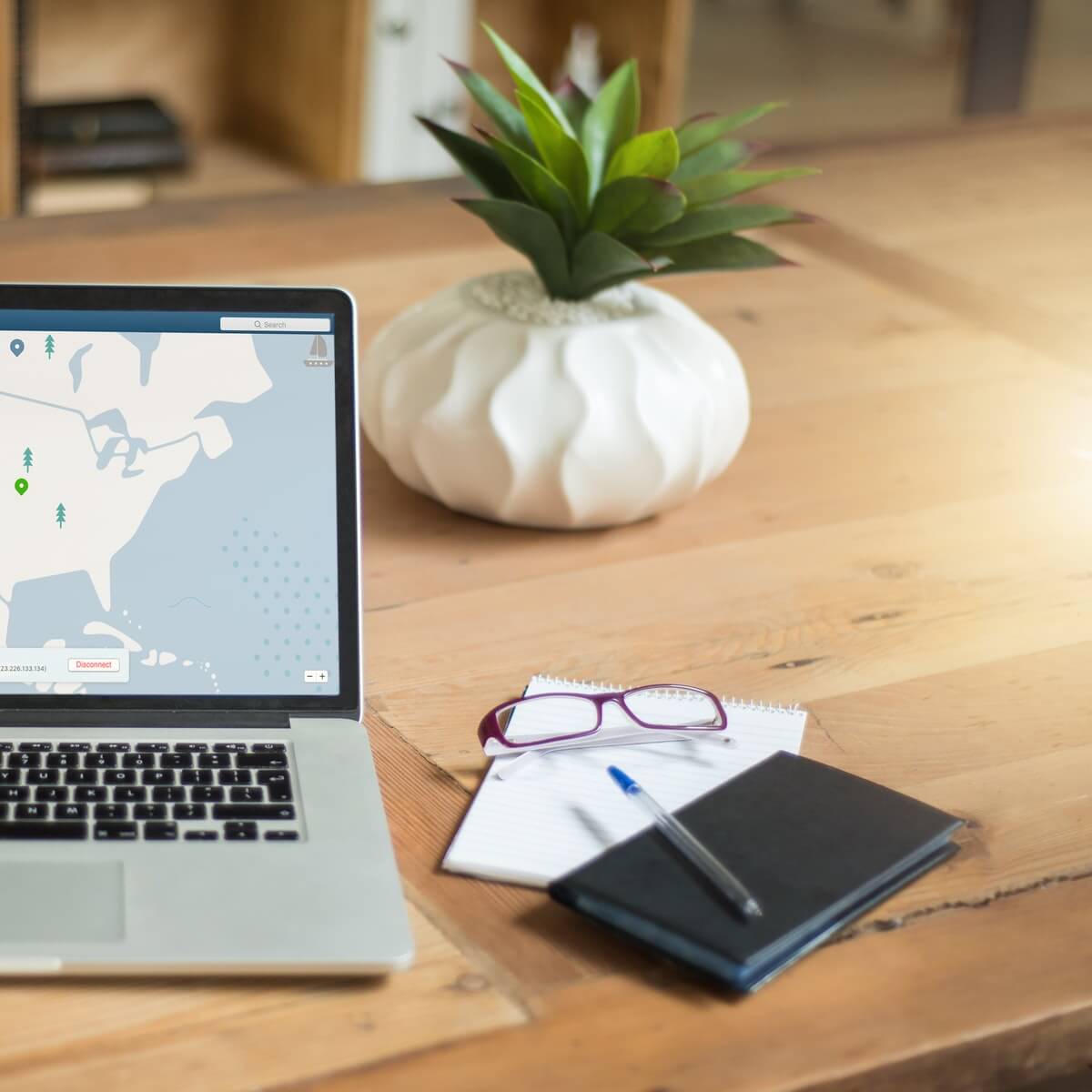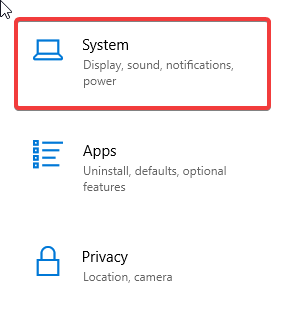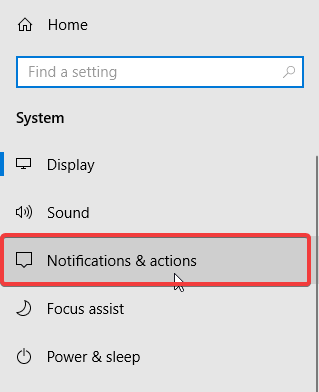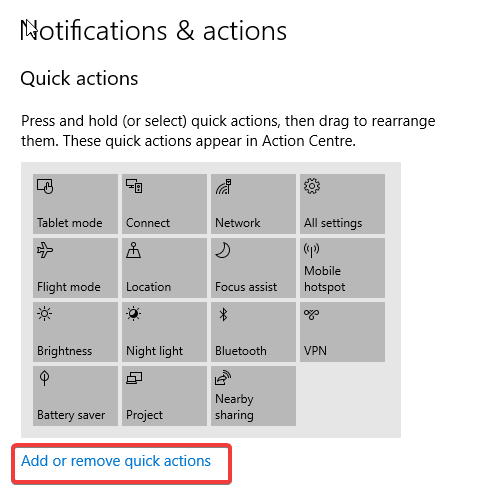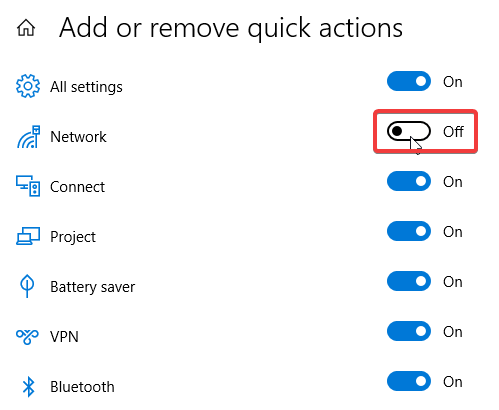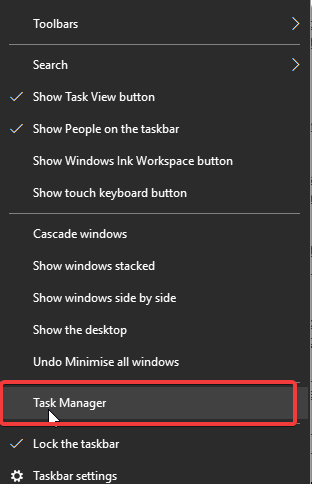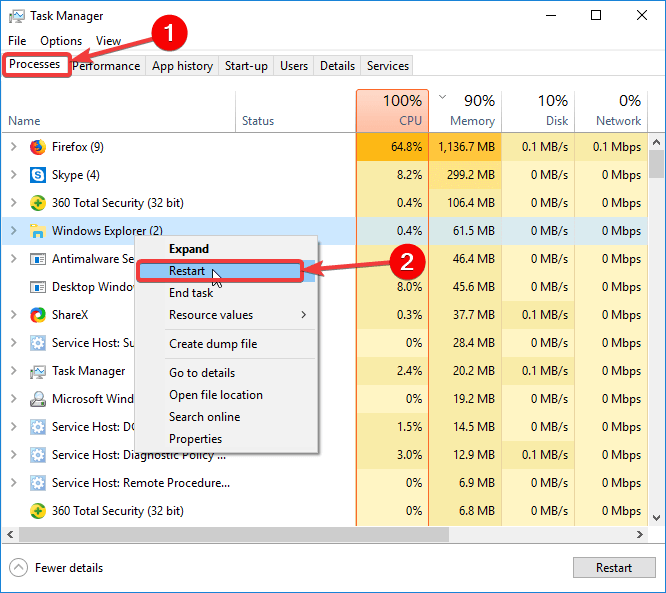На чтение 4 мин. Просмотров 17.5k. Опубликовано
Как правило, значок сети или беспроводной сети появляется на панели задач/панели уведомлений на дисплее вашего ПК (даже если нет подключения к Интернету или нет активности). Однако иногда по той или иной причине значок исчезает с панели задач . И есть несколько способов отобразить значок сети на панели задач в Windows 7 и Windows 10 .
Почему значок сети отсутствует на панели задач? Вы можете легко найти его, проверив скрытую панель с свернутыми приложениями. Если он есть, просто перетащите его обратно на панель задач. Если это не так, перенастройте панель задач в настройках системы или перезапустите проводник Windows.
Подробнее о решениях читайте ниже.
Содержание
- Значок сети отсутствует на панели задач в Windows 7 и Windows 10
- 1. Проверьте скрытую панель на панели задач
- 2. Переконфигурируйте панель задач для отображения значка сети
- 3. Перезапустите проводник Windows.
- Заключительная записка
Значок сети отсутствует на панели задач в Windows 7 и Windows 10
- Проверьте скрытую панель на панели задач
- Переконфигурируйте панель задач для отображения значка сети
- Перезапустите проводник Windows .
1. Проверьте скрытую панель на панели задач
В большинстве случаев сеть фактически скрыта и не пропала. Когда это происходит, пользователь (или стороннее лицо), вероятно, перетащил значок сети в скрытую панель. Чтобы вернуть его, все, что вам нужно сделать, это перетащить значок со скрытой панели обратно в исходное местоположение.
Для этого выполните следующие действия:
- Разверните скрытую панель на панели задач. Обычно обозначается треугольной стрелкой (вверх).
- В скрытой панели найдите значок сеть/Wi-Fi .
-
Дважды щелкните значок, удерживайте и перетащите его обратно в исходное местоположение на панели задач.
- У вас все настроено!
Примечание. Этот метод применим как к Windows 10, так и к Windows 7
В случае, если значок сети не отображается на панели задач и скрытой панели, вы можете попробовать следующий метод для решения проблемы.
2. Переконфигурируйте панель задач для отображения значка сети
Если значок сети не отображается на панели задач, возможно, ваша система была перенастроена для удаления значка с панели задач. Это могло быть сделано непреднамеренно сторонним или даже самим собой.
Чтобы включить/добавить значок сети на панель задач, выполните действия, описанные ниже:
В Windows 10
- Нажмите на значок «Windows», чтобы открыть меню «Пуск».
- Нажмите на значок Настройки в меню “Пуск”.
-
В окне Настройки click откройте меню Система .
-
Выберите Уведомления и действия .
-
Нажмите Добавить или удалить быстрые действия .
-
В списке параметров найдите Сеть и установите для него значение Вкл. .
- Закройте окно.
- Проверьте, отображается ли значок сети на панели задач.
Windows 7
- Перейдите в область панели задач и щелкните ее правой кнопкой мыши.
- Выберите Свойства из отображаемых параметров.
- Перейдите в раздел Панель задач и перейдите в Область уведомлений ; нажмите Настроить .
- В правом окне нажмите Выберите значки и уведомления, отображаемые на панели задач .
- Теперь перейдите к значкам и найдите Сеть .
- Перейдите в подраздел Поведения (рядом со значками), нажмите Показать значок и уведомления , раскрывающийся список , рядом с “Сеть”.
- В меню выберите Вкл. .
- Следуйте инструкциям на экране, чтобы завершить процесс.
- Выйти из программы.
Проверьте, решена ли проблема. Если нет, вы можете попробовать следующий метод.
3. Перезапустите проводник Windows.
Чтобы запустить эту процедуру, выполните следующие действия:
- Щелкните правой кнопкой мыши область ‘панели задач screen на экране.
-
Выберите Диспетчер задач в списке параметров.
- В окне Задача Менеджер to перейдите в Процессы .
- Найдите и щелкните правой кнопкой мыши Проводник Windows /exe .
-
Выберите Перезагрузить (в Windows 10) или выберите Завершить процесс (в Windows 7).
- Следуйте подсказкам, чтобы завершить процесс.
Это должно решить проблему.
Заключительная записка
Если описанные выше способы не могут решить проблему, вы можете попытаться перенастроить отображение панели задач в «Редакторе реестра (Regedit)» и/или «Редакторе групповой политики (gpedit)». Последнее – gpedit – однако применимо (только для исправления этой конкретной ошибки) в Windows 10.
Windows 7 — одна из самых популярных операционных систем, которая активно используется миллионами пользователей по всему миру. Однако, в некоторых случаях пользователи могут столкнуться с проблемой, когда значок сети в трее исчезает, что может вызывать неудобства при подключении к Интернету или локальной сети.
Отсутствие значка сети в трее может быть вызвано различными причинами. Одной из самых распространенных является неисправность драйвера сетевой карты. Если драйвер не работает должным образом, значок сети не будет отображаться. Также, может быть проблема с самой сетевой картой или настройками соединения, которые мешают корректному отображению.
Чтобы исправить эту проблему, первым делом необходимо убедиться, что драйвер сетевой карты установлен и работает корректно. Для этого следует перейти в «Диспетчер устройств», найти раздел «Сетевые адаптеры» и проверить наличие каких-либо ошибок или вопросительных знаков, указывающих на проблемы с драйвером. В таком случае, необходимо обновить или переустановить драйвер сетевой карты.
Если проблема не решается после обновления драйвера, можно попробовать восстановить систему до более ранней даты, когда значок сети все еще отображался. Также, стоит проверить настройки доступа к сети и сетевых соединений в «Панели управления», чтобы исключить возможные конфликты или ошибки в настройках.
В некоторых случаях, проблема с отображением значка сети может быть связана с вирусами или другими вредоносными программами, которые блокируют работу сетевого подключения. В таком случае, рекомендуется просканировать компьютер антивирусной программой и удалить обнаруженные угрозы.
В заключение, проблема с отсутствием значка сети в трее Windows 7 может быть вызвана различными причинами, от неисправности драйвера сетевой карты до конфликтов в настройках сети. Для исправления проблемы следует обновить или переустановить драйвер сетевой карты, проверить настройки доступа к сети, а также просканировать компьютер на наличие вредоносных программ.
Содержание
- Почему не отображается значок сети в трее Windows 7 и как его исправить
- Проблемы с драйверами сетевого адаптера
- Ошибки настройки сети
- Неисправности в работе службы «Network Connections»
- Конфликты с другими программами
- Проблемы с обновлениями системы
Почему не отображается значок сети в трее Windows 7 и как его исправить
Существует несколько причин, по которым значок сети может перестать отображаться:
- Проблемы с драйверами сетевого адаптера.
- Некорректные настройки сетевого подключения.
- Частые изменения настроек сетевого подключения.
Для исправления проблемы и восстановления значка сети в трее Windows 7 можно выполнить следующие действия:
- Перезагрузить компьютер. Иногда простое перезапуск системы может вернуть отображение значка сети.
- Проверить настройки сетевого адаптера. Перейти в «Панель управления» -> «Сеть и интернет» -> «Сетевые подключения». Проверить, что сетевой адаптер включен и правильно сконфигурирован.
- Обновить драйверы сетевого адаптера. Загрузить последние версии драйверов с сайта производителя сетевой карты и установить их.
- Проверить наличие вирусов. Определенные вредоносные программы могут блокировать отображение значка сети. Поставить антивирусное ПО и провести полное сканирование системы.
- Проверить настройки таскбара. Нажать правой кнопкой мыши на панели задач, выбрать «Настроить оповещения системы». Убедиться, что значок сети установлен на «Показывать значок и уведомления».
Если все вышеперечисленные действия не привели к восстановлению значка сети в трее Windows 7, рекомендуется обратиться за помощью к специалистам технической поддержки. Они смогут проанализировать проблему более точно и предложить дополнительные решения.
Проблемы с драйверами сетевого адаптера
Если драйверы сетевого адаптера устарели, повреждены или вообще отсутствуют, компьютер не сможет правильно обнаруживать и отображать сетевые подключения. В результате, значок сети не отображается в трее.
Чтобы исправить проблему с драйверами сетевого адаптера, вам потребуется:
- Открыть меню «Пуск» и щелкнуть правой кнопкой мыши на значке «Компьютер».
- Выбрать пункт «Свойства» в контекстном меню.
- В открывшемся окне выбрать «Диспетчер устройств».
- Развернуть раздел «Сетевые адаптеры».
- Найти свой сетевой адаптер в списке и щелкнуть правой кнопкой мыши на нем.
- Выбрать пункт «Обновить драйвер» в контекстном меню.
- Выбрать вариант «Поиск драйвера программного обеспечения на компьютере».
- Указать путь к папке, где вы храните драйверы сетевого адаптера (обычно это диск C: или загрузочный диск с драйверами).
- Далее следовать инструкциям на экране для установки нового драйвера.
После успешной установки нового драйвера сетевой адаптер должен правильно работать, и значок сети должен отображаться в трее Windows 7.
В случае, если проблема не решена или вы не уверены, какой драйвер использовать, рекомендуется обратиться за помощью к специалисту или обратиться к производителю компьютера или сетевого адаптера для получения подробной информации и правильных драйверов.
Ошибки настройки сети
Причины отсутствия значка сети в трее Windows 7 могут быть разными, включая ошибки настройки сети. Ниже приведены некоторые распространенные ошибки, которые могут привести к отсутствию значка сети:
| Ошибка | Описание | Решение |
|---|---|---|
| Отключенная сетевая служба | Служба, отвечающая за отображение значка сети, может быть отключена или остановлена. | Необходимо проверить состояние службы «Network Location Awareness» и убедиться, что она запущена и настроена на автоматическое запуск. |
| Поврежденный драйвер сетевой карты | Неправильно установлен или поврежденный драйвер сетевой карты может привести к отсутствию значка сети. | Рекомендуется переустановить драйвер сетевой карты, используя последнюю версию с официального сайта производителя. |
| Неправильная настройка сети | Некорректные настройки сети могут привести к проблемам с отображением значка сети. | Необходимо проверить настройки сети, включая IP-адрес, маску подсети, шлюз по умолчанию и DNS-серверы, и убедиться, что они установлены правильно. |
Если после проверки всех вышеперечисленных ошибок значок сети все еще не отображается, возможно, потребуется дополнительное обслуживание или консультация специалиста.
Неисправности в работе службы «Network Connections»
Служба «Network Connections» отвечает за отображение и управление сетевыми соединениями в операционной системе Windows 7. Если у вас не отображается значок сети в трее, возможно, проблема заключается в неисправностях в работе этой службы.
Ниже приведены возможные причины и способы исправления неисправностей в работе службы «Network Connections»:
| Причина | Способ исправления |
|---|---|
| Служба «Network Connections» отключена | 1. Нажмите на клавишу Windows + R, чтобы открыть окно «Выполнить».
2. Введите команду services.msc и нажмите Enter, чтобы открыть окно «Службы». 3. В списке служб найдите «Network Connections». 4. Если статус службы указан как «Остановлена», щелкните на нее правой кнопкой мыши и выберите «Запустить». 5. Затем выберите «Автоматически» в поле «Тип запуска» для того, чтобы служба «Network Connections» автоматически запускалась при загрузке ОС. 6. Нажмите «Применить» и «ОК». 7. Перезагрузите компьютер и проверьте, появился ли значок сети в трее. |
| Неисправность в драйвере сетевого адаптера | 1. Нажмите на клавишу Windows + X и выберите «Управление устройствами».
2. Раскройте раздел «Сетевые адаптеры». 3. Найдите ваш сетевой адаптер и щелкните на нем правой кнопкой мыши. 4. Выберите «Обновить драйвер». 5. Далее выберите «Автоматический поиск обновленного драйвера». 6. Дождитесь завершения процесса обновления драйвера и перезагрузите компьютер. 7. Проверьте, появился ли значок сети в трее. |
| Вирусное воздействие на систему | 1. Запустите антивирусную программу на вашем компьютере и выполните полное сканирование системы.
2. После завершения сканирования удалите все обнаруженные угрозы. 3. Перезагрузите компьютер и проверьте, появился ли значок сети в трее. |
Конфликты с другими программами
Если значок сети в трее Windows 7 не отображается, причиной может быть конфликт с другими установленными программами. Возможно, некоторые приложения или драйверы перехватывают отображение значка сети или блокируют его.
Чтобы исправить эту проблему, следует выполнить следующие действия:
- Откройте диспетчер задач, нажав комбинацию клавиш
Ctrl + Shift + Esc. - Перейдите на вкладку «Запуск».
- Проверьте список программ, запущенных при старте системы, и отключите те, которые могут вызывать конфликт с отображением значка сети. Для этого щелкните правой кнопкой мыши на программе и выберите «Отключить».
- Перезагрузите компьютер и проверьте, отображается ли теперь значок сети в трее.
Если проблема не решена, попробуйте временно отключить антивирусное программное обеспечение или любые другие программы, которые могут вызывать конфликт с отображением значка сети. Если это помогает, обратитесь к документации по программе или свяжитесь с разработчиком для поиска более подходящего решения.
Также, проверьте, не заблокировано ли отображение значка сети в настройках системы. Для этого сделайте следующее:
- Откройте «Панель управления».
- Выберите «Отображение значков уведомлений» или «Значки системного лотка».
- Проверьте, включено ли отображение значка сети.
- Если значок сети отключен, щелкните по нему правой кнопкой мыши и выберите «Включить».
Если ни одно из вышеперечисленных действий не помогает восстановить отображение значка сети в трее Windows 7, возможно, проблема связана с повреждением системных файлов. В таком случае рекомендуется выполнить проверку целостности системных файлов с помощью утилиты sfc /scannow.
Проблемы с обновлениями системы
Обновления системы Windows 7 играют важную роль в обеспечении безопасности, стабильности и производительности операционной системы. Однако иногда пользователи могут столкнуться с проблемами при установке и обновлении системы, которые могут привести к отсутствию значка сети в трее.
Одной из причин проблем с обновлениями может быть неправильная или поврежденная установка пакета обновлений. Если обновления не установлены или установлены неправильно, это может привести к ошибкам в работе системы и отображению значка сети.
Другой причиной может быть конфликт с программами сторонних разработчиков. Некоторые программы могут блокировать или изменять работу обновлений системы, что может вызвать проблемы с отображением значка сети.
Чтобы исправить проблемы с обновлениями системы и восстановить отображение значка сети, рекомендуется выполнить следующие действия:
- Проверьте наличие и настройки антивирусной программы. Отключите временно антивирусное ПО и выполните перезагрузку системы. Попробуйте установить обновления после перезагрузки.
- Запустите инструмент Windows Update Troubleshooter. Этот инструмент автоматически находит и исправляет проблемы с обновлениями системы.
- Установите все доступные обновления для системы. Проверьте наличие новых обновлений и установите их.
- В случае продолжающихся проблем обратитесь в службу поддержки Microsoft или посетите форумы сообщества пользователей Windows для получения дополнительной помощи.
Обновления системы Windows 7 важны для безопасности и стабильности работы вашего компьютера. Обращайте внимание на проблемы с обновлениями и своевременно устанавливайте все доступные обновления, чтобы избежать проблем с отображением значка сети и другими ошибками операционной системы.
Одной из самых распространенных проблем, с которой могут столкнуться пользователи операционной системы Windows 7, является пропажа индикатора сети. Индикатор сети обычно отображается в системном лотке и позволяет пользователю видеть текущее состояние подключения к сети.
Возможные причины пропажи индикатора сети в Windows 7 могут быть разнообразными. Одна из них может быть связана с ошибкой драйвера сетевого адаптера. В этом случае, переустановка драйвера может помочь восстановить работу индикатора сети. Другой возможной причиной может быть конфликт с другими программами или службами, которые также используют иконку в системном лотке.
Одним из методов решения проблемы пропажи индикатора сети в Windows 7 является перезагрузка компьютера. В большинстве случаев это простое действие позволяет восстановить работу индикатора. Также, проверьте наличие обновлений для операционной системы и установите их, если они доступны. Если проблема не исчезла, можно попробовать выполнить сканирование системы на наличие вирусов, вредоносных программ или другого вредоносного ПО.
Если все вышеперечисленные методы не дали результатов, можно попробовать восстановить системные файлы с помощью инструментов, предоставляемых операционной системой Windows 7. Для этого нужно запустить командную строку от имени администратора и выполнить команду «sfc /scannow». В процессе работы этой команды будут проверены и восстановлены поврежденные системные файлы, которые могут влиять на работу индикатора сети.
В некоторых случаях может потребоваться обращение к специалисту, который поможет решить проблему с пропажей индикатора сети в Windows 7. Это может быть связано с более серьезными проблемами в системе, требующими специализированного вмешательства. Но в большинстве случаев, с помощью вышеперечисленных методов, можно восстановить работу индикатора сети и продолжить использование компьютера без проблем.
Содержание
- Возможные причины пропажи индикатора сети Windows 7
- Методы решения проблемы с пропажей индикатора сети Windows 7
- Проверка наличия драйверов на сетевую карту
- Перезагрузка службы «Проводник» в системе Windows 7
- Проверка наличия вирусов и вредоносного ПО
- Использование командной строки для восстановления индикатора сети
- Создание нового пользователя в системе Windows 7
Возможные причины пропажи индикатора сети Windows 7
Существует несколько возможных причин пропажи индикатора сети в операционной системе Windows 7:
-
Проблемы с драйверами сетевого адаптера.
-
Ошибка в настройках сетевого подключения.
-
Неправильная работа службы сети.
-
Вирусное воздействие на систему.
-
Повреждение файлов операционной системы.
Для устранения проблемы пропажи индикатора сети Windows 7 необходимо провести соответствующие действия, такие как:
-
Обновление драйверов сетевого адаптера.
-
Проверка настроек сетевого подключения.
-
Перезапуск службы сети.
-
Сканирование компьютера на наличие вредоносного ПО.
-
Проведение проверки целостности системных файлов.
После выполнения этих действий индикатор сети должен появиться и работать корректно. Если проблема все равно не устранена, рекомендуется обратиться за квалифицированной помощью специалистов или обратиться в службу поддержки операционной системы Windows 7.
Методы решения проблемы с пропажей индикатора сети Windows 7
Пропажа индикатора сети на компьютере с операционной системой Windows 7 может быть причиной недоступности сетевых подключений и затруднять использование интернета. Данная проблема может быть вызвана различными причинами, как техническими, так и программными. В данном разделе будут рассмотрены несколько простых методов решения проблемы.
- Проверка настройки индикатора сети
- Щелкните правой кнопкой мыши по панели задач и выберите «Настроить значок системного трея».
- Убедитесь, что индикатор сети включен и установлено значение «Показывать значок и уведомления».
- Если индикатор сети уже включен, попробуйте выбрать другие настройки и сохранить их, а затем снова выбрать «Показывать значок и уведомления».
- Перезагрузите компьютер и проверьте, появился ли индикатор сети.
- Обновление драйверов сетевых устройств
- Зайдите в «Управление устройствами» через меню «Пуск».
- Разверните раздел «Сетевые адаптеры» и найдите вашу сетевую карту.
- Щелкните правой кнопкой мыши по сетевой карте и выберите «Обновить драйвер».
- Выберите «Автоматический поиск обновленного драйвера».
- Дождитесь завершения процесса обновления и перезагрузите компьютер.
- Использование инструмента Troubleshooter
- Зайдите в «Панель управления» и выберите «Центр управления сетями и общим доступом».
- В разделе «Изменение параметров сети» выберите «Проблемы».
- Выберите «Поиск и устранение неполадок с сетевым подключением» и следуйте инструкциям на экране.
- После завершения процесса, перезагрузите компьютер и проверьте, вернулся ли индикатор сети.
- Проверка наличия вирусов и вредоносных программ
- Запустите антивирусное программное обеспечение на компьютере и выполните полное сканирование системы.
- Удалите обнаруженные угрозы, перезагрузите компьютер и проверьте, появился ли индикатор сети.
Сначала следует проверить настройки индикатора сети в системе. Для этого нужно выполнить следующие действия:
Если первый метод не помог решить проблему, следующим шагом может быть обновление драйверов сетевых устройств:
Если предыдущие методы не привели к результату, можно воспользоваться встроенным инструментом Troubleshooter для поиска и устранения проблем с сетью:
Если вышеуказанные методы не помогли, возможно пропажа индикатора сети вызвана воздействием вирусов или вредоносных программ. В таком случае, рекомендуется выполнить следующие действия:
Если ни один из предложенных методов не решил проблему, возможно стоит обратиться за помощью к специалисту или обратиться в службу поддержки операционной системы Windows 7.
Проверка наличия драйверов на сетевую карту
Если у вас пропал индикатор сети в Windows 7, одной из возможных причин может быть отсутствие драйверов на сетевую карту или их неправильная установка. Чтобы проверить наличие и правильность установки драйверов, можно выполнить следующие шаги:
- Откройте «Диспетчер устройств», нажав на клавиатуре комбинацию Win + X и выбрав пункт «Диспетчер устройств».
- Разверните раздел «Сетевые адаптеры». Если вы видите устройство с названием вашей сетевой карты, значит драйверы установлены.
- Если сетевая карта отображается с желтой или красной меткой, значит драйверы не установлены или установлены неправильно. В этом случае нужно обновить драйверы.
- Нажмите правой кнопкой мыши на устройстве сетевой карты и выберите пункт «Обновить драйвер».
- Выберите «Автоматический поиск обновленного программного обеспечения». Windows попытается найти и установить подходящий драйвер для вашей сетевой карты.
- Если Windows не может найти подходящий драйвер, попробуйте найти его на официальном сайте производителя вашей сетевой карты. Скачайте драйвер и установите его вручную.
После выполнения этих шагов проверьте, появился ли индикатор сети. Если проблема осталась, возможно, есть другие причины, которые следует рассмотреть.
Перезагрузка службы «Проводник» в системе Windows 7
Чтобы перезапустить службу «Проводник», вы можете воспользоваться следующими простыми шагами:
- Щелкните правой кнопкой мыши на панели задач и выберите в контекстном меню пункт «Диспетчер задач».
- В диспетчере задач найдите вкладку «Службы» и щелкните на ней.
- Найдите в списке службу «Проводник» и выделите ее.
- Щелкните по кнопке «Перезапустить службу» внизу окна диспетчера задач.
После выполнения этих шагов служба «Проводник» будет перезапущена, и сетевой индикатор должен снова появиться на панели задач. Если проблема остается, возможно потребуется выполнить другие действия для решения проблемы.
Использование данного метода может помочь восстановить отображение индикатора сети в системе Windows 7.
Проверка наличия вирусов и вредоносного ПО
Если ваш индикатор сети в Windows 7 пропал, одна из возможных причин может быть наличие вирусов или вредоносного программного обеспечения на вашем компьютере. Чтобы проверить компьютер на наличие такого ПО, следуйте данным инструкциям:
- Запустите антивирусную программу, которая установлена на вашем компьютере. Если у вас нет антивирусной программы, рекомендуется установить одну из надежных антивирусных программ, например, Avast, Kaspersky, Norton или другую.
- После запуска антивирусной программы обновите базу данных антивируса до самой последней версии. Это позволит программе распознать новые виды вредоносного ПО.
- Проведите полное сканирование компьютера на наличие вирусов и вредоносного ПО. Обратите внимание, что полное сканирование может занять некоторое время. Во время сканирования не рекомендуется запускать другие приложения и программы.
- По завершении сканирования антивирусная программа выдаст отчет о найденных вирусах и вредоносных программах. Удалите все обнаруженные угрозы, следуя инструкциям антивирусной программы.
После выполнения этих шагов перезагрузите компьютер и проверьте, вернулся ли индикатор сети на панели задач Windows 7. Если проблема не решена, возможно, у вас есть другие проблемы, связанные с настройками сети или аппаратной частью компьютера.
Использование командной строки для восстановления индикатора сети
Если индикатор сети в операционной системе Windows 7 исчез при переносе значков на панели задач, то можно восстановить его с помощью командной строки.
Для этого нужно выполнить следующие шаги:
Шаг 1: Нажмите комбинацию клавиш Win + R, чтобы открыть окно «Выполнить».
Шаг 2: Введите «cmd» и нажмите клавишу Enter. Это откроет командную строку.
Шаг 3: В командной строке введите следующую команду и нажмите клавишу Enter:
reg delete «HKEY_CURRENT_USER\Software\Classes\Local Settings\Software\Microsoft\Windows\CurrentVersion\TrayNotify» /v IconStreams
Шаг 4: Затем введите еще одну команду и нажмите клавишу Enter:
reg delete «HKEY_CURRENT_USER\Software\Classes\Local Settings\Software\Microsoft\Windows\CurrentVersion\TrayNotify» /v PastIconsStream
Шаг 5: После выполнения этих команд перезагрузите компьютер.
После перезагрузки индикатор сети должен быть восстановлен и появиться на панели задач.
В случае, если индикатор сети не появился после выполнения этих действий, возможно потребуется запустить службу «Network Connections». Для этого в командной строке введите команду:
net start Netman
Если все сделано правильно, индикатор сети должен появиться на панели задач.
Создание нового пользователя в системе Windows 7
Создание нового пользователя в операционной системе Windows 7 может быть полезным, если вы хотите предоставить доступ к компьютеру другому человеку или организовать работу с разными учетными записями. Для создания нового пользователя в Windows 7 выполните следующие действия:
1. Откройте меню «Пуск» и выберите «Панель управления».
2. В открывшемся окне «Панель управления» найдите раздел «Учетные записи пользователей» и выберите «Создание учетной записи нового пользователя».
3. Введите имя нового пользователя и выберите тип учетной записи. В Windows 7 доступны следующие типы учетных записей:
- Администратор — имеет полные права доступа ко всем функциям и данным компьютера.
- Стандартный пользователь — имеет ограниченные права доступа и не может вносить изменения в системные настройки.
- Гостевая учетная запись — создается для временного пользования компьютером и имеет ограниченные права доступа.
4. После выбора типа учетной записи нажмите кнопку «Создать учетную запись». Новая учетная запись будет создана.
5. Если вы хотите установить пользователю пароль, вернитесь в раздел «Учетные записи пользователей» и выберите «Установка или изменение пароля». Следуйте инструкциям мастера для установки пароля.
Теперь у вас есть новая учетная запись пользователя в операционной системе Windows 7. Пользователь сможет войти в систему с использованием своего имени пользователя и пароля.
О LENOVO
+
О LENOVO
-
Наша компания
-
Новости
-
Контакт
-
Соответствие продукта
-
Работа в Lenovo
-
Общедоступное программное обеспечение Lenovo
КУПИТЬ
+
КУПИТЬ
-
Где купить
-
Рекомендованные магазины
-
Стать партнером
Поддержка
+
Поддержка
-
Драйверы и Программное обеспечение
-
Инструкция
-
Инструкция
-
Поиск гарантии
-
Свяжитесь с нами
-
Поддержка хранилища
РЕСУРСЫ
+
РЕСУРСЫ
-
Тренинги
-
Спецификации продуктов ((PSREF)
-
Доступность продукта
-
Информация об окружающей среде
©
Lenovo.
|
|
|
|
The network icon is enabled by default on your taskbar
by Ivan Jenic
Passionate about all elements related to Windows and combined with his innate curiosity, Ivan has delved deep into understanding this operating system, with a specialization in drivers and… read more
Updated on
- The network icon should appear by default on your taskbar on Windows 7.
- Sometimes, users cannot find the network icon on their Windows 7 taskbar anymore.
- Find out why your network icon is gone and what to do to make it visible once more.
Typically, the network or wireless icon appears in the taskbar/notification panel of your PC’s display (even when there is no internet connection or activity).
However, at times, due to one reason or the other, the icon disappears from your Windows 7 taskbar and you cannot use it anymore.
There are a few ways to show the network icon in Taskbar on Windows 7 again.
How can I show the network icon on the taskbar on Windows 10?
- Click on the ‘Windows’ icon to open the ‘Start’ menu.
- Click on the Settings icon in the ‘Start’ menu.
- In the ‘Settings‘ window, click on the System menu.
- Select Notifications & actions.
- Click on Add or remove quick actions.
- On the list of options, locate the Network and toggle it to On.
- Close the window.
- Check if the network icon is now displayed in the taskbar.
How can I show the network icon on my taskbar in Windows 7?
- Check the Hidden Panel in the Taskbar
- Reconfigure the Taskbar to display the Network icon
- Restart Windows Explorer
If your Windows 7 network icon is missing, you can retrieve it easily by checking the hidden panel with minimized applications. If it’s there, just drag it back to the Taskbar.
If that’s not the case reconfigure the taskbar in System settings or restart Windows Explorer. Read in detail about solutions below.
1. Check the Hidden Panel in the Taskbar
Most times, the network is actually hidden and not missing. When this happens, the user (or a third party) has probably dragged the network icon into the hidden bar.
To get it back, all you have to do is to drag and drop the icon from the hidden panel back to its original location.
To do this, follow the steps below:
How we test, review and rate?
We have worked for the past 6 months on building a new review system on how we produce content. Using it, we have subsequently redone most of our articles to provide actual hands-on expertise on the guides we made.
For more details you can read how we test, review, and rate at WindowsReport.
- Expand the hidden panel in your taskbar. It is typically denoted by a triangular arrow (facing up).
- In the hidden bar, locate the network/Wi-Fi icon.
- Double-click on the icon, and hold and drag it back to its original location in the taskbar.
- You are all set!
Note: This method applies to both Windows 10 and Windows 7
In the event that the network icon did not display in the taskbar and the hidden panel, you can try the next method to resolve the issue.
2. Reconfigure the Taskbar to display the Network icon
If the network icon is not showing up in the Windows 7 taskbar, it is possible that your system has been reconfigured to remove the icon from the taskbar. This could have been done by a third party or even by yourself, unintentionally.
You can reconfigure your taskbar to re-enable the network icon in just a few steps, as shown below.
1. Navigate to the taskbar area and right-click on it.
2. Select Properties from the displayed options.
3. Go to the Taskbar section and navigate to Notification Area.
4. Click on Customize.
5. In the right-hand window, click on Select which icons and notifications appear on the taskbar.
6. Now, navigate to Icons and locate the Network option.
7. Go to the Behaviors subsection (beside Icons), and click on the Show icon and notifications drop-down menu next to ‘Network’.
8. In the menu, select On.
9. Follow the on-screen commands to finish up the process.
10. Exit the program and check if the problem is resolved. If not, you can try the next method.
3. Restart Windows Explorer
To run this procedure, follow the steps below:
- Right-click on the ‘taskbar’ area of your screen.
- Select Task Manager from the list of options.
- In the ‘Task Manager‘ window, go to the Processes
- Locate and right-click on Windows Explorer /exe.
- Select Restart (on Windows 10) or select End Process (on Windows 7).
- Follow the prompt commands to finish the process. This should fix the issue.
- Are Windows 11 Product Keys Backward Compatible?
- How to Use Steam Deck’s Keyboard in Desktop Mode
If the above methods could not resolve the issue, you can try and reconfigure the taskbar display in “Registry Editor (Regedit)” and/or the “Group Policy Editor (gpedit)”. The latter – gpedit – is, however, only applicable (for fixing this particular error) on Windows 10.
We have a dedicated in-depth article on what to do if the Wi-Fi icon is missing on Windows 10 that you can check out.
We hope you managed to show the network icon on your Windows 7’s taskbar following our guide. Let us know in the comments section below whether you have any questions.