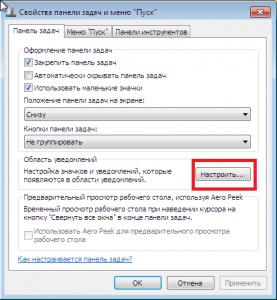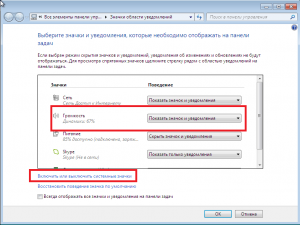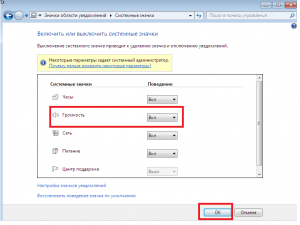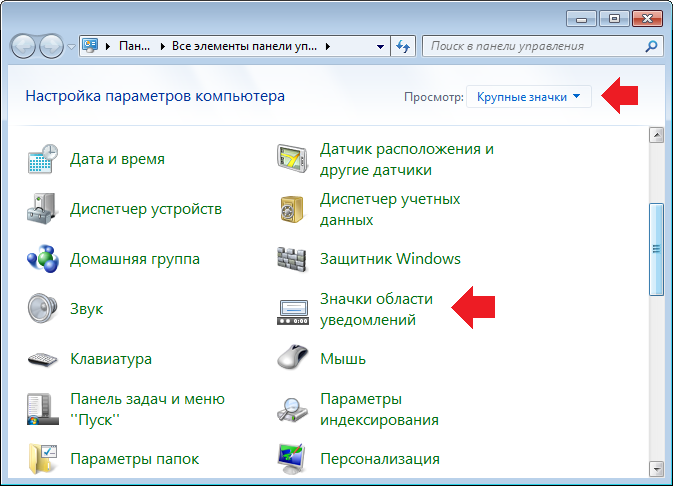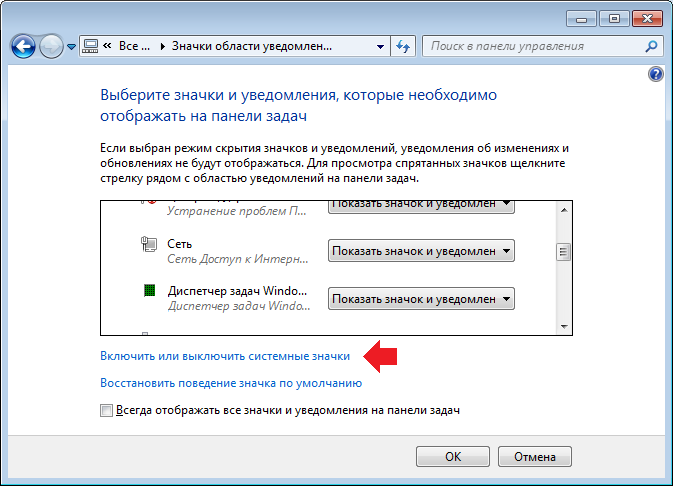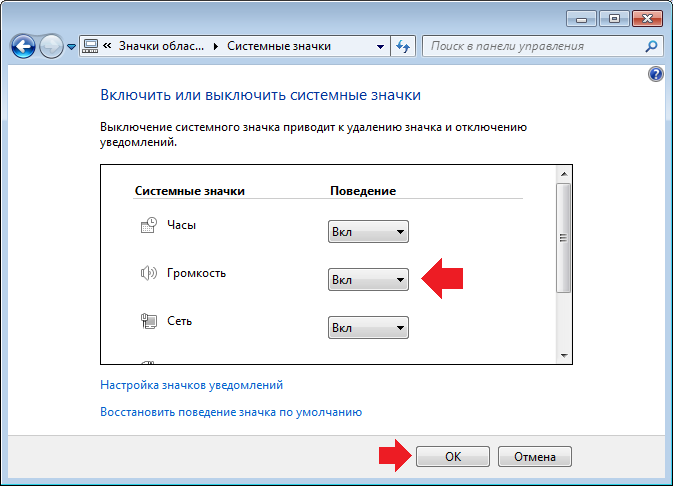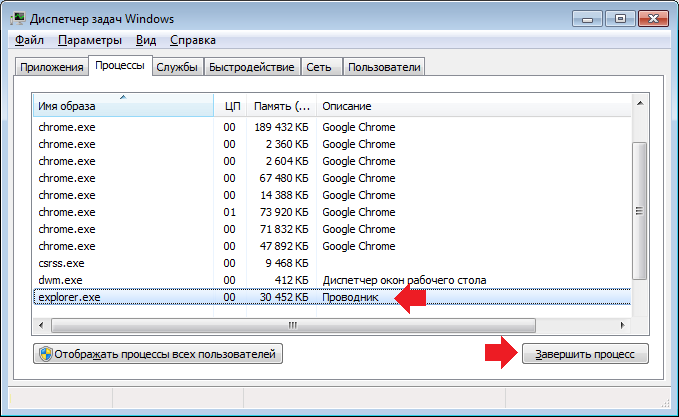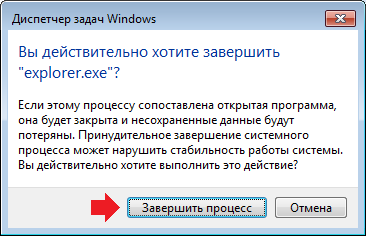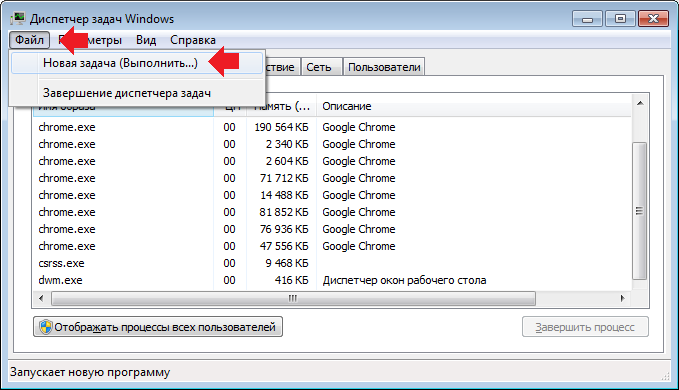Как восстановить значок звука на панели задач
Автор:
Обновлено: 28.04.2018
Тот, кто пользуется операционной системой Windows, иногда сталкивается с такой проблемой, что с панели задач пропадает значок звука. Неприятно, ведь теперь без технических ухищрений звук не отрегулировать. Прежде чем рассматривать способы решения этой проблемы, рассмотрим её причины. Они могут заключаться в следующем:
- значок скрыт;
- значок отключен в области уведомлений;
- возникли проблемы в работе панели задач;
- компьютер заражён вирусами;
- операционная система неисправна.
Существует пять способов, которые помогут вам решить эту проблему и вернуть значок на своё место.
Как восстановить значок звука на панели задач
Содержание
- Способ №1
- Способ №2
- Способ №3
- Способ №4
- Способ №5
- Видео — Пропал значок звука на панели Windows
Способ №1
Важно! Сперва убедитесь, что значок звука не скрыт.
- Для этого нажмите на вкладку «Отображать скрытые значки», которая расположена справа от языковой панели.
Нажимаем на вкладку «Отображать скрытые значки»
- Если среди скрытых значков вы обнаружите нужный вам, то просто наведите на него и перетащите на панель задач, удерживая левую кнопку мышки. Дело сделано.
Выделим значок и перетаскиваем его на панель задач, удерживая левую кнопку мыши
Способ №2
Нужно включить значок звука в области уведомлений. Чтобы это сделать, следуйте дальнейшим инструкциям:
- Зайдите в меню «Свойства», предварительно нажав правую кнопку мыши на панели задач. Откроется окно, в котором будет три вкладки, но вам нужна только первая — «Панель задач».
Нажимаем правую кнопку мыши на панели задач и заходим в меню «Свойства»
- В нужной вам вкладке найдите «Область уведомлений» и нажмите на кнопку «Настроить», которая находится справа.
Находим «Область уведомлений» и нажимаем на кнопку «Настроить»
- Найдите нужный вам значок «Громкость» и измените его параметр на «Показать значок и уведомление».
Находим значок «Громкость» и меняем его параметр на «Показать значок и уведомление»
- Если среди перечня всех значков нет нужного вам, то он должен находиться в меню системных значков, которое можно активировать, нажав на кнопку «Включить или выключить системные значки».
Нажимаем на кнопку «Включить или выключить системные значки»
Выбираем нужный нам системный значок и в столбце поведение нажимаем «Вкл»
Способ №3
Требуется перезапустить explorer.exe. Это системный процесс, который отвечает за элементы интерфейса операционной системы, включая кнопку «Пуск», рабочий стол, панель инструментов и панель задач. Для его перезапуска необходимо выполнить следующие действия:
- Запустите диспетчер задач с помощью кнопок «Ctrl+Alt+Delete».
Запускаем диспетчер задач с помощью кнопок «Ctrl+Alt+Delete»
- Во вкладке «Процессы» найдите и завершите процесс explorer.exe. После этого с вашего компьютера пропадут все значки рабочего стола и панели, оставив вас наедине с диспетчером задач. Но не стоит впадать в панику – это нормально.
Во вкладке «Процессы» найдите и завершите процесс
- Теперь нужно перезапустить данный процесс. Нажмите на «Файл» в диспетчере задач, затем на «Новая задача (Выполнить…)». Откроется новое окно с полем ввода.
Нажимаем на «Файл» в диспетчере задач, затем на вкладку «Новая задача (Выполнить…)»
- Введите explorer.exe и нажмите «Ок». После запуска процесса восстановится всё, включая нужный вам значок звука.
Вводим explorer.exe и нажимаем «Ок»
Способ №4
Проверьте компьютер на наличие вредоносных программ. Для этого запустите ваш антивирус и проведите сканирование. После данного процесса, который может занять от нескольких минут до нескольких часов, удалите заражённые файлы и перезагрузите компьютер.
Проверка компьютера антивирусом
Способ №5
Переустановите ОС. Это самый крайний метод, к которому нужно прибегать исключительно тогда, когда вам не помог ни один из вышеописанных способов.
Так или иначе, один из этих способов однозначно поможет разрешить проблему со значком громкости. Если у вас возникли затруднения на каком-либо этапе, перечитайте инструкцию внимательнее!
Примечание! На случай, если вам всё же ничего не помогло, можно обратиться к руководству по переустановке Windows.
Видео — Пропал значок звука на панели Windows
Рекомендуем похожие статьи

Как вернуть значок громкости на панель задач?
Пропал значок громкости с панели задач
Значок регулировки громкости является очень удобным элементом, при помощи которого можно быстро уменьшить либо увеличить громкость на компьютере или ноутбуке. Его отсутствие создает определенные неудобства и ситуация, когда он попросту куда – то пропадает, к сожалению, является не редкой. В данной статье мы расскажем вам что делать, если значок регулировки громкости звука пропал с панели задач Windows любой версии на примере Windows 7.
В 90% случаев пропажа значка регулировки громкости с панели задач является банальным глюком проводника Windows, отвечающего за отображение содержимого рабочего стола.
Решением проблемы в данном случае является его перезапуск.
Как перезапустить проводник Windows
Для этого вне зависимости от версии операционной системы вам нужно кликнуть правой кнопкой мыши по панели задач в любом свободном месте и в открывшемся меню выбрать “Диспетчер задач”.
Запуск диспетчера задач
В открывшемся окне диспетчера переходите на вкладку “Процессы” и ищите в списке процесс с именем explorer.exe. Кликаете по нему правой кнопкой мыши и в меню выбираете “Завершить процесс”.
Завершение процесса explorer.exe
Диспетчер задач при этом закрывать не нужно. Он должен быть открыт!
После этого у вас пропадут все значки с рабочего стола, включая саму панель задач. Если в течение 10 секунд содержимое рабочего стола не появилось самостоятельно, то в окне диспетчера задач жмете “Файл” -> “Новая задача” (Запустить новую задачу) и пишете в поле ввода слово explorer.
Запуск новой задачи
Запуск процесса explorer.exe
После этого ваш рабочий стол снова загрузится, включая значок звука на панели задач.
Способ №2 – Отображение в системных значках
Если способ, описанный выше не вернул вам значок звука на панель задач, то нужно проверить не отключен ли он в области системных значков.
Для этого правой кнопкой мыши кликаем по свободному месту на панели задач и выбираем “Свойства”.
Вход в настройки панели задач
В открывшемся окне в области уведомлений жмем кнопку “Настроить”. Запуститься окно, в котором можно настраивать значки области уведомлений возле часов на панели задач.
Настройка значков области уведомлений
В списке найдите значок громкости и поставьте ему значение “Показать значок и уведомления”.
включение значка громкости в панели задач
Далее жмете на “Включить или выключить системные значки” в самом низу окна.
Здесь вам также нужно отыскать значок регулировки громкости и присвоить ему поведение “Вкл”.
Включение значка регулировки звука в панели задач
теперь осталось лишь нажать “Ок” во всех окнах и проверить наличие значка на панели задач в области уведомлений.
Способ №3 – Правка системного реестра
Последний метод восстановления регулировки громкости на панель задач это внесение изменений в системный реестр.
Для этого откройте меню “Пуск” и в поисковой строке введите regedit. Отобразится значок для входа в редактор системного реестра. Запустите его от имени администратора так, как запускается командная строка, кликом правой кнопкой мыши и далее “Запустить от имени администратора”.
Открытие редактора реестра от имени администратора
Теперь в панели навигации слева вам нужно пройти следующий путь по папкам и разделам:
HKEY_CURRENT_USER\Software\Classes\LocalSettings\Software\Microsoft\Windows\ CurrentVersion\TrayNotify
После того, как вы нажмете на последнюю папку TrayNotify в пути выше в правой части экрана нужно удалить два параметра – IconStreams и PastIconsStream.
Удаление переменных, отвечающих за вывод значка громкости в панели задач
Для этого поочередно нажмите на каждый из них правой кнопкой мыши и выберите “Удалить”.
Далее можно закрыть редактор реестра. Осталось лишь перезагрузить процесс explorer по инструкции, описанной в первом способе восстановления значка громкости на панели задач.
Пользователи Windows, в частности ее 7-ой версии, не редко жалуются на то, что пропал значок звука на панели задач. Иконка на панели быстрого запуска значительно облегчает регулировку громкости. Но ее отсутствие на панели может ввергнуть пользователя в панику либо разозлить.
Действительно, без этого значка, управлять громкостью на компьютере неудобно, если не установлены специальные кнопки на клавиатуре для этого. Мы разберем причины, почему значок громкости не активен Windows 7 и возможные варианты решения проблемы.
Возможные причины
Перед тем, как приступать к исправлению ошибки, нужно разобраться в причине, почему это произошло. Самые распространенные варианты возникновения такой ошибки:
- Отключение в панели уведомлений
- Нарушения в работе операционной системы
- Скрытие значка регулятора
- Влияние вируса в системе
- Проблемы в работе области задач.
Эта ошибка не входит в разряд сложных или опасных, поэтому решается быстро. Зачастую пользователь самостоятельно находит выход из ситуации. Наиболее эффективным и первоначальным способом является обычная перезагрузка Windows.
Способы исправления ошибки
Рассмотрим основные решения, к которым следует обратиться в первую очередь.
Важно: пробуйте каждый способ поочередно, чтобы сначала испробовать простые варианты, и не углубляться в сложные.
Перезапуск компьютера
Большинство подобных проблем, как исчезновение значка громкости, связано с незначительными сбоями Windows. Другие элементы могут так же само исчезнуть или переместиться. Лучший выход из этой ситуации – перезагрузка компьютера. Больше половины прецедентов решается перезагрузкой.
Зайдите в меню «Пуск» и нажмите «Перезагрузка». Альтернативный вариант – воспользуйтесь клавиатурой с помощью комбинации клавиш «Alt + F4».
В 90% случаев виновником оказывается проводник виндовс. Он отвечает за отображение содержимого рабочего стола, поэтому вторым шагом нужно попробовать перезапустить проводник. Для этого следуйте простым шагам:
- Кликаем ПКМ на любом месте панели задач
- В меню выбираем «Диспетчер задач»
- Переходим во вкладку «Процессы»
- Ищем процесс под названием «explorer.exe»
- Кликаем ПКМ на процесс, а затем «Завершить процесс».
После этого на рабочем столе все пропадет, в том числе панель задач.
Важно: во время всей процедуры диспетчер задач должен быть открытым.
Ждем 10 секунд, если не появляется все на свои места, то делаем следующее:
- Возвращаемся в Диспетчер задач Windows
- Вкладка «Файл»
- «Новая задача»
- Прописываем слово «ехplorer» в пустое поле и кликаем «ОК».
Отображение в системных значках
Проверяем, отключена ли иконка громкости в области системных значков:
- ПКМ кликаем на панели быстрых задач
- «Свойства»
- «Настроить»
- В списке выбираем значок громкости
- Ставим значение «Показать значок уведомления»
- В пункте «Включить или выключить системные значки» ставим «Вкл.»
- Жмем «ОК» и проверяем наличие иконки на панели задач.
Правка системного реестра
Восстанавливаем регулировку громкости через внесение изменений в системный реестр. Следуем нескольким действиям:
- Открываем меню «Пуск»
- В строке поиска вводим «regedit»
- Нажимаем ПКМ на появившийся значок
- «Запустить от имени администратора»
- Проходим следующий путь по папкам и разделам: HKEY_CURRENT_USER\Software\Classes\LocalSettings\Software\Microsoft\Windows\ CurrentVersion\TrayNotify.
- В последней папке удаляем «IconStreams» и «PastIconsStream»
- Закрываем редактор реестра
- Перезагружаем процесс «explorer» по инструкции.
Редактор локальной групповой политики
Владельцы версии Windows Professional или Ultimate могут использовать редактор групповой политики. Он так же возвращает регулировку громкости с панели задач. Чтобы запустить редактор, нужно следующее:
- В проводнике вводим команду «gpedit.msc»
- «Конфигурация пользователя»
- «Административные шаблоны»
- «Меню «Пуск» и панель задач»
- Запустить пункт «Скрыть значок регулировки громкости»
- Ставим отметку «Отключить» + «ОК»
- Перезагружаем компьютер и проверяем на наличие иконки.
Параметры системы в Windows 10
В Windows 10 ошибка связана со сбоем в настройках системы. Эта проблема легко решается всего за несколько шагов:
- Нажимаем ПКМ на любое место на рабочем столе
- «Параметры»
- «Изменение размеров текста, приложений и других элементов»
- Двигаем бегунок на максимум (125%)
- Закрываем окно
- Заново открываем параметры и меняем показатель на 100%
- Закрываем меню и проверяем панель запуска.
Совет: для более успешного исхода, после изменения размера текста, нужно перезагрузить компьютер.
Переустановка аудиодрайвера
Иногда проблема в том, что пропал значок громкости Windows 7 или любой другой версии ОС, может заключаться в неисправности аудиодрайвера. Если драйвер звука «слетел», музыка не будет воспроизводиться. Но если звук есть, а иконка не отображается, в таком случае возможная проблема – некорректно установленный драйвер. Его нужно перестановить или обновить.
- Открываем «Диспетчер устройств»
- Находим звуковую карту
- ПКМ вызываем свойства
- Переходим во вкладку «Драйвер»
- Обновляем.
Проверка на вирусы
Одним из вариантов исчезновения значка громкости могут быть вредоносные вирусы, которые вносят изменения в процесс отображения значков. Необходимо провести полную проверку на вирусы, а затем удалить их навсегда и перезагрузить компьютер.
Переустановка Windows
Переустановка ОС – является последним и крайним случаем. Если все способы оказались бессильны, стоит попробовать скачать специальные программы для регулировки громкости. Альтернативой могут стать горячие кнопки на клавиатуре. Они расположены в диапазоне клавиш от F1 до F10. К ним добавляется комбинация Fn + F1-F10.
В случае, когда ничего не помогает, и вы готовы ради этого переустановить Windows, то это последний шаг, который может справить ошибку с исчезнувшим значком регулировки громкости.
Некоторые пользователи жалуются на то, что с панели задач пропадает значок громкости — тот самый, с помощью которого можно регулировать уровень громкости. Куда он пропадает? Так просто ответить на этот вопрос нельзя, потому что причины могут быть разными. Мы сделаем проще — рассмотрим несколько методов возврата значка громкости на панель задач. Надеемся, наши простые советы вам помогут.
Первый способ
Возможно, кто-то отключил значок громкости через настройки, либо произошел некий сбой в системе, который привел к возникновению этой проблемы.
Первым делом нужно открыть панель управления. Для этого нажмите на клавишу «Пуск», затем выберите пункт «Панель управления».
Как вариант, можете нажать Win+R на клавиатуре, чтобы вывести панель «Выполнить». Добавьте команду control и нажмите OK, чтобы открыть панель управления.
Панель управления запущена. В строке «Просмотр» выберите либо крупные значки, как в нашем примере, либо мелкие. Нажмите на пункт «Значки области уведомлений».
Откроется окно. В нем нажмите на строку «Включить или выключить системные значки».
В следующем окне внимательно посмотреть на строку, что находится рядом с пунктом «Громкость». Если там написано «Выкл», переключаете в положение «Вкл» и нажимаете ОК, как показано на скриншоте.
Проверяете наличие значка на панели задач.
Второй способ
Некоторые пользователи предлагают перезагрузить компьютер. И они правы: если произошел сбой, «вылечить» его можно банальной перезагрузкой. Но есть другой способ — без перезагрузки компьютера.
Необходимо запустить диспетчер задач. Самый простой способ это сделать — нажать на сочетание клавиш Ctrl+Shift+Delete. Если что-то не получается, смотрите как открыть диспетчер задач здесь.
Диспетчер задач запущен, выберите вкладку «Процессы», найдите процесс explorer.exe. Сохраняете все несохраненные данные, затем кликаете про процессу и нажимаете на кнопку «Завершить процесс».
Подтверждаете действие.
Далее в диспетчере задач нажимаете «Файл» — «Новая задача (Выполнить…)». Кстати, если панель задач пропала (это нормально в данном случае), перемещаться между окнами можно с помощью нажатий на клавиши Alt+Tab.
Пишите explorer.exe и нажимаете OK. Загрузится панель задач, а вместе с ней — и значок громкости.
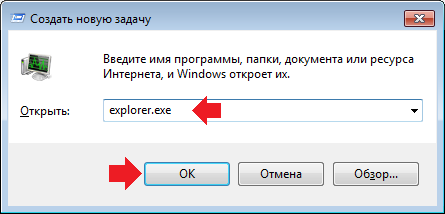
Уважаемые пользователи! Если наш сайт вам помог или что-то в нем не понравилось, будем рады, если вы оставите комментарий. Заранее большое спасибо.
Windows 7 предлагает обширные возможности настройки звука, одной из которых является значок громкости в системном трее. Однако, иногда пользователи сталкиваются с проблемой, когда данный значок пропадает исчезает из панели задач. В данной статье мы рассмотрим возможные причины этой проблемы и приведем решения, которые помогут вернуть недостающий значок громкости.
Одной из основных причин исчезновения значка громкости является нарушение работы соответствующего службы. Злоумышленники или некорректное обновление программного обеспечения могут привести к отключению службы управления звуком. В таком случае, необходимо проверить состояние данной службы и, при необходимости, включить ее снова.
Еще одна возможная причина пропажи значка громкости — настройка системного трея. Пользователи могут случайно изменить настройки панели задач, иконки которой отображаются в системном трее. В результате значок громкости может оказаться скрытым. Для восстановления его видимости необходимо открыть настройки панели задач и убедиться, что значок громкости включен для отображения в системном трее.
Содержание
- Почему исчезает значок громкости в Windows 7
- Ошибки реестра
- Неправильные настройки аудиоустройства
- Автоматическое обновление драйверов
- Вирусная атака
- Конфликт программ
Почему исчезает значок громкости в Windows 7
В операционной системе Windows 7 иногда может возникать проблема с исчезновением значка громкости из системного трея. Это может произойти по разным причинам, и вот некоторые из них:
1. Неправильные настройки системного трея. В некоторых случаях, конфигурация панели задач может быть настроена таким образом, что значок громкости скрыт или отключен. Для решения этой проблемы, необходимо открыть «Настройки панели задач и меню «Пуск», и убедиться, что переключатель для значка громкости установлен в положение «Вкл».
2. Автоматические обновления Windows. Иногда, значок громкости может временно исчезнуть после автоматического обновления операционной системы. Это может быть вызвано конфликтом с установленными на вашем компьютере программами или драйверами. Для восстановления значка, можно попробовать выполнить перезагрузку системы или проверить наличие обновлений для драйверов аудиоустройства.
3. Поврежденные системные файлы. Если значок громкости не появляется после выполнения вышеуказанных действий, это может быть связано с повреждением системных файлов. Для решения этой проблемы, можно воспользоваться встроенной утилитой «Проверка системных файлов», которая поможет восстановить поврежденные файлы и восстановить работу значка громкости.
4. Вирусы или вредоносное ПО. Некоторые вирусы или вредоносное ПО могут вмешиваться в работу системы и вызывать исчезновение значка громкости. Рекомендуется регулярно сканировать компьютер антивирусным ПО и обновлять его базы данных, чтобы предотвратить возможные угрозы и неполадки.
5. Проблемы с аудиоустройством. В редких случаях, проблема с отображением значка громкости может быть связана с неисправностью или неправильной настройкой аудиоустройства. Для решения этой проблемы, можно попробовать обновить драйверы для аудиоустройства или выполнить его переустановку.
Если ни одно из вышеперечисленных действий не помогло восстановить значок громкости, рекомендуется обратиться к специалисту или поискать дополнительные инструкции и рекомендации на официальном сайте Microsoft.
Ошибки реестра
Ошибки реестра могут возникнуть в результате неправильного удаления программ, изменений настроек или установки злонамеренного ПО. При возникновении ошибок реестра может произойти сбой системы, включая пропадание значка громкости.
Для исправления ошибок реестра в Windows 7 можно воспользоваться встроенной утилитой «Редактор реестра». Однако перед внесением изменений в реестр рекомендуется создать резервную копию, чтобы избежать дополнительных проблем.
Установка средств антивирусной защиты и антишпионских программ, таких как Microsoft Security Essentials или Malwarebytes, также может помочь в обнаружении и устранении проблемных элементов в реестре.
Если эти методы не помогли восстановить значок громкости, можно попробовать восстановить систему до предыдущей точки восстановления, когда значок работал корректно.
В случае продолжающихся проблем с значком громкости в Windows 7 рекомендуется обратиться за помощью к специалисту или в техническую поддержку Microsoft. Они смогут предложить более подробные и индивидуализированные решения.
Неправильные настройки аудиоустройства
Если значок громкости в Windows 7 пропадает, причиной может быть неправильная настройка аудиоустройства. Возможно, в системе выбрано неправильное устройство воспроизведения звука или уровень громкости был установлен на нулевое значение.
Чтобы исправить эту проблему, следуйте инструкциям:
- Щелкните правой кнопкой мыши по значку громкости на панели задач и выберите «Воспроизводящие устройства».
- В открывшемся окне «Звук» выберите устройство, с которого вы хотите получать звук, и нажмите кнопку «По умолчанию».
- Убедитесь, что уровень громкости не установлен на минимальное значение. Если нужно, переместите ползунок громкости вправо, чтобы увеличить уровень звука.
После выполнения этих шагов значок громкости должен появиться на панели задач. Если проблема остается, попробуйте перезагрузить компьютер или обратитесь к специалисту.
Автоматическое обновление драйверов
В Windows 7 возможна ситуация, когда значок громкости пропадает из системного трея. Одной из причин этой проблемы может быть устаревший или поврежденный драйвер звука. Чтобы решить эту проблему, можно воспользоваться функцией автоматического обновления драйверов в Windows 7.
Автоматическое обновление драйверов позволяет системе самостоятельно проверять наличие обновлений для устройств и устанавливать их. Это может помочь восстановить пропавший значок громкости и обеспечить правильную работу аудиоустройств.
| Шаги по включению автоматического обновления драйверов: |
|---|
| 1. Кликните правой кнопкой мыши по значку «Мой компьютер» на рабочем столе и выберите «Свойства». |
| 2. В открывшемся окне выберите вкладку «Дополнительные параметры системы». |
| 3. Нажмите кнопку «Параметры» в разделе «Обновление драйверов и разрешение проблем». |
| 4. Установите галочку напротив опции «Установка программы автоматически» и нажмите кнопку «ОК». |
После выполнения этих действий система будет автоматически обновлять драйверы устройств, включая драйвера звука. Если проблема с пропавшим значком громкости связана с устаревшим или поврежденным драйвером, то автоматическое обновление может решить эту проблему и вернуть значок громкости в системный трей.
Если автоматическое обновление драйверов не помогло решить проблему, можно попробовать установить новые драйверы звука вручную с помощью специальных программ или скачав их с официального сайта производителя аудиоустройства.
Вирусная атака
В некоторых случаях, пропадание значка громкости в Windows 7 может быть обусловлено вирусной атакой. Вредоносное программное обеспечение может изменить системные файлы или настройки, что может привести к исчезновению значка громкости.
Для восстановления значка громкости и устранения вирусной атаки рекомендуется выполнить следующие шаги:
- Запустить антивирусное программное обеспечение и выполнить полную проверку системы на наличие вредоносных программ. Если антивирусное программное обеспечение обнаружит вирусы или другие вредоносные программы, следуйте инструкциям программы по их удалению.
- Обновить операционную систему до последней версии. Регулярные обновления помогают закрывать известные уязвимости, которые могут быть использованы злоумышленниками для атаки.
- Создать точку восстановления системы перед проведением изменений. Так вы сможете восстановить систему, если что-то пойдет не так.
- Установить и запустить специальное программное обеспечение для удаления вредоносных программ, такое как Malwarebytes или AdwCleaner. Эти программы могут помочь обнаружить и удалить скрытые вредоносные программы, которые могут быть причиной проблемы.
- После завершения удаления вредоносных программ, выполнить перезагрузку компьютера и проверить, появился ли значок громкости.
Если значок громкости не появился после выполнения этих шагов, возможно, потребуется обратиться к специалисту по вопросам информационной безопасности для дополнительной помощи в восстановлении системы.
Конфликт программ
В некоторых случаях пропажа значка громкости в Windows 7 может быть вызвана конфликтом программ на вашем компьютере. Когда две или более программы пытаются управлять громкостью одновременно, возникает конфликт, который может привести к исчезновению значка.
Чтобы решить эту проблему, вам может потребоваться проверить список запущенных программ и выяснить, какие из них могут вызывать конфликт. Возможно, одна из программ работает в фоновом режиме и пытается управлять громкостью.
Чтобы проверить список запущенных программ, вы можете воспользоваться диспетчером задач Windows. Нажмите комбинацию клавиш Ctrl + Shift + Esc, чтобы открыть диспетчер задач. Затем перейдите на вкладку «Процессы» и просмотрите список программ, работающих в данный момент.
Если вы обнаружите программу, которая может быть связана с проблемой, вы можете попробовать закрыть ее, чтобы восстановить значок громкости. Однако будьте осторожны, когда закрываете программу, так как некоторые из них могут быть важными для работы вашей системы.
Если после закрытия программы значок громкости не появляется, попробуйте перезагрузить компьютер. Иногда простой перезапуск может решить проблему и восстановить отсутствующий значок.
В случае, если проблема сохраняется, может потребоваться обновить или переустановить устройство звука на вашем компьютере. Для этого вам потребуется зайти в настройки управления звуком и проверить, правильно ли установлены драйверы устройства.
Если эти шаги не помогли восстановить значок громкости в Windows 7, можно попробовать воспользоваться системным восстановлением, чтобы вернуть систему к предыдущему работоспособному состоянию. Это позволит вам отменить последние изменения на вашем компьютере и, возможно, вернуть значок громкости.