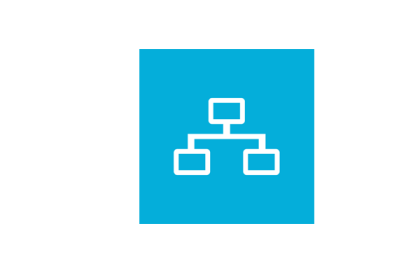Windows 7 x64 — это одна из самых популярных операционных систем, используемых пользователями по всему миру. Однако иногда у пользователей могут возникать проблемы с сетевым доступом, когда интернет пропадает или компьютер не может подключиться к локальной сети.
Если у вас возникли подобные проблемы, не стоит паниковать. В данной статье мы расскажем вам о нескольких шагах, которые помогут вам восстановить сетевой доступ на вашем компьютере под управлением Windows 7 x64.
Важно помнить, что перед применением любых изменений в настройках вашей операционной системы, необходимо создать резервную копию всех важных данных, чтобы в случае неудачи можно было восстановить систему.
В первую очередь, стоит проверить физическое подключение вашего компьютера к сети. Убедитесь, что сетевой кабель подключен к вашему компьютеру и модему или роутеру. Попробуйте переподключить кабель или использовать другой порт на роутере.
Содержание
- Что делать, если пропадает сетевой доступ к Windows 7 x64?
- Причины и симптомы пропадания сетевого доступа
- Проверка соединения и устранение проблем с Wi-Fi
- Восстановление сетевых настроек Windows 7 x64
- Обращение к специалисту для детальной диагностики
Что делать, если пропадает сетевой доступ к Windows 7 x64?
Пропадание сетевого доступа в ОС Windows 7 x64 может быть вызвано различными причинами, однако существуют несколько общих рекомендаций, которые могут помочь в решении проблемы.
1. Проверьте физическое соединение. Убедитесь, что кабель подключен к компьютеру и сетевому устройству, такому как маршрутизатор или модем. При необходимости переподключите кабель или замените его.
2. Перезагрузите сетевое устройство. Попробуйте перезагрузить маршрутизатор или модем, чтобы устранить возможные проблемы с его работой. Для этого обычно достаточно выключить устройство на несколько секунд, а затем включить его снова.
3. Проверьте настройки сетевого адаптера. В ОС Windows 7 x64 можно проверить настройки сетевого адаптера, чтобы убедиться, что они корректны. Вам может потребоваться проверить IP-адрес, подключение к DHCP-серверу и другие параметры. Для этого выполните следующие действия:
| Шаг | Действие |
|---|---|
| 1 | Нажмите правой кнопкой мыши на значок сети в правом нижнем углу экрана и выберите «Сетевые и общие ресурсы». |
| 2 | Выберите «Центр управления сетями и общим доступом». |
| 3 | Нажмите левой кнопкой мыши на активное подключение к сети и выберите «Свойства». |
| 4 | Убедитесь, что все настройки соответствуют требованиям вашей сети. Измените их при необходимости. |
4. Проверьте наличие актуальных драйверов. Убедитесь, что установлены последние версии драйверов для вашего сетевого адаптера. Вы можете загрузить их с сайта производителя. Установка актуальных драйверов может помочь в решении проблемы.
5. Проверьте наличие вирусов. Иногда пропадание сетевого доступа может быть вызвано действием вредоносного ПО. Установите программу антивируса и просканируйте систему на наличие возможных угроз.
Если никакие из вышеперечисленных рекомендаций не привели к восстановлению сетевого доступа, возможно, проблема лежит в более серьезных нарушениях на уровне операционной системы или оборудования. В этом случае рекомендуется обратиться к специалисту или службе поддержки для дальнейшей диагностики и решения проблемы.
Причины и симптомы пропадания сетевого доступа
Пропадание сетевого доступа на компьютере под управлением Windows 7 x64 может быть вызвано различными факторами. Понимание причин и знаков проблемы может помочь в поиске и решении сетевых проблем.
Ниже представлены некоторые из наиболее распространенных причин пропадания сетевого доступа:
- Неисправность сетевого адаптера: физические или программные проблемы с сетевой картой могут привести к потере сетевого доступа.
- Проблемы с драйверами: установленные драйверы для сетевой карты могут быть устаревшими или несовместимыми, что может вызывать пропадание сетевого доступа.
- Проблемы с настройками IP: неправильные настройки IP-адреса или подключения TCP/IP могут привести к потере сетевого доступа.
- Конфликты сетевого оборудования: проблемы с другими устройствами в сети, такими как маршрутизаторы или коммутаторы, могут вызвать пропадание сетевого доступа.
- Проблемы сети: сбои в работе сети, отключение сетевых служб или неполадки на стороне провайдера интернета могут привести к потере сетевого доступа.
Симптомы пропадания сетевого доступа могут включать:
- Отсутствие возможности подключения к сети или интернету.
- Отсутствие сетевых устройств в списке доступных на компьютере.
- Отсутствие связи с другими устройствами в сети.
- Появление ошибок при попытке доступа к сетевым ресурсам.
- Проблемы с передачей данных через сетевое соединение.
Если у вас возникли проблемы с сетевым доступом на компьютере под управлением Windows 7 x64, рекомендуется проверить вышеперечисленные факторы и выполнить соответствующие действия для их решения.
Проверка соединения и устранение проблем с Wi-Fi
Если у вас пропал сетевой доступ к Windows 7 x64, первым шагом в устранении проблемы с Wi-Fi должна быть проверка соединения. Вот несколько простых действий, которые помогут вам выявить и устранить возможные проблемы:
1. Проверьте физическое подключение:
Убедитесь, что ваш компьютер правильно подключен к Wi-Fi роутеру или адаптеру. Проверьте, что все кабели надежно подключены и нет видимых повреждений.
2. Перезагрузите роутер:
Перезагрузка роутера может помочь устранить временные проблемы с соединением. Отключите роутер от питания на несколько секунд, затем включите его снова и дождитесь полной загрузки.
3. Проверьте настройки Wi-Fi адаптера:
Откройте панель управления и найдите раздел «Сеть и интернет». Нажмите на «Центр управления сетями и общим доступом» и выберите «Изменение параметров адаптера». Правой кнопкой мыши щелкните на Wi-Fi адаптере и выберите «Свойства». Проверьте, что адаптер настроен на получение IP-адреса и DNS-сервера автоматически.
4. Проверьте наличие проблем с антивирусным программным обеспечением:
Некоторые антивирусные программы могут блокировать доступ к Wi-Fi. Временно отключите антивирусное программное обеспечение и проверьте, восстановилось ли соединение.
Если после проведения всех вышеперечисленных шагов проблема с Wi-Fi сохраняется, возможно, причина в неисправности самого роутера или адаптера. Рекомендуется обратиться к специалисту для диагностики и решения проблемы.
Восстановление сетевых настроек Windows 7 x64
Если у вас пропадает сетевой доступ к операционной системе Windows 7 x64, это может быть вызвано различными причинами, такими как сбой в работе драйверов сетевых адаптеров, неправильной настройкой сетевых параметров или повреждением системных файлов. В таких ситуациях можно попробовать восстановить сетевые настройки для восстановления сетевого подключения.
Следуйте этим шагам, чтобы восстановить сетевые настройки в Windows 7 x64:
- Откройте панель управления Windows, выберите раздел «Сеть и Интернет», а затем «Центр управления сетями и общим доступом».
- На панели слева выберите «Изменение параметров адаптера».
- Выделите сетевой адаптер, который используете для подключения к сети, кликните правой кнопкой мыши и выберите «Свойства».
- В открывшемся окне найдите протокол IPv4 (для IPv6 – протокол IPv6) и убедитесь, что флажок включен. Если флажок не активен, активируйте его.
- Если протокол IPv4 (или IPv6) был выключен, включите его обратно, кликнув на флажок.
- Нажмите на кнопку «OK», чтобы сохранить изменения и закрыть окно «Свойства»
После выполнения этих шагов восстановление сетевых настроек должно быть завершено. Попробуйте подключиться к сети и проверьте, работает ли интернет-подключение.
Если все еще не удается восстановить сетевой доступ в Windows 7 x64, обратитесь к специалисту или посетите официальный форум поддержки Windows, чтобы получить дополнительную помощь и рекомендации по решению проблемы.
Обращение к специалисту для детальной диагностики
Если все предыдущие методы не помогли восстановить сетевой доступ к операционной системе Windows 7 x64, рекомендуется обратиться к специалисту для более детальной диагностики проблемы. Квалифицированный технический специалист сможет провести необходимые исследования и выявить причину сбоя сетевого подключения.
Для поиска профессионала можно обратиться в сервисный центр компьютерной техники, связаться с местным ИТ-специалистом или использовать онлайн-платформы для поиска фрилансеров и IT-экспертов.
Важно уточнить информацию о проблеме перед обращением к специалисту. Укажите, какие методы были уже применены для восстановления сетевого доступа и подробно опишите симптомы проблемы.
При обращении к опытному специалисту можно ожидать профессионального подхода к решению проблемы с сетевым доступом на операционной системе Windows 7 x64. Квалифицированный специалист сможет определить и устранить причины сбоев, а также предоставить рекомендации по дальнейшим мерам по поддержке и безопасности сети.
В этой статье речь пойдет о подключение локальной сети windows 7 и как правильно настроить локальную сеть windows 7, если она отсутствует или пропадает.
В первую очередь стоит попробовать: Скачать и установить новые драйвера для сетевой карты; Установить родные драйвера с диска вместо определенных Windows.
Отключение протокола интернета версии 6 (TCP/IPv6) и отключение разъединения в случае простоя
Вариант №1:
Если отсутствует локальная сеть, проделайте следующее: Откройте Панель управления -> Сеть и Интернет -> Просмотр состояния сети задач. Либо можете кликнуть в трее, на значок подключения интернета -> Центр управления сетями и общим доступом.
Кликните левой клавишей мыши на «Подключение по локальной сети» и выберите «Свойства».
Снимите флажок «Протокол интернета версии 6 (TCP/IPv6)» и нажмите «ОК». Если помимо локальной сети у Вас присутствует другие типы соединений, то продолжайте далее:
Кликните правой кнопкой мыши на созданном вами соединении и выберите «Свойства».
Перейдите на вкладку «Параметры». В ниспадающем списке, параметра «Время простоя до разъединения» установите значение «никогда».
Перейдите на вкладку «Сеть», снимите флажок «Протокол интернета версии 6 (TCP/IPv6)» и нажмите «ОК».

Запрещение отключения сетевого адаптера для экономии энергии (В основном такое встречается в ноутбуках)
Вариант №2:
Откройте «Диспетчер устройств» (Клик правой кнопкой мыши на мой компьютер ->Свойства -> Слева кликните на ссылку Диспетчер устройств).
Откройте «Сетевые адаптеры». Кликните правой кнопкой мыши на вашем сетевом адаптере и выберите пункт «Свойства».
Перейдите на вкладку «Управление электропитанием» уберите флажок «Разрешить отключение этого устройства для экономии энергии».

Настройка параметров сетевого адаптера
Вариант №3:
- Откройте «Диспетчер устройств» (Клик правой кнопкой мыши на мой компьютер ->Свойства -> Слева кликните на ссылку Диспетчер устройств).
- Откройте «Сетевые адаптеры».
- Кликните правой кнопкой мыши на Вашем сетевом адаптере и выберите пункт «Свойства».
Теперь нам нужна вкладка «Дополнительно». Установите значение параметра «Flow Control» (Управление потоком) в положение «Disabled» (Выключено) и нажмите «ОК».

Введение параметров-IP вручную
Вариант №4:
Откройте Панель управления -> Сеть и Интернет -> Просмотр состояния сети и задач.
В появившемся окне, кликните на пункт «Изменения параметра адаптера».
Теперь кликните правой кнопкой мыши на «Подключение по локальной сети» и выберите пункт «Отключить».
Кликните правой кнопкой мыши на «Подключение по локальной сети» и выберите пункт «Включить».
Кликните правой кнопкой мыши на «Подключение по локальной сети» и выберите «Состояние». Нажмите на кнопку «Сведения» и запишите указанные значения.
Нажмите на кнопку «Закрыть», а затем нажмите кнопку «Свойства». Кликните на «Протокол интернета версии 4 (TCP/IPv4)» и нажмите кнопку «Свойства».
Введите записанные ранее значения параметров-IP вручную и нажмите «ОК».

Сброс установленных значений локальной сети windows 7
Вариант №5:
Запустите командную строку от имени администратора. В строке поиска меню «Пуск» введите команду: cmd и нажмите одновременно Ctrl+Shift+Enter. Введите поочередно указанные ниже команды, нажимая после введения каждой, клавишу Enter.
route -f
netsh winsock reset
ipconfig /renew «Подключение по локальной сети»
Если после выполнения указанных выше действий пропадет соединение с сетью — проверьте записи в Журнале событий:
Пройдите Панель управления -> Все элементы панели управления -> Администрирование и откройте «Просмотр событий».
Слева в древовидном списке оснастки откройте Просмотр событий (Локальный) -> Журналы Windows и проверьте в каждом из подразделов: Приложения и Система была ли описана какая-нибудь ошибка, связанная с разрывом соединения. Также свяжитесь со службой поддержки вашего провайдера и проверьте настройки локальной сети windows 7.
Спасибо за внимание, всем удачи!!!
Хотите получать новые статьи на свой почтовый ящик!
Уже подписались
Содержание
- 1 Подключение локальной сети windows 7
- 1.1 Отключение протокола интернета версии 6 (TCP/IPv6) и отключение разъединения в случае простоя
- 1.2 Запрещение отключения сетевого адаптера для экономии энергии (В основном такое встречается в ноутбуках)
- 1.3 Настройка параметров сетевого адаптера
- 1.4 Введение параметров-IP вручную
- 1.5 Сброс установленных значений локальной сети windows 7
- 2 Что делать, если пропал интернет на Windows
- 2.1 2. Проверьте доступ к сайту
- 2.2 3. Проверьте, есть ли соединение на других устройствах
- 2.3 4. Запустите средство устранения неполадок
- 2.4 5. Сбросьте настройки подключения Windows к Сети
- 2.5 6. Проверьте сетевую карту
- 2.6 7. Проверьте соединение с роутером
- 2.7 8. Проверьте все провода
- 2.8 9. Переключитесь на проводное соединение
- 2.9 10. Перезагрузите роутер
- 2.10 11. Свяжитесь с техподдержкой провайдера
- 2.11 12. Сбросьте настройки роутера
В этой статье речь пойдет о подключение локальной сети windows 7 и как правильно настроить локальную сеть windows 7, если она отсутствует или пропадает.
В первую очередь стоит попробовать: Скачать и установить новые драйвера для сетевой карты; Установить родные драйвера с диска вместо определенных Windows.
Отключение протокола интернета версии 6 (TCP/IPv6) и отключение разъединения в случае простоя
Вариант №1:
Если отсутствует локальная сеть, проделайте следующее: Откройте Панель управления -> Сеть и Интернет -> Просмотр состояния сети задач. Либо можете кликнуть в трее, на значок подключения интернета -> Центр управления сетями и общим доступом.
Кликните левой клавишей мыши на «Подключение по локальной сети» и выберите «Свойства».
Снимите флажок «Протокол интернета версии 6 (TCP/IPv6)» и нажмите «ОК». Если помимо локальной сети у Вас присутствует другие типы соединений, то продолжайте далее:
Кликните правой кнопкой мыши на созданном вами соединении и выберите «Свойства».
Перейдите на вкладку «Параметры». В ниспадающем списке, параметра «Время простоя до разъединения» установите значение «никогда».
Перейдите на вкладку «Сеть», снимите флажок «Протокол интернета версии 6 (TCP/IPv6)» и нажмите «ОК».
Запрещение отключения сетевого адаптера для экономии энергии (В основном такое встречается в ноутбуках)
Вариант №2:
Откройте «Диспетчер устройств» (Клик правой кнопкой мыши на мой компьютер ->Свойства -> Слева кликните на ссылку Диспетчер устройств).
Откройте «Сетевые адаптеры». Кликните правой кнопкой мыши на вашем сетевом адаптере и выберите пункт «Свойства».
Перейдите на вкладку «Управление электропитанием» уберите флажок «Разрешить отключение этого устройства для экономии энергии».
Настройка параметров сетевого адаптера
Вариант №3:
- Откройте «Диспетчер устройств» (Клик правой кнопкой мыши на мой компьютер ->Свойства -> Слева кликните на ссылку Диспетчер устройств).
- Откройте «Сетевые адаптеры».
- Кликните правой кнопкой мыши на Вашем сетевом адаптере и выберите пункт «Свойства».
Теперь нам нужна вкладка «Дополнительно». Установите значение параметра «Flow Control» (Управление потоком) в положение «Disabled» (Выключено) и нажмите «ОК».
Введение параметров-IP вручную
Вариант №4:
Откройте Панель управления -> Сеть и Интернет -> Просмотр состояния сети и задач.
В появившемся окне, кликните на пункт «Изменения параметра адаптера».
Теперь кликните правой кнопкой мыши на «Подключение по локальной сети» и выберите пункт «Отключить».
Кликните правой кнопкой мыши на «Подключение по локальной сети» и выберите пункт «Включить».
Кликните правой кнопкой мыши на «Подключение по локальной сети» и выберите «Состояние». Нажмите на кнопку «Сведения» и запишите указанные значения.
Нажмите на кнопку «Закрыть», а затем нажмите кнопку «Свойства». Кликните на «Протокол интернета версии 4 (TCP/IPv4)» и нажмите кнопку «Свойства».
Введите записанные ранее значения параметров-IP вручную и нажмите «ОК».
Сброс установленных значений локальной сети windows 7
Вариант №5:
Запустите командную строку от имени администратора. В строке поиска меню «Пуск» введите команду: cmd и нажмите одновременно Ctrl+Shift+Enter. Введите поочередно указанные ниже команды, нажимая после введения каждой, клавишу Enter.
route -fnetsh winsock reset
ipconfig /renew «Подключение по локальной сети»
Если после выполнения указанных выше действий пропадет соединение с сетью — проверьте записи в Журнале событий:
Пройдите Панель управления -> Все элементы панели управления -> Администрирование и откройте «Просмотр событий».
Слева в древовидном списке оснастки откройте Просмотр событий (Локальный) -> Журналы Windows и проверьте в каждом из подразделов: Приложения и Система была ли описана какая-нибудь ошибка, связанная с разрывом соединения. Также свяжитесь со службой поддержки вашего провайдера и проверьте настройки локальной сети windows 7.
Спасибо за внимание, всем удачи!!!
!
Делясь ссылкой на статью в социальных сетях — Вы помогаете развитию сайта! Спасибо!
Хотите получать новые статьи на свой почтовый ящик!
Уже подписались
Источник: https://www.cherneenet.ru/lokalnaj_set.html
Что делать, если пропал интернет на Windows
Самое простое действие на свете, которое первым приходит в голову. Универсальное решение всех проблем с Windows 10.
Откройте меню «Пуск» и нажмите кнопку выключения, затем выберите вариант «Перезагрузка». Иногда это помогает.
2. Проверьте доступ к сайту
Может быть, с вашим компьютером, роутером и подключением к Сети на самом дели всё в порядке, а проблемы возникают только с одним конкретным ресурсом? Стоит убедиться.
Откройте сайт Down For Everyone Or Just Me и введите там адрес страницы, которую не можете открыть. Сервис сообщит, возникают ли неполадки только у вас, или другие пользователи тоже испытывают с сайтом проблемы.
Ещё посмотреть, как обстоят дела с доступностью популярных сайтов, можно с помощью сервиса Down Detector. Выберите сайт, на который не можете зайти, и увидите, есть ли неполадки с доступом к нему. И если да, то в каких странах.
Если убедились, что сайт недоступен для всех — значит, придётся подождать, пока его восстановят. С вашим интернет-соединением это не связано.
Или, может, все могут пользоваться сайтом, а вы нет? Проверьте, не заблокировал ли его ваш провайдер или Роскомнадзор. И если да, вот вам инструкция на этот случай.
Когда вообще никакие сайты не открываются — переходим к следующему пункту.
3. Проверьте, есть ли соединение на других устройствах
Возможно, проблема связана только с одним вашим компьютером, а с остальными устройствами в домашней сети всё в порядке. Самый простой способ узнать это — посмотреть, есть ли интернет-соединение на вашем смартфоне.
Зайдите в настройки Wi-Fi смартфона и убедитесь, что он подключён к роутеру.
Затем откройте браузер смартфона и перейдите на какой-нибудь сайт — например, на наш.
Если смартфон нормально подключается к интернету и отображает странички, то проблема только в вашем компьютере. Активируйте средство устранения неполадок Сети, проверьте сетевую карту и попробуйте сбросить настройки подключения Windows к интернету. Вытащите и опять подключите все сетевые кабели, затем снова проверьте соединение с роутером.
Если смартфон не подсоединяется к домашнему Wi-Fi, значит, есть какие-то неполадки в работе роутера, и его следует перезагрузить. Если это не помогает, сбросьте настройки роутера.
А когда и компьютер, и смартфон нормально подключились к Wi-Fi, но не могут открыть ничего в браузере — проблема в подключении роутера к интернету. Проверьте, в порядке ли кабель провайдера, или позвоните в техподдержку.
Ниже расскажем о каждом из этих действий подробнее.
4. Запустите средство устранения неполадок
Итак, для начала запустим встроенное в Windows средство «Поиск и устранение неполадок сети». Этот шаг не потребует от вас никаких лишних действий, но в некоторых случаях сможет устранить проблемы с интернетом.
Откройте «Параметры» Windows и перейдите в раздел «Сеть и Интернет». В нижней части открывшегося окна найдите пункт «Средство устранения сетевых неполадок». Щёлкните по нему.
Система автоматически выполнит поиск проблем с Cетью и устранит их, если сможет.
Проверьте подключение к интернету теперь, и если оно не восстановилось, переходите к следующему пункту.
5. Сбросьте настройки подключения Windows к Сети
В Windows 10 есть опция, которая автоматически удаляет все настройки сетевых адаптеров и подключений. После перезагрузки настройки будут сброшены на значения по умолчанию. Нажмите кнопку «Пуск», затем выберите «Параметры» → «Сеть и Интернет» → «Состояние» → «Сброс сети».
На открывшейся странице параметров нажмите «Сбросить сейчас» и «Да» для подтверждения.
Подождите, пока ваш компьютер перезагрузится, и посмотрите, решена ли проблема.
6. Проверьте сетевую карту
Если роутер функционирует нормально, но ваш компьютер всё равно не может к нему подключиться, то, возможно, проблема в сетевой карте компьютера.
Нажмите сочетание клавиш «Win + R», чтобы вызвать меню «Выполнить». Введите в открывшейся строке команду devmgmt.msc и нажмите Enter.
Откроется «Диспетчер устройств». В нём разверните ветку «Сетевые адаптеры», и вы увидите там устройства, отвечающие в вашей системе за Wi-Fi, LAN и Bluetooth-соединения. Проверьте, нет ли жёлтых восклицательных знаков рядом напротив какого-то из них.
Если жёлтых пометок нет, значит, железо работает нормально. Если же значки есть, щёлкните неисправный адаптер правой кнопкой мыши и выберите «Отключить устройство».
Подождите пару минут, затем снова щёлкните правой кнопкой по адаптеру и выберите «Включить устройство».
Включить и выключить сетевую карту — самое простое, что вы можете сделать, но иногда это помогает. Если же жёлтый значок не исчезает, возможно, проблема в её драйверах.
Обычно Windows 10 неплохо распознаёт сетевые адаптеры и уже содержит драйверы для них в своём дистрибутиве. Но иногда (если у вас какое-то сильно экзотическое устройство) система не может определить сетевой адаптер и не подключается к интернету.
В таком случае можно воспользоваться компьютером друга и скачать, например, DriverPack Solution, или найти драйвер вашей сетевой карты на сайте производителя. Затем перенести его на внешнем носителе на ваше устройство и установить вручную.
Если ни переключение адаптера, ни перезагрузка, ни установка драйвера не помогли — проблема в самой сетевой карте. Придётся нести компьютер в сервис-центр.
7. Проверьте соединение с роутером
Теперь проверим, подключён ли ваш компьютер к роутеру — если вы не используете его, этот шаг можно пропустить.
Как правило, роутер имеет в вашей локальной сети IP-адрес 192.168.1.1 или 192.168.0.1. Но он может и отличаться. Чтобы узнать его, посмотрите наклейку на днище устройства или воспользуйтесь другими способами.
Введите адрес в строке браузера. И если он подключится к роутеру и понадобится ввести пароль, значит, соединение есть.
Есть и более быстрый способ проверить роутер для тех, кто не чурается использования командной строки. Наберите в меню «Пуск» буквы cmd и откройте «Командную строку».
Затем введите в неё команду ipconfig. Найдите в появившейся информации строчку «Основной шлюз». Если рядом с ней отображён IP-адрес, с подключением к роутеру всё в порядке.
Если же вместо него видна надпись «Запрос сброшен по таймауту» — компьютер не подключён к роутеру. Значит, нужно разбираться с вашим маршрутизатором — перезагрузить его, сбросить настройки или пересоединить кабели.
8. Проверьте все провода
Не поленитесь залезть под стол и проверить все кабели, подключённые к вашему роутеру. Один за другим осторожно вытащите их из портов, а затем подключите обратно.
Проверьте кабель LAN, которым компьютер подсоединяется к роутеру (если вы не используете Wi-Fi). Убедитесь, что он не перетёрся, не перегнулся и не порвался. Если кабель неисправен — покупаем новый.
Ещё вариант: попробуйте воткнуть кабель в другой LAN-порт на роутере. Даже на самых дешёвых устройствах их, по крайней мере, два. Проблема решилась — значит, неисправен порт в роутере. Тащите маршрутизатор в сервис.
9. Переключитесь на проводное соединение
Предположим, вы сидите за ноутбуком, подключённым к Wi-Fi-сети, и у вас пропадает соединение. Попробуйте достать LAN-кабель и подключить ноутбук к роутеру напрямую через него. Если интернет появился — значит, проблема в Wi-Fi соединении. Чтобы улучшить качество сигнала, посмотрите наше руководство.
10. Перезагрузите роутер
Провода в порядке, нужные драйверы в системе есть, сетевой адаптер работает, а интернета всё равно нет? Настало время перезагружать роутер.
Сделать это проще всего так: вытащите из розетки вилку питания роутера, подождите минуту и подключите питание обратно. Теперь проверьте подключение к Сети.
Перезапуск роутера решает большинство проблем с соединением. Дёшево и сердито.
11. Свяжитесь с техподдержкой провайдера
Итак, роутер перезагружен, компьютер подключён к нему по Ethernet или Wi-Fi, но соединения с интернетом по-прежнему нет. Самое время позвонить в техподдержку провайдера.
Свяжитесь с ним и расскажите о проблемах с Сетью. Если провайдер сообщит вам, что технические неполадки не только у вас, но и у целого региона, — вам придётся просто ждать, пока всё починят.
Проблема только у вас? Следуйте инструкциям сотрудника техподдержки. Если они не дают результата, попросите прислать ремонтников. Может быть, у вас в доме интернет-кабель оборвался — пусть чинят.
И проверьте, заплатили ли вы за интернет в этом месяце.
12. Сбросьте настройки роутера
Сброс настроек роутера — рискованный шаг, если вы не знаете, как настраивается интернет-соединение вашего провайдера. Если не уверены в своих силах, лучше этого не делать.
Заблаговременно найдите устройство с доступом к интернету и поищите на сайте провайдера руководство, как настраивать ваш роутер. Возможно, вам понадобится припомнить логин и пароль, выданный вам провайдером.
Теперь сбросим настройки роутера. Это можно сделать двумя способами.
Способ первый — узнать IP-адрес роутера, как это описано выше. Введите его в браузере и наберите логин и пароль. Посмотреть их можно в руководстве к маршрутизатору или на наклейке, расположенной на его днище.
Откроются настройки роутера. Найдите там пункт «Заводские настройки», Reset to default или как-то так (у разных моделей по-разному). Нажмите его и подождите — настройки роутера сбросятся.
Второй способ можно использовать, если вы не хотите залезать в настройки роутера. На большинстве устройств имеется специальная кнопка для сброса настроек. Как правило, она утоплена в корпус, так что нажать её удастся только чем-нибудь тонким, например булавкой или зубочисткой. Нажмите на кнопку и удерживайте её около 15 секунд. Готово.
Теперь вам придётся заново настроить роутер. Как это сделать самостоятельно, описано в нашем руководстве. Только убедитесь сначала, что кабель интернет-провайдера подсоединён к WAN-порту.
Источник: https://lifehacker.ru/propal-internet-windows/
Если у вас не работает локальная сеть windows 7 — локализовать проблему можно достаточно быстро, для устранения неполадок в работе с локальной сетью не требуется особых навыков.
Выявление неполадок при работе с локальной сетью и доступом в Интернет
- Вызываем командную строку (кнопки Windows +R)
- Вбиваем команду ipconfig/all. В открывшемся окне найдите значение IP адреса. Если в начале его стоят цифры 169.254…, произошла ошибка присвоения адреса. См п.1 Устранение проблем.
- В том случае, когда с адресом IP все в порядке, вам нужно найти строку Шлюз по умолчанию и вбить ping»ip адрес шлюза». Если вы получили отчет о работе с пакетами, это означает, что шлюз работоспособен. См п.2.
- Введите в командную строку ping ya.ru. Если результат положительный, т.е. обмен данными произведен успешно, можете следовать далее. При уведомлении об отсутствии узла см п.3. Если вы видите ошибку превышения интервала ожидания, то см. п.4.
Устранение неполадок
Некорректный IP адрес. В сети должно находиться оборудование, присваивающее ПК указанный адрес, называемое DHCP сервером. В основном, для этого применяется маршрутизатор (например, модем или Интернет-порт).
Перекоммутируйте сетевой кабель, выполнив перезагрузку. После этих действий еще раз посмотрите IP адрес. Если описанная деятельность не помогла, введите в строку команд services.msc. проверьте работоспособность службы DHCP-клиент. Если она не в работающем состоянии, кликните по ней и выберите автоматический тип запуска. Далее нажмите на кнопку запуска и подтвердите настройки. Еще раз проверьте строку состояния, если служба работает, выполните процесс проверки IP адреса.
Шлюз находится в нерабочем состоянии. Выполните перезагруку устройства-маршрутизатора. Выключите брандмауэр и антивирусную систему. Соедините ПК с устройством, подающим Интернет-сигнал, напрямую. Затем проверьте работоспособность шлюза.
Отсутствует узел ya.ru при выполнении пингования. Выключите брандмауэр и антивирусную систему, после чего повторите процесс пингования. Выполните ввод команд:
Ipconfig/flushdns
Ipconfig/release
Ipconfig/renew
после чего выполните перезагрузку ПК.
Если операции пингования прошли успешно, но браузер не открывает интернет-сайты, то выключите брандмауэр и антивирусную систему и попробуйте открыть их снова.
Инструкции и рекомендации
Подключение к локальной сети может быть основным способом общения и обмена данными для многих пользователей ОС Windows 7. Однако, время от времени, пользователи могут столкнуться с проблемой пропадания подключения по локальной сети, что может быть крайне раздражающим и приводить к проблемам в работе сети.
Существует несколько причин, по которым может возникать данная проблема. Одна из них — проблемы с драйверами сетевой карты. Драйверы — это программное обеспечение, которое обеспечивает связь между ОС и аппаратным обеспечением, в данном случае сетевой картой. Первым шагом, чтобы исправить проблему, нужно убедиться, что у вас установлены последние версии драйверов для сетевой карты. Это можно сделать, посетив официальный сайт производителя сетевой карты и загрузить последнюю версию драйверов.
Еще одной причиной проблемы может быть конфликт программного обеспечения. Некоторые программы могут вмешиваться в работу сети, что может приводить к ее пропаданию. Чтобы найти программу, которая вызывает проблемы, можно использовать инструмент «Монитор ресурсов». Для его открытия нужно нажать комбинацию клавиш «Ctrl + Shift + Esc», затем выбрать вкладку «Сеть» и отсортировать процессы по столбцу «Использование сети», чтобы найти программу, которая использует большой объем трафика или вызывает проблемы.
Если драйверы и программы не вызывают проблем с подключением к локальной сети, то проблема может быть связана с настройками сетевого адаптера. Один из способов проверить и настроить сетевой адаптер — использование программы «Центр управления сетями и общим доступом». Чтобы открыть эту программу, нужно нажать правой кнопкой мыши на значке сетевого соединения в панели задач и выбрать «Открыть центр управления сетями и общим доступом». В программе можно проверить, что сетевой адаптер настроен правильно и в случае необходимости изменить его настройки для исправления проблемы.
Содержание
- Как решить проблему с пропадающим подключением в локальной сети Windows 7
- Проверка физического соединения
- Обновление драйверов сетевой карты
- Изменение настроек энергосбережения
- Отключение фаервола и антивирусной программы
Как решить проблему с пропадающим подключением в локальной сети Windows 7
Пропадание подключения в локальной сети может быть очень раздражающей проблемой, но с некоторыми простыми действиями её можно решить. Вот несколько способов исправить проблему:
- Проверьте соединение сетевого кабеля: убедитесь, что кабель правильно подключен и не поврежден. Попробуйте подключить другое устройство к тому же порту, чтобы проверить, работает ли порт.
- Перезагрузите маршрутизатор и модем: иногда проблема может быть связана с временными неполадками в сетевом оборудовании. Попробуйте выключить и включить маршрутизатор и модем для перезагрузки.
- Проверьте наличие обновлений драйверов: убедитесь, что у вас установлена последняя версия драйверов сетевого адаптера. Вы можете скачать и установить их с официального сайта производителя.
- Перезапустите сетевой адаптер: щелкните правой кнопкой мыши на значок сети в панели задач и выберите «Отключить». Подождите несколько секунд и выберите «Включить», чтобы перезапустить сетевой адаптер.
- Проверьте наличие вирусов: запустите антивирусное программное обеспечение и выполните полное сканирование системы на наличие вредоносных программ. Вредоносное ПО может вызывать проблемы с подключением в локальной сети.
- Установите статический IP-адрес: если ваш компьютер настроен на получение IP-адреса автоматически, попробуйте присвоить ему статический IP-адрес. Для этого откройте «Центр управления сетями и общим доступом», щелкните правой кнопкой мыши на «Локальная сеть» и выберите «Свойства». В окне «Свойства соединения» найдите «Протокол интернета версии 4 (TCP/IPv4)», выберите его и нажмите «Свойства». В появившемся окне выберите «Использовать следующий IP-адрес» и введите данные, предоставленные вашим провайдером.
Эти простые шаги могут помочь вам решить проблему с пропадающим подключением в локальной сети на Windows 7. Если проблема остается, рекомендуется обратиться за помощью к специалисту или поддержке вашего провайдера.
Проверка физического соединения
При возникновении проблем с подключением по локальной сети в операционной системе Windows 7 необходимо проверить физическое соединение между компьютерами. Для этого выполните следующие действия:
- Убедитесь, что все сетевые кабели правильно подключены. Проверьте, что кабель подключен к сетевой карте компьютера и к коммутатору или маршрутизатору.
- Проверьте состояние индикаторов на сетевой карте компьютера и на оборудовании сети. Обычно индикаторы горят зеленым цветом, если соединение активно.
- Попробуйте сбросить сетевое оборудование. Выключите и включите коммутатор или маршрутизатор, а также компьютеры, подключенные к сети.
- Проверьте, нет ли видимых повреждений на сетевых кабелях. Если кабель поврежден, замените его на новый.
- Попробуйте подключить компьютер к другому порту на коммутаторе или маршрутизаторе. Возможно, текущий порт неисправен.
Если после выполнения указанных действий проблема с подключением по локальной сети не была решена, возможно, необходимо обратиться к специалисту или провайдеру услуг интернета для дальнейшего диагностирования и исправления проблемы.
Обновление драйверов сетевой карты
Устаревшие или поврежденные драйверы могут приводить к различным проблемам, включая пропадание подключения по локальной сети. Поэтому, чтобы исправить эту проблему, следует обновить драйверы сетевой карты.
Для обновления драйверов сетевой карты в Windows 7 следуйте инструкциям:
- Откройте меню «Пуск» и выберите «Панель управления».
- В панели управления выберите раздел «Аппаратное обеспечение и звук», а затем «Устройства и принтеры».
- Найдите свою сетевую карту в списке устройств и щелкните правой кнопкой мыши на ее значок.
- В открывшемся контекстном меню выберите «Свойства».
- В окне свойств сетевой карты перейдите на вкладку «Драйвер».
- Нажмите кнопку «Обновить драйвер».
- Выберите «Автоматический поиск обновленного программного обеспечения» и дождитесь завершения процесса обновления.
После завершения процесса обновления драйверов сетевой карты перезагрузите компьютер. Если проблема с пропаданием подключения по локальной сети не решена, можно попробовать другие способы исправления данной проблемы.
Изменение настроек энергосбережения
Одной из причин пропадания подключения по локальной сети в Windows 7 может быть настройка энергосбережения, которая приводит к отключению сетевого адаптера для сохранения заряда батареи или снижению потребления электроэнергии.
Для исправления данной проблемы необходимо выполнить следующие действия:
- Зайдите в «Панель управления» и выберите «Опции питания».
- На странице «Опции питания» найдите выбранную вами схему энергосбережения и нажмите на ссылку «Изменение параметров схемы».
- В открывшемся окне найдите пункт «Передача энергии и удаленные файлы» и разверните его.
- Установите значения «Никогда» для пунктов «Отключение сетевого адаптера» и «Удаленное управление включенным компьютером».
- Нажмите кнопку «ОК» для сохранения изменений.
После выполнения этих действий, энергосбережение не будет вызывать проблем с подключением по локальной сети, и ваше соединение должно стабилизироваться.
Отключение фаервола и антивирусной программы
Если у вас постоянно пропадает подключение по локальной сети в Windows 7, причиной может быть активный фаервол или антивирусная программа, которые блокируют сетевые соединения.
1. Для начала отключите фаервол Windows:
- Нажмите на кнопку «Пуск» в левом нижнем углу экрана и выберите раздел «Панель управления».
- В открывшемся окне «Панель управления» найдите и выберите раздел «Система и безопасность».
- В разделе «Система и безопасность» найдите и выберите раздел «Центр управления защитой Windows».
- В левой части окна «Центр управления защитой Windows» нажмите на ссылку «Настроить фаервол Windows».
- В открывшемся окне «Настроить фаервол Windows», выберите опцию «Отключить фаервол Windows» для всех сетевых профилей (домашняя, общественная и рабочая сеть).
- Нажмите кнопку «ОК», чтобы сохранить изменения.
2. Отключите антивирусную программу, если она установлена на вашем компьютере:
- Откройте антивирусную программу через иконку на рабочем столе или в панели задач.
- В настройках антивирусной программы найдите опцию «Защита сети» или «Брандмауэр» и отключите ее.
- Сохраните изменения в настройках антивирусной программы.
После отключения фаервола и антивирусной программы проверьте работу сетевого подключения. Если пропадание подключения перестало происходить, то причина была именно в блокировке сетевых соединений фаерволом или антивирусной программой. В таком случае вы можете попробовать изменить настройки фаервола или антивирусной программы, чтобы предоставить доступ к сетевым соединениям, не отключая полностью защиту.