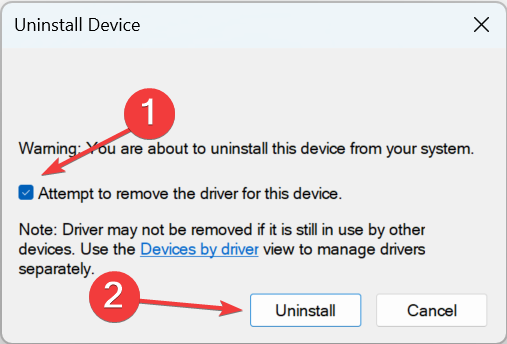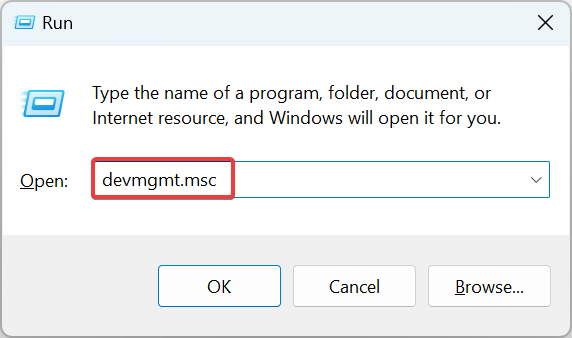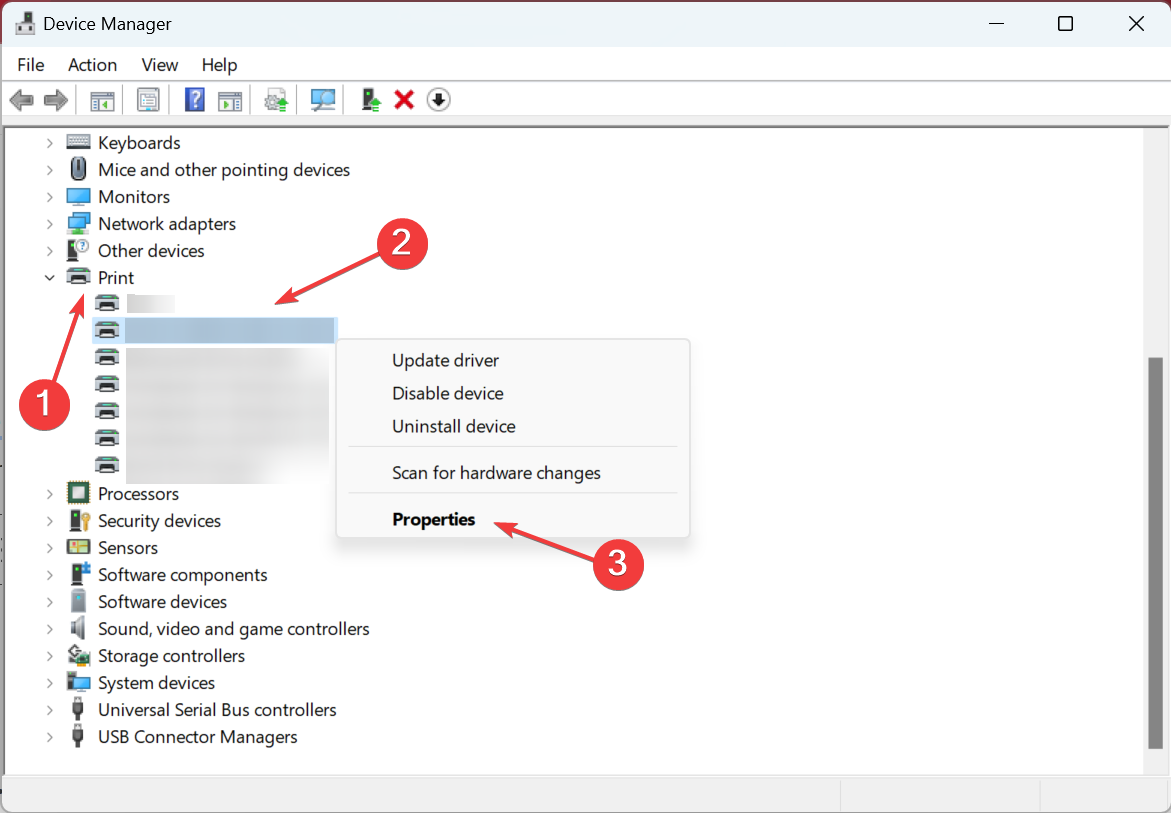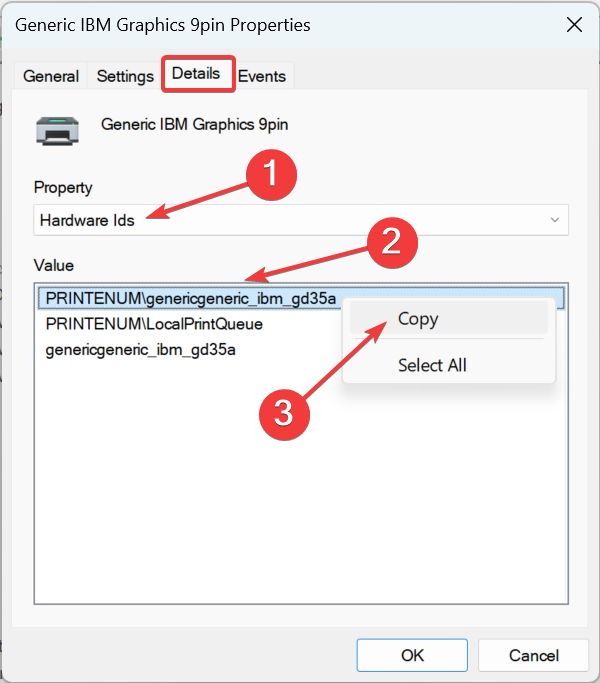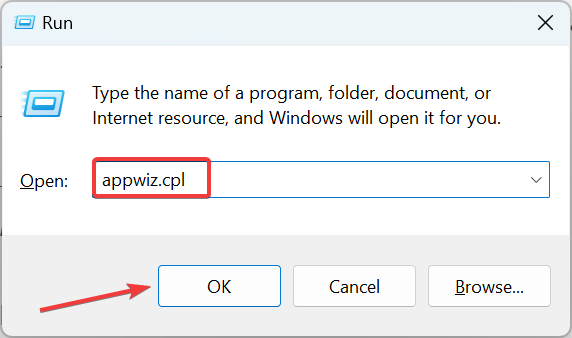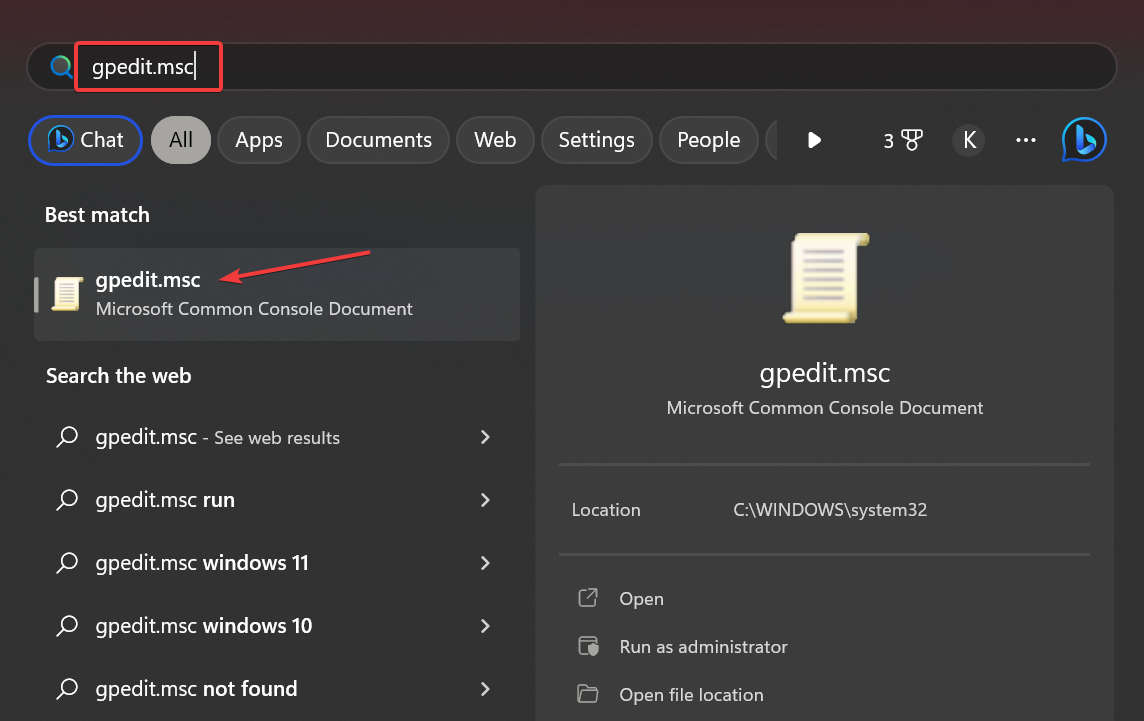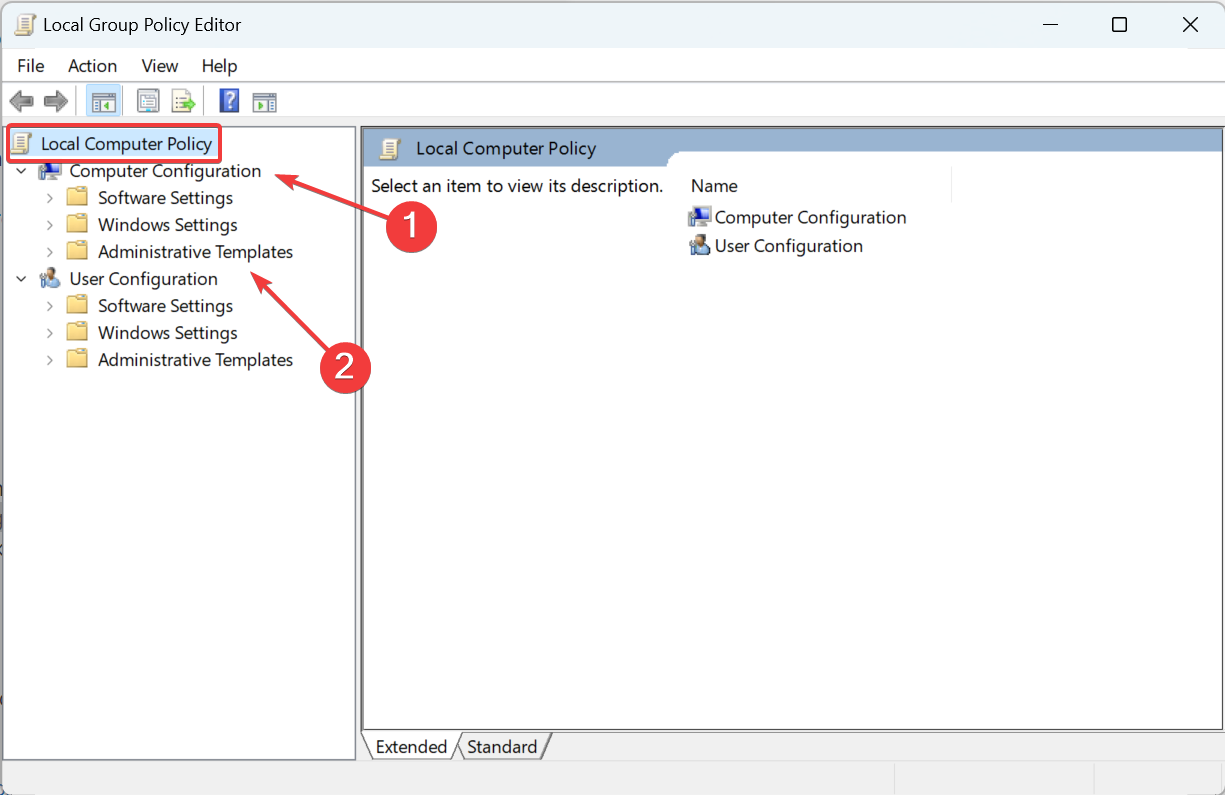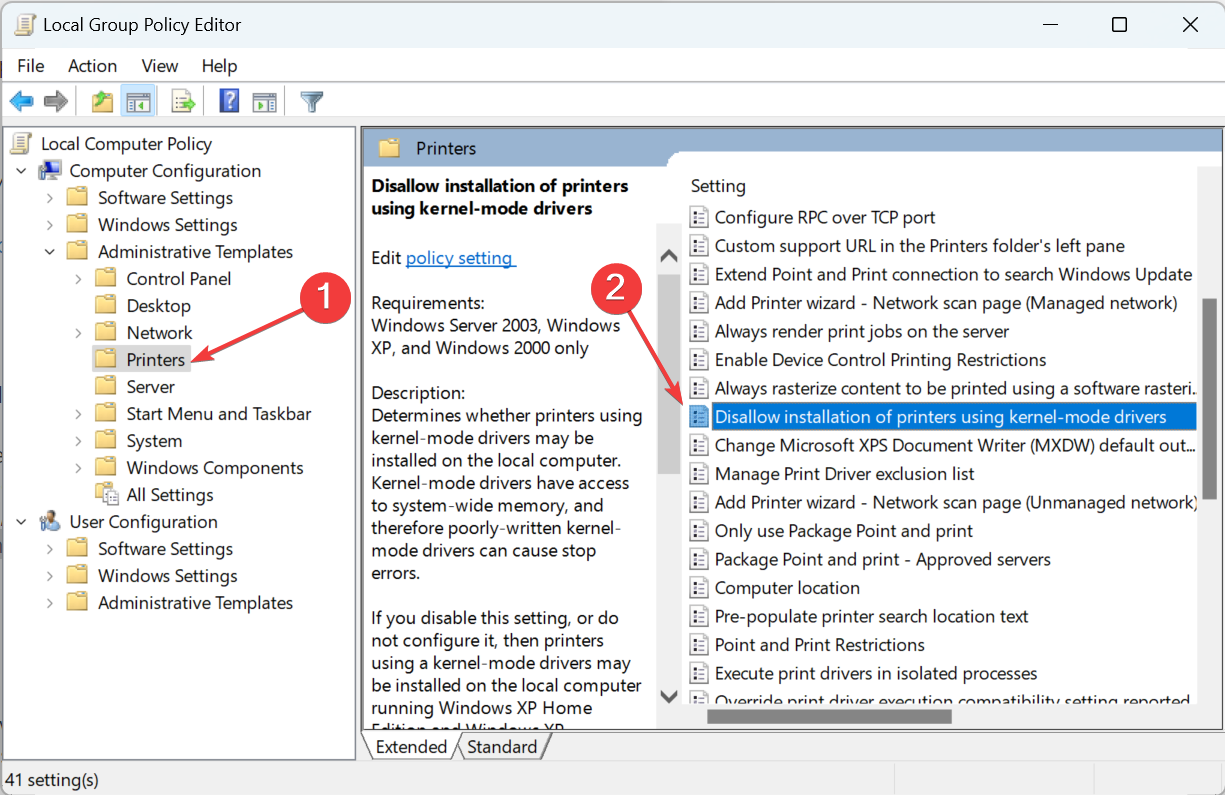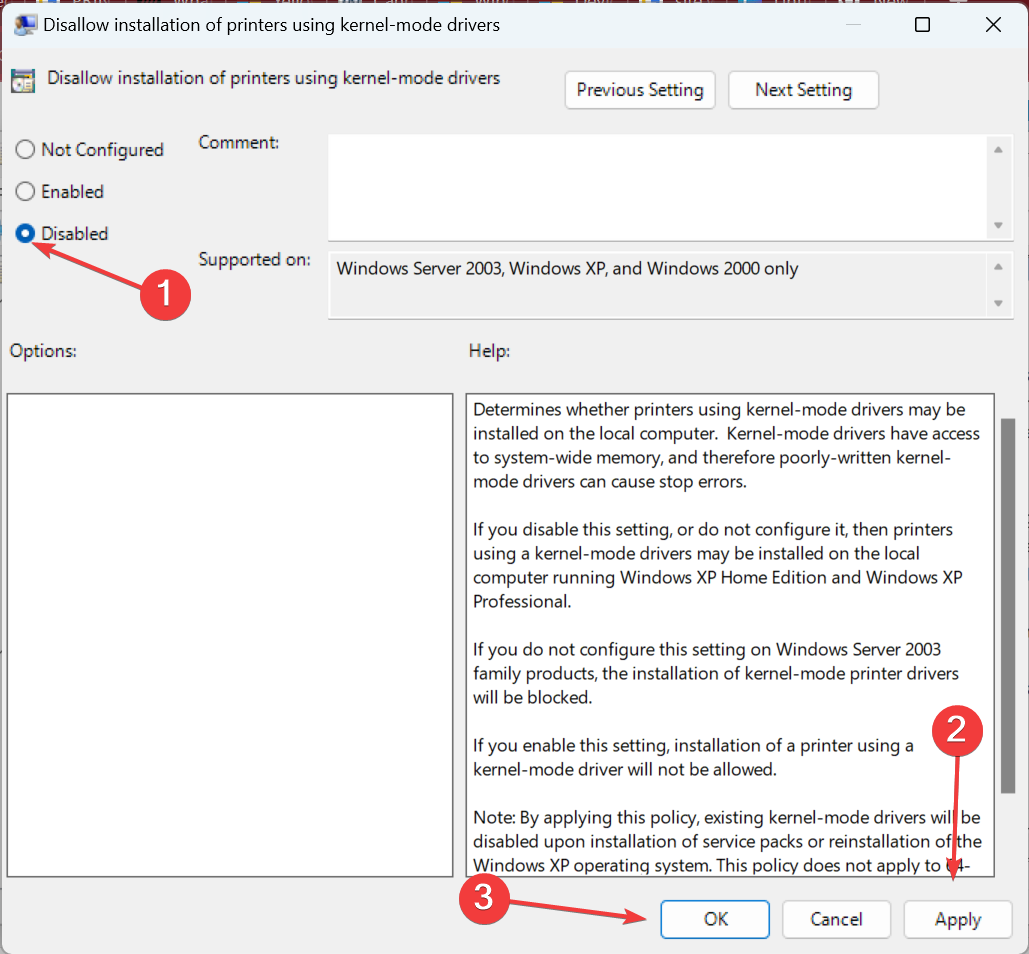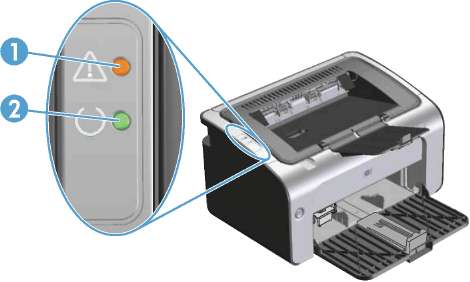Check expert solutions to get rid of the warning
by Matthew Adams
Matthew is a freelancer who has produced a variety of articles on various topics related to technology. His main focus is the Windows OS and all the things… read more
Updated on
- There’s often an exclamation mark on the printer in the Device Manager or the Printer section of the Control Panel, a problem often perceived to be caused by a corrupt driver.
- Several users reported that it was their antivirus that triggered the warning, and uninstalling it did the trick.
- You can try reinstalling the printer drivers or getting the latest one from the manufacturer’s website.
XINSTALL BY CLICKING THE DOWNLOAD
FILE
Device Manager is a Windows utility that displays the peripherals and devices connected to the computer. When users see the yellow exclamation mark beside the printer, it means that there’s a printer error.
Remember, it’s often a signal of an impending stage where the printer stops working. And some quick troubleshooting at this stage prevents a major hassle later on. So, let’s find out what to do when there’s an exclamation mark on an HP printer or those by other manufacturers.
Why does my printer have an exclamation mark?
Here are a few reasons you are facing the problem:
- Issues with the driver: When an exclamation mark appears for a printer in the Device Manager, it’s most likely due to a corrupt driver.
- Antivirus conflicting with the printer: In some cases, users reported that their third-party antivirus conflicted with the printer software or driver, triggering the warning sign.
- Misconfigured policies: The Local Group Policy Editor in Windows allows users to make complex changes to the PC seamlessly, and the relevant policies here, when misconfigured, can even lead to issues.
How can I fix the exclamation mark on the printer?
Before we head to the slightly complex changes, here are a few quick ones to try:
How we test, review and rate?
We have worked for the past 6 months on building a new review system on how we produce content. Using it, we have subsequently redone most of our articles to provide actual hands-on expertise on the guides we made.
For more details you can read how we test, review, and rate at WindowsReport.
- Restart the computer and the printing device and verify whether the exclamation mark on the printer goes away.
- Install any pending Windows updates since these often hold newer printer driver versions.
- Disable any third-party antivirus installed on the PC. In case that does the trick, we recommend you switch to a Windows-friendly antivirus solution.
If none work, move to the solutions listed next.
1. Reinstall the printer driver
- Press Windows + X to open the Power User menu, and select Device Manager from the list.
- Expand the Printers entry, right-click on the device with the exclamation mark, and select Uninstall device.
- Tick the checkbox for Attempt to remove the driver for this device, and click Uninstall.
- Now, restart the computer, and Windows will automatically install a fresh copy of the driver.
A simple and, undoubtedly, the most effective solution when the printer has an exclamation mark is to reinstall the driver. When you do that, Windows removes the corrupt/problematic one and installs a new driver.
2. Manually install the printer driver
- Press Windows + R to open Run, type devmgmt.msc, and hit Enter.
- Expand Printers, right-click on the one with the exclamation mark, and choose Properties.
- Head to the Details tab, choose Hardware Ids from the Property dropdown menu, right-click on the relevant Hardware Id, and select Copy. If there are several hardware IDs listed, you may have to try different ones until it works out.
- Now, go to Google, and search for the hardware ID.
- Head to the manufacturer’s website, download the relevant driver, run the setup, and follow the on-screen instructions to complete the process.
Updating to the latest printer driver is often challenging, but it helps fix a range of errors and, sometimes, improves the device’s performance as well. And manually installing the driver is usually the recommended approach because you get to the latest available version.
Also, you can update your PC drivers correctly without harming your system by installing the wrong drivers. Thus, take advantage of the following software to handle any drivers safely and automatically.
⇒ Get Outbyte Driver Updater
3. Uninstall the antivirus
- Press Windows + R to open Run, type appwiz.cpl in the text field, and click OK.
- Select the third-party antivirus installed on the PC and click Uninstall.
- Follow the instructions to complete the uninstall process.
- Now, check whether the exclamation mark on the printer disappears.
- For some users, reinstalling the antivirus also worked, so you may try that as well.
- Fix: This Alias Cannot be Added to Your Account Error on Windows 11
- How to fix the Thinkpad if it Won’t Wake Up
- Fix: Credentials Supplied Are Not Sufficient Error on Windows 11
4. Reconfigure the Local Group Policy Editor
Tip
The Local Group Policy Editor (GPEDIT) is now available by default on the Home edition of Windows. Even in that case, you can always manually install GPEDIT.msc.
- Press Windows + S to open Search, type gpedit.msc, and click on the relevant search result.
- Now, under Local Computer Policy, expand Computer Configuration, and then choose Administrative Templates.
- Next, select Printers, and then double-click on Disallow installation of printers using kernel-mode drivers on the right.
- Select Disabled, and then click on Apply and OK to save the changes.
- Finally, restart the computer
If the previous solutions didn’t work, disabling the Disallow installation of printers using kernel-mode drivers policy should get things up and running when you have a yellow exclamation mark on the Epson printer or even the other ones.
Before you leave, check the best printer software in Windows and get one today for a seamless printing experience.
Tell us which fix worked for you in the comments section below.
Что делать с восклицательным знаком висящим над значком принтера?
Восклицательный знак, который висит над значком принтера на компьютере, является признаком проблемы или ошибки, которую требуется устранить. Если вы видите восклицательный знак, рекомендуется принять следующие шаги для решения проблемы:
1. Проверьте подключение принтера
Возможно, проблема вызвана неправильным подключением кабелей или отсутствием соединения между компьютером и принтером. Проверьте, правильно ли подключен кабель USB или сетевой кабель. Убедитесь, что принтер включен и готов к работе.
2. Проверьте статус печати
Проверьте очередь печати и убедитесь, что нет нетипичных ошибок или неудачных печатей в списке заданий. Если есть проблемные документы или печать, попробуйте удалить их из очереди и перезагрузить принтер.
3. Перезагрузите принтер и компьютер
Перезагрузка устройств может помочь восстановить подключение и решить временные проблемы с принтером. Выключите принтер, отключите его от розетки и подождите несколько минут. Затем перезагрузите компьютер и подключите принтер заново.
4. Обновите драйверы и программное обеспечение
Восклицательный знак мог появиться из-за устаревших драйверов или программного обеспечения принтера. Проверьте наличие новых версий драйверов на сайте производителя и загрузите их. Затем установите обновленные драйверы и программное обеспечение для принтера.
5. Проверьте наличие бумаги и поменяйте картриджи
Убедитесь, что в принтере есть достаточное количество бумаги и что картриджи не нуждаются в замене. Иногда проблемы с печатью могут быть связаны с недостатком бумаги или неправильно установленными картриджами.
6. Свяжитесь с технической поддержкой
Если все вышеперечисленные шаги не помогли решить проблему, возможно, вам потребуется связаться с технической поддержкой производителя принтера. Они смогут предоставить дополнительную помощь и рекомендации или даже предоставить гарантийное обслуживание.
Итак, если вы видите восклицательный знак над значком принтера, не паникуйте. Примите несколько шагов, чтобы исключить возможные причины проблемы и выполнить необходимое обслуживание вашего принтера.
- Что нужно Богу от простого человека?
- Видео карта-Вентилятор видео карты- Лопасти вентилятора- трещина.
- Как устроена жизнь: все в ней имеет две стороны…
- Подскажите мультфильм: Рекомендации в стиле «Спирит: душа прерий», «Рапунцель: запутанная история», «Король Лев»
- Мужчины, как считаете, девушке позволительно иногда немножко попошлить? 😉
- Зенит будет бороться за подписание Лионеля Месси?
- Потрясающая новость с Украины!
- А почему без ЛЮБВИ жить невозможно?
Дорогие друзья, сегодня мы поговорим на такую тему как: что делать, если на принтере HP горит восклицательный знак?
Для начала давайте определимся, из-за чего на вашем принтере HP может гореть восклицательный знак. Ввиду того, что производитель принтеров HP не пичкает свои устройства множеством лампочек, на принтерах HP, как правило, имеется одна лампочка, с восклицательным знаком, которая собственно говорит о том, что с принтером происходят неполадки.
О каких неполадках говорит восклицательный знак на принтере?
Самая распространенная неполадка с принтером, при которой загорается восклицательный знак – это недостаток чернил. Независимо от того используете вы чернила или тонер, ваш принтер не будет печатать в том случае, если они закончились. Об этом говорит восклицательный знак.
Также, восклицательный знак может загораться в том случае, если при печати закончилась бумага. Принтер говорит вам о том, чтобы вы вставили в него бумагу.
Восклицательный знак загорается также в том случае, если произошло замятие бумаги, либо кусочек бумаги застрял в принтере.
Горящий восклицательный знак на принтерах HP говорит также о том, что у вашего принтера переполнен отстойник.
Также горящий восклицательный знак сообщает о том, что ваш принтер имеет какие-то неисправности. Это может быть застрявший предмет внутри принтера, поломку или программную ошибку.
Первым делом, при горящем восклицательном знаке необходимо перезагрузить принтер. Если это не поможет, то двигайтесь по списку причин, описанных выше и проверяйте все.
Таким образом, мы разобрались в том, из-за чего загорается восклицательных знак на принтерах HP и что с этим делать. Если статья была для вас полезной, то не забывайте заходить к нам на сайт периодически.
Всех благ!
Как включить принтер, если его статус «отключен»?

Содержание
- Что это значит?
- Что делать?
- Рекомендации
В последнее время без принтера не обходится ни один офис, он есть и почти в каждом доме, ведь техника нужна для того, чтобы создавать архивы, вести отчетность и документацию, печатать доклады и многое другое. Однако иногда с принтером бывают проблемы. Одна из них: появление статуса «Отключен», когда на самом деле он включен, но перестает быть активным. Как ее решить, будем разбираться.

Что это значит?
Если в нормальном состоянии принтера на нем появляется надпись «Отключен», это проблема, так как этот статус должен появляться только тогда, когда вы отключаете устройство от питания. Чаще всего пользователи в данном случае сразу стараются перезагрузить принтер, включить и выключить, но это не помогает справиться с задачей, а, наоборот, может сделать только хуже.
Например, если этот принтер находится в офисе, где несколько устройств соединены одной сетью, то при перезагрузке одного девайса все остальные тоже получат статус «Отключен», и неполадки усилятся.

Если в одном и том же помещении одновременно несколько принтеров получили команду «Печать», но не выполняют ее из-за статуса «Отключён», на это может быть несколько причин.
- Произошло нарушение программного процесса печати, сбились какие-либо настройки системы по выведению информации. А также одно или несколько устройств могли быть заражены вирусом.
- Был нанесен физический вред устройству, что вывело его из строя, повредилась внутренняя конструкция.
- Замялась бумага или закончился запас тонера (если принтер струйный), или порошка (если принтер лазерный). В таком случае все ясно: программа специально защищает ваш девайс от возможных повреждений.
- Был подключен автономный режим работы.
- Загрязнились картриджи, закончился тонер.
- Остановилась служба печати.
Что делать?
Не спешите сразу заходить в раздел настроек ради изменения параметров установки. Для начала стоит выполнить несколько действий.
- Проверьте, чтобы все провода были надежно подсоединены, не перетирались, не было никаких дефектов на них.
- Если это не помогло, откройте устройство и проверьте, чтобы внутри было достаточно тонера, а также бумага не была замята или каким-то образом зажата устройством. Если вы обнаружили какую-либо из этих проблем, это легко устранить самостоятельно. Тогда, возможно, принтер заработает.
- Убедитесь в том, что принтер не имеет каких-то физических повреждений, которые могли бы так негативно повлиять на его работу.
- Достаньте все картриджи, а потом поместите их обратно – иногда это срабатывает.
- Попробуйте подключить ваш принтер к другим компьютерам, возможно, на них он заработает. Это отличный способ временного решения проблемы, если принтер используется в офисе, так как времени на то, чтобы испробовать все способы нет, а компьютеров кругом много.
Перезапуск службы печати
Возможен случай, что у принтера, вообще, нет никаких повреждений и сбоев в настройках, а сама проблема возникла именно из-за нарушений работы службы печати. Тогда надо сделать перезапуск службы печати в разделе меню, который вы найдете там же.
Чтобы это сделать, нужно ввести команду services. msc (осуществить это можно в разделе, который называется «Выполнить», или же просто использовав кнопки Win+R). Далее надо найти раздел «Диспетчер печати», в некоторых случаях Printer Spooler (название зависит от типа устройства, иногда может отличаться), и отключить девайс от питания на минуту, а затем включить.


Если работает сразу несколько принтеров, выключите все устройства, у которых появилась данная проблема. По прошествии нескольких минут снова включите их.
Многие современные системы автоматически сами проведут диагностику и избавятся от последней возникшей проблемы, вам даже не придется ничего делать.

Исправление проблем с драйверами
Возможно, причина в драйверах (они устарели, нарушилась их работа, повредились какие-либо файлы). Чтобы понять, что беда именно в драйвере, нужно зайти в «Пуск», затем в «Устройства и принтеры» и найти там свой девайс. Если же появился восклицательный знак, который сообщает о том, что в работе программного обеспечения произошла ошибка, или вы не смогли найти рядом с драйвером свой принтер, стоит выполнить ряд действий.
- Попробуйте обновить драйвера. Для этого нужно полностью исключить их из системы, удалить из «Диспетчера устройств». Если драйвера будут отображаться в программах, которые установлены, надо зайти в «Программы и компоненты» и удалить их оттуда.
- Затем поместите в дисковод диск с программным обеспечением. Этот диск должен прилагаться к устройству, когда вы его покупаете. Если этого диска не осталось, найдите на официальном сайте устройства новейший драйвер, скачайте его и установите. Стоит отметить, что, как правило, все новейшие драйвера для современных устройств довольно просты в обращении и представляют собой архив. Однако, когда вы его скачаете, он будет содержать множество файлов. Для того чтобы их скачать, нужно открыть раздел «Устройства и принтеры», куда можно попасть, нажав на «Пуск», как уже говорилось. Затем нужно кликнуть на «Установка – добавить локальный» и делать все, как будет указано в инструкции. Не забудьте на диске указать, в какую папку вы осуществили распаковку скачанных до этого драйверов. После этого нужно просто перезагрузить и принтер, и компьютер, а потом проверить, в каком статусе находится компьютер. Если вы включили его, а он все равно показывает, что принтер отключен – проблема в чем-то другом.
- Есть еще более простое решение: если драйвер, действительно, стал довольно старым или же перестал подходить к вашему типу устройства, попробуйте использовать специальные программы для обновления драйверов. Эти программы автоматизированы, и с ними работать гораздо проще.
Использование утилит-фиксеров
Для того чтобы обновить драйвера, понадобятся специальные программы (утилиты), чтобы поиск проблемы произошел автоматически, и устройство само выявило, почему возникла данная ситуация.

Чаще всего после выполнения действий, описанных выше, проблема появления статуса «Отключен» должна исчезнуть.
Если ничего не помогло, давайте разберем другие действия для того, чтобы включить принтер. Возьмем, например, устройство на Windows 10.
- Найдите на рабочем столе кнопку «Пуск». Нажмите ее: так вам откроется основное меню.
- Потом в строчке для поиска, которая появится, напишите, как называется ваш принтер – точное название модели. Чтобы все это не писать и не допустить ошибок, можно просто открыть список девайсов обычным способом, зайдя в раздел «Панель управления», затем в «Устройства и принтеры».
- Из списка, который далее появится, нужно найти нужное вам устройство и узнать всю главную информацию о нем, нажав на него. Затем нужно убедиться, что оно стоит «По умолчанию» для того, чтобы файлы, которые отправляют на печать, выводились именно из него.
- После этого возникнет диалоговое окно, там будет информация о том, в каком состоянии находится техника. Там нужно отменить выставленные галочки с пунктов, которые гласят об отложенной печати и автономном режиме.
- Возможно, у вас появится необходимость вернуться к прежним настройкам или же сделать так, чтобы устройство перешло в режим offline. Для этого нужно просто выполнить те же действия в обратном порядке. Чтобы это сделать, нужно зайти в раздел «Устройства и принтеры» и нажать там на нужный вам тип техники, а затем убрать галочки подтверждения со значения «По умолчанию», которое было выбрано до этого. После выполнения данного действия нужно аккуратно прекратить сопряжение девайсов и потом отключить устройство от источника питания.


Рекомендации
Если ни один из вышеперечисленных способов не помог вам избавиться от статуса «Отключен», возможно, проблема связана со сбоем в программе, что тоже случается довольно часто. Как уже говорилось, можно зайти в настройки и убрать галочку подтверждения с команды «Отложенная печать» (если она там стоит), так как при наличии подтверждения этой функции принтер не может выполнить команду печати. А также можно очистить очередь печати.


Далее можно проверить состояние принтера в устройствах. Чтобы это сделать, выполните следующие команды: «Пуск», «Устройства и принтеры», и в этом разделе проверьте, в каком состоянии отображается ваш принтер.
Если он все еще в автономном состоянии, надо кликнуть правой кнопкой мыши на его ярлык и выбрать команду Use Printer Online. Данная команда подразумевает то, что ваше устройство будет использоваться в оперативном режиме. Однако такие действия будут актуальны только для ПК на операционных системах Windows Vista и Windows XP. Если у вас Windows 7, то после того как вы кликнете на значок вашего принтера, нужно нажать на «Просмотр очереди печати», и в разделе «Принтер» при необходимости убрать галочку с «Использовать принтер в автономном режиме».


После этого может случиться такое, что устройство выдаст уведомление о статусе Paused, то есть его работа будет приостановлена. Чтобы это изменить и сделать так, чтобы принтер продолжил печатать, нужно найти соответствующий пункт, который позволит это сделать. Найти его можно после того, как вы кликнете на значок принтера или снимете подтверждение с команды «Приостановка печати», если там стояла галочка.
Сами разработчики Microsoft советуют всем пользователям устройств на операционной системе Windows 10 всегда пользоваться последними обновлениями. Однако в случае невозможности решить проблему самостоятельно, лучше вызвать мастера, который хорошо в этом разбирается, или обратиться в сервисный центр, специализирующийся на печатных устройствах. Так вы и проблему исправите, и вирусов не нахватаете.


Что делать, если принтер отключен, смотрите далее.
Принтер имеет желтый восклицательный знак в диспетчере устройств [FIX]
Диспетчер устройств — это утилита Windows, отображающая периферийные устройства и устройства ПК. Когда пользователи видят желтый восклицательный знак рядом со своими принтерами, перечисленными в диспетчере устройств , это означает, что произошла ошибка принтера. Таким образом, пользователи обычно не могут печатать, когда видят восклицательные знаки для своих принтеров в диспетчере устройств. Однако восклицательный знак не дает удаленного представления о том, какую ошибку принтера необходимо устранить.
Почему в диспетчере устройств отображается желтый восклицательный знак на принтере?
1. Запустите средство устранения неполадок принтера
- Средство устранения неполадок принтера может пролить немного света на ошибку принтера и предоставить способы ее устранения. Чтобы открыть это средство устранения неполадок, откройте утилиту поиска с помощью клавиши Windows + S.
- Затем введите «устранение неполадок» в текстовом поле для поиска параметров устранения неполадок.
- Нажмите Устранение неполадок в настройках, чтобы открыть вкладку, показанную непосредственно ниже.
- Выберите «Принтер» и нажмите кнопку « Запустить средство устранения неполадок» , чтобы запустить его.
- Выберите принтер, который нужно починить, и нажмите кнопку « Далее» .
- После этого выполните шаги по устранению неполадок.
2. Проверьте статус устройства
- Если средство устранения неполадок не предоставляет разрешение для ошибки принтера, пользователи должны будут проверить состояние устройства. Для этого нажмите клавишу Windows + горячую клавишу R.
- Введите «devmgmt.msc» в «Выполнить» и нажмите « ОК», чтобы открыть диспетчер устройств.
- Подключите принтер к ноутбуку или настольному компьютеру, если это еще не сделано.
- Затем дважды щелкните очереди печати, чтобы развернуть эту категорию.
- Щелкните правой кнопкой мыши на принтере с восклицательным знаком и выберите Свойства . Опция Свойства открывает окно, показанное ниже.
- Вкладка «Общие» в этом окне включает в себя окно «Состояние устройства», в котором будет указано что-то вроде: Windows остановила это устройство, поскольку сообщала о проблемах. (код 31). »Запишите код ошибки, включенный в это поле состояния.
- Нажмите кнопку ОК .
С такими проблемами, скорее всего, ваш драйвер принтера поврежден. Узнайте, как это исправить здесь.
3. Переустановите драйвер принтера вручную
- Переустановка драйверов устройств является одним из наиболее часто упоминаемых решений для кодов ошибок диспетчера устройств, таких как коды 32, 40, 41, 43 и т. Д. Чтобы вручную переустановить драйвер принтера , нажмите клавишу Windows + горячую клавишу X.
- Затем нажмите Диспетчер устройств в меню, чтобы открыть его.
- Дважды щелкните Очередь печати, чтобы развернуть ее.
- Щелкните правой кнопкой мыши на принтере с восклицательным знаком, чтобы выбрать опцию Удалить устройство .
- Затем нажмите « Удалить» для подтверждения.
- После удаления драйвера принтера нажмите « Действие», чтобы открыть это меню.
- Выберите опцию Сканировать на наличие изменений оборудования .
СВЯЗАННЫЕ СТАТЬИ, ЧТОБЫ ПРОВЕРИТЬ:
- Контроллер SATA отображает желтый восклицательный знак в диспетчере устройств
- Видеокарта AMD не распознается в диспетчере устройств [FIX]
- Мой принтер не распечатывает всю страницу [EXPERT FIX]