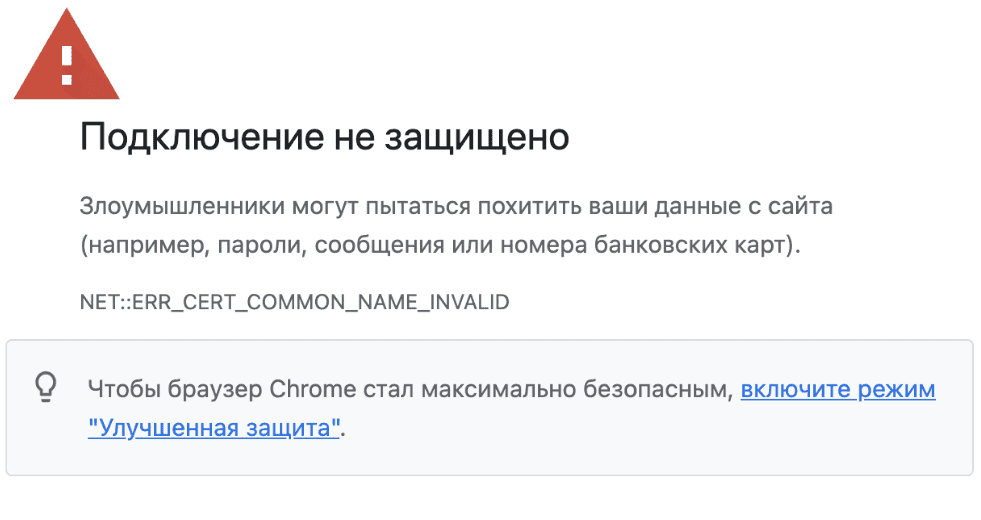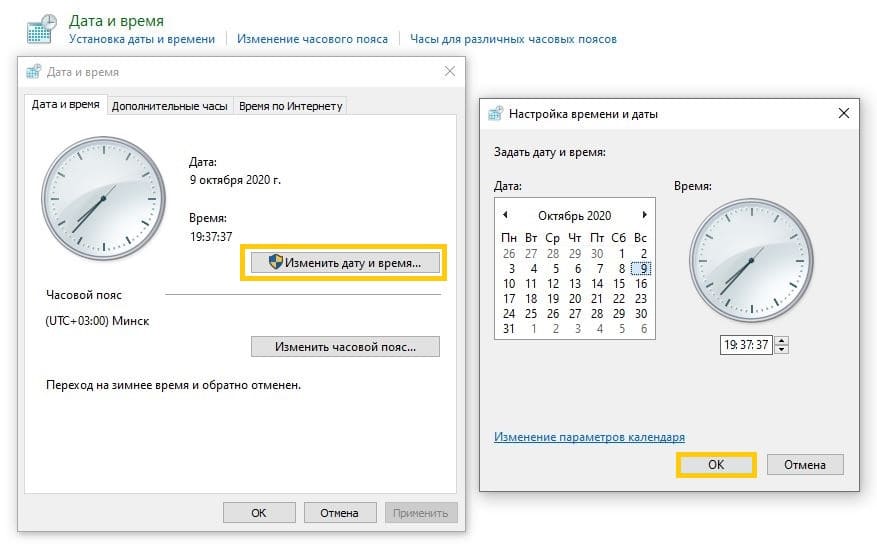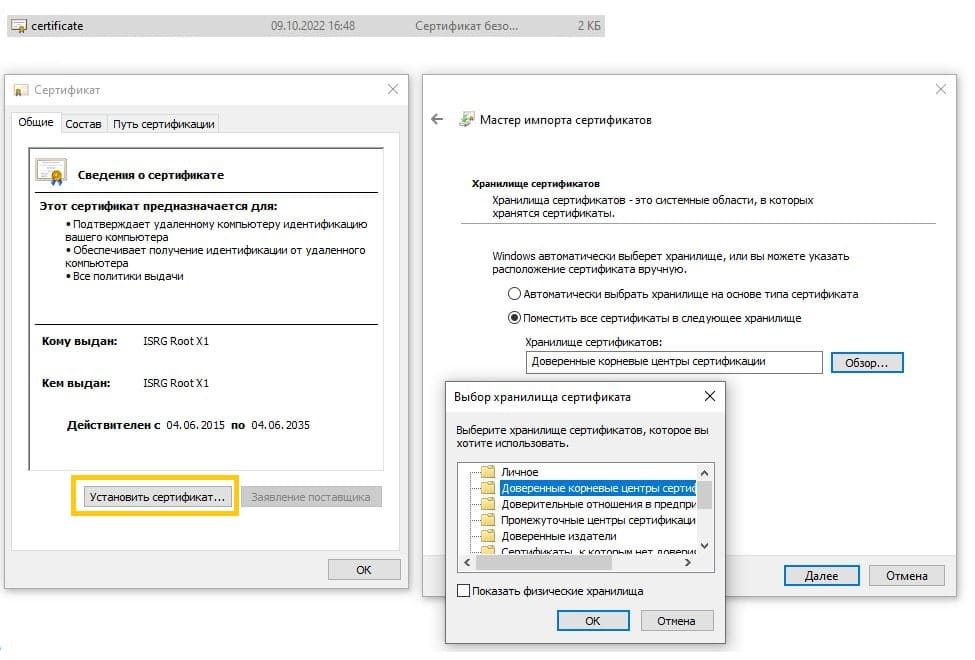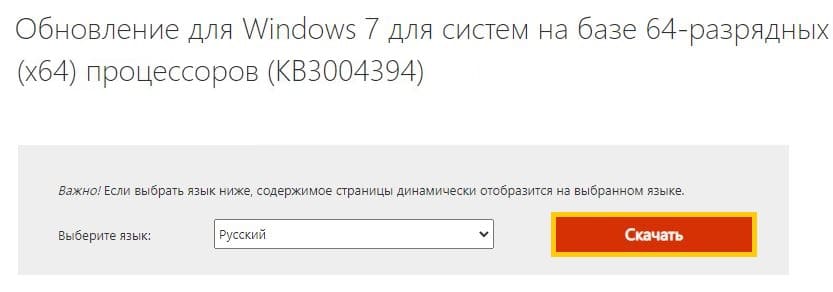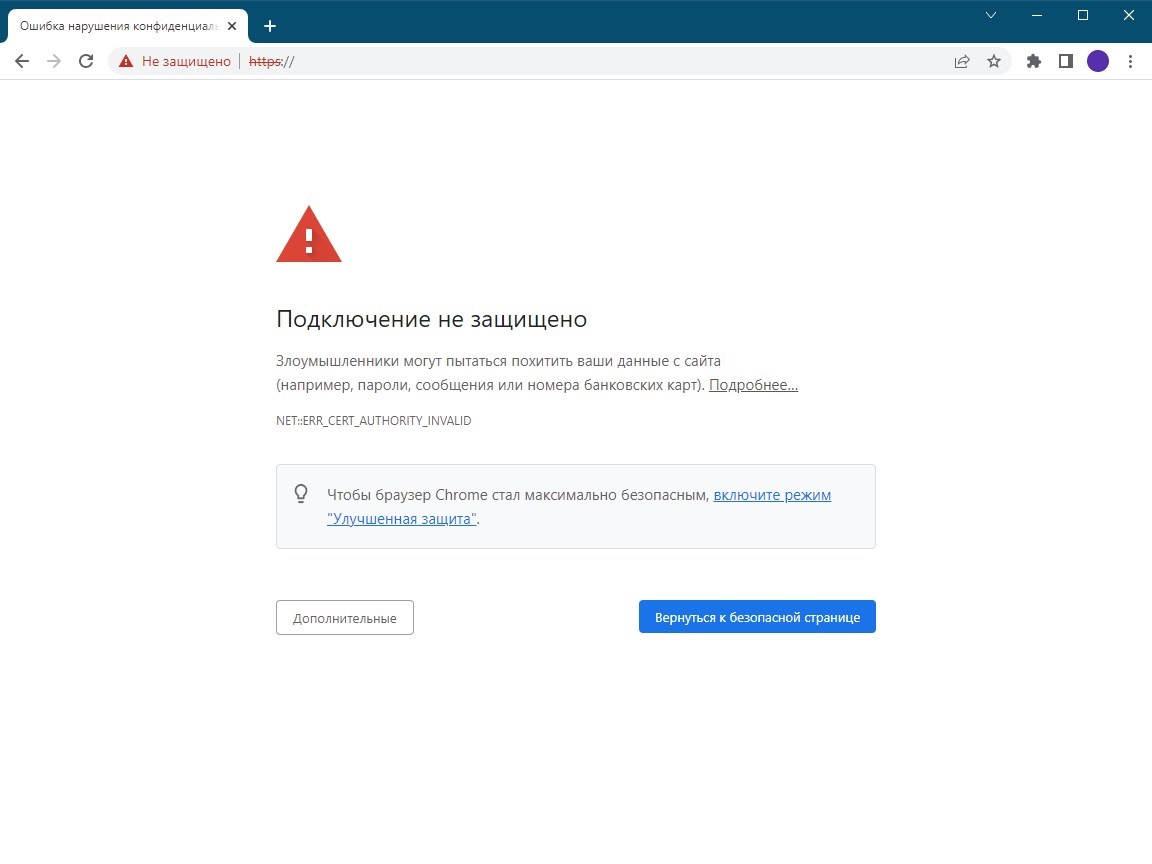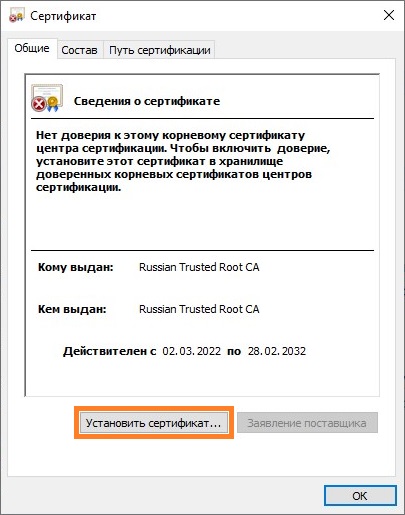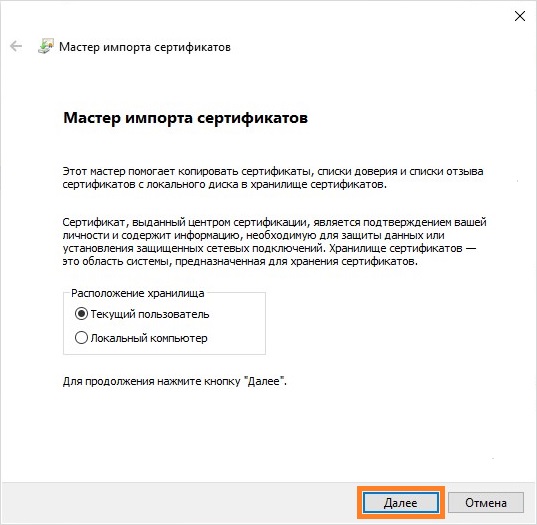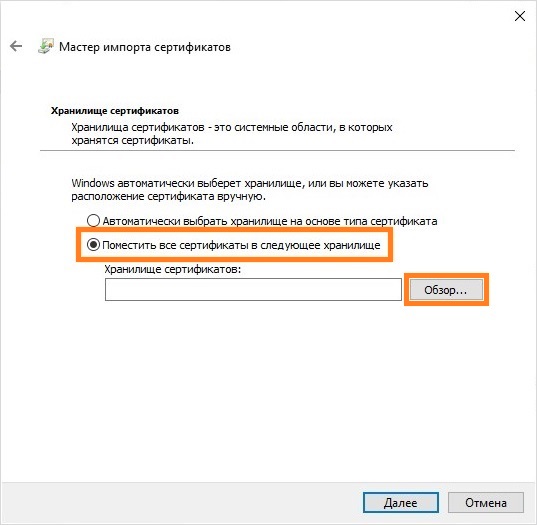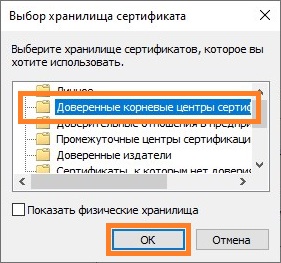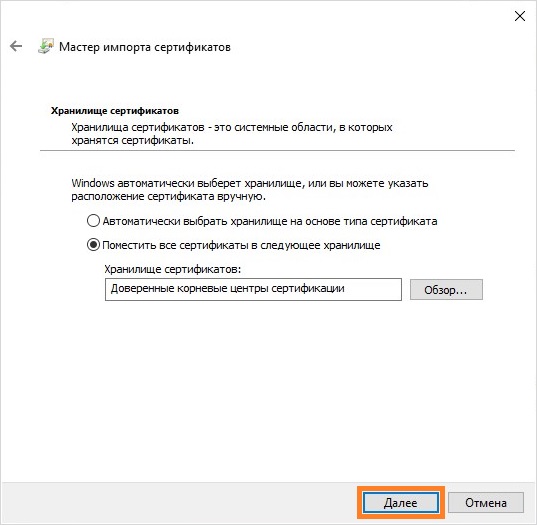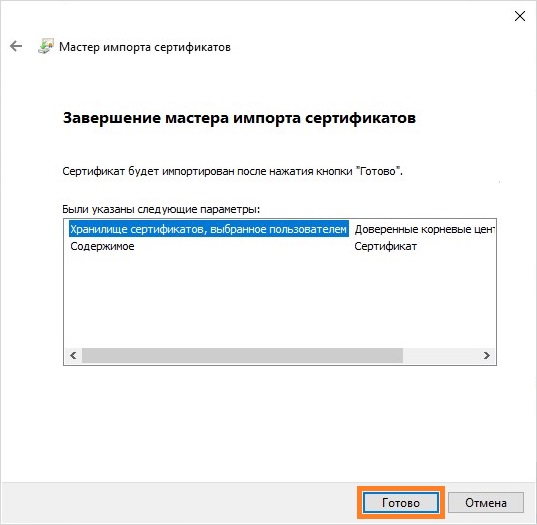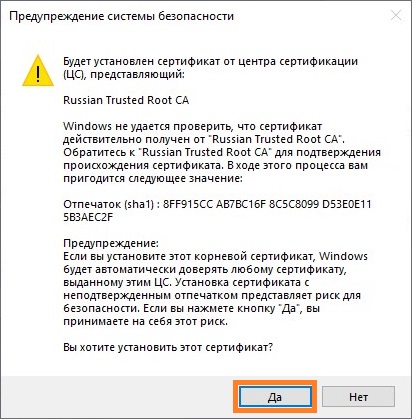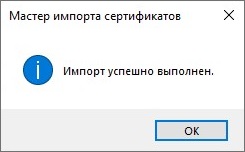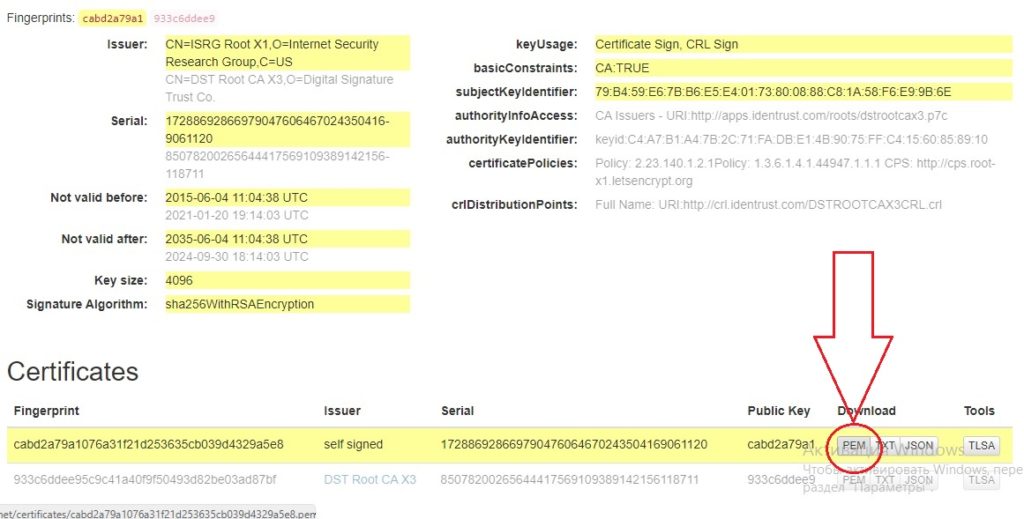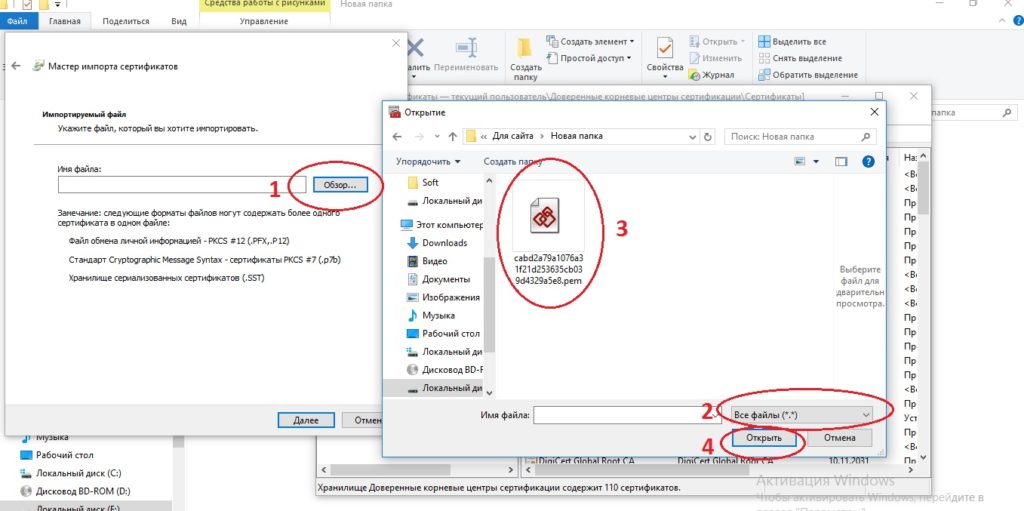Если при переходе на страницы Examus или систем тестирования встречается данная ошибка: «Подключение не защищено» с кодом NET::ERR_CERT_DATE_INVALID и вы используете Windows 7, то причиной является использование устаревшего корневого сертификата DST Root CA X3, чей срок действия завершился 30.09.2021. Так же подобная ошибка может быть вызвана отключенной настройкой TLS 1.2. Используете MacOS? Решение для MacOS есть в отдельной статье.
Это влияет на доступность множества сайтов в сети Интернет. Для устранения проблемы, рекомендуется проверить и установить обновления в Windows 7.
Альтернативный способ — загрузить новый корневой сертификат ISRG Root X1 и установить его вручную.
Выполните следующие шаги:
- Скачайте свежий сертификат с сайта его издателя (Let’s Encrypt) по данной ссылке. При попытке загрузить, вы можете увидеть такое же окно с ошибкой, нажмите в нем Дополнительные — перейти на сайт letsencrypt.org (небезопасно).
- Вызовите сочетанием WIN+R окно Выполнить и пропишите команду certmgr.msc
- После запуска Менеджера сертификатов идем по пути: Доверенные корневые центры сертификации, нажимаем правой кнопкой мыши по Сертификаты, Все задачи, Импорт…
- В открывшемся окне Мастера импорта сертификатов нажимаем Далее:
- Нажимаем Обзор, переходим в папку с загруженным файлом isrgrootx1.pem (по умолчанию — папка «Загрузки»). Для отображения файла, выберите Все файлы. После выбора сертификата нажмите Открыть и в предыдущем окне — Далее.
- Обязательно выбираем пункт Поместить все сертификаты в следующее хранилище, в поле должно быть указано Доверенные корневые центры сертификации и нажмите Далее.
Если выбрано иное — воспользуйтесь кнопкой Обзор. - Нажмите Готово.
- При появлении окна с предупреждением, нажмите «Да»:
9. После успешного добавления сертификата — перезагрузите компьютер и попробуйте снова зайти на нужные веб-страницы.
Если после добавления сертификата появляется похожая ошибка — проверьте включено ли в системе использование протокола TLS 1.2.
Выполните следующие шаги:
- Зайдите в Пуск > Панель управления
- Выберите Просмотр > Мелкие значки. Откройте Свойства обозревателя (или Свойства браузера)
- Перейдите на вкладку Дополнительно. Поставьте галочку в пункте Использовать TLS 1.2 и нажмите ОК.
- Перезапустите браузер и попробуйте зайти на нужные веб-страницы.
Нужна наша помощь? Напишите нам на почту support@examus.com или оставьте заявку, чтобы мы смогли вам помочь.
Отлично!
Спасибо за ваш отзыв
Извините, что не удалось помочь!
Спасибо за ваш отзыв
Комментарий отправлен
Мы ценим вашу помощь и постараемся исправить статью
В этой статье расскажем, как решить проблему сообщения «Подключение не защищено» или «Не верный сертификат» на Windows 7.
Сегодня практически не осталось людей, у которых была бы установлена операционной системы Windows XP. Такая операционка может стоять только на очень старых компьютерах. Которые можно использовать как мультимедиа или поиграть в пасьянс, хранить старые фильмы и тд.
А вот компьютеров, на которых установлена Windows 7 еще предостаточно. И пользователи не спешат выкидывать такие компьютеры, а пытаются выжать с них по максимум.
Недавно появилась проблема при попытке открыть страницу сайта выскакивает сообщение «Подключение не защищено» или «Не верный сертификат».
Такое сообщение появляется не на всех сайтах. Одни открываются без проблем, а на других постоянно выскакивает «Подключение не защищено».
Часы отстают
Появляется сообщение, не удалось установить защищенное соединение с доменом из-за неправильных настроек часов и календаря.
Чтобы решить эту проблему необходимо проверить настройку даты и времени на компьютере.
Если обновление даты и времени не помогло, стоит обновить сертификат или установить специальное обновление безопасности.
«Подключение не защищено» Windows 7
Если переустановка браузера не решила проблему. И установка других браузеров, проверка на вирусы тоже не помогло. Остаются два последних варианта, скачать и установить сертификат вручную. И скачать обновления для операционной системы Windows 7.
Идем по ссылке, скачиваем сертификат и запускаем.
https://letsencrypt.org/certs/isrgrootx1.der
Запускаем скачанный файл, жмем установить сертификат. Выбираем поместить все сертификаты в следующие хранилища и указываем строку Доверенные корневые центры сертификации.
Если все сделано правильно, появится сообщение об успешном импорте сертификата. И вы снова получите доступ к вашим сайтам без сообщения об ошибках.
Если сертификат не решил проблему, надо скачать и установить специальное обновление.
Для Windows 7 (x64) разрядных систем: https://www.microsoft.com/ru-RU/download/details.aspx?id=45633
Для Windows 7 (x32) разрядных систем: https://www.microsoft.com/ru-ru/download/details.aspx?id=45588
Надеемся, что один из описанных выше способов помог и сообщение «Подключение не защищено» при открытии нужного сайта больше вас не потревожит.
Windows 10, Windows 11, Windows 7, Windows 8, Windows Server
 Исправляем ошибку «Подключение не защищено» при заходе на российские сайты
Исправляем ошибку «Подключение не защищено» при заходе на российские сайты
- 10.01.2023
- 9 010
- 4
- 21.03.2023
- 15
- 13
- 2
- Содержание статьи
- Описание проблемы
- Установка сертификатов в Windows
- Установка интернет-браузеров в Windows
- Комментарии к статье ( 4 шт )
- Добавить комментарий
Описание проблемы
При заходе на различные российские сайты, можно получить ошибку следующего содержания:
Google Chrome
Подключение не защищено
Злоумышленники могут пытаться похитить ваши данные с сайта (например, пароли, сообщения или номера банковских карт). Подробнее…
NET::ERR_CERT_AUTHORITY_INVALID
Microsoft Edge
Ваше подключение не является закрытым
Злоумышленники могут попытаться украсть ваши данные с (например, пароли, сообщения или кредитные карты).
NET::ERR_CERT_AUTHORITY_INVALID
Причиной данной ошибки является переход российских веб-сайтов на сертификаты, которые были выпущены российским удостоверяющим центром — Национальным удостоверяющим центром Минцифры России (далее НУЦ Минцифры России). Его сертификаты отсутствуют в списке доверенных в большинстве операционных систем и браузеров, в связи с чем и возникает данная ошибка. Исправить данное положение дел можно двумя способами:
- Установить сертификаты НУЦ Минцифры России в доверенные в вашей системе или браузере
- Установить интернет браузер, который уже содержит сертификаты НУЦ Минцифры России
В первом случае, вам потребуется скачать и установить корневой сертификат НУЦ Минцифры России, во втором же случае, вам понадобиться установить на компьютере интернет браузер, содержащий данные сертификаты — это Яндекс Браузер и Atom. Ниже, мы рассмотрим оба варианта по решению данной проблемы.
Установка сертификатов в Windows
- Скачиваем сертификаты себе на компьютер по ссылкам ниже:
- Сертификат 1 (корневой сертификат) — Russian Trusted Root CA.cer
- Сертификат 2 (выпускающий сертификат) — Russian Trusted Sub CA.cer
- Открываем скачанный сертификат, и в появившемся окне нажимаем кнопку «Установить сертификат«.
- Откроется Мастер импорта сертификатов. В нем нажимаем кнопку «Далее«.
- В следующем окне выбираем пункт «Поместить все сертификаты в следующее хранилище«, и нажимаем на кнопку «Обзор«.
- Откроется небольшое окно, в котором нужно выбрать «Доверенные корневые центры сертификации«, и нажать на кнопку «ОК«.
- После этого, станет доступным предыдущее окно, где в строке «Хранилище сертификатов» будет написано «Доверенные корневые центры сертификации». Если все так, то нажимаем на кнопку «Далее», если же нет — проверяем корректность выполнения предыдущих двух пунктов.
- Затем, нажимаем на кнопку «Готово» в окне завершения работы Мастера импорта сертификатов.
- Должно будет открыться окно предупреждения системы безопасности, в котором потребуется подтвердить свои намерения по установке корневого сертификата, нажав на кнопку «Да«.
- В случае, если все прошло успешно, то появится соответствующее уведомление — «Импорт успешно выполнен«.
- Проделываем эту же процедуру установки со вторым сертификатом.
- Проверяем работу любого недоступного до этого ресурса в браузере. Возможно, браузер потребуется перезапустить, для применения изменений в списке сертификатов.
Установка интернет-браузеров в Windows
Если вы не хотите выполнять процедуру установки сертификатов в своей операционной системе, то просто можете скачать веб-обозреватель, который содержит данные сертификаты. Вы можете скачать и установить данные браузеры по ссылкам ниже:
- Скачать и установить Яндекс Браузер
- Скачать и установить Atom

Все пользователи Windows 7 с 1 октября 2021 г. столкнулись с проблемой открытия сайтов. При попытке попасть на сайт появляется ошибка подключения, «подключение не защищено», или «время установлено не правильно». Всё это связано с тем, что компания Microsoft прекратила поддержку сертификатов ISRG Root X1 в Windows 7. В этой статье мы подробно расскажем как исправить эту ошибку, а именно обновить сертификат.
- Открываем сайт SSL-tools и скачиваем сертификат указанный на фото. Для скачивания можно воспользоваться встроенным браузером Explorer. Если возникли проблемы с открытием сайта, тогда скачать сертификат можно здесь Сертификат безопасности
2. Нажатием кнопок WIN+R открываем диалоговое окно «ВЫПОЛНИТЬ», набираем там команду certmgr.msc
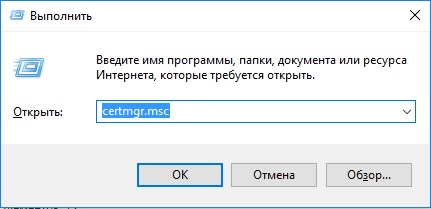
3. В древе нажимаем «Доверенные корневые центры сертификации», правой кнопкой мыши нажимаем «Сертификаты», выбираем «Все задачи», «Импорт».
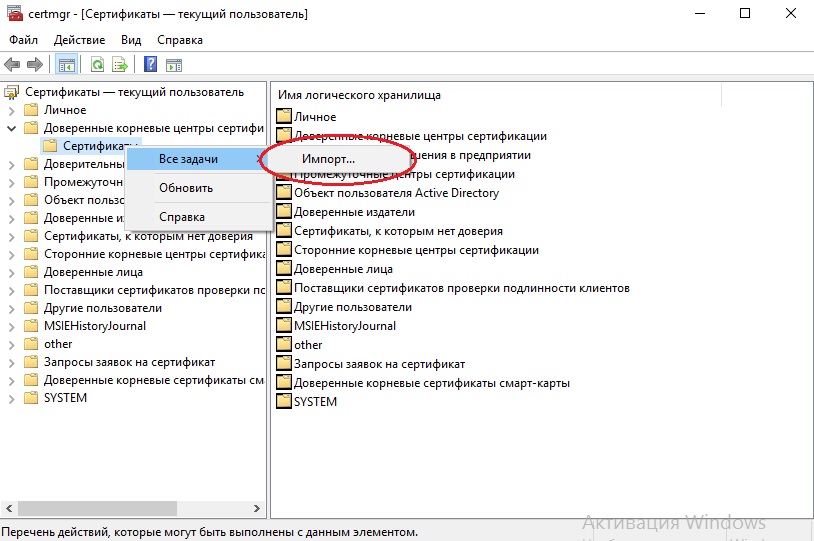
4. В открывшемся окне нажимаем далее.
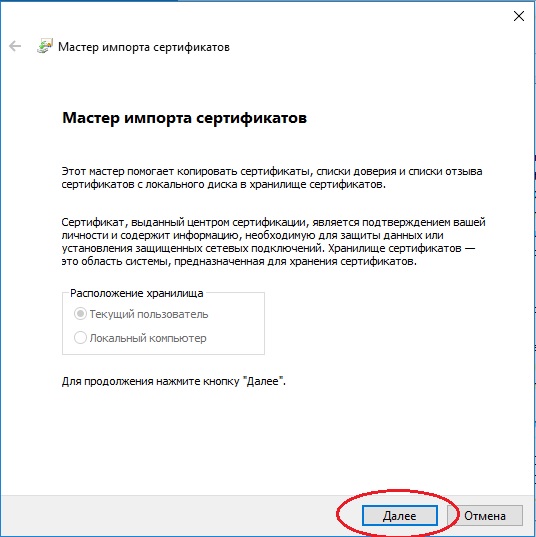
5. В появившемся окне нажимаем 1«обзор», что бы увидеть сертификат нужно поменять формат файла 2″все файлы» открываем ранее скаченный с сайта сертификат, и нажимаем 4″открыть». И подтверждаем нажатием кнопки «Далее».
6. В следующем окне проверяем чтобы всё было указанно как на фото, и нажимаем кнопку «Далее».
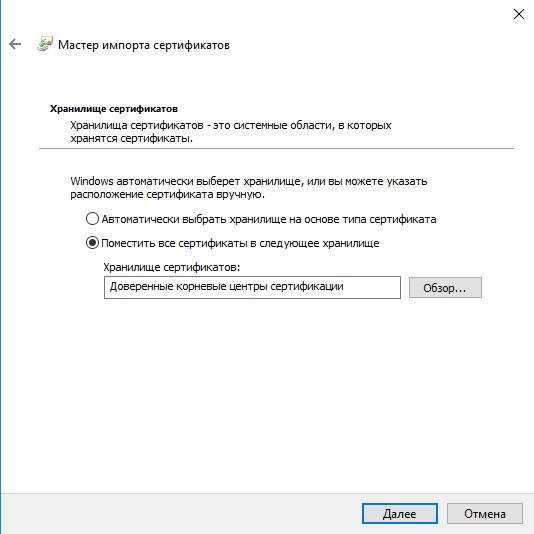
7. В последнем окне «Завершение мастера импорта сертификата» нажимаем кнопку «готово».
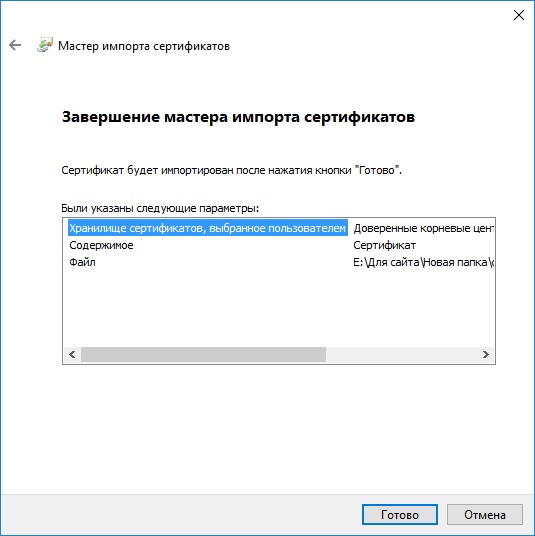
Теперь осталось последнее действие, перезагрузить компьютер, и проверить сайты которые ранее не открывались.
С 30 сентября 2021 компания Microsoft прекратила поддержку корневых сертификатов ISRG Root X1 в Windows 7 и многие пользователи столкнулись с невозможностью открыть сайты по протоколу HTTPS.
Однако способ решения проблемы есть — загрузить новый корневой сертификат ISRG Root X1 и установить его вручную.
Выполним следующие шаги:
1. Скачиваем сертификат с сайта издателя (Let’s Encrypt) по данной ссылке. При попытке загрузки можем увидеть аналогичное сообщение об ошибке, нажимаем Дополнительные — перейти на сайт letsencrypt.org (небезопасно).
2. Вызываем сочетанием WIN+R окно Выполнить и выполним команду certmgr.msc

3. После запуска менеджера сертификатов переход в: Доверенные корневые центры сертификации. Нажимаем правой кнопкой мыши на Сертификаты, Все задачи, Импорт.

4. В открывшемся окне мастера импорта сертификатов нажимаем Далее.
5. В следующем окне нажимаем кнопку Обзор и выбираем скачанный сертификат, после чего нажимаем Открыть и Далее.
6. Обязательно выбираем пункт Поместить все сертификаты в следующее хранилище, в поле должно быть указано Доверенные корневые центры сертификации и нажимаем Далее. Если выбрано иное — воспользуйтесь кнопкой Обзор.
7. Нажимаем Готово.

8. При появлении окна с предупреждением, нажимаем Да.

9. После успешного добавления сертификата — перезагружаем компьютер и пробуем зайти на нужные веб-страницы, все должно работать.
Если после добавления сертификата появляется похожая ошибка — проверяем включено ли в системе использование протокола TLS 1.2.
Зайдите в Пуск — Панель управления. Выберите Просмотр — Мелкие значки. Откройте Свойства обозревателя (или Свойства браузера). Перейдите на вкладку Дополнительно. Поставьте галочку в пункте Использовать TLS 1.2 и нажмите ОК.

Перезапускам браузер и пробуем зайти на нужные веб-страницы, все должно работать.