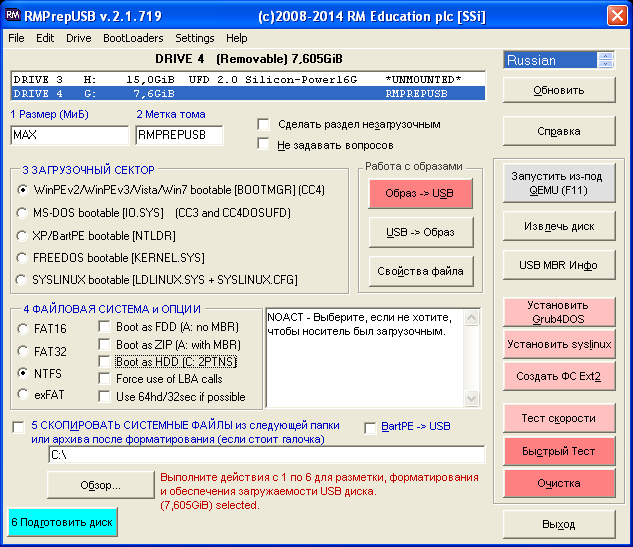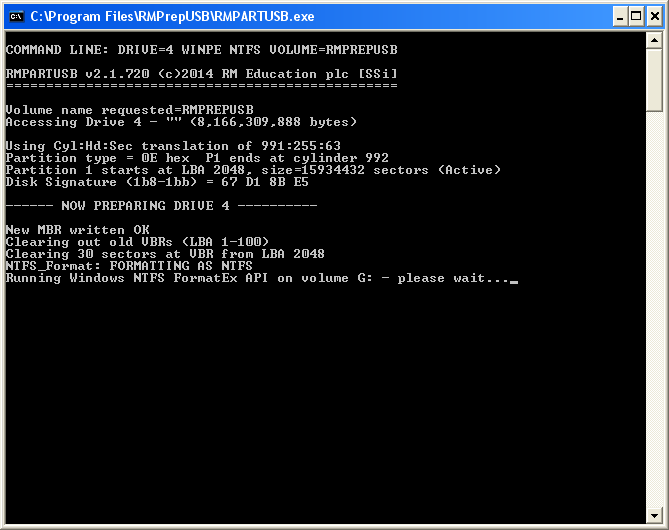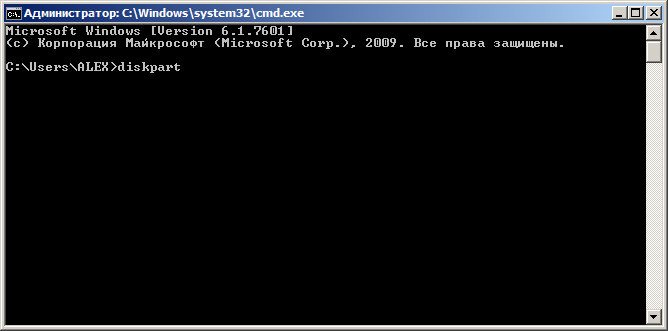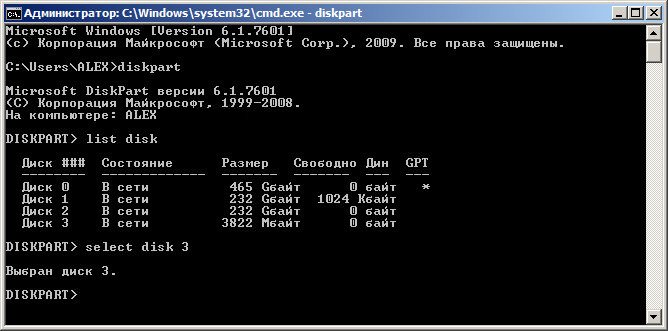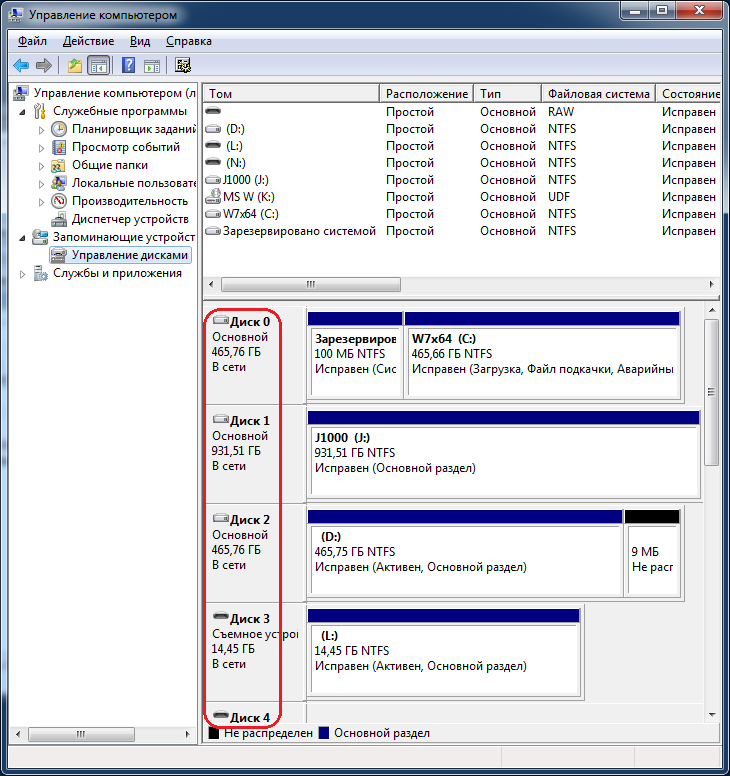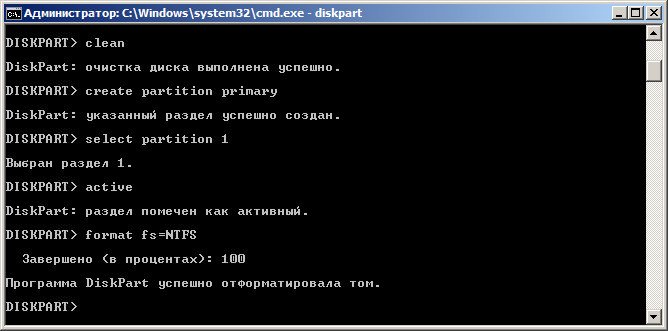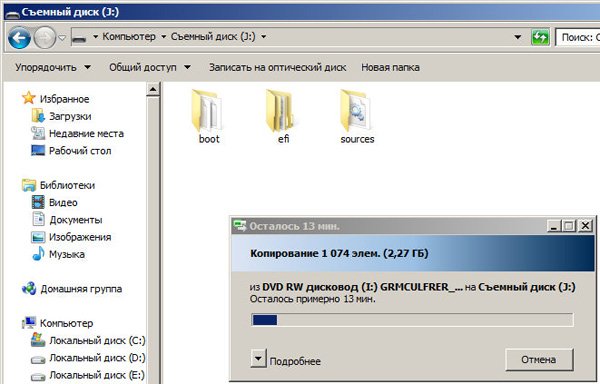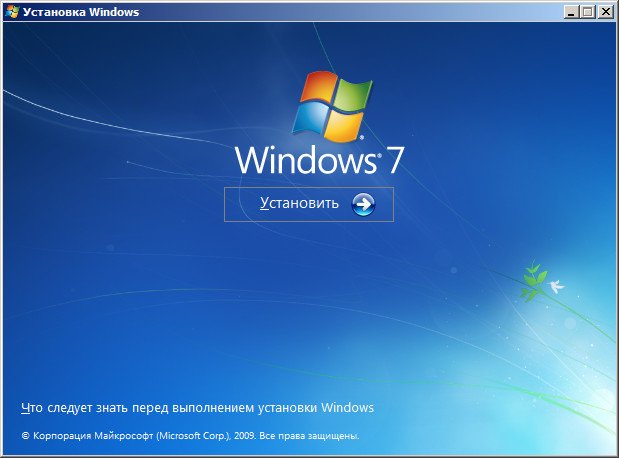В этой инструкции несколько простых способов сделать загрузочную флешку Windows 7 с помощью бесплатных программ и без программ. Обращу ваше внимание на то, что если вы уже записали такой накопитель, но с него не удается загрузиться, возможно, вы всё сделали правильно, но не изменили некоторые настройки БИОС/UEFI, подробнее об этом в материале Почему БИОС/UEFI не видит загрузочную флешку и как это исправить.
Прежде всего, для создания загрузочной флешки Windows 7 вам потребуется USB накопитель, размером 4-8 Гб (зависит от используемого образа ISO), а также образ ISO с Windows 7. К сожалению, на официальном сайте Майкрософт загрузка этого образа стала недоступной для большинства пользователей, но, надеюсь, он у вас есть в наличии. Также может быть полезным: Лучшие программы для создания загрузочной флешки, Как сделать загрузочную флешку Windows 10.
Создание загрузочной флешки в официальной утилите Windows 7 USB/DVD Download Tool
Через некоторое время после выхода ОС Windows 7 Майкрософт представила специальную бесплатную утилиту для записи загрузочной флешки или диска DVD. Программа доступна и сегодня, но учитывайте, что подойдет она только для установки в режиме Legacy на диск MBR (если вы не знаете, что это такое, то, если кратко: старые компьютеры и ноутбуки использовали только такой режим, современные по умолчанию используют загрузку UEFI и диски GPT, но можно переключить и на старый режим).
Порядок создания загрузочной флешки Windows 7 в утилите состоит из следующих шагов:
- Запустите Windows 7 USB/DVD Download Tool, нажмите кнопку Browse и укажите путь к образу ISO с Windows 7.
- На следующем шаге нажмите USB Device, чтобы записать образ на флешку.
- Выберите ваш USB накопитель и нажмите Begin copying. Вас предупредят о том, что все данные с флешки будут удалены, если вы согласны — нажмите кнопку Erase all data.
- По завершении вы получите готовую загрузочную флешку для установки Windows Если при создании вы увидите красную полосу и сообщение «We were unable to run bootsect to make the USB device bootable», запустите командную строку от имени администратора и введите команду bootsect /nt60 E: (заменив E вашей буквой флешки). После успешного выполнения команды флешка станет загрузочной.
Скачать Windows 7 USB/DVD Download Tool вы можете с официального сайта — wudt.codeplex.com Обновление: указанный сайт более не предоставляет загрузки Windows 7 USB/DVD Download Tool, но вы можете использовать способ загрузки удаленных с официальных сайтов программ из веб-архива.
Загрузочная флешка Windows 7 в Rufus
Rufus — одна из самых популярных бесплатных программ для создания загрузочных USB накопителей, полностью на русском языке, которая, в том числе поможет сделать установочную загрузочную флешку Windows 7.
Порядок действий в программе очень простой:
- Выбираем флешку и, нажав кнопку «Выбрать» указываем путь к образу ISO Windows 7.
- Выбираем схему разделов диска (MBR для Legacy и GPT для UEFI).
- Остальные параметры в общем случае менять не следует, достаточно просто нажать кнопку «Старт» для начала записи накопителя. Имеющиеся данные с флешки будут удалены.
Подробная инструкция об использовании программы последней версии и где её скачать в статье: Загрузочная флешка в Rufus.
Как сделать загрузочную флешку Windows 7 в UltraISO
UltraISO — очень популярная программа, которую многие используют для записи загрузочных накопителей в течение многих лет. Даже бесплатная версия программы позволяет выполнить запись образа на флешку и сделать её загрузочной, подойдет это и для Windows 7, причем накопитель будет работать и для Legacy (CSM) и для UEFI загрузки.
Отдельная подробная инструкция по использованию программы, видео и официальный сайт в материале Создание загрузочной флешки в UltraISO.
С помощью WinSetupFromUSB
Бесплатная программа WinSetupFromUSB позволяет записывать не только загрузочные, но и мультизагрузочные флешки сразу с несколькими образами. Например, вы можете на одном USB накопителей разместить не только Windows 7, но и другие версии системы. Обновление: для более удобного создания мультизагрузочной флешки рекомендую Ventoy.
В самом простом случае порядок действий в программе состоит из шагов:
- Выбрали USB накопитель, поставили отметку Format with FBinst и выбрали файловую систему (NTFS для Legacy и MBR, FAT32 для UEFI и GPT).
- Рядом с пунктом для выбора образов Windows 7, 8 и Windows 10 нажимаем по кнопке с многоточием и указываем ваш образ Windows 7.
- Нажимаем кнопку «Go» и подтверждаем удаление имеющихся данных с накопителя.
Более подробно о программе, а также о том, как записать несколько образов в инструкции Загрузочная флешка в WinSetupFromUSB.
Загрузочная флешка Windows 7 без программ
Также вы можете создать загрузочный накопитель Windows 7 без использования каких-либо сторонних программ. В случае, если вам требуется загрузка в режиме UEFI и установка на GPT диск, шаги будут следующими:
- Отформатируйте флешку в FAT32 средствами системы.
- Смонтируйте образ Windows 7 или откройте его архиватором.
- Скопируйте все файлы с образа на вашу флешку. В образе обязательно должна присутствовать папка EFI.
После такого простого копирования накопитель будет успешно загружаться в режиме UEFI при отключенном Secure Boot. Для загрузки в режиме Legacy шаги будут несколько отличаться.
Запустите командную строку от имени администратора и введите команду DISKPART, в результате Вы увидите приглашение для ввода команд DISKPART. По порядку введите следующие команды:
DISKPART>list disk (обратите внимание на номер, который соответствует Вашей флешке) DISKPART>select disk номер-флешки-из-предыдущей-команды DISKPART>clean DISKPART>create partition primary DISKPART>select partition 1 DISKPART>active DISKPART>format FS=NTFS quick DISKPART>assign DISKPART>exit
Этим мы закончили подготовку флешки к превращению ее в загрузочную. Смонтируйте образ Windows 7 в системе или вставьте диск с дистрибутивом ОС. Далее введите в командной строке команду:
CHDIR W7:\boot
Вместо W7 укажите букву диска с дистрибутивом Windows 7 или подключенного образа ISO. Далее введите:
bootsect /nt60 USB:
Заменив USB на букву флешки (но не убирая двоеточие). Ну и последняя команда, которая скопирует все нужные файлы для установки Windows 7:
XCOPY W7:\*.* USB:\ /E /F /H
В приведенной команде — W7 это буква диска с дистрибутивом операционной системы, а USB нужно заменить на букву USB накопителя. Процесс копирования файлов может занять продолжительное время, но в конце вы получите работающую загрузочную флешку Windows 7.
Видео инструкция
Надеюсь, один из методов подойдет в вашем случае. Если интересны более изощренные способы создания загрузочных накопителей, рекомендую ознакомиться со статьей Создание загрузочной флешки в Easy2Boot.
Можно использовать установочный носитель (USB-накопитель или DVD-диск), чтобы установить новую копию Windows, выполнить чистую установку или переустановить Windows.
Чтобы создать установочный носитель, перейдите на веб-сайт скачивания ПО, где вы найдете пошаговые инструкции. На этом веб-сайте вы можете выбрать версию Windows и создать собственный установочный носитель с помощью USB-устройства флэш-памяти или DVD-диска. Чтобы перейти непосредственно к одной из версий, выберите одну из следующих ссылок:
-
Windows 7
-
Windows 8.1
-
Windows 10 (Затем выберите Скачать средство сейчас.)
-
Windows 11 (затем выберите Скачать средство сейчас.)
Важно: Создайте резервную копию файлов перед установкой и переустановкой Windows на компьютере. Узнайте, как это сделать.
Чтобы создать установочный носитель, необходимо следующее:
-
Компьютер с надежным подключением к Интернету. Время скачивания зависит от скорости подключения к Интернету.
-
USB-устройство флэш-памяти, внешний жесткий диск или DVD-диск. Пустое USB-устройство флэш-памяти или внешний жесткий диск объемом не менее 8 ГБ либо пустой DVD-диск (и устройство для записи на DVD-диски). Рекомендуем использовать чистый носитель, поскольку все его содержимое будет удалено. Если при записи DVD-диска из ISO-файла отображается сообщение о том, что файл образа диска слишком большой, необходимо использовать DVD-носитель с двумя слоями (DL).
-
Ключ продукта. 25-значный ключ продукта (не требуется для цифровых лицензий). Если вам требуется помощь, см. раздел Как найти ключ продукта Windows.
После создания установочного носителя вы можете сбросить или переустановить Windows. Дополнительные сведения см. в статье Параметры восстановления в Windows.
Нужна дополнительная помощь?
Нужны дополнительные параметры?
Изучите преимущества подписки, просмотрите учебные курсы, узнайте, как защитить свое устройство и т. д.
В сообществах можно задавать вопросы и отвечать на них, отправлять отзывы и консультироваться с экспертами разных профилей.
Найдите решения распространенных проблем или получите помощь от агента поддержки.
Сделать загрузочную флешку Windows 7 очень просто. Мы опишем четыре самых быстрых, известных и бесплатных способа создания загрузочной флешки из ISO-образа, начнём с самого простого и закончим сложным, применяя разное программное обеспечение. Все утилиты прекрасно работают и в Windows 7, а так же в Windows XP, проверено. Отдельно хочу сказать про четвёртый способ создания загрузочной флешки, создадим мы её с вами в Windows 7, используя только собственные средства этой операционной системы, не прибегая к использованию сторонних утилит.
Друзья, если у вас новый компьютер или ноутбук с БИОСом UEFI и жёстким диском стиля размещения таблиц разделов GPT, то установить на такой компьютер Windows 7 тоже можно, читайте нашу другую статью Как установить с флешки Windows 7 или Windows 8 на GPT-диск.
Также не забудьте, что если ваш компьютер, ноутбук или нетбук с портами USB 2.0, а так же USB 3.0 и вы решили установить на него Windows 7 с загрузочной флешки, то вам необходимо знать, что подсоединять флешку необходимо в порт USB 2.0, так как Windows 7 не поддерживает USB 3.0 (порты обычно закрашены синим цветом).
Если вы вставите загрузочную флешку в порт USB 3.0, то установка Windows 7 закончится вот такой ошибкой.
«Не найден необходимый драйвер для дисковода оптических дисков. Если у вас есть дискета, CD, DVD или флеш-накопитель USB с этим драйвером, вставьте этот носитель»
Сделать загрузочную флешку Windows 7
В самом конце статьи, мы с вами рассмотрим сам процесс установки операционной системы Windows 7.
Первое — что нам сейчас нужно, это сам оригинальный дистрибутив ISO-образ Windows 7, надеюсь что он у вас есть.
Второе — позаботимся о вашей флешке, так как она будет форматироваться, все данные с неё нужно перенести в безопасное место.
Третье — сама флешка нужна объёмом не менее 4 ГБ.
Четвёртое — если вы не знаете, как загрузить с флешки ваш компьютер или ноутбук, то читаем эту стать — «Как загрузить с флешки любой ноутбук», в данной статье подробно описано, как изменить приоритет загрузки на ноутбуке, нетбуке, стационарном компьютере в BIOS или используя специальное меню выбора загрузочного устройства.
Содержание нашей статьи: Друзья статья написана нами почти год назад, отзывы читателей показали, что первая программа UNetBootin срабатывает у вас очень редко, а вот Утилита от Microsoft — Windows 7 USB/DVD Download Tool на 100% и последний способ, средствами Windows 7, так же работает на 100%.
- Создание загрузочной флешки с помощью UNetBootin (Друзья используйте этот способ в последнюю очередь)
- Создание загрузочной флешки с помощью UltraISO
- Утилита от Microsoft Windows 7 USB/DVD Download Tool
- Создание загрузочной флешки средствами Windows 7
- Создание загрузочной флешки программой WinSetupFromUSB (самый безотказный и простой способ, написана отдельная статья, если интересно, переходите по ссылке и читайте).
- Создание загрузочной флешки программой Rufus (тоже написана отдельная статья).
Самое простое решение, как сделать загрузочную флешку Windows 7, это использовать программу UNetBootin или Windows 7 USB/DVD Download Tool (предпочтительнее), проще больше некуда, если только мы не придём к вам и не сделаем всё за вас.
Программу UNetBootin, скачиваем по ссылке http://unetbootin.sourceforge.net выбираем Download for Windows и запускаем программу, она работает без инсталляции.
В главном окне программы отмечаем пункт ISO-образ и выбираем букву USB-накопителя
вручную указываем место нахождения нашего образа,
Нажимаем открыть
и всё, жмём «OK».
Недолгое извлечение и копирование файлов Windows 7 на флешку
Загрузочная флешка готова
Решение немного посложнее, использовать программу UltraISO, она на русском языке и имеет вполне функциональный пробный период, сайт http://www.ezbsystems.com/ultraiso, выберете Free Trial
далее выбираем русский язык и скачиваем её, проще некуда. Запускаем программу от имени администратора и нажимаем пробный период,
и перед нами окно нашей программы,
далее ищем на нашем жёстком диске iso образ с операционной системой Windows 7, напоминаю вам, что вы можете создать свой образ с любой другой программой и указать его. В главном окне UltraISO, щёлкаем правой мышкой на кнопке файл и в открывшемся меню выбираем открыть,
далее указываем образ с операционной системой, у меня образ Windows 7 64bit Service pack 1, находится на прямо рабочем столе в папке Новая, у вас не знаю где, находим и жмём открыть,
кстати сейчас можно вставить вашу флешку в ноутбук или нетбук.
В главном окне программы выбираем меню Самозагрузка и Записать образ жесткого диска, в данном окне уже присутствует наша флешка.
Нажимаем форматировать.
Выбираем тип файловой системы
Записать
Нужно подождать окончания процесса записи
Всё, теперь мы с вами можем носить операционную систему Windows 7 64bit в кармане.
Теперь информация для тех, кто простых путей не ищет, создаём загрузочную флешку непосредственно из самой операционной системы Windows 7, при помощи командной строки, мой любимый метод.
Вставляем нашу натерпевшуюся флешку в ноутбук или нетбук, а может в стационарный компьютер, далее запускаем Командную строку.
Меню Пуск, Выполнить, вводим команду cmd
Окно командной строки
Нам нужно ввести команду diskpart командный интерпретатор, позволяющий управлять дисками, нажимаем Enter
Отображаем список всех устройств с помощью команды list disk, нажимаем Enter
Посмотрите внимательно, моя флешка на 4 ГБ, обозначена как Диск 3, у вас может быть другая цифра, в зависимости от цифры будет следующая команда, в моём случае она select disk 3 если не хотите форматировать вместо вашей флешки локальный том вашего жёсткого диска, определите её точно и составьте команду правильно, если ваша флешка определена как Диск 2, то команда для вас будет select disk 2

Итак я ввожу команду select disk 3, так как моя флешка обозначена номером 3 и нажимаю Enter
Программа выбирает нашу флешку
Далее команда clean, которая произведёт на нашей флешке полное удаление файлов, жмём Enter
Следующая команда create partition primary и Enter
Раздел создан

Далее команда select partition 1 и жмём Enter
Команда activeи нажимаем Enter:
Далее мы с вами производим форматирование нашей флешки в формат NTFS командой format fs=NTFS и нажимаем Enter. Форматирование не должно быть долгим, но если ждать вы совсем не можете, воспользуйтесь командой для быстрого форматирования format fs=NTFS QUICK
Ожидаем окончание форматирования
Завершено
Водим команду assign и флешке автоматически назначается буква, в нашем случае J
Появляется флешка
Выходим командой Exit
Теперь нам осталось просто скопировать файлы с диска дистрибутива операционной системы на нашу флешку и всё, она будет у нас загрузочная и мы сможем установить с неё Windows 7 куда угодно.

Статьи по этой теме:
Содержание
- Создание носителя для загрузки ОС
- Способ 1: UltraISO
- Способ 2: Download Tool
- Вопросы и ответы
В настоящее время компакт-диски все больше теряют свою былую популярность, уступая место другим видам носителей информации. Неудивительно, что сейчас пользователи все чаще практикуют установку (а при авариях и загрузку) ОС с USB-накопителя. Но для этого следует записать образ системы или инсталлятора на установочную флешку. Давайте разберемся, как сделать это применительно к Виндовс 7.
Читайте также:
Создание установочной флешки в Виндовс 8
Мануал по созданию установочного USB-носителя
Создание носителя для загрузки ОС
Создать загрузочный USB-носитель, используя только лишь встроенные инструменты Виндовс 7, нельзя. Для этого понадобится специальное программное обеспечение, предназначенное для работы с образами. К тому же, потребуется создать резервную копию системы или скачать дистрибутив Windows 7 для установки, в зависимости от ваших целей. Кроме того, следует сказать, что к началу всех манипуляций, которые будут описаны ниже, USB-устройство уже должно быть подключено к соответствующему разъему компьютера. Далее мы рассмотрим подробный алгоритм действий для создания установочной флешки при помощи различного ПО.
Читайте также: Приложения для создания установочных USB-носителей
Способ 1: UltraISO
Вначале рассмотрим алгоритм действий с применением наиболее популярного приложения для создания загрузочных флешек – UltraISO.
Скачать UltraISO
- Запустите UltraISO. Затем на панели меню кликните «Файл» и из раскрывшегося списка выберите «Открыть» или вместо этого примените Ctrl+O.
- Откроется окно выбора файла. Вам потребуется перейти в директорию нахождения предварительно подготовленного образа ОС в формате ISO. Выделите этот объект и нажмите «Открыть».
- После отображения содержимого образа в окошке UltraISO жмите «Самозагрузка» и выберите позицию «Записать образ Жесткого диска…».
- Откроется окно настройки записи. Здесь в выпадающем перечне «Disk Drive» выберите наименование флешки, на которую вы хотите записать Виндовс. Среди других носителей её можно определить по букве раздела или по её объему. Для начала требуется отформатировать носитель, чтобы удалить с него все данные и привести к требуемому стандарту. Для этого нажмите «Форматировать».
- Откроется окошко форматирования. В раскрывающемся списке «Файловая система» выберите «FAT32». Также проследите, чтобы в блоке выбора способа форматирования был установлен флажок напротив параметра «Быстрое». После выполнения указанных действий жмите «Начать».
- Откроется диалоговое окошко с предупреждением, что выполнение процедуры уничтожит все данные на носителе. Для того чтобы запустить форматирование, нужно принять предупреждение к сведению, нажав «OK».
- После этого запустится указанная выше процедура. О её завершении будет свидетельствовать соответствующая информация в отобразившемся окне. Для того чтобы его закрыть, жмите «OK».
- Далее жмите «Закрыть» в окне форматирования.
- Вернувшись в окно настройки записи UltraISO, из выпадающего списка «Метод записи» выберите «USB-HDD+». После этого жмите «Записать».
- Затем появится диалоговое окно, где вам опять нужно подтвердить свои намерения, нажав «Да».
- После этого начнется процедура записи образа операционной системы на флешку. За её динамикой вы сможете следить при помощи графического индикатора зеленого цвета. Тут же будет отображаться информация о стадии завершения процесса в процентах и о приблизительном времени до его окончания в минутах.
- После окончания процедуры в области сообщений окна UltraISO появится надпись – «Запись завершена!». Теперь вы можете применять флешку для установки ОС на компьютерное устройство или для загрузки ПК, в зависимости от своих целей.
Урок: Создание загрузочного USB-носителя Виндовс 7 в UltraISO
Способ 2: Download Tool
Далее мы рассмотрим, как решить поставленную задачу с помощью инструмента Download Tool. Данный программный продукт не такой популярный, как предыдущий, но его плюсом является то, что он создан тем же разработчиком, что и устанавливаемая ОС – компанией Microsoft. Кроме того, следует заметить, что он менее универсальный, то есть подходит только для создания загрузочных девайсов, в то время как UltraISO можно применять для многих других целей.
Загрузить Download Tool с официального сайта
- После загрузки активируйте файл инсталлятора. В открывшемся приветственном окне установщика утилиты жмите «Next».
- В следующем окне для начала непосредственной установки приложения требуется нажать «Install».
- Будет выполнена процедура инсталляции приложения.
- После завершения процесса для выхода из установщика нажмите «Finish».
- После этого на «Рабочем столе» отобразится ярлык утилиты. Для её запуска необходимо щелкнуть по нему.
- Откроется окошко утилиты. На первом этапе нужно указать путь к файлу. Для этого жмите «Browse».
- Запустится окно «Открыть». Переместитесь в нем в директорию расположения файла образа ОС, выделите его и жмите «Открыть».
- После отображения пути к образу ОС в поле «Source file» жмите «Next».
- Следующий этап требует выбрать тип носителя, на который планируется совершить запись. Так как нужно создать установочную флешку, то жмите кнопку «USB device».
- В следующем окне из выпадающего списка выберите наименование той флешки, на которую желаете осуществить запись. Если в перечне она не отображается, то обновите данные, нажав на кнопку с иконкой в виде стрелок, образующих кольцо. Данный элемент располагается справа от поля. После того как выбор сделан, жмите «Begin copying».
- Запустится процедура форматирования флешки, во время которой с нее будут удалены все данные, а после в автоматическом режиме стартует запись образа выбранной ОС. Прогресс данной процедуры будет отображен графически и в процентном отношении в этом же окне.
- После окончания процедуры индикатор продвинется на отметку 100%, а ниже него появится статус: «Backup completed». Теперь можно применять флешку для загрузки системы.
Читайте также: Инсталляция Виндовс 7 с помощью загрузочного USB-накопителя
Записать загрузочную флешку с Виндовс 7 можно с помощью специализированного ПО. Какую именно программу применять, решайте сами, но принципиальной разницы между ними нет.
Еще статьи по данной теме:
Помогла ли Вам статья?
Загрузочная флешка USB понадобилась, чтобы установить Windows 7 на новый ноут Asus Zenbook UX32VD (поскольку у него из магазина стояла Windows 8, и нет привода DVD).
Поиск в сети дал 4 основных варианта подготовки загрузочной флешки USB:
1. Использование программ RMPrepUSB [1] и WinSetupFromUSB [2].
2. С помощью DISKPART (команда Windows XP).
3. C помощью программы UltraISO.
4. C помощью программы Windows7 USB/DVD Download Tool.
Последние 3 способа хорошо описаны в [3]. Я выбрал 1 способ, он вполне себя оправдал и уверенно работает. С его помощью я успешно создал загрузочные USB-диски на 8, 16 и 64 гигабайта. Программы RMPrepUSB и WinSetupFromUSB можно скачать в едином архиве по ссылке [4].
[Создание загрузочной флешки USB для Windows 7 64-bit]
1. Установите программу RMPrepUSB (скачайте её по ссылке [1] или [4]). Установите также программу WinSetupFromUSB (скачайте её по ссылке [2] или [4]). Имейте в виду, что в пакете программы WinSetupFromUSB уже есть инсталляция RMPrepUSB однако она старая, и иногда работает с ошибками, поэтому лучше пользоваться свежей версией программы RMPrepUSB (об этом позже).
Установите флешку, которую будете подготавливать, в порт USB. Имейте в виду, что на флешке не должно быть ничего ценного, поскольку она полностью будет переформатирована, и её размер должен быть достаточен для размещения дистрибутива Windows 7. Именно для 64-битной Windows 7 подойдет флешка на 4 гигабайта, но лучше взять флешку на 8 гигабайт, тогда на неё можно записать дополнительно драйвера для компьютера и дополнительное программное обеспечение.
2. Запустите программу RMPrepUSB. Я пользовался версией 2.1.719, которую я скачал отдельно, с ней у меня проблем не возникало. В верхнем списке найдите свою флешку и выберите её кликом мыши.
Внимание: форматируемая флешка не должна быть открыта в проводнике или другом файловом менеджере, т. е. она не должна использоваться другими программами во избежание ошибок в работе программы RMPrepUSB.
Выберите радиокнопку «Загрузочный сектор» для Win7 (самый верхний вариант), форматирование как NTFS. Галочку «Boot as HDD» можно и оставить, или снять — на Ваше усмотрение, загрузочная флешка работает нормально как для первого, так и для второго варианта. После этого нажмите внизу зеленую кнопку «Подготовить диск».
Запросит подтверждение типа «Command: ‘RMPARTUSB DRIVE=4 WINPE NTFS VPLUME=RMPREPUSB’, OK to execute command on Drive 7788MB?», нажмите OK. После этого откроется окно консоли, куда будут выводиться результаты работы, и будет выдано еще одно предупреждение/вопрос о том, что все данные будут уничтожены, продолжить? Подтвердите, нажав OK.
Через несколько секунд процесс завершится, и можно закрыть программу RMPrepUSB.
3. Установите в привод диск с дистрибутивом Windows 7, и запустите программу WinSetupFromUSB. Выберите в выпадающем списке «USB Disk Selection» подготовленную флешку, справа внизу поставьте галочку «Vista/7 setup/PE/RecoveryISO», нажмите кнопочку и выберите диск с дистрибутивом (или папку на диске, где расположены папки boot, sources, support), См. скриншоты ниже.
После этого нажмите кнопку GO, минут через 10 процесс завершится.
Трудно представить, что на такой малышке помещается весь дистрибутив Windows 7, целых 3.2 гигабайта!
После завершения создания загрузочной флешки на неё целесообразно переписать драйвера для ноутбука, и/или другое нужное программное обеспечение для дополнительной установки.
[Создание загрузочной флешки USB для Windows 7 средствами самой операционной системы]
Примечание: запуск cmd.exe можно пропустить, и сразу вместо него в строке «Выполнить» ввести diskpart.
Примечание: к сожалению, команда list disk предоставляет только размер диска, поэтому если у Вас несколько дисков одинакового размера, то можно ошибиться в номере диска. Есть также другой способ определения номера диска — через консоль Управление дисками (Пуска -> Панель управления -> Администрирование -> Управление компьютером -> выберите раздел Управление дисками). Консоль Управление дисками предоставляет больше информации по установленным в системе дискам:
Подсказка: чтобы ускорить форматирование, вместо команды format fs=NTFS можно выполнить команду format fs=NTFS QUICK.
Все, загрузочная флешка готова, можно с неё загрузиться и начать установку Windows 7.
Этот метод взят из замечательной статьи «Сделать загрузочную флешку Windows 7».
[Решение возможных проблем]
1. Сообщение об ошибке «grubinst.exe could not make a backup of MBR of disk #3». Проблема решается через новую версию RMPrepUSB. На флешке 64 гигабайта RMPrepUSB предупреждает, что диск слишком большой, однако диск все равно нормально подготовился для WinSetupFromUSB. На 8 и 16 гигабайтных флешках предупреждений не было, и диск также нормально подготовился для WinSetupFromUSB.обы флешка USB была свободна).
[Ссылки]
1. RMPrepUSB site:rmprepusb.com.
2. WinSetupFromUSB site:rutracker.org.
3. КАК СДЕЛАТЬ ЗАГРУЗОЧНУЮ ФЛЕШКУ site:allmbs.ru.
4. 140511USBflashBoot.zip — программы RMPrepUSB и WinSetupFromUSB в одном архиве.