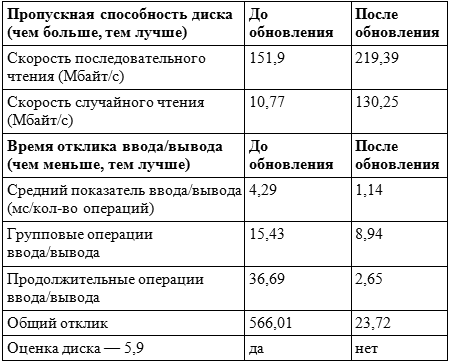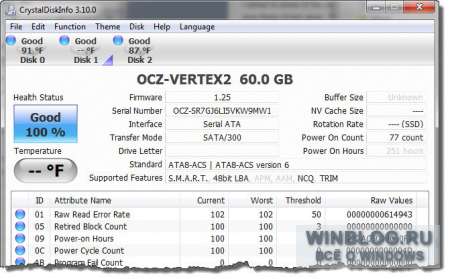SSD-накопители все чаще встречаются в компьютерах дома и в офисах. И это не удивительно, ведь у них есть ряд положительных черт, которые делают работу настолько комфортной, что возвращаться на простой HDD уже и не хочется.
С появлением таких устройств, которые кардинально отличаются по своему строению и принципам работы от привычных жестких дисков, появилась необходимость в адаптации операционной системы под работу с ними, чтобы обеспечить максимальную производительность и максимально продлить срок их службы. Windows стала адекватно воспринимать SSD совсем недавно — начиная с Windows 7. Все предыдущие версии операционной системы требовали усилий и дополнительного программного обеспечения для адаптации.
Введение
Покупка SSD-накопителя для своего компьютера превращает его в настоящего спортсмена. Скорость чтения и записи настолько высоки, что работать с компьютером становится неимоверно комфортно.
Чтобы была понятна разница, можно привести время загрузки системы с SSD и с обычного HDD. Среднее время загрузки Windows 7 с обычного HDD диска составляет примерно 25-30 секунд. Аналогичный процесс с SSD-носителя составляет всего 8-15 секунд.

Но не все так просто. Объем современных SSD достаточно невелик по сравнению с современными HDD. Обычно встречаются модели с 60 — 120 Гб памяти. Бывают и больше, но их стоимость слишком высока. Также SSD имеют ограниченное число циклов записи на диск. Именно потому для операционной системы важно снизить потребление используемого дискового пространства и сократить количество обращений к диску, чтобы в долгосрочной перспективе увеличить срок службы носителя.
При обычном использовании компьютера SSD-носителя хватит на 7-10 лет. При очень активном использовании срок службы сократится, в некоторых случаях до пары лет. Потому частые файловые операции рекомендуется переносить на HDD или отказываться от них вообще.
С помощью небольшой бесплатной утилиты SSD Mini Tweaker можно легко проверить, насколько готова ваша система к работе с SSD-накопителем. Даже при том, что Windows 7 сама адаптирована для работы с SSD, ряд настроек можно изменить, увеличив либо свободное дисковое пространство, либо сократив количество циклов записи и увеличив срок службы диска.

Кроме того, в результате самостоятельных настроек можно «сбить» оптимальные настройки операционной системы, начав «убивать» SSD-диск. С помощью этой небольшой программы можно легко проверить, все ли в порядке с настройками.
Windows 7 сама адаптируется для работы с SSD-накопителем. Не нужно слепо активировать все галочки SSD Mini Tweaker. Предварительно обязательно прочтите текст ниже, чтобы понять, насколько это вам необходимо и необходимо ли.
Давайте рассмотрим основные настройки и зачем они нужны, указав важные моменты, на которые обязательно стоит обратить внимание.
Основные элементы
TRIM
Это самая важная команда для работы SSD, которая должна быть включена всегда при использовании. При отключении этой команды скорость записи на устройство со временем будет постоянно снижаться из-за особенностей внутренней работы устройства.
Включение этой команды делает невозможным восстановление удаленных данных, потому рекомендуется использовать резервное копирование или работать в облаке. Windows 7 автоматически включает данную команду при обнаружении SSD.
Включение этой команды делает невозможным восстановление удаленных данных, потому рекомендуется использовать резервное копирование или работать в облаке. Windows 7 автоматически включает данную команду при обнаружении SSD.
Отключение дефрагментации
Для SSD-носителей дефрагментация не только не приносит никакой пользы, но и снижает срок службы носителя. Время доступа к данным на SSD-носителе одинаково во всех точках и процесс дефрагментации не принесет никакого выигрыша. В то же время — это многократные цикли чтения и записи. По сути, это простое «убивание» носителя. Именно потому дефрагментацию рекомендуется обязательно отключать для SSD-носителя.
Windows 7 не дефрагментирует SSD-носитель по расписанию, но она может это делать, если вы изменяли настройки дефрагментации самостоятельно.
SuperFetch/Prefetcher
Prefetcher/SuperFetch предназначены для того, чтобы быстрее запускать частоиспользуемые приложения и файлы системой. Эти модули операционной системы следят за тем, какие данные чаще всего запрашиваются и резервируют эти данные в специальных файлах для ускорения их чтения и загрузки. Так как скорость чтения у SSD просто огромна, то надобность в этом функционале полностью отпадает.
Windows 7 отключается Superfetch и Prefetcher автоматически при установке системы. Если вы меняли настройки вручную, то следует проверить, не сбились ли они.
Дополнительно
Система индексирования
Система индексирования необходима для быстрого доступа к наиболее важным файлам, письмам и другой пользовательской информации. Для этого периодически производится сканирование диска и создается база данных таких файлов.
Отключение индексирования в целом может снизить количество циклов записи на диск и увеличить срок его службы, но при этом увеличится время поиска данных на компьютере.
Защита системы
Система защиты автоматически создает теневые копии измененных файлов и точки восстановления системы. Все это может быть использовано для отката системы к рабочему состоянию из-за сбоя или восстановлению старой/удаленной версии какого-либо документа из теневой копии. Очень полезный функционал, который не раз спасал меня от больших проблем.
Проблема в том, что сохранение резервных копий требует свободного пространства, которое в случае с SSD на вес золота. Плюс ко всему, создание таких резервных копий также является записью данных на диск, что снижает его ресурс. Именно потому некоторые пользователи настоятельно рекомендуют отключать защиту системы, чтобы освободить место и увеличить срок службы диска.
Если вы используете внешний диск для хранения резервных копий и процесс автоматизирован, то отключение защиты системы может быть резонным. Если же резервные копии и точки восстановления являются единственным механизмом, который может помочь в случае сбоя – лучше не оставить защиту активной.
Отключение режима гибернации
Гибернация служит для быстрого восстановления системы в рабочее состояние и со всеми приложениями, которые были открыты в момент входа в режим гибернации или сна. Полезная штука для ноутбуков, потому что позволяет не закрывать приложения и работать с ними всегда. При этом потребление энергии будет нулевым.
При использовании режима гибернации на жестком диске создается файл, куда помещается все содержимое из памяти компьютера, чтобы после восстановления восстановить состоянием системы «как до выключения». Соответственно, это требует дискового пространства, которое весьма ограничено на SSD-накопителе. И размер этого файл равен объему оперативной памяти. Например, в моем случае это целых 8Гб.
При отключении режима гибернации система не сохраняет состояние памяти на диск и не занимает столько важного пространства.
Если вы не используете режим гибернации, то его можно отключить. Скорость чтения и записи SSD-носителя может быть достойной компенсацией в данном случае.
Снятие ограничений использования памяти для NTFS
Если на вашем компьютере установлено достаточно оперативной памяти, то можно убрать ограничение для использования памяти файловой системой NTFS. В этом случае всю свободную память она будет использовать на свое усмотрение, что при больших объемах памяти очень сильно помогает ускорить файловую систему и сократить количество обращений к диску.
Лучше всего активировать, если у вас 6 и более гигабайт оперативной памяти.
Хранить ядро системы в памяти
Большое количество оперативной памяти открывает еще одну полезную возможность – хранение ядра в оперативной памяти, не выгружая его в файл подкачки. При достаточном объеме памяти это может положительно сказаться на работе системы в целом даже без наличия SSD-диска. Ну а в случае с SSD это позволит также снизить количество обращений к диску.
Лучше активировать данную опцию, если у вас больше 2-3 гигабайт оперативной памяти.
Заключение
Для большинства компьютеров под управлением Windows 7 использование SSD-диска будет мало чем отличаться от обычного. Разве что может потребоваться ручное отключение некоторых опций. В целом, сама система отлично адаптируется под работу с SSD и никаких особых телодвижений от пользователя не требуется.
Другое дело, когда система установлена достаточно давно, вы пробовали множество программ для оптимизации и настройки, которые могли изменить настройки системы и сбить оптимальные для SSD параметры. В этом случае достаточно запустить SSD Mini Tweaker и удостовериться, что все необходимые опции включены или отключены. Главное, на что стоит обратить внимание – это на Superfetch/Prefetcher и дефрагментацию.
Если же на вашем ПК имеется большое количество памяти, то можно получить двойной бонус: оптимизировать его работу и увеличить в долгосрочной перспективе срок службы носителя.
АрхивНоутбуки
В статье будет рассмотрена технология SSD и её реализация в линейке ноутбуков корпорации ASUSTeK Computer Inc в рамках операционной системы Windows 7.
Введение: общий обзор технологии SSD
Начнём рассмотрение вопроса с выяснения сути технологии SSD и того, как её поддержка реализуется в Windows7. Суть SSD состоит в том, что это твердотельный полупроводниковый накопитель (SSD — solid-state drive) и он представляет собой перезаписываемое энергонезависимое запоминающее устройство без движущихся механических частей. Накопитель SSD состоит из микроконтроллера и микросхем памяти, чем очень напоминает обыкновенную флэш-память.
Обычно разделяют такие накопители на использующие энергозависимую память (RAM SSD) и независимую (NAND или Flash SSD). Независимый вид считается более прогрессивным. Многие эксперты в этой области технологий прочат к 2013 году полную победу накопителей NAND над обычными жёсткими дисками, с которыми мы привыкли иметь дело.
Статистика показывает, что на сегодняшний день уже большая часть таких накопителей применяется в специализированных вычислительных системах, в некоторых моделях компактных ноутбуков, коммуникаторах и смартфонах (например, нетбуки ASUS Eee PC, Acer, ноутбуки фирмы Apple и Lenovo).
Накопители, построенные на использовании энергонезависимой памяти (NAND SSD), появились в общем не так давно. В отдельных позициях они уступали традиционным накопителям в чтении и записи, но компенсировали это (особенно при чтении) высокой скоростью поиска информации (практически сопоставимой со скоростью работы оперативной памяти).
На сегодняшний день уже поставлен на поток выпуск твёрдотельных накопителей «Flash» со скоростью чтения и записи, сопоставимой с традиционно присущей обычным HDD, и даже разработаны модели, которые значительно их превосходят. Характеризуясь относительно небольшими размерами и низким энергопотреблением, они уже практически полностью завоевали рынок систем для размещения баз данных среднего уровня и начинают вытеснять традиционные диски в мобильных устройствах и не только в них.
Преимущества и недостатки систем SSD
NAND SSD обладают следующими основными преимуществами по отношению к обычным жёсткими дисками:
- — меньшее время загрузки системы и меньшее время перехода в состояние готовности после включения питания — порядка 20 секунд;
- — отсутствие механически движущихся частей и механизмов;
- — задержка в режиме чтения 85 мкс, в режиме записи порядка 115 мкс;
- — задержка в режиме чтения 65 мкс, в режиме записи около 85 мкс;
- — производительность: скорость чтения и записи ограничена лишь пропускной способностью интерфейса и применяемых контроллеров, а значит, ответственность тут полностью ложится на их разработчиков;
- — низкая потребляемая мощность;
- — полное отсутствие шума от движущихся в их составе частей и охлаждающих вентиляторов;
- — довольно высокая механическая стойкость;
- — относительно широкий диапазон рабочих температур;
- — стабильно одинаковое время считывания файлов вне зависимости от их расположения или фрагментации;
- — небольшой размер и вес.
К недостаткам полупроводниковых накопителей можно отнести:
- — фиксированно ограниченное количество циклов перезаписи: обычная (50nm MLC) флэш-память позволяет записывать данные примерно 10 000 раз, более дорогостоящие виды памяти (SLC) — более 100 000 раз;
- — довольно высокая цена за 1 Гб (приблизительно от 2 долларов, при 9 центах для жёстких дисков за гигабайт) на сегодняшний день. Имеется тенденция к её устойчивому снижению;
- — стоимость SSD-накопителей прямо пропорциональна ёмкости, в то время как стоимость традиционных жёстких дисков зависит от количества пластин и медленнее растёт при увеличении объёма диска.
Реализация SSD в Windows 7 и ее поддержка ASUS
Одно из самых первых впечатлений от Windows 7, которое остаётся практически у всех пользователей и профессионалов, — это непринуждённость, которая ощущается в новой ОС. Она быстрее загружается (относительно Windows Vista), не гремит винчестером после полной загрузки системы и дает возможность сразу, без отрицательного дискомфорта приступить к работе. Все пользователи, от тех, кто работает на маломощных нетбуках, до владельцев серьёзных рабочих станций, разом и в одночасье получили преимущества от использования новых технологических алгоритмов от Microsoft.
Одним из наиболее ярких и мощных гигантов компьютерной индустрии, аппаратно поддерживающих технологию SSD на базе ОС Windows 7, является ASUSTeK Computer Inc. Буквально одновременно с выходом упомянутой операционной системы, ASUS выпускает ультратонкий ноутбук с поддержкой SSD в составе Windows 7. Это был нетбук S121 c SSD-диском объемом 512Гб, самым большим представителем SSD-диска на тот момент времени. Вслед за ним ASUS LAMBORGHINI VX5 — первый в мире ноутбук с SSD на 1ТБ. Как и в его культовом автомобильном «собрате», в ноутбуке VX5 реализованы новые технологии, обеспечивающие впечатляющую производительность.
Оснащённый процессором Intel Core 2 Quad и 4 гигабайтами памяти, он мог работать в режиме «TwinTurbo» с увеличенной скоростью работы центрального и графического процессоров. 16-дюймовый дисплей обеспечивал полную поддержку форматов видео высокой чёткости. За графические возможности отвечает дискретная видеокарта NVIDIA GeForce GT 130M с 1 гигабайтом видеопамяти типа GDDR3. Новая, как бы «резиновая» клавиатура автоматически подсвечивается при неярком внешнем освещении, ноутбук имеет оптический комбо-привод с поддержкой дисков Blu-ray.
Уже тогда и сразу, по заслугам оценивая вклад ASUS в совместное сотрудничество, Дэвид Фестер (David Fester), старший менеджер по маркетингу в OEM-отделе Microsoft, говорил: «Мы тесно сотрудничаем с компанией ASUS при разработке Windows 7…». Это было тогда, а сейчас тесное сотрудничество вылилось в мощную совместную производственно-финансовую кампанию по продвижению этих идей и технологий на рынок IT- решений. И ошеломляющий успех не заставил себя долго ждать.
Сегодня уже и такая «экстремальная» реализация практически становится нормой. Но ASUS и здесь не собирается терять лидирующих позиций. Для этого гиганта выпуск моделей типа ноутбука ASUS U30Jc-A1 далеко не становится пределом возможностей.
Рассмотрим коротко его характеристики:
- Процессор: Intel Core i3 350M (32нм, 2 ядра, 2.26 ГГц + Hyper-Threading, 3 Мб L3, 35 Вт)
- Чипсет: Intel H55
- Память: 2×2 Гб DDR3-1066
- Видеокарта: NVIDIA GeForce 310M Optimus + Intel HD Graphics
- Экран: 13,3 дюйма LED WXGA 1366×768
- HDD/SSD:
- 320 Гб 5400 RPM 8 Мб кэш (Hitachi Travelstar 5K500.B HTS545032B9A300)
- 120 Гб Indilinx Barefoot с поддержкой TRIMOCZ Vertex OCZSSD2-1VTX120G, прошивка 1.4
- Оптический привод: 8x DVDRW Super Multi (Matshita DVD-RAM UJ890AS)
- Аккумулятор: 8 ячеек, 5600 мАч, 84 Вт-ч
- Операционная система: Windows 7 Home Premium 64-бит
- Размеры: 33,33×24,18×2,03-3,05 см
- Вес: 2,18 кг
Общая стоимость такой системы составляет примерно 1300 долл., при этом добавление SSD обошлось приблизительно в 33% изначальной цены. Можно задаться вопросом: имеет ли смысл тратиться на такое недешёвое устройство, как твердотельный накопитель, в случае со средним ноутбуком, если заведомо известно, что общая производительность и зависящие от CPU/GPU задачи никакого ускорения не получат?
По опыту общения с SSD можно с уверенностью утверждать, что даже в таком случае NAND-накопитель окажется крайне полезным. Особенно в исполнении ASUS и, конечно же, в их ноутбуках. Но и не только в ноутбуках! ASUS также сильна и в производстве материнских плат для рабочих станций. Достаточно присмотреться к такому решению, как материнская плата ASUS M4A89GTD USB 3, и всё сразу становится ясно даже для неподготовленного пользователя.
Продолжая тему о ноутбуках, надо отметить, что SSD увеличивает и без того хорошую общесистемную производительность минимум на 25% даже в простых задачах, таких как установка программ в Windows 7. Теперь в несколько раз меньше времени требуется на запуск нескольких или даже одного, но сложного приложения.
Желательно понимать, что такой сценарий развития событий типичен для любой рабочей системы с типовым набором ПО. Но как только, к примеру, заработают запускающиеся в фоновом режиме брандмауэр и антивирус, драйверы принтера и что-нибудь ещё, даже при простом открытии одного окна «проводника» система будет выполнять больше действий, чем может показаться. Не в последнюю очередь именно из-за этих незаметных операций SSD существенно вырывается вперёд по отношению к устаревающим HDD.
И в других, не менее убедительных позициях также отмечалась уверенная победа SSD. Одновременный запуск нескольких приложений, часто обращающихся к дисковой подсистеме, может стать настоящим кошмаром для классических механических дисков, тогда как на системах с SSD потеря производительности вряд ли вообще будет заметна.
Причём речь не идёт о каких-то малопонятных, искусственных тестах производительности. Достаточно запустить в реальном времени антивирус на проверку файлов в сочетании с системой безопасности «файервола» (например, разработки Comodo, McAfee, Norton или AVG), киллера троянов, шпионов или других «агентов межнациональных разведок»(Ad-Aware, Spybot Search and Destroy, Malwarebytes Anti-Malware), и всё становится на свои места. При этом даже самый мощный ПК, укомплектованный простым HDD, трансформируется в неработоспособную машину в процессе и до завершения выполнения всех задач. Чего явно не скажешь о системах, укомплектованных современными моделями накопителей SSD в решениях от ASUS.
Выбор, как всегда, за пользователем. Но когда речь заходит об ASUS (даже вскользь), мне кажется, этот выбор очевиден. ASUS — это то, что должно иметься у каждого уважающего себя обитателя нашего современного цифрового мира.
Выводы
На сегодняшний день несомненным лидером в производстве системного программного продукта является корпорация Microsoft, а в области аппаратной реализации и поддержки этих программных продуктов — ASUSTeK Computer Inc. Реализация в линейке ноутбуков от ASUS поддержки технологии SSD существенно повышает общий уровень производительности системы в целом и удобство её применения при работе с цифровой информацией любого вида. Очевидно, что будущее при выборе профессиональных устройств для работы с информацией в цифровом формате лежит в поле компетенции ASUS и производимых ею ноутбуков.
Вокруг потенциально широкого внедрения твердотельных запоминающих устройств (далее – SSD) сегодня ведётся много разговоров, преисполненных надежд и энтузиазма. Предполагается, что они займут место НЖМД, особенно в портативных ПК и, как многие убеждены, в серверах. Как и в случае с любой другой новой технологией, одного лишь факта её существования недостаточно для внедрения – необходимо пересмотреть работу всех узлов системы (операционная система, низкоуровневая поддержка устройств, приложения), чтобы получить ожидаемый эффект в повседневном использовании. В этой статье мы увидим, как Windows 7 подготовили к современному поколению SSD. Эта область сегодня бурно развивается, и , скорее всего, так и будет продолжаться, и мы и дальше будем оптимизировать Windows для продуктивной работы с этими устройствами. Мы полагаем, что технология SSD продолжит своё развитие, – возможно, впереди у нас новые компромиссы и ограничения, связанные с реализацией низкоуровневой поддержки. Автор этой статьи, Майкл Фортин (Michael Fortin), надеется, что она поможет многим из тех, кто работает над вопросами хранения данных и другими фундаментальными аспектами функционирования системы. – Стивен
Многие современные SSD обещают улучшение производительности, увеличение скорости реакции на запросы, лучшее время автономной работы для портативных ПК, непревзойдённую отказоустойчивость, ускоренную загрузку ОС и приложений, уменьшение шума и вибраций. Поскольку цены на устройства постоянно снижаются, многие эксперты-аналитики предполагают, что всё больше и больше компьютеров будет продаваться с такими дисками вместо традиционных НЖМД.
В работе над Windows 7 мы сосредоточились на определённых аспектах оптимизации работы с SSD с учётом их специфических характеристик. В результате Windows 7 не требуется вмешательства пользователя для эффективного использования этих накопителей. Перед тем, как начать подробное рассмотрение автоматических настроек системы для оптимального взаимодействия с SSD, необходимо остановиться на особенностях функционирования таких устройств.
Произвольное чтение: отличный шанс для SSD
SSD показывают хорошие результаты в тестах на произвольное чтение. Многие из них существенно обходят традиционные НЖМД, поскольку механизму требуется время на позиционирование считывающей головки. В результате SSD осуществляют произвольное чтение 4 Кб данных в 100 раз быстрее обычного НЖМД (0,1 мс вместо 10).
Последовательное чтение и запись: хорошие результаты
Операции последовательных чтения и записи выполняются на уровне от «очень хорошо» до «превосходно». Поскольку микросхемы в накопителе соединены параллельным интерфейсом и данные равномерно распределяются между ними, сегодня лучшие SSD выполняют эти операции со скоростями свыше 200 Мб/с, что почти вдвое больше того, что может обеспечить НЖМД со скоростью вращения шпинделя 7200 об/мин. Некоторые устройства осуществляют последовательное чтение намного быстрее обычных жёстких дисков, а большинство их очень достойно выдерживают соревнование. На рынке, однако, представлены SSD-устройства с весьма отличными характеристиками производительности последовательных операций. Некоторые оставляют традиционные винчестеры далеко позади, некоторые слегка проигрывают НЖМД, а кое-какие просто не выдерживают никакого сравнения.
Произвольная запись и перезапись: результаты существенно разнятся
Разница в скорости последовательной записи представляет статистический интерес, но не слишком значима для большинства пользователей, которые гораздо больше интересуются общей производительностью устройства. В этом смысле важную роль играет произвольная запись.
Что это означает – произвольная запись требует больше времени? Обычному НЖМД требуется от 7 до 15 мс, чтобы переместить блок данных в 4 Кб на вращающемся носителе информации. Доказано, что многие считают такую скорость неприемлемо медленной. Поэтому большинство НЖМД имеют кэш от 8 и более Мб. Когда запись кэшируется, ответ на запрос ОС приходит, хотя данные ещё не записаны на диск как таковой. Обычно эта запись происходит в течение нескольких сотен микросекунд (мкс) (что в 10 – 20 раз быстрее, нежели запись непосредственно на диск). Если посмотреть на общую статистику – миллионы записей в тысячах тестов – мы увидим, что в 92% случаев блок данных в 4 Кб или меньше записывается менее, чем за 1 мс, в 80% – менее чем за 600 мкс, и в 48% – менее, чем за 200 мкс. Кэширование работает!
Иногда НЖМД испытывают проблемы с пакетным режимом произвольной записи и перезаписи. Если диск кэширует слишком много в течение слишком большого времени, то последующая одномоментная запись всего ранее кэшированного на диск может быть затруднена. Это, наряду с сопутствующими операциями ввода/вывода, может существенно замедлить время реакции устройства. Некоторым из них, по нашим наблюдениям, требовалось от половины до целой секунды для завершения одной-единственной операции ввода/вывода и десятки секунд для того, чтобы вернуться в состояние, когда его реакция становится приемлемой. Для пользователя это выглядит как весьма неприятное ожидание, пока устройство оживёт. Только представьте себе: скачок времени выполнения одной задачи – от 200 до 1 000 000 мкс (1 секунда).
В условиях реального использования худшие образцы SSD также демонстрируют длительные задержки при выполнении операций, от половины до целой секунды для завершения одного цикла произвольной записи и перезаписи. Для повседневной работы это совершенно неприемлемый показатель ‑ система целиком становится неповоротливой, медленной и чересчур задумчивой.
Произвольная запись и перезапись: почему это так сложно?
Многим трудно поначалу понять, почему SSD испытывают с проблемы произвольной записью, с которые традиционные НЖМД расправляются на раз-два. Ведь SSD не нужно шуршать головками и вертеть шпиндель для того, чтобы найти нужный блок информации. Так в чём же дело, почему всё так ужасно? Однако с точки зрения теории в этом нет ничего необычного.
Чтобы ответить на этот вопрос, необходимо кое-что пояснить, и статья Ананда раскрывает многие детали. Если у вас достанет любопытства, пожалуйста, найдите время прочесть её, а также документацию USENIX. Чтобы не повторяться, мы укажем лишь на несколько важнейших моментов.
- Большинство SSD собраны из отдельных чипов памяти, выполненных по технологии SLC или MLC . В принципе, возможно построение SSD на чипах DRAM. Это сделает накопитель очень быстрым, но в то же время дорогим и неэкономичным. Поскольку такие устройства не слишком распространены, остановимся на популярных SSD на основе чипов NAND. SSD будущего, вероятно, смогут использовать преимущества иных технологий энергонезависимой памяти перед обычной флэш-технологией.
- Ячейка флэш-памяти – это клетка, ловушка для электронов, которым, конечно же, не нравится сидеть в клетке. Представьте себе следующее. Предположим, наличие в клетке 100 электронов означает, что значение бита равно 0, а меньшее число – 1. Логика контроллера должна установить границы толерантности: например, в диапазоне от 80 до 120 электронов значение бита всё ещё равно 0. Диапазон толерантности необходим, поскольку некоторые электроны могут ускользнуть из ловушки, а некоторые могут просочиться из ячеек, расположенных поблизости – и т.д. В результате требуется довольно сложная логика коррекции ошибок для обеспечения целостности данных.
- Чипы флэш-памяти обычно собирают в сложные структуры: блоки, кристаллы, линейки и пакеты. Размер, расположение, соединение, износ, внутрисхемные контакты и скорость передачи данных могут различаться ‑ и различаются ‑ весьма значительно.
- Ячейку перед записью необходимо стереть. Вы просто не можете положиться на то, что в ней нет лишних электронов, поэтому перед заполнением её новой порцией межатомных странников требуется гарантированная очистка «помещения». Стирают ячейки обычно не поодиночке, а целым блоком (как правило, 128 Кб). Время удаления довольно длительное ‑ около 1 мс или больше.
- Флэш-память имеет конечное количество циклов записи. В какой-то момент ячейка просто перестаёт работать в качестве ловушки для электронов. Если часто обновляемые данные (например, журнал состояния системы) постоянно записывать в одни и те же ячейки, эти ячейки подвергнутся износу быстрее тех, что содержат данные для чтения. Распределение износа – необходимая функция для контроллера накопителя, он должен уметь так располагать запись данных, чтобы износ ячеек был более или менее равномерным. Если всё сделано как надо, большинство устройств способны при нормальной нагрузке работать годами в качестве накопителя для ПК или ноутбука.
- Для того, чтобы накопитель быстро и безошибочно улавливал электроны и чтобы при этом не выходил внезапно из строя, нужны отличные специалисты-физики и инженеры в области твердотельной электроники. Далеко не все производители SSD располагают нужными кадрами в достаточном количестве.
Падение производительности со временем, износ и подстройка
Как говорилось выше, блоки и ячейки флэш-памяти необходимо стереть перед записью новых данных. Из этого следует, что новые устройства, у которых все ячейки заранее опустошены, показывают значительно лучшую производительность, нежели по прошествии некоторого времени использования. Мы можем наблюдать это снижение производительности, но не считаем его фактором, способным остановить распространение устройств SSD. Больше того, мы уверены, что, в отличие от результатов синтетических тестов, на результатах повседневного использования это не скажется сколько-нибудь заметно.
Разумеется, производители оборудования и Microsoft стремятся обеспечить наивысшие характеристики производительности накопителей. Лучшие из поставщиков пытаются преодолеть проблемы старения ячеек путём предварительного стирания блоков, так что падение производительности в обычных условиях эксплуатации становится незаметным; другим методом может быть выделение дополнительного пространства для коротких циклов записи и удаления. Создаваемые для корпоративного использования SSD-накопители могут иметь до 50% зарезервированного пространства для обеспечения желаемой продолжительности поддержания высокого уровня производительности при перезаписи.
Кроме того, производители и Microsoft разработали специальную процедуру подстройки. Если Windows 7 получает от накопителя сведения, что он поддерживает функцию подстройки в наборе команд интерфейса АТА, файловая система NTFS потребует от драйвера АТА, чтобы при удалении файлов с устройства и отсутствии опасности потери данных ячейки и блоки были очищены. Получив эту информацию, накопитель может планировать стирание соответствующих блоков в специальном – «неторопливом» – режиме, чтобы при последующей записи пакетная очистка ячеек не требовалась, поскольку ячейки уже и так готовы к новому циклу.
В качестве дополнительного преимущества подстройка помогает накопителю снизить износ путём сокращения общего числа необходимых операций. Например, 128 Кб блок содержит один файл размером 128 Кб. Удаление файла и последующее применение операции подстройки устраняет необходимость смешивания битов из этого блока с битами из других блоков, которые должны быть последовательно записаны в указанный блок. Это уменьшает износ.
Windows 7 запрашивает исполнение операций подстройки не только после удаления файла. Подстройка полностью интегрирована в операции разметки и форматирования диска, включая удаление разделов, в работу файловой системы, включая сжатие и усечение размера раздела, а также в восстановление системы (создание образов дисков).
Краткий обзор улучшений в Windows 7 и поведения системы
Как говорилось выше, современным SSD нужно выполнить значительное количество операций для осуществления успешной записи и перезаписи. Windows 7 будет хорошо работать с такими накопителями, поскольку мы осуществили целый ряд инженерных усовершенствований для уменьшения циклов записи/перезаписи. Это положительно отразится и на традиционных НЖМД, но особенно выиграют именно современные SSD-накопители.
Windows 7 отключит дефрагментацию для SSD-дисков. Поскольку SSD показывают превосходные результаты при произвольном считывании, дефрагментация не предоставит таких преимуществ, которые даёт на обычном диске. Ответы на часто задаваемые вопросы (ниже) содержат некоторые дополнительные подробности.
По умолчанию на SSD-накопителях с высокой производительностью произвольных чтения, записи и перезаписи будут также отключены технологии Superfetch, ReadyBoost и Рrefetch для операций загрузки ОС и программ. Все эти функции были разработаны для традиционных НЖМД, где произвольное чтение может быть узким местом.
Поскольку SSD показывают наилучшие результаты, когда системные разделы созданы так, чтобы учитывать особенности накопителей, все инструменты для создания разделов под Windows 7 работают соответствующим образом.
Часто задаваемые вопросы по твердотельным накопителям
Прежде чем отвечать на вопросы, мы хотели бы напомнить: мы убеждены в том, что у SSD-накопителей для портативных и настольных ПК (как и для серверов предприятий) впереди большое будущее. SSD действительно в состоянии обеспечить высокую производительность, улучшение реакции системы, увеличение времени автономной работы, высокую надёжность, более быструю загрузку, снижение вибраций и шума. Поскольку цены снижаются, а качество накопителей растёт, мы полагаем, что всё большее число компьютеров будет продаваться с SSD вместо традиционных НЖМД. Учитывая это, мы сосредоточили необходимые инженерные усилия для того, чтобы пользователи в полной мере смогли испытать преимущества работы с новым типом устройств хранения данных.
В: Будет Windows 7 поддерживать подстройку?
О: Да. Выше об этом уже говорилось.
В: Будет ли дефрагментация по умолчании отключена для SSD?
О: Да. Автоматический запуск задачи дефрагментации не будет включать разделы, созданные на SSD или определяющих себя как таковые. Кроме того, если системный раздел покажет производительность операций произвольного чтения выше, чем 8 Мб/с, он тоже будет исключён из списка для дефрагментации. Уровень производительности был определён в результате внутреннего тестирования.
Тест уровня пороговой производительности был добавлен в окончательную версию в связи с тем, что лишь некоторые из имеющихся на рынке SSD определяют себя в системе именно как SSD. 8 Мб/с – это довольно скромно. Производительность SSD находится в диапазоне от 11 до 130 Мб/с. Мы проверили 182 НЖМД, и только 6 из них превысили планку в 2 Мб/с в тесте на произвольное чтение. Результаты остальных 176 лежат между 0,8 и 1,6 Мб/с.
В: Будет ли Superfetch отключён для SSD?
О: Да, для большинства компьютеров с SSD. Если накопитель представляет собой SSD, и если он показывает адекватные результаты при произвольной записи/перезаписи, тогда Superfetch, Рrefetch для загрузки и запуска приложений, ReadyBoost and ReadуDrive будут отключены.
Первоначально эти возможности должны были быть отключены для всех SSD, но мы обнаружили, что на некоторых системах это приводит к снижению производительности. Исследуя возможные причины такой ситуации, мы установили, что некоторые ранние модели SSD имеют серьёзные проблемы с произвольной записью, в конечном счёте ведущие к тому, что считывание с диска останавливается вообще и на длительный срок. Со включёнными Superfetch и Рrefetch производительность при повседневном использовании снова заметно возросла.
В: Рекомендуется ли сжатие для файлов и каталогов в файловой системе NTFS на SSD?
О: Сжатие файлов помогает сэкономить место на диске, но требует дополнительных мощностей процессора на сжатие и распаковку, что ведёт к повышенному расходу энергии на портативных ПК. Строго говоря, для папок и файлов, используемых очень редко, сжатие может послужить хорошим инструментом экономии дорогого на SSD места – в случае, если свободное пространство действительно так уж необходимо.
Однако, мы не рекомендуем пользоваться сжатием в случаях, когда папки и файлы постоянно используются. Ваши папки «Документы» и файлы в них проблемой не являются, а вот временные интернет-папки и почтовые каталоги сжимать не стоит, поскольку в них постоянно происходит запись и перезапись большого количества файлов в пакетном режиме.
В: Отличается ли работа индексатора поиска Windows на SSD?
О: Нет.
В: Оптимизирована ли процедура шифрования по протоколу Bitlocker для работы с SSD?
О: Да, на NTFS. Когда Bitlocker впервые конфигурируется для определённого раздела, он считывается целиком, шифруется и записывается обратно. Как только это произойдёт, файловая система выдаст команду осуществить подстройку, которая оптимизирует работу накопителя.
Мы призываем всех пользователей, озабоченных сохранностью и защитой своих данных, задействовать Bitlocker на своих дисках, включая SSD.
В: Производит ли Media Center какие-либо специальные действия при конфигурации на SSD?
О: Нет. Хотя SSD имеют преимущества перед традиционными НЖМД, цена за 1 Гб для твердотельных накопителей всё ещё существенно выше, чем для обычных дисков. Для большинства пользователей оптимизированный для мультимедийного контента НЖМД остаётся пока лучшим вариантом, поскольку такое содержимое предполагает значительную записывающую и воспроизводящую нагрузку, которая имеет характеристики последовательного чтения/записи.
В: Имеет ли смысл кэширование записи для SSD и как Windows 7 помогает поддержке кэширования записи, если SSD-накопитель её поддерживает?
О: Некоторые производители устанавливают на свои устройства чипы RAM не только для работы контроллеров; они должны, как и в случае с традиционными дисками, кэшировать считывание и по возможности запись. Для накопителей, которые кэшируют запись в быстрой энергонезависимой памяти, Windows 7 предполагает, что наличие команд на перезапись и очерёдность записи будет не менее эффективной, чем для НЖМД. Кроме того, Windows 7 предполагает, что пользовательские настройки, отключающие кэширование, будут трактоваться SSD-накопителем так же, как если бы он был обычным диском.
В: Имеет ли смысл настраивать RAID для SSD?
О: Да. Надёжность и производительность, приобретаемые с помощью конфигурирования RAID на традиционных дисках, сохраняются и при использовании SSD.
В: Нужно ли располагать файл подкачки на SSD?
О: Да. Основные операции с файлом подкачки ‑ это произвольная запись небольших объёмов или последовательная запись крупных массивов данных. Оба типа операций отлично выполняются на SSD.
Анализируя телеметрию, сосредоточенную на оценке записи и считывания для файла подкачки, мы обнаружили, что:
- чтение из Pagefile.sys превалирует над записью в pagefile.sys в сочетании 40:1,
- блоки считывания для Pagefile.sys обычно довольно малы, 67% из них меньше или равны 4 Кб, а 88% – меньше 16 Kб.
- блоки записи в Pagefile.sys довольно велики, 62% из них больше или равны 128 Kб и 45% – почти точно 1 Mб.
Вообще говоря, типичные модели использования файла подкачки и характеристики производительности SSD отлично подходят друг к другу, и именно этот файл настоятельно рекомендуется размещать на твердотельном накопителе.
В: Существуют ли какие-либо ограничения для использования режима гибернации с SSD?
О: Нет, hiberfile.sys записывается и считывается последовательно большими блоками, и может располагаться как на SSD, так и на НЖМД.
В: Какие изменения внесены в Windows Experience Index, чтобы правильно отражать параметры производительности SSD?
О: В Windows 7 это новые критерии оценки произвольной записи, перезаписи и считывания. Лучшие образцы могут получить индекс от 6.5 до 7.9. Чтобы попасть в этот диапазон, накопители должны иметь выдающиеся характеристики по указанным типам операций и быть устойчивыми к тяжёлым нагрузкам такого типа.
Во время бета-тестирования Windows 7 были случаи, когда индекс варьировался от 1.9 до 2.9, или как будто диск (SSD или НЖМД) вообще не работал, как положено, при выполнении оценки производительности. Мы получили очень много откликов по этой проблеме, большинство возражало против таких низких оценок. В результате мы просто запретили SSD с потенциальными проблемами производительности участвовать в соревновании за оценки уровня 6.0+ и 7.0+, добавленные совсем недавно. SSD, которые не относятся к фаворитам такого рода гонок, получат индексы примерно такие же, какие они имели бы в Windows Vista, не приобретая особых преимуществ от роста производительности произвольной записи в Windows 7.
Однако для того, чтобы обеспечить максимальное быстродействие Windows 7 при использовании твердотельных накопителей, придется потрудиться. Windows развивалась на протяжении многих лет и оптимизирована главным образом для работы с традиционными жесткими дисками. Функции типа SuperFetch, PreFetch и ReadyBoot созданы специально для мониторинга и перераспределения запускаемых при загрузке системы файлов в целях ускорения доступа. Однако в SSD-дисках отсутствуют движущиеся детали, поэтому данные технологии не обеспечивают для них никакого прироста производительности.
Windows нуждается в специальной настройке для того, чтобы полностью реализовать весь потенциал твердотельных производителей. Если эту настройку не выполнить, особого выигрыша от использования SSD не будет — я убедился в этом на своем собственном опыте.
В октябре 2009 года я купил ноутбук Dell Latitude XT2 с твердотельным накопителем на 256 Гбайт. Первым делом я удалил предустановленную Windows XP Professional и заменил ее Windows 7 Professional. Диск работал быстро, но не головокружительно, а Индекс производительности Windows (Windows Experience Index) упорно выставлял ему оценку 5.9.
Прошлым летом я решил наконец заняться этой проблемой, и обнаружил, что многие пользователи ноутбуков Dell с аналогичной конфигурацией испытывают те же самые трудности. Как оказалось, SSD-диск Samsung PB22-CS3 нуждается в обновлении прошивки для корректной работы функций управления диском, реализованных в Windows 7. Обновление должно было исходить от Dell, однако в июле прошлого года оно еще не было доступно.
Утилита CrystalDiskInfo подтвердила, что данный диск не поддерживает команду TRIM, которая является одним из обязательных условий для нормальной работы твердотельного накопителя. Эта команда позволяет системе удалять блоки данных в фоновом режиме. Windows 7 поддерживает TRIM по умолчанию, более старые версии Windows — нет.
Недавно я снова вернулся к этому вопросу и обнаружил, что несколько месяцев назад Dell наконец выпустила нужное обновление. Поскольку обновление стирает все данные на диске, мне пришлось полностью переустановить Windows 7.
После этого производительность системы повысилась в несколько раз, что подтверждается и результатами тестов. В таблице ниже приводятся показатели Windows System Assessment Tool (WinSAT) за июль (в оригинальной OEM-конфигурации) и за декабрь 2010 года (после обновления прошивки SSD и установки свежих драйверов контроллера дисков от Intel).
В новой конфигурации оценка диска в общем индексе производительности Windows повысилась с 5,9 до 7,4, а прирост производительности оказался весьма ощутимым. Скорость случайных операций чтения возросла в 12 раз, что самым непосредственным образом сказалось на быстродействии системы при повседневном использовании.
Обновление прошивки разблокировало производительность диска, но это не единственное обязательное условие нормальной работы. Ниже я объясню, как настроить систему таким образом, чтобы использовать возможности SSD в полной мере.
Для установки Windows 7 на твердотельный накопитель необходимо предварительно подготовить систему. Вот что я советую сделать:
1. Убедитесь, что на компьютер установлена самая свежая версия микропрограммного обеспечения для SSD. Обновление прошивки стирает с диска все данные, так что позаботиться об этом следует еще до установки операционной системы. Загрузить обновления можно на сайте производителя компьютера (если вы покупали его в собранном виде) или твердотельного накопителя (если вы приобрели его отдельно). Установите новую версию прошивки, следуя инструкциям. Как правило, для обновления требуется загрузить систему с внешнего носителя — например, с USB-флешки.
2. Переведите контроллер дисков в режим AHCI. Прежде чем устанавливать операционную систему, в настройках BIOS активируйте AHCI (Advanced Host Controller Interface) для контроллера SATA. Использование устаревших режимов IDE или ATA помешает вам в дальнейшем установить подходящий драйвер для контроллера дисков и приведет к снижению производительности.
3. Воспользуйтесь утилитой Secure Erase для полной очистки диска. Это не обязательно, но может оказаться полезным, если диск уже использовался в течение довольно продолжительного времени. Только не форматируйте накопитель встроенными средствами Windows. Для дисков Intel можно использовать утилиту Intel Solid State Drive Toolbox. Для компьютеров Lenovo функция очистки диска доступна в составе утилиты BIOS Menu Setup Extension. Для накопителей OCZ утилиту Secure Erase можно скачать на OCZ Forum. Кроме того, можно воспользоваться утилитой HDDErase, которая поддерживает широкий спектр твердотельных дисков.
4. Загрузите систему с установочного диска Windows и запустите «чистую» установку. Создайте на диске разделы с использованием установщика Windows. Если на диске уже есть разделы, созданные с помощью других инструментов, удалите их и пересоздайте средствами Windows 7. Это обеспечит правильное выравнивание разделов.
5. Установите самую свежую версию драйвера для контроллера дисков. Если компьютер оснащен SATA-контроллером Intel, следует использовать последнюю версию драйвера Intel Rapid Storage Technology с официального сайта производителя. На данный момент самая актуальная версия — 10.1.0.1008.
6. Завершив установку операционной системы, проверьте Индекс производительности Windows для диска. Для этого нажмите на ссылке «Компьютер» (Computer) в меню «Пуск» (Start) правой кнопкой мыши и выберите пункт «Свойства» (Properties). В появившемся окне нажмите ссылку «Индекс производительности Windows». Откроется окно «Счетчики и средства производительности» (Performance Information and Tools). Оценка в графе «Основной жесткий диск» (Primary hard disk) для правильно настроенного SSD должна быть выше 7.0. При необходимости нажмите ссылку «Повторить оценку» (Re-run The Assessment), чтобы обновить показатели.
Чтобы убедиться, что все функции SSD работают исправно, установите бесплатную утилиту
CrystalDiskInfo. Она позволяет выяснить, действуют ли технологии Native Command Queuing (NCQ) и TRIM, а также дает общее представление о состоянии диска.
Когда Windows 7 обнаруживает правильно сконфигурированный SSD-диск, она автоматически отключает ряд ненужных функций, в том числе SuperFetch, PreFetch и ReadyBoot. Кроме того, отменяется регулярная дефрагментация диска, которая для SSD бесполезна и даже может сократить срок службы накопителя.
В следующих статьях цикла я расскажу, как наиболее эффективно распределить данные между системным SSD-диском и традиционным HDD для хранения файлов.
Автор: Ed Bott
Перевод
SVET
Оцените статью: Голосов
Содержание
- Что нужно сделать переду установкой Windows 7 на SSD накопитель?
- Настройка Windows 7 для работы с SSD накопителем
- Отключаем индексирование содержимого файлов на диске
Привет! Реши подготовить статью, в которой рассказать о том, как правильно установить Windows 7 на SSD накопитель, и как после установки настроить Windows 7 на SSD накопителе, что бы он работал долго и без проблем. Я недавно покупал ноутбук, взял Asus K56CM и сразу купил к нему SSD накопитель OCZ Vertex 4 на 128 Гб, уж очень я хотел ощутить всю скорость работы, которую дает SSD.
В нашем случае, модель ноутбука/компьютера и SSD накопителя не имеет значения, моя инструкция можно сказать универсальная. Я напишу, что нужно сделать сразу после установки SSD накопителя в компьютер и как настроить операционную систему после установки на SSD.Если вы впервые столкнулись с SSD, то вам наверное интересно, почему такое внимание к настройке операционной системы под эти накопители по сравнению с обычными жесткими дисками. Я сейчас все объясню простыми словами.
SSD накопители имеют по сравнению с жесткими дисками ограниченное врем работы на отказ. Проще говоря, у них есть определенное число перезаписи. Я сейчас не буду говорить какое это число, оно разное и что правда а что нет, понять сложно. Вот например к моему OCZ Vertex 4 в характеристиках было написано, что время работы на отказ 2 млн. часов. А операционная система во время работы очень много записывает, удаляет и снова записывает разные временные файлы и т. д. Такие службы как дефрагментация, индексация и т. д. служат для ускорения работы системы на обычных жестких дисках. А SSD накопителям они только наносят вред и уменьшают строк их службы.
По сути, установка Windows 7 на SSD почти ничем не отличается от установки на жесткий диск. А вот после установки нужно будет внести некоторые настройки в работу Windows 7, но и там нет ничего сложного, мы все сделаем с помощью утилиты SSD Mini Tweaker 2.1.
Что нужно сделать переду установкой Windows 7 на SSD накопитель?
Ну для начала нужно установить SSD накопитель в ноутбук или на компьютер, без разницы. Я этот процесс описывать не буду. В этом нет ничего сложного, да и это тема для другой статьи. Допустим, что твердотельный накопитель вы уже установили, или он уже был установлен.
Если вы будете в компьютере использовать рядом с SSD накопителем еще обычный жестки диск, то советую на время установки Windows 7 отключить его, это для того, что бы вы не путались при выборе раздела для установки ОС, но это не обязательно.
Все что нужно сделать перед установкой, так это проверить работает ли наш твердотельный накопитель в режиме AHCI. Для этого заходим в БИОС, если не знаете как то читайте статью Как войти в БИОС. Дальше переходим на вкладку «Advanced» и выбираем пункт «SATA Configuration».
Выбираем пункт «Sata mode selection», откроется окно, в котором выбираем AHCI (если у вас был включен другой режим). Нажимаем F10 для сохранения настроек.
Теперь можно приступить к установке Windows 7. Процесс установки на твердотельный накопитель не отличается от установки на жесткий диск. Только хочу дать вам один совет:
Старайтесь устанавливать оригинальный образ операционной системы Windows 7, или Windows 8. Я советую устанавливать только одну из этих операционных системы, потому что, только семерка и восьмерка умеют работать с SSD накопителями. Не используйте разные сборки, а если и будете устанавливать сборку Windows 7, или Windows 8 скачанную с интернета, то старайтесь выбрать приближенный к оригинальному образ.
Устанавливаем операционную систему. Вам возможно пригодятся следующие статьи:
- Как записать образ Windows на диск? Создаем установочный диск с Windows 7 (XP, Vista,
- Как в БИОС выставить загрузку с привода или флешки
- Как установить Windows 7
- Как разбить новый жесткий диск при установке Windows 7
- Установка Windows 8 второй системой рядом с Windows 7 на одном компьютере
После того, как операционная система будет установлена, можно переходить к настройке Windows под SSD.
Настройка Windows 7 для работы с SSD накопителем
Точнее Windows 7 и так буде работать, наша задача, сделать так, что бы наш твердотельный накопитель прослужил как можно дольше и без разных ошибок.
Как я уже писал в начале статьи, для оптимизации Windows под твердотельный накопитель, будем использовать утилиту SSD Mini Tweaker. Можно все ненужные опции отключить и вручную, но в программе SSD Mini Tweaker это все можно сделать в несколько кликов. Вручную нужно будет отключить только индексацию файлов на локальных дисках.
Нам нужно для начала скачать SSD Mini Tweaker. Версию 2.1 качаем по ссылке ниже:
SSD Mini Tweaker 2.1 Версии для x32 и x64.
Программу устанавливать не нужно, просто извлечь из архива и запустить.
Запускаем утилиту SSD Mini Tweaker.
Можно отметить все пункты галочками, точнее не можно а нужно. Я отметил все пункты, разве что, можно оставить только SuperFetch, отключение этой службы может увеличить время запуска программ. Отмечаем галочками нужные службы, и нажимаем кнопку «Применить изменения». Почти все, в этой же утилите есть пункт «Вручную», это значит, что нужно вручную отключить службы. Там их две, дефрагментация диска по расписанию и индексирование содержимого файлов на диске.
Если дефрагментация по расписанию отключится автоматически после внесенных нами изменений, то индексацию файлов на диске нужно отключить вручную на каждом локальном разделе.
Отключаем индексирование содержимого файлов на диске
Заходим в «Мой компьютер», и нажимаем правой кнопкой на один из локальных дисков. Выбираем «Свойства».
Откроется окно, в котором нужно снять галочку с пункта «Разрешить индексировать содержимое файлов на этом диске в дополнение к свойствам файлов». Нажимаем «Применить».
Появится еще одно окно, нажимаем «Ок».
Ждем завершения процесса.
Когда будете делать эту процедуру на диске C, то скорое всего, появится сообщение о том, что у вас нет прав изменять системные файлы. Я просто нажал «Пропустить все», думаю что эли пропустить несколько файлов, то ничего страшного не случится.
Вот и все, настройка Windows под твердотельный накопитель закончена. Знаете, многие говорят, что это разные мифы, ничего отключать не нужно и т. д. Может и так, но если это придумали, то значит это нужно и я думаю, что во всяком случае не помешает.
Вроде бы все написал что хотел, если у вас есть дополнения, замечания, или что-то не понятно, то напишите в комментариях, разберемся. Удачи!
Понравилась статья? Оцените её: