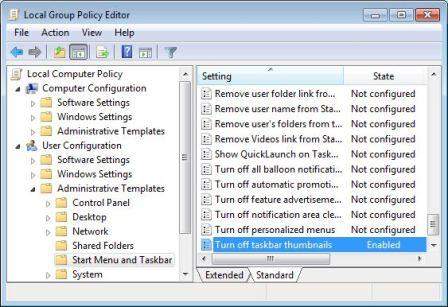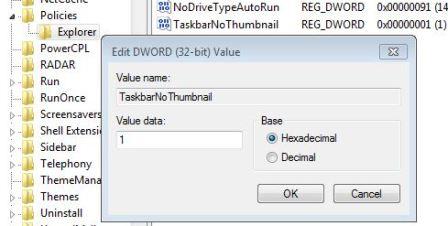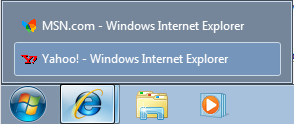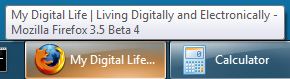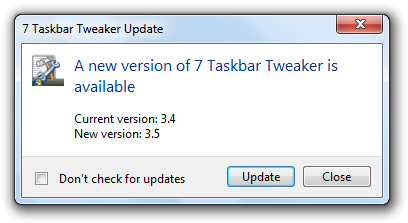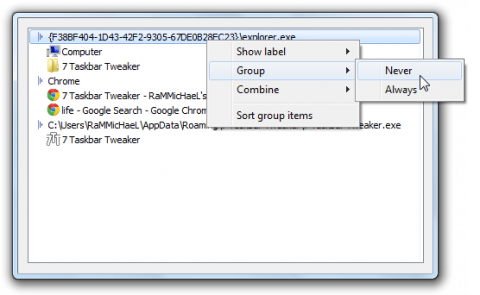Windows 7 имеет полностью переработаннyю панель задач включающую много новых особенностей,многие называет это как Superbar. Среди изменений в панели задач Windows 7 есть возможность скрыть название метки для кнопки на панели задач ,после чего остаются только значки Jump Lists и эскиз для открытых окон запущенных программ.
Функция предварительного просмотра миниатюр на панели задач Windows 7 отображает небольшие миниатюры предварительного просмотра открытых окон при наведении указателя мыши на кнопку программы или значок на панели задач. Для пользователей, которые не смотрят на эскиз окна, могут отключить (и включить позже)на панели задач эскизы в Windows 7.
Как включить или отключить панель задач Thumbnail Preview в Windows 7
- Нажмите на кнопку Пуск — Найти и введите GPEdit.msc в поле быстрого поиска текста, а затем нажмите Enter .
- Перейдите к Конфигурация пользователя -> Административные шаблоны -> Меню Пуск и панель задач в левой части Редактора локальной групповой политики.
- Найдите и дважды щелкните на панели задач Выключить миниатюры в правой части окна редактора локальной групповой политики.
- Выберите кнопку Enabled.
- Нажмите OK , чтобы изменения вступили в силу.
- Выйдите и войдите в систему заново или перезагрузите компьютер, если это необходимо.
- Чтобы снова включить функцию предварительного просмотра панели задач в Windows 7, просто установите обратно значение или установите не настроен .
Кроме того, это также можно сделать вручную установить или настроить ключ реестра, чтобы отключить функцию миниатюр панели задач.
- Нажмите на кнопку Пуск — Найти и введите RegEdit в поле быстрого поиска текста, а затем нажмите Enter .
- В редакторе реестра перейдите в следующий раздел реестра:
HKEY_CURRENT_USER \ Software \ Microsoft \ Windows \ CurrentVersion \ Policies \ Explorer
Примечание: Если проводник покажет — подключ реестра не существует, щёлкните правой кнопкой мыши по вопросам политики и нажмите кнопку New -> Key, назовите его «Explorer».
- На правой панели щёлкните правой кнопкой мыши на пустом spacce, а затем выберите New -> DWORD (32 бита).
- Тип TaskbarNoThumbnail как имя для новых данных значений реестра.
- Дважды щелкните на TaskbarNoThumbnail измените на своё значение данных.
- Тип 1 и нажмите кнопку ОК.
- Выйдите и войдите в систему заново или перезагрузите компьютер, если это необходимо.
- Чтобы снова включить эскизы на панели задач, просто щелкните правой кнопкой на TaskbarNoThumbnail и нажмите кнопку Удалить, чтобы удалить весь раздел реестра, или установить TaskbarNoThumbnail данных значение 0.
При ручным редактировании реестра можно легко сделать простую загрузку следующих файлов регистрации реестра, а затем дважды щелкните на них, чтобы они слились в системном реестре.
Чтобы отключить панель задач миниатюр предварительного просмотра запустите этот ключ реестра Отключить панель задач-Thumbnails.reg.
Чтобы включить Предварительный просмотр панели задач эскизов установите вот это ключ реестра Включить панель задач-Thumbnails.reg.
Примечание: К сожалению, трюк, чтобы отключить и выключить панель задач открывает окно предварительного просмотра миниатюр и может не работать,так эта установка предназначена только для Windows Vista,всё зависит от сборки Windows 7. Вот несколько других обходных путей, чтобы отключить альтернативные эскизы на панели задач Windows 7.
Способ 1 — отключить тему Windows Aero
Миниатюры Предварительного просмотра панели задач работают только, когда у вас есть включенные эффекты Windows Aero рабочего стола в Windwos 7. Таким образом, когда Windows Aero выключен, панель задач миниатюр отображаться не будет, и будет заменена списком открытых окон а не текстом.
Чтобы отключить Windows Aero, просто выберите в теме Windows Aero Персонализация панели управления, но тогда вы потеряете много удовольствия от использования Windows 7 с помощью этого обходного пути.
Решение 2 — Задержка Mouse Over ответов на панели задач
Другое решение заключается в установлении системы реагирования мыши на очень медленно, когда пользователь наводит курсор мыши или за кадр панели задач, что делает не только появляющимися эскизы, но и обычные представления списка открытых окон. Вместо этого в это время., в верхнем окне будет показана только подсказка показывающая название
Следуйте за гидом, чтобы установить ключевые значения реестра ExtendedUIHoverTime в течение более длительного времени задержки при наведении мыши на другие объекты.
Способ 3.
7 Taskbar Tweaker v3.4
Вариант: Мини переназначения с помощью перетаскивания мышью.
Включение перетаскивания для изменения сгруппированных приложений. Если у меня есть три документа Word Open, я могу перетащить эскиз открытого приложения , чтобы установить другой порядок (без использования панели задач )
Опции: Левый клик на комбинированных пунктов -> Открыть последнее окно, если неактивно, в противном случае открытый эскиз.
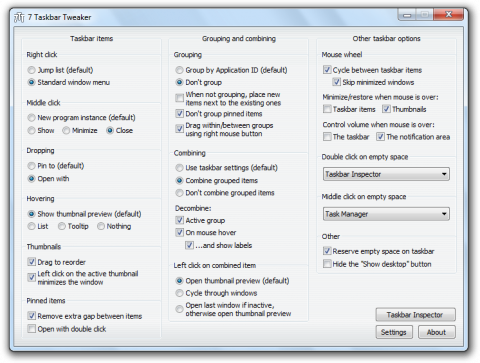
- Вариант: Переключение объема системы на пустом пространстве dobule / средний клик.
- Update Checker.
Теперь твикер автоматически проверяет наличие новых версий, и позволяет обновлять одним щелчком мыши.
Taskbar Inspector
Инструмент, который позволяет:
— Настройка маркировки / группировки / объединения в Application ID.
— Изменение порядка элементов в группу вкладок (drag’n’drop).
— Закрыть / минимизировать / и т.д.. несколько окон сразу.
— Изменение ID приложения из окна (то есть, группировка всех окон как вы хотите).
Вы можете открыть его с твикером главного окна, его меню находится в трее, либо опционально двойной щелчок, нажав на пустое место на панели задач .
Вот видео, которое демонстрирует некоторые из настроек:
P.P.S. Если у Вас есть вопросы, желание прокомментировать или поделиться опытом, напишите, пожалуйста, в комментариях ниже.
- Распечатать
Оцените статью:
- 5
- 4
- 3
- 2
- 1
(6 голосов, среднее: 3.3 из 5)
Поделитесь с друзьями!
In Windows 7, when you hover over an application in your task bar, a preview is generated showing the contents of the application window.
Another option just displays the names of the windows.
Somehow, I’ve turned off the preview and it only displays the window names. How do I change it back?
slhck
224k71 gold badges607 silver badges594 bronze badges
asked Oct 22, 2009 at 14:23
0
Right Mouse Click on the taskbar, go to properties and on the first tab, make sure ‘Show window previews (thumbnails) is checked.
answered Oct 22, 2009 at 14:32
KieronKieron
2661 gold badge2 silver badges7 bronze badges
3
Right click on Computer » Properties » Advanced system settings » Advanced tab » Performance settings. Here, uncheck/check ‘enable desktop composition’.
This will disable/enable preview of windows on the taskbar.
None of the Aero Peek settings or registry edits work.
WARNING: this will result in many other changes and cannot be easily undone.
answered Dec 2, 2010 at 4:58
DinoDino
1391 silver badge2 bronze badges
1
You need to enable Aero
Right click on your desktop -> personalize
Edit : Or you have recently installed an application that dosen’t suport Aero, so you can’t reenable it.
answered Oct 22, 2009 at 14:31
Michael B.Michael B.
8495 silver badges7 bronze badges
3
For me this was solved by copying (or rather screenshotting) all settings in «personalization», then activating the «Windows 7» theme, applying all settings again and then saving that as a theme.
answered Dec 15, 2017 at 20:49
Fabian RölingFabian Röling
6484 gold badges12 silver badges28 bronze badges
You must log in to answer this question.
Not the answer you’re looking for? Browse other questions tagged
.
Not the answer you’re looking for? Browse other questions tagged
.
Панель задач в операционной системе Windows 7 позволяет быстро переключаться между запущенными программами и открытыми окнами. Однако при большом количестве открытых приложений становится сложно найти нужное окно среди всех кнопок на панели задач.
Чтобы облегчить навигацию по открытым окнам, можно включить миниатюры на панели задач. Это позволит видеть небольшие предварительные изображения открытых окон, что значительно упростит выбор нужного окна.
Для того чтобы включить миниатюры, следуйте следующей пошаговой инструкции:
Содержание
- Как включить миниатюры в панели задач Windows 7
- Почему миниатюры в панели задач важны
- Пошаговая инструкция по включению миниатюр
Как включить миниатюры в панели задач Windows 7
Миниатюры в панели задач Windows 7 позволяют быстро просматривать открытые программы и окна, не открывая их полностью. Это удобно, когда на экране отображается много окон и нужно быстро переключаться между ними. В этой статье мы расскажем, как включить миниатюры в панели задач Windows 7.
Шаг 1: Щелкните правой кнопкой мыши на пустой области панели задач и выберите пункт «Свойства» в контекстном меню.
Свойства панели задач – это окно настроек, в котором можно изменить различные параметры панели задач, включая настройки миниатюр.
Шаг 2: В открывшемся окне «Свойства панели задач и меню «пуск»» выберите вкладку «Панель задач».
На вкладке «Панель задач» можно изменить множество разных настроек панели задач, включая настройки миниатюр. Для включения миниатюр в панели задач Windows 7 нужно установить галочку напротив пункта «Использовать предварительные виды открытых элементов».
Шаг 3: После установки галочки нажмите кнопку «ОК», чтобы сохранить изменения и закрыть окно «Свойства панели задач и меню «пуск»».
После выполнения этих шагов миниатюры должны появиться в панели задач Windows 7. Теперь вы можете быстро переключаться между открытыми программами и окнами, просматривая их предварительные виды.
Обратите внимание, что включение миниатюр может замедлить работу компьютера, особенно если у вас открыто много окон одновременно. Если вы столкнулись с проблемами производительности, вы можете отключить эту функцию, повторив вышеуказанные шаги и снимите галочку напротив пункта «Использовать предварительные виды открытых элементов».
Почему миниатюры в панели задач важны
1. Удобство. Миниатюры позволяют быстро и легко переключаться между окнами программ. Вы можете быстро увидеть, какие приложения уже открыты, и выбрать нужное окно, не тратя время на поиск в столе задач или ALT+TAB.
2. Организация рабочего пространства. Миниатюры помогают визуально разделить и организовать окна программ. Вы можете видеть содержимое каждого окна и легко выбирать нужное приложение, даже если они перекрываются другими окнами.
3. Экономия времени. Благодаря миниатюрам в панели задач вы можете быстро переключаться между окнами программ, без необходимости вспоминать их названия или перебирать вкладки. Это позволяет сэкономить время и повысить производительность работы.
4. Предпросмотр содержимого. Миниатюры в панели задач позволяют вам просмотреть содержимое окна без необходимости открывать его полностью. Это особенно полезно при работе с большим количеством окон или при просмотре мультимедийных файлов.
В целом, миниатюры в панели задач Windows 7 – это важная функция, которая помогает пользователям организовать свое рабочее пространство, ускорить работу и повысить удобство использования операционной системы.
Пошаговая инструкция по включению миниатюр
Шаг 1: Щелкните правой кнопкой мыши на панели задач и выберите «Панель задач» из контекстного меню.
Шаг 2: В открывшемся окне «Панель задач и меню «Пуск»» выберите вкладку «Панель задач».
Шаг 3: В разделе «Панель задач» установите флажок рядом с опцией «Использовать предварительные просмотры окон (кнопок)».
Шаг 4: Нажмите «Применить» и затем «ОК», чтобы сохранить изменения.
Теперь вы включили миниатюры в панели задач и можете наслаждаться предварительными просмотрами открытых окон.
4 ответа на вопрос
- Популярные
- Новые
- С комментариями
- Активные
Dino
Щелкните правой кнопкой мыши Компьютер »Свойства» Дополнительные параметры системы »Вкладка« Дополнительно »» Параметры производительности . Здесь снимите / отметьте «включить композицию рабочего стола».
Это отключит / включит предварительный просмотр окон на панели задач.
Ни одна из настроек Aero Peek или изменения реестра не работают.
ВНИМАНИЕ: это приведет ко многим другим изменениям и не может быть легко отменено.
Michael B.
Вам нужно включить Aero
Щелкните правой кнопкой мыши на рабочем столе -> персонализировать
Изменить: Или вы недавно установили приложение, которое не поддерживает Aero, поэтому вы не можете включить его снова.
Fabian Röling
Для меня это было решено путем копирования (или, вернее, скриншотов) всех настроек в «персонализации», затем активации темы «Windows 7», применения всех настроек снова и последующего сохранения в качестве темы.
Kieron
Щелкните правой кнопкой мыши на панели задач, перейдите к свойствам и на первой вкладке убедитесь, что установлен флажок «Показать предварительный просмотр окна (миниатюры)».
Предварительный просмотр миниатюр в панели задач Windows 7 — это удобная функция, которая позволяет вам быстро увидеть весьма полезную информацию о каждом открытом приложении, не открывая их полностью. Однако, по умолчанию эта функция может быть отключена. Если вы хотите включить предварительный просмотр миниатюр в панели задач Windows 7, вам понадобится выполнить несколько простых шагов.
Первым шагом является открытие панели задач. Для этого нажмите правой кнопкой мыши на пустой области панели задач и выберите «Свойства» из контекстного меню. Откроется окно «Свойства панели задач и меню «Пуск».
В этом окне выберите вкладку «Панель задач». Здесь вы найдете различные настройки и параметры для панели задач Windows 7. Чтобы включить предварительный просмотр миниатюр, поставьте галочку напротив опции «Использовать предварительный просмотр малых картинок при наведении курсора» и нажмите «Применить» или «OK».
После этого функция предварительного просмотра миниатюр будет включена в панели задач Windows 7. Теперь, когда вы наведете курсор мыши на значок открытого приложения в панели задач, вы увидите миниатюру открытого окна этого приложения. Это позволит вам быстро определить, какое окно вам нужно активировать, без необходимости открывать каждое приложение отдельно.
Содержание
- Включение предварительного просмотра
- Шаг 1: Откройте панель задач
- Шаг 2: Настройка панели задач
- Шаг 3: Включение предварительного просмотра миниатюр
Включение предварительного просмотра
Для включения предварительного просмотра миниатюр в панели задач Windows 7, следуйте указанным ниже шагам:
- Нажмите правой кнопкой мыши на пустом месте в панели задач.
- В контекстном меню выберите пункт «Свойства».
- В открывшемся окне «Свойства панели задач и меню «Пуск»» выберите вкладку «Панель задач».
- Убедитесь, что опция «Использовать предварительный просмотр рабочего стола (Aero Peek)» отмечена галочкой.
- Если опция не отмечена, поставьте галочку, а затем нажмите на кнопку «Применить».
- Затем нажмите «ОК», чтобы закрыть окно «Свойства панели задач и меню ‘Пуск’».
Теперь вы включили предварительный просмотр миниатюр в панели задач Windows 7.
Шаг 1: Откройте панель задач
Чтобы включить предварительный просмотр миниатюр в панели задач Windows 7, вам сначала нужно открыть саму панель задач. Сделать это очень просто:
1. Наведите курсор мыши на пустое место на панели задач, обычно располагающуюся внизу экрана.
2. Щелкните правой кнопкой мыши по панели задач.
3. В появившемся контекстном меню выберите пункт «Панель задач» (если этот пункт недоступен, сначала щелкните на любом другом пункте контекстного меню, а затем повторно щелкните правой кнопкой мыши по панели задач).
Панель задач будет открыта и готова к настройке.
Шаг 2: Настройка панели задач
1. Щелкните правой кнопкой мыши на панели задач, чтобы открыть контекстное меню.
2. В контекстном меню выберите пункт «Панель задач» и затем выберите «Настройка панели задач».
3. В появившемся окне «Настройка панели задач и меню пуск» найдите раздел «Предварительный просмотр задач» и убедитесь, что флажок рядом с ним установлен.
4. Если флажок не установлен, щелкните по нему, чтобы включить предварительный просмотр миниатюр в панели задач.
5. После внесения изменений нажмите кнопку «Применить» и затем «ОК», чтобы закрыть окно «Настройка панели задач и меню пуск».
Теперь в панели задач будут отображаться предварительные просмотры миниатюр открытых приложений.
Шаг 3: Включение предварительного просмотра миниатюр
Чтобы включить предварительный просмотр миниатюр в панели задач Windows 7, выполните следующие шаги:
- Щелкните правой кнопкой мыши на пустой области панели задач.
- Выберите пункт «Свойства» из контекстного меню, чтобы открыть окно «Свойства панели задач и меню Пуск».
- Перейдите на вкладку «Панель задач».
- Установите флажок напротив опции «Использовать предварительный просмотр на панели задач».
- Нажмите кнопку «ОК», чтобы сохранить изменения.
После выполнения этих шагов предварительный просмотр миниатюр будет включен в панели задач Windows 7. Теперь вы сможете видеть миниатюры открытых приложений при наведении курсора на значок приложения в панели задач.