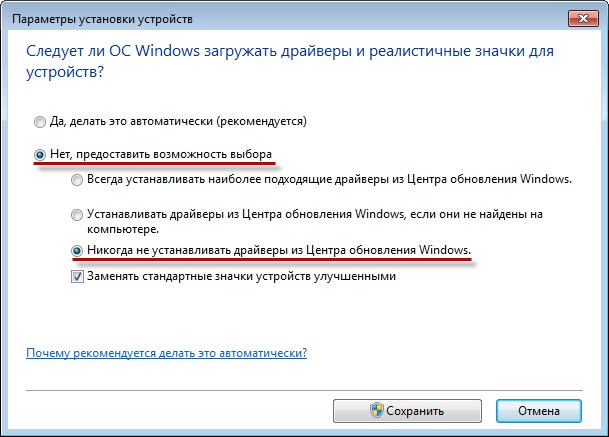Windows 7 Home Premium Windows 7 Professional Windows 7 Ultimate Windows 7 Enterprise Еще…Меньше

Эта статья является пошаговой инструкцией.
Аннотация
По умолчанию система Windows 7 автоматически устанавливает драйверы устройств, подключаемых к компьютеру. Если вы не хотите, чтобы система Windows 7 автоматически устанавливала драйверы устройств, воспользуйтесь одним из описанных в этой статье способов.
Способ 1. Изменение параметров установки устройств
-
Нажмите кнопку Пуск, в поле поиска введите устройства и принтеры и выберите пункт Устройства и принтеры.
-
В окне будут перечислены все устройства, подключенные к компьютеру, включая монитор, клавиатуру, мышь, принтер и так далее.
В разделе Устройства щелкните правой кнопкой значок компьютера и выберите пункт Параметры установки устройств.
-
Появится новое окно с вопросом, следует ли системе Windows загружать драйверы.
Выберите пункты Нет, предоставить возможность выбора и Никогда не устанавливать драйверы из Центра обновления Windows, а затем нажмите кнопку Сохранить изменения.
-
При появлении запроса на подтверждение нажмите кнопку Да.
Способ 2. Настройка параметров групповой политики
Примечание. Этот способ применим только в Windows 7 Профессиональная, Windows 7 Максимальная и Windows 7 Корпоративная.
-
Нажмите кнопку Пуск, введите в поле поиска gpedit.msc и нажмите клавишу ВВОД. Будет открыт редактор локальных групповых политик.
(Нажмите кнопку Да при выводе запроса.)
-
В дереве Конфигурация компьютера последовательно разверните узлы Административные шаблоны, Система и Установка устройств, а затем выберите пункт Ограничения на установку устройств.
В правом окне дважды щелкните пункт Запретить установку устройств, не описанных другими параметрами политики.
-
Выберите пункт Включено и нажмите кнопку ОК.
-
Перезагрузите компьютер.
Нужна дополнительная помощь?
Нужны дополнительные параметры?
Изучите преимущества подписки, просмотрите учебные курсы, узнайте, как защитить свое устройство и т. д.
В сообществах можно задавать вопросы и отвечать на них, отправлять отзывы и консультироваться с экспертами разных профилей.
В последние дни очень много экспериментировал с поиском и установкой 64-битных драйверов в Windows 7 x64 для старых принтеров и плоттеров. Много драйверов удалось найти и теперь устройства прекрасно выполняют свою функцию с 32-битными и с 64-битными системами Windows 7. В процессе тестирования очень часто приходилось устанавливать разные драйвера, если драйверов не было в локальном хранилище, то Windows начинал выполнять их поиск на веб-сайте Центра обновления Windows в Интернете. А т.к. доступ в интернет с этих компьютеров нет, то процесс затягивался на 5-10 минут и результат был заведомо отрицательный.
Чтобы не тратить кучу времени на бесполезное ожидание, нужно было отключить поиск драйверов в Центре обновления Windows 7, а как это сделать я расскажу ниже…
Открываем Свойства системы (Панель управления –> Система и безопасность –> Система –> Дополнительные параметры системы), открываем вкладку Оборудование и жмем кнопку Параметры установки устройств
Откроется окно Параметры установки устройств, в нем по умолчанию выбран параметр — Да, делать это автоматически (рекомендуется). Его то нам нужно отключить, выставив параметры, как на скриншоте и нажать кнопку Сохранить.
Теперь при установке драйверов, если его нет в хранилище драйверов, Windows не будет тратить наше время, а сразу предложит указать драйвер вручную.
Отключить поиска драйверов в Центре обновления Windows 7 с помощью Групповой политики
Эта политика называется «Отключить использование Центра обновления Windows при поиске драйверов», ей нужно задать параметр — Включена. А находится она в Конфигурация компьютера –> Административные шаблоны –> Система –> Управление связью через Интернет –> Параметры связи через Интернет.
С помощью этой групповой политики можно отключить поиск драйверов в Центре обновления Windows 7 на всех рабочих компьютерах в домене.
Приветствую всех читателей компьютерного блога compblog.ru! Сегодня я столкнулся с нередкой проблемой, возникающей при установке принтера (как, впрочем и другого оборудования), решением которой мне хотелось бы с Вами поделиться.
Итак, имеем компьютер и принтер HP LJ 1018. После неудачной попытки переустановки или обновления драйверов принтера клиентом, в меню Устройства и принтеры у значка принтера желтый восклицательный знак. Устройство отказывалось работать нормально.
Обычно в таких случаях я не трачу время на копание в настройках принтера, а сразу полностью, начистую, переустанавливаю драйвер и остальное ПО принтера.
Первым делом я удалил с компьютера всё, связанное с принтером HP, затем начал устанавливать драйвер, благо в CD-ROMе клиентом был заботливо оставлен установочный диск. А вот здесь начались проблемы. Ну, естественно, если бы всё было так просто, вряд ли бы человек стал обращаться за помощью.
Содержание статьи:
- 1 Поиск в центре обновления Windows. Это может занять некоторое время…
- 2 Как отключить автоматический поиск драйверов в центре обновления Windows 7?
- 3 Бесконечный поиск обновлений в центре обновления Windows — [решено].
Поиск в центре обновления Windows. Это может занять некоторое время…
Во время просьбы программы установки подключить принтер по УСБ, запускался мастер установки драйверов Windows, который начинал пытаться произвести автоматический поиск подходящего драйвера в интернете.

К слову, часто возникает ситуация, что центр обновления драйверов Windows устанавливает некорректные драйверы к оборудованию, а то и вовсе, после очень долгого поиска, сообщает, что «Не удалось найти драйвер«.
Так что, мой Вам совет — отключать эту функцию «Винды», и ставить драйвера, скачанные с официальных сайтов производителей вашего оборудования, или, как в данном случае — с диска, поставляемого в комплекте с принтером. Подробнее про то, где искать драйвера и как их правильно устанавливать, читайте в следующих статьях compblog.ru. Подписывайтесь!
Как отключить автоматический поиск драйверов в центре обновления Windows 7?
Итак, начнём. Идём в меню Пуск, кликаем правой кнопкой мыши по Компьютер, выбираем Свойства(Или просто жмём сочетание клавиш Win+Pause).
Далее щелкаем Дополнительные параметры системы, и в появившемся окошке сверху выбираем вкладку Оборудование. Жмём Параметры установки устройств.
В этом меню вам нужно выбрать «Никогда не устанавливать драйверы из Центра обновления Windows«. Не забываем нажать Сохранить.
Бесконечный поиск обновлений в центре обновления Windows — [решено].
Итак, после отключения автоматического поиска драйверов в центре обновления, при включении USB кабеля принтера в системник, Windows пропустил эту никчёмную операцию и сразу перешёл к поиску драйвера на диске, где он, естественно, был успешно найден и установлен в течении 20 секунд.
Печать тестовой страницы — ура, работает!
Кстати, возможно, проблему можно также решить простым отключением интернет-кабеля. Попробуйте, о результатах отпишите в комментариях!
Если вам по каким либо причинам приходилось устанавливать большое количество драйверов устройств на компьютеры под управлением Windows 7 и при этом этих драйверов не было в локальном хранилище, а на компьютере не было доступа в интернет, то Windows 7 все равно пытается выполнять поиск на веб-сайте Центра обновления Windows в Интернете и это отнимает немало времени и не приводит к какому-то положительному результату.
Т.е. каждая попытка установки драйвера затягивается на 5-10 минут, после чего вы вручную указываете место расположения нужного вам драйвера. и результат был заведомо отрицательный. Для того, чтобы не тратить время на бесполезное ожидание, в некоторых случаях стоит отключить поиск драйверов в Центре обновления Windows 7.
Для отключения поиска драйверов в Центре обновления Windows 7 мы открываем «Свойства системы» (переходим в «Панель управления», затем раздел «Система и безопасность», затем «Система»), выбираем в левой части окна ссылку «Дополнительные параметры системы», открываем вкладку «Оборудование» и нажимаем на кнопку «Параметры установки устройств». У нас откроется окно «Параметры установки устройств», в котором по умолчанию выбран параметр «Да, делать это автоматически (рекомендуется)».
Для отключения поиска мы устанавливаем значение в «Нет, предоставить возможность выбора» и ниже отмечаем пункт «Никогда не устанавливать драйверы из Центра обновления» после чего нажимаем кнопку «Сохранить». Теперь при установке драйверов, в том случае если драйвера нет в хранилище драйверов, Windows не будет пытаться искать его самостоятельно, а сразу предложит указать место расположения драйвера вручную.
Можно также отключить поиска драйверов в Центре обновления Windows 7 при помощи групповой политики. Для этого нужно запустить редактор групповых политик (Win+R, в поле вводи пишем gpedit.msc и нажимаем «OK»). В открывшемся окне редактора политик последовательно переходим по разделам «Конфигурация компьютера», затем «Административные шаблоны», затем «Система», затем «Управление связью через Интернет», затем «Параметры связи через Интернет».
В этом разделе находим политику с названием «Отключить использование Центра обновления Windows при поиске драйверов» и задаем этой политике параметр «Включена». Соответственно с помощью этой групповой политики можно отключить поиск драйверов в Центре обновления Windows 7 не только на локально компьютере, но и на всех рабочих компьютерах в домене.
Windows 7 является одной из самых популярных операционных систем, но иногда при ее обновлении пользователи сталкиваются с проблемой – автоматический поиск и установка драйверов для подключенных устройств. В некоторых случаях, такой поиск может вызывать несовместимость драйверов и приводить к неполадкам в работе системы. В этой статье мы рассмотрим, как отключить автоматический поиск драйвера в центре обновления Windows 7.
Первым шагом для отключения автоматического поиска драйверов в Windows 7 является открытие центра обновления системы. Для этого нажмите на кнопку «Пуск» в левом нижнем углу экрана, затем выберите «Панель управления» в правом столбце меню. В открывшемся окне Панели управления найдите раздел «Система и безопасность» и щелкните на нем.
После открытия раздела «Система и безопасность» найдите и выберите «Центр обновления Windows». В этом разделе вы увидите список доступных обновлений для вашей операционной системы. В левой части экрана найдите ссылку «Изменение настроек обновления» и щелкните на ней.
Содержание
- Как отключить поиск драйвера в центре обновления Windows 7
- Простой способ отключения драйверов
- Шаг за шагом инструкция для отключения поиска драйвера
- Гид по отключению поиска драйвера в центре обновления Windows 7
- Практическое руководство по отключению драйвера в центре обновления
Как отключить поиск драйвера в центре обновления Windows 7
Центр обновления Windows 7 имеет функцию автоматического поиска и установки драйверов для вашего оборудования. Однако иногда возникают ситуации, когда необходимо отключить эту функцию. Например, у вас уже установлены нужные драйверы и вы не хотите, чтобы система автоматически заменяла их на новые версии.
Для отключения поиска драйверов в центре обновления Windows 7 выполните следующие шаги:
- Откройте меню «Пуск» и введите «Обновление» в поле поиска. Выберите «Windows Update» из списка результатов.
- В окне «Windows Update» нажмите на ссылку с надписью «Изменение настроек» в левой части экрана.
- В открывшемся окне «Настройки Windows Update» прокрутите вниз до раздела «Рекомендации». Отметьте флажек напротив опции «Никогда искать драйверы программного обеспечения».
- Нажмите кнопку «OK», чтобы сохранить изменения.
Теперь центр обновления Windows 7 не будет автоматически искать и устанавливать драйверы для вашего оборудования.
Примечание: При выполнении этой процедуры вам потребуются права администратора.
Простой способ отключения драйверов
Если вам необходимо отключить поиск драйверов в центре обновления Windows 7, вот простой шаг за шагом гид:
- Откройте меню «Пуск» и выберите «Панель управления».
- В окне «Панель управления» найдите раздел «Система и безопасность» и выберите «Система».
- В открывшемся окне «Система» выберите вкладку «Дополнительные параметры системы».
- В разделе «Свойства системы» нажмите на кнопку «Настройка» под иконкой «Производительность».
- В открывшемся окне «Параметры производительности» выберите вкладку «Драйверы».
- На вкладке «Драйверы» выберите опцию «Не искать драйверы на этом устройстве (отключает эту функцию)» и нажмите «OK».
Теперь поиск драйверов в центре обновления Windows 7 будет отключен. Однако, имейте в виду, что это может привести к тому, что некоторые устройства могут не работать должным образом или вовсе перестать работать, если установленные драйверы устройств устарели или несовместимы с текущей версией Windows.
Если вам все же потребуется обновление драйверов, рекомендуется использовать официальные сайты производителей устройств или специализированные программы для поиска и установки драйверов.
Шаг за шагом инструкция для отключения поиска драйвера
Центр обновления Windows 7 автоматически выполняет поиск драйверов для оборудования вашего компьютера. Однако, в некоторых случаях, вы можете захотеть отключить эту функцию. Ниже приведена инструкция о том, как отключить поиск драйвера в центре обновления Windows 7:
- Откройте меню «Пуск» и выберите «Панель управления».
- В панели управления найдите раздел «Система и безопасность» и выберите «Центр обновления Windows».
- В окне «Центр обновления Windows» слева вверху найдите ссылку «Изменить настройки». Нажмите на нее.
- Откроется окно с настройками обновления. В разделе «Важные обновления» найдите вариант «Никогда не проверять наличие обновлений (не рекомендуется)».
- Выберите этот вариант, а затем нажмите кнопку «ОК».
- Теперь поиск драйвера в центре обновления Windows 7 будет отключен.
Обратите внимание, что при отключении поиска драйвера через центр обновления Windows, вам может потребоваться самостоятельно искать и устанавливать драйверы для нового оборудования. Используйте эту функцию с осторожностью и только, если вы уверены в своих навыках и знаниях.
Гид по отключению поиска драйвера в центре обновления Windows 7
Windows 7 поставляется со встроенным инструментом обновления, который может искать и устанавливать драйвера для различного оборудования на компьютере автоматически. Однако, в некоторых случаях пользователи могут предпочесть управлять процессом обновления драйверов вручную. В этом гиде мы рассмотрим, как отключить поиск драйвера в центре обновления Windows 7.
- Откройте Панель управления: Нажмите кнопку «Пуск» и выберите «Панель управления».
- Выберите «Система и безопасность»: В окне Панели управления выберите «Система и безопасность».
- Выберите «Центр обновления Windows»: В разделе «Администрирование» найдите и выберите «Центр обновления Windows».
- Откройте настройки обновления: В левой панели выберите «Изменить настройки».
- Отключите автоматическое обновление драйверов: Отметьте флажок рядом с опцией «Никогда не искать драйверы».
- Сохраните изменения: Нажмите кнопку «OK», чтобы сохранить изменения.
Теперь центр обновления Windows 7 не будет искать и устанавливать драйверы автоматически. Вы можете управлять процессом обновления драйверов самостоятельно, загружая и устанавливая их вручную, если необходимо.
| Шаг | Действие |
|---|---|
| 1 | Откройте Панель управления |
| 2 | Выберите «Система и безопасность» |
| 3 | Выберите «Центр обновления Windows» |
| 4 | Откройте настройки обновления |
| 5 | Отключите автоматическое обновление драйверов |
| 6 | Сохраните изменения |
Теперь вы знаете, как отключить поиск драйвера в центре обновления Windows 7. Это позволит вам полностью контролировать процесс обновления драйверов на вашем компьютере.
Практическое руководство по отключению драйвера в центре обновления
Центр обновления Windows 7 предлагает пользователю автоматически искать и устанавливать драйверы для устройств. Однако, в некоторых случаях, это может привести к нежелательным последствиям, например, к установке неподходящих или несовместимых драйверов. Чтобы избежать таких проблем, можно отключить поиск драйверов в центре обновления. В этом практическом руководстве мы рассмотрим шаги, необходимые для выполнения данной операции.
- Откройте меню «Пуск» и выберите пункт «Панель управления».
- Перейдите в раздел «Система и безопасность» и выберите пункт «Система».
- На левой панели выберите ссылку «Дополнительные параметры системы».
- В открывшемся окне выберите вкладку «Аппаратное обеспечение» и нажмите на кнопку «Параметры установки драйверов».
В следующем окне будут предложены три варианта выбора:
- Нет, не искать драйвера. Я сам выберу драйвер, который установить. Этот вариант полностью отключает автоматический поиск драйверов в центре обновления. Для установки драйверов вам придется самостоятельно скачать их с официального сайта производителя устройства.
- Да, всегда искать драйвера и устанавливать их автоматически. Этот вариант оставляет активной функцию автоматического поиска и установки драйверов в центре обновления.
- Найти драйвера автоматически, но разрешить мне выбрать, есть ли установить их. Этот вариант предлагает автоматический поиск драйверов, но пользователь имеет право выбора, устанавливать ли их или нет.
Выберите первый вариант «Нет, не искать драйвера. Я сам выберу драйвер, который установить», чтобы полностью отключить поиск драйверов в центре обновления. После выбора нажмите кнопку «Сохранить изменения».
Теперь центр обновления Windows 7 не будет автоматически искать и устанавливать драйверы для ваших устройств. Помните, что теперь вам придется самостоятельно подбирать и устанавливать драйверы с официальных сайтов производителей, чтобы гарантировать корректную работу устройств на вашем компьютере.